[No00004F]史上最全Vim快捷键键位图(入门到进阶)vim常用命令总结
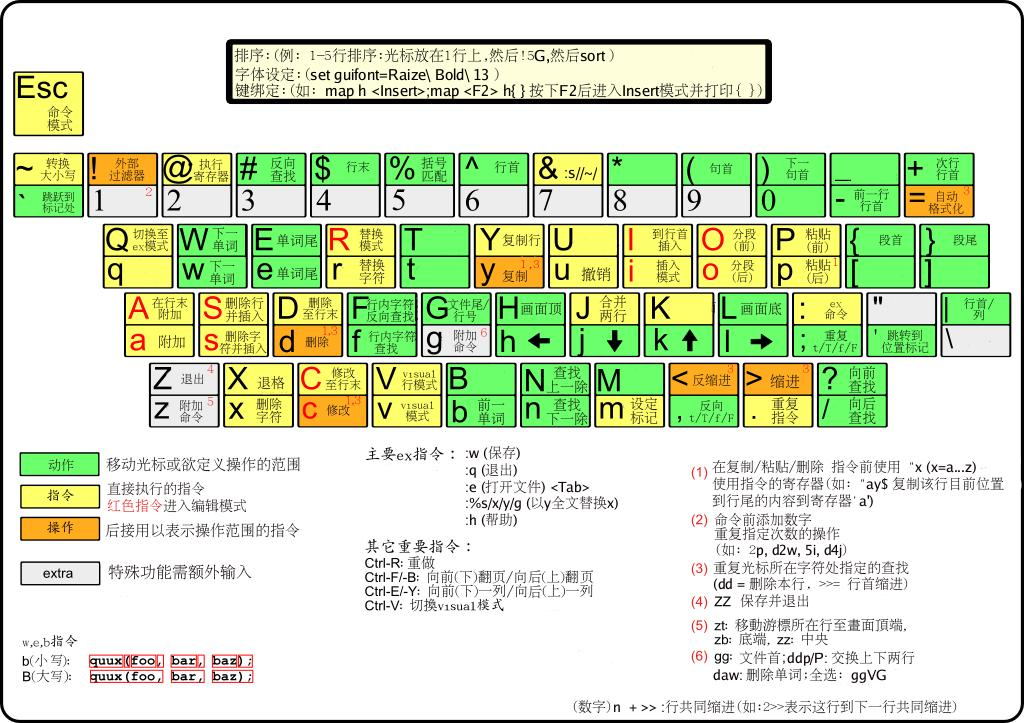
在命令状态下对当前行用== (连按=两次), 或对多行用n==(n是自然数)表示自动缩进从当前行起的下面n行。你可以试试把代码缩进任意打乱再用n==排版,相当于一般IDE里的code format。使用gg=G可对整篇代码进行排版。
vim 选择文本,删除,复制,粘贴
文本的选择,对于编辑器来说,是很基本的东西,也经常被用到,总结如下:
v 从光标当前位置开始,光标所经过的地方会被选中,再按一下v结束。
V 从光标当前行开始,光标经过的行都会被选中,再按一下V结束。
Ctrl + v 从光标当前位置开始,选中光标起点和终点所构成的矩形区域,再按一下Ctrl + v结束。
ggVG 选中全部的文本, 其中gg为跳到行首,V选中整行,G末尾
选中后就可以用编辑命令对其进行编辑,如
d 删除
y 复制 (默认是复制到"寄存器)
p 粘贴 (默认从"寄存器取出内容粘贴)
"+y 复制到系统剪贴板(也就是vim的+寄存器)
"+p 从系统剪贴板粘贴
=============================================================
vim命令总结
1.删除字符
要删除一个字符,只需要将光标移到该字符上按下"x"。
2.删除一行
删除一整行内容使用"dd"命令。删除后下面的行会移上来填补空缺。
3.删除换行符
在Vim中你可以把两行合并为一行,也就是说两行之间的换行符被删除了:命令是"J"。
4.撤销
如果你误删了过多的内容。显然你可以再输入一遍,但是命令"u" 更简便,它可以撤消上一次的操作。
5.重做
如果你撤消了多次,你还可以用CTRL-R(重做)来反转撤消的动作。换句话说,它是对撤消的撤消。撤消命令还有另一种形式,"U"命令,它一次撤消对一行的全部操作。第二次使用该命令则会撤消前一个"U"的操作。用"u"和CTRL-R你可以找回任何一个操作状态。
6.追加
"i"命令可以在当前光标之前插入文本。
"a"命令可以在当前光标之后插入文本。
"o"命令可以在当前行的下面另起一行,并使当前模式转为Insert模式。
"O"命令(注意是大写的字母O)将在当前行的上面另起一行。
7.使用命令计数
假设你要向上移动9行。这可以用"kkkkkkkkk"或"9k"来完成。事实上,很多命令都可以接受一个数字作为重复执行同一命令的次数。比如刚才的例子,要在行尾追加三个感叹号,当时用的命令是"a!!!"。另一个办法是用"3a!"命令。3说明该命令将被重复执行3次。同样,删除3个字符可以用"3x"。指定的数字要紧挨在它所要修饰的命令前面。
8.退出
要退出Vim,用命令"ZZ"。该命令保存当前文件并退出Vim。
9.放弃编辑
丢弃所有的修改并退出,用命令":q!"。用":e!"命令放弃所有修改并重新载入该文件的原始内容。
10.以Word为单位的移动
使用"w"命令可以将光标向前移动一个word的首字符上;比如"3w"将光标向前移动3个words。"b"命令则将光标向后移动到前一个word的首字符上。
"e"命令会将光标移动到下一个word的最后一个字符。命令"ge",它将光标移动到前一个word的最后一个字符上。、
11.移动到行首或行尾
"$"命令将光标移动到当前行行尾。如果你的键盘上有一个键,它的作用也一样。"^"命令将光标移动到当前行的第一个非空白字符上。"0"命令则总是把光标移动到当前行的第一个字符上。键也是如此。"$"命令还可接受一个计数,如"1$"会将光标移动到当前行行尾,"2$"则会移动到下一行的行尾,如此类推。"0"命令却不能接受类似这样的计数,命令"^"前加上一个计数也没有任何效果。
12.移动到指定字符上
命令"fx"在当前行上查找下一个字符x(向右方向),可以带一个命令计数"F"命令向左方向搜索。"tx"命令形同"fx"命令,只不过它不是把光标停留在被搜索字符上,而是在它之前的一个字符上。提示:"t"意为"To"。该命令的反方向版是"Tx"。这4个命令都可以用";"来重复。以","也是重复同样的命令,但是方向与原命令的方向相反。
13.以匹配一个括号为目的移动
用命令"%"跳转到与当前光标下的括号相匹配的那一个括号上去。如果当前光标在"("上,它就向前跳转到与它匹配的")"上,如果当前在")"上,它就向后自动跳转到匹配的"("上去.
14.移动到指定行
用"G"命令指定一个命令计数,这个命令就会把光标定位到由命令计数指定的行上。比如"33G"就会把光标置于第33行上。没有指定命令计数作为参数的话, "G"会把光标定位到最后一行上。"gg"命令是跳转到第一行的快捷的方法。
另一个移动到某行的方法是在命令"%"之前指定一个命令计数比如"50%"将会把光标定位在文件的中间. "90%"跳到接近文件尾的地方。
命令"H","M","L",分别将光标跳转到第一行,中间行,结尾行部分。
15.告诉你当前的位置
使用CTRL-G命令。"set number"在每行的前面显示一个行号。相反关闭行号用命令":set nonumber"。":set ruler"在Vim窗口的右下角显示当前光标位置。
16.滚屏
CTRL-U显示文本的窗口向上滚动了半屏。CTRL-D命令将窗口向下移动半屏。一次滚动一行可以使用CTRL-E(向上滚动)和CTRL-Y(向下滚动)。要向前滚动一整屏使用命令CTRL-F。另外CTRL-B是它的反向版。"zz"命令会把当前行置为屏幕正中央,"zt"命令会把当前行置于屏幕顶端,"zb"则把当前行置于屏幕底端.
17.简单搜索
"/string"命令可用于搜索一个字符串。要查找上次查找的字符串的下一个位置,使用"n"命令。如果你知道你要找的确切位置是目标字符串的第几次出现,还可以在"n"之前放置一个命令计数。"3n"会去查找目标字符串的第3次出现。
"?"命令与"/"的工作相同,只是搜索方向相反."N"命令会重复前一次查找,但是与最初用"/"或"?"指定的搜索方向相反。
如果查找内容忽略大小写,则用命令"set ignorecase", 返回精确匹配用命令"set noignorecase" 。
18.在文本中查找下一个word
把光标定位于这个word上然后按下"*"键。Vim将会取当前光标所在的word并将它作用目标字符串进行搜索。"#"命令是"*"的反向版。还可以在这两个命令前加一个命令计数:"3*"查找当前光标下的word的第三次出现。
19.查找整个word
如果你用"/the"来查找Vim也会匹配到"there"。要查找作为独立单词的"the"使用如下命令:"/the\>"。"\>"是一个特殊的记法,它只匹配一个word的结束处。近似地,"\<"匹配到一个word的开始处。这样查找作为一个word的"the"就可以用:"/\"。
20.高亮显示搜索结果
开启这一功能用":set hlsearch",关闭这一功能:":set nohlsearch"。如果只是想去掉当前的高亮显示,可以使用下面的命令:":nohlsearch"(可以简写为noh)。
21.匹配一行的开头与结尾
^ 字符匹配一行的开头。$字符匹配一行的末尾。
所以"/was$"只匹配位于一行末尾的单词was,所以"/^was"只匹配位于一行开始的单词was。
22.匹配任何的单字符
.这个字符可以匹配到任何字符。比如"c.m"可以匹配任何前一个字符是c,后一个字符是m的情况,不管中间的字符是什么。
23.匹配特殊字符
放一个反斜杠在特殊字符前面。如果你查找"ter。",用命令"/ter\。"
24.使用标记
当你用"G"命令从一个地方跳转到另一个地方时,Vim会记得你起跳的位置。这个位置在Vim中是一个标记。使用命令" `` "可以使你跳回到刚才的出发点。
``命令可以在两点之间来回跳转。CTRL-O命令是跳转到你更早些时间停置光标的位置(提示:O意为older). CTRL-I则是跳回到后来停置光标的更新的位置(提示:I在键盘上位于O前面)。
注:使用CTRL-I 与按下键一样。
25.具名标记
命令"ma"将当前光标下的位置名之为标记"a"。从a到z一共可以使用26个自定义的标记。要跳转到一个你定义过的标记,使用命令" `marks "marks就是定义的标记的名字。命令" 'a "使你跳转到a所在行的行首," `a "会精确定位a所在的位置。命令:":marks"用来查看标记的列表。
命令delm!删除所有标记。
26.操作符命令和位移
"dw"命令可以删除一个word,"d4w"命令是删除4个word,依此类推。类似有"d2e"、"d$"。此类命令有一个固定的模式:操作符命令+位移命令。首先键入一个操作符命令。比如"d"是一个删除操作符。接下来是一个位移命。比如"w"。这样任何移动光标命令所及之处,都是命令的作用范围。
27.改变文本
操作符命令是"c",改变命令。它的行为与"d"命令类似,不过在命令执行后会进入Insert模式。比如"cw"改变一个word。或者,更准确地说,它删除一个word并让你置身于Insert模式。
"cc"命令可以改变整行。不过仍保持原来的缩进。
"c$"改变当前光标到行尾的内容。
快捷命令:x 代表dl(删除当前光标下的字符)
X 代表dh(删除当前光标左边的字符)
D 代表d$(删除到行尾的内容)
C 代表c$(修改到行尾的内容)
s 代表cl(修改一个字符)
S 代表cc(修改一整行)
命令"3dw"和"d3w"都是删除3个word。第一个命令"3dw"可以看作是删除一个word的操作执行3次;第二个命令"d3w"是一次删除3个word。这是其中不明显的差异。事实上你可以在两处都放上命令记数,比如,"3d2w"是删除两个word,重复执行3次,总共是6个word。
28.替换单个字符
"r"命令不是一个操作符命令。它等待你键入下一个字符用以替换当前光标下的那个字符。"r"命令前辍以一个命令记数是将多个字符都替换为即将输入的那个字符。要把一个字符替换为一个换行符使用"r"。它会删除一个字符并插入一个换行符。在此处使用命令记数只会删除指定个数的字符:"4r"将把4个字符替换为一个换行符。
29.重复改动
"."命令会重复上一次做出的改动。"."命令会重复你做出的所有修改,除了"u"命令CTRL-R和以冒号开头的命令。"."需要在Normal模式下执行,它重复的是命令,而不是被改动的内容,
30.Visual模式
按"v"可以进入Visual模式。移动光标以覆盖你想操纵的文本范围。同时被选中的文本会以高亮显示。最后键入操作符命令。
31.移动文本
以"d"或"x"这样的命令删除文本时,被删除的内容还是被保存了起来。你还可以用p命令把它取回来。"P"命令是把被去回的内容放在光标之前,"p"则是放在光标之后。对于以"dd"删除的整行内容,"P"会把它置于当前行的上一行。"p"则是至于当前行的后一行。也可以对命令"p"和"P"命令使用命令记数。它的效果是同样的内容被取回指定的次数。这样一来"dd"之后的"3p"就可以把被删除行的3 份副本放到当前位置。
命令"xp"将光标所在的字符与后一个字符交换。
32.复制文本(VIM编辑器内复制)
"y"操作符命令会把文本复制到一个寄存器3中。然后可以用"p"命令把它取回。因为"y"是一个操作符命令,所以你可以用"yw"来复制一个word. 同样可以使用命令记数。如下例中用"y2w"命令复制两个word,"yy"命令复制一整行,"Y"也是复制整行的内容,复制当前光标至行尾的命令是"y$"。
33.文本对象
"diw" 删除当前光标所在的word(不包括空白字符) "daw" 删除当前光标所在的word(包括空白字符)
34.快捷命令
x 删除当前光标下的字符("dl"的快捷命令)
X 删除当前光标之前的字符("dh"的快捷命令)
D 删除自当前光标至行尾的内容("d$"的快捷命令)
dw 删除自当前光标至下一个word的开头
db 删除自当前光标至前一个word的开始
diw 删除当前光标所在的word(不包括空白字符)
daw 删除当前光标所在的word(包括空白字符)
dG 删除当前行至文件尾的内容
dgg 删除当前行至文件头的内容
如果你用"c"命令代替"d"这些命令就都变成更改命令。使用"y"就是yank命令,如此类推。
35.编辑另一个文件
用命令":edit foo.txt",也可简写为":e foo.txt"。
36.文件列表
可以在启动Vim时就指定要编辑多个文件,用命令"vim one.c two.c three.c"。Vim将在启动后只显示第一个文件,完成该文件的编辑后,可以用令:":next"或":n"要保存工作成果并继续下一个文件的编辑,命令:":wnext"或":wn"可以合并这一过程。
37.显示当前正在编辑的文件
用命令":args"。
38.移动到另一个文件
用命令":previous" ":prev"回到上一个文件,合并保存步骤则是":wprevious" ":wprev"。要移到最后一个文件":last",到第一个":first".不过没有":wlast"或者":wfirst"这样的命令。可以在":next"和":previous"命令前面使用一个命令计数。
39.编辑另一个文件列表
不用重新启动Vim,就可以重新定义一个文件列表。命令":args five.c six.c seven.h"定义了要编辑的三个文件。
39.自动存盘
命令":set autowrite","set aw"。自动把内容写回文件: 如果文件被修改过,在每个:next、:rewind、:last、:first、:previous、:stop、:suspend、:tag、:!、:make、CTRL-] 和 CTRL-^命令时进行。
命令":set autowriteall","set awa"。和 'autowrite' 类似,但也适用于":edit"、":enew"、":quit"、":qall"、":exit"、":xit"、":recover" 和关闭 Vim 窗口。置位本选项也意味着 Vim 的行为就像打开 'autowrite' 一样。
40.切换到另一文件
要在两个文件间快速切换,使用CTRL-^。
41.文件标记
以大写字母命名的标记。它们是全局标记,它们可以用在任何文件中。比如,正在编辑"fab1.Java",用命令"50%mF"在文件的中间设置一个名为F的标记。然后在"fab2.java"文件中,用命令"GnB"在最后一行设置名为B的标记。在可以用"F"命令跳转到文件"fab1.java"的半中间。或者编辑另一个文件,"'B"命令会再把你带回文件"fab2.java"的最后一行。
要知道某个标记所代表的位置是什么,可以将该标记的名字作为"marks"命令的参数":marks M"或者连续跟上几个参数":marks MJK"
可以用CTRL-O和CTRL-I可以跳转到较早的位置和靠后的某位置。
42.查看文件
仅是查看文件,不向文件写入内容,可以用只读形式编辑文件。用命令:
vim -R file。如果是想强制性地避免对文件进行修改,可以用命令:
vim -M file。
43.更改文件名
将现有文件存成新的文件,用命令":sav(eas) move.c"。如果想改变当前正在编辑的文件名,但不想保存该文件,就可以用命令:":f(ile) move.c"。
44.分割一个窗口
打开一个新窗口最简单的办法就是使用命令:":split"。CTRL-W 命令可以切换当前活动窗口。
45.关闭窗口
用命令:"close".可以关闭当前窗口。实际上,任何退出文件编辑的命令":quit"和"ZZ"都会关闭窗口,但是用":close"可以阻止你关闭最后一个Vim,以免以意外地整个关闭了Vim。
46.关闭除当前窗口外的所有其他窗口
用命令:":only",关闭除当前窗口外的所有其它窗口。如果这些窗口中有被修改过的,你会得到一个错误信息,同时那个窗口会被留下来。
47.为另一个文件分隔出一个窗口
命令":split two.c"可以打开第二个窗口同时在新打开的窗口中开始编辑作为
参数的文件。如果要打开一个新窗口并开始编辑一个空的缓冲区,使用命令:":new"。
48.垂直分割
用命令":vsplit或::vsplit two.c"。同样有一个对应的":vnew"命令,用于垂直分隔窗口并在其中打开一个新的空缓冲区。
49.切换窗口
CTRL-W h 到左边的窗口
CTRL-W j 到下面的窗口
CTRL-W k 到上面的窗口
CTRL-W l 到右边的窗口
CTRL-W t 到顶部窗口
CTRL-W b 到底部窗口
50.针对所有窗口操作的命令
":qall"放弃所有操作并退出,":wall"保存所有,":wqall"保存所有并退出。
51.为每一个文件打开一个窗口
使用"-o"选项可以让Vim为每一个文件打开一个窗口:
"vim -o one.txt two.txt three.txt"。
52.使用vimdiff查看不同
"vimdiff main.c~ main.c",另一种进入diff模式的办法可以在Vim运行中操作。编辑文件"main.c",然后打开另一个分隔窗口显示其不同:
":edit main.c"
":vertical diffpatch main.c.diff"。
53.页签
命令":tabe(dit) thatfile"在一个窗口中打开"thatfile",该窗口占据着整个的Vim显示区域。命令":tab split/new"结果是新建了一个拥有一个窗口的页签。以用"gt"命令在不同的页签间切换。
---------------------------------------------------------------------------------------------------------
这是我总结的一些基本用法,可能对初用者会有帮助,独乐乐不如众乐乐,是吧!
说明:以下黑色为vi和vim均有的一般功能,而红色为Vim(Vi Improved)所特有功能。Vim一般的Unix和Linux下均有安装。
三种状态
Command: 任何输入都会作为编辑命令,而不会出现在屏幕上,任何输入都引起立即反映
Insert: 任何输入的数据都置于编辑寄存器,按ESC,可跳回command方式
Escape: 以“:”或者“/”为前导的指令,出现在屏幕的最下一行,任何输入都被当成特别指令。
离开vi
:q! 离开vi,并放弃刚在缓冲区内编辑的内容。
:wq 将缓冲区内的资料写入磁盘中,并离开vi。
:x 同wq。
(注意—— :X 是文件加密,一定要与:x存盘退出相区别)
进入输入模式
a (append) 由游标之后加入资料。
A 由该行之末加入资料。
i (insert) 由游标之前加入资料。
I 由该行之首加入资料。
o (open) 新增一行於该行之下供输入资料之用。
O 新增一行於该行之上供输入资料之用。
删除与修改
x 删除游标所在该字元。
X 删除游标所在之前一字元。
r 用接於此指令之后的字元取代(replace)游标所在字元。如:ra将游标所在字元以 a 取代之。
R 进入取代状态,直到《ESC》为止。
s 删除游标所在之字元,并进入输入模式直到《ESC》。
S 删除游标所在之该行资料,并进入输入模式直到《ESC》。
光标的移动
m<a-z> 设置书签<a-z>
‘<a-z> 移至书签<a-z>处
0 移至该行之首
$ 移至该行之末。
e 移动到下个字的最後一个字母
w 移动到下个字的第一个字母。
b 移动到上个字的第一个字母。
^ 移至该行的第一个字元处。
H 移至视窗的第一行。
M 移至视窗的中间那行。
L 移至视窗的最后一行。
G 移至该文件的最后一行。
+ 移至下一列的第一个字元处。
- 移至上一列的第一个字元处。
:n 移至该文件的第 n 列。
n+ 移至游标所在位置之后的第 n 列。
n- 移至游标所在位置之前的第 n 列。
<Ctrl><g> 显示该行之行号、文件名称、文件中最末行之行号、游标所在行号占总行号之百分比。
(Vim) 光标移动基本用法小解:
(这只要组合上边的功能就可以明白了,不用再一一讲解了吧!)
ge b w e
← ← ---→ --→
This is-a line, with special/separated/words (and some more).
←- ←-- -----------------→ ---→
GE B W E
视窗的移动
<Ctrl><f> 视窗往下卷一页。
<Ctrl><b> 视窗往上卷一页。
<Ctrl><d> 视窗往下卷半页。
<Ctrl><u> 视窗往上卷半页。
<Ctrl><e> 视窗往下卷一行。
<Ctrl><y> 视窗往上卷一行。
剪切、复制、删除
Operator + Scope = command
Operator
d 剪切
y 复制。
p 粘帖,与 d 和 y 配和使用。可将最后d或y的资料放置於游标所在位置之行列下。
c 修改,类似delete与insert的组和。删除一个字组、句子等之资料,并插入新建资料。
Scope
e 由游标所在位置至该字串的最后一个字元。
w 由游标所在位置至下一个字串的第一个字元。
b 由游标所在位置至前一个字串的第一个字元。
$ 由游标所在位置至该行的最后一个字元。
0 由游标所在位置至该行的第一个字元。
整行动作
dd 删除整行。
D 以行为单位,删除游标后之所有字元。
cc 修改整行的内容。
yy 使游标所在该行复制到记忆体缓冲区。
取消前一动作(Undo)
u 恢复最后一个指令之前的结果。
U 恢复游标该行之所有改变。
(vim) u 可以多次撤消指令,一次撤消一个操作,直至本次操作开始为止。
(vim) Ctrl+r 可以恢复撤消前内容,按多次可恢复多次。
查找与替换
/字串 往游标之后寻找该字串。
?字串 往游标之前寻找该字串。
n 往下继续寻找下一个相同的字串。
N 往上继续寻找下一个相同的字串。
% 查找“(”,“)”,“{”,“}”的配对符。
s 搜寻某行列范围。
g 搜寻整个编辑缓冲区的资料。
:1,$s/old/new/g 将文件中所有的『old』改成『new』。
:10,20s/^/ / 将第10行至第20行资料的最前面插入5个空白。
(vim)
/字符串 后边输入查询内容可保存至缓冲区中,可用↑↓进行以往内容选择。
另外:将光标移动在选定单词下方按*,则可以选中此单词作为查询字符,可以避免输入一长串字符的麻烦。
(vim) 大小写替换
首先用按v开启选择功能,然后用↑↓←→键来选定所要替换的字符,若是小写变大写,则按U;反之按u;
如果是选择单词,则可以在按v后,按w,最后按U/u,这样就可以将字符随意的改变大小写了,而不用删除后重新敲入。
资料的连接
J 句子的连接。将游标所在之下一行连接至游标该行的后面。
环境的设定
:set all 可设置的环境变量列表
:set 环境变量的当前值
:set nu 设定资料的行号。
:set nonu 取消行号设定。
:set ai 自动内缩。
:set noai 取消自动内缩。
(vim)
:set ruler 会在屏幕右下角显示当前光标所处位置,并随光移动而改变,占用屏幕空间较小,使用也比较方便,推荐使用。
:set hlsearch 在使用查找功能时,会高亮显示所有匹配的内容。
:set nohlsearch 关闭此功能。
:set incsearch 使Vim在输入字符串的过程中,光标就可定位显示匹配点。
:set nowrapscan 关闭查找自动回环功能,即查找到文件结尾处,结束查找;默认状态是自动回环
ex指令
读写资料
:10,20w test 将第10行至第20行的资料写入test文件。
:10,20w>>test 将第10行至第20行的资料加在test文件之后。
:r test 将test文件的资料读入编辑缓冲区的最后。
:e [filename] 编辑新的文件。
:e! [filename] 放弃当前修改的文件,编辑新的文件。
:sh 进入shell环境,使用exit退出,回到编辑器中。
:!cmd 运行命令cmd后,返回到编辑器中。
删除、复制及搬移
:10,20d 删除第10行至第20行的资料。
:10d 删除第10行的资料。
:%d 删除整个编辑缓冲区。
:10,20co30 将第10行至第20行的资料复制至第30行之后。
:10,20mo30 将第10行至第20行的资料搬移至第30行之后。
vi: Visual Interface
vim: VI iMproved
全屏编辑器,
vim模式:
编辑模式(命令模式)
输入模式
末行模式
模式转换:
编辑-->输入:
i: 在当前光标所在字符的前面,转为输入模式;
a: 在当前光标所在字符的后面,转为输入模式;
o: 在当前光标所在行的下方,新建一行,并转为输入模式;
I:在当前光标所在行的行首,转换为输入模式
A:在当前光标所在行的行尾,转换为输入模式
O:在当前光标所在行的上方,新建一行,并转为输入模式;
输入-->编辑:
ESC
编辑-->末行:
:
末行-->编辑:
ESC, ESC
一、打开文件
# vim /path/to/somefile
vim +# :打开文件,并定位于第#行
vim +:打开文件,定位至最后一行
vim +/PATTERN : 打开文件,定位至第一次被PATTERN匹配到的行的行首
默认处于编辑模式
二、关闭文件
1、末行模式关闭文件
:q 退出
:wq 保存并退出
:q! 不保存并退出
:w 保存
:w! 强行保存
:wq --> :x
2、编辑模式下退出
ZZ: 保存并退出
三、移动光标(编辑模式)
1、逐字符移动:
h: 左
l: 右
j: 下
k: 上
#h: 移动#个字符;
2、以单词为单位移动
w: 移至下一个单词的词首
e: 跳至当前或下一个单词的词尾
b: 跳至当前或前一个单词的词首
#w:
3、行内跳转:
0: 绝对行首
^: 行首的第一个非空白字符
$: 绝对行尾
4、行间跳转
#G:跳转至第#行;
G:最后一行
末行模式下,直接给出行号即可
四、翻屏
Ctrl+f: 向下翻一屏
Ctrl+b: 向上翻一屏
Ctrl+d: 向下翻半屏
Ctrl+u: 向上翻半屏
五、删除单个字符
x: 删除光标所在处的单个字符
#x: 删除光标所在处及向后的共#个字符
六、删除命令: d
d命令跟跳转命令组合使用;
#dw, #de, #db
dd: 删除当前光标所在行
#dd: 删除包括当前光标所在行在内的#行;
末行模式下:
StartADD,EndADDd
.: 表示当前行
$: 最后一行
+#: 向下的#行
七、粘贴命令 p
p: 如果删除或复制为整行内容,则粘贴至光标所在行的下方,如果复制或删除的内容为非整行,则粘贴至光标所在字符的后面;
P: 如果删除或复制为整行内容,则粘贴至光标所在行的上方,如果复制或删除的内容为非整行,则粘贴至光标所在字符的前面;
八、复制命令 y
用法同d命令
九、修改:先删除内容,再转换为输入模式
c: 用法同d命令
十、替换:r
R: 替换模式
十一、撤消编辑操作 u
u:撤消前一次的编辑操作
连续u命令可撤消此前的n次编辑操作
#u: 直接撤消最近#次编辑操作
撤消最近一次撤消操作:Ctrl+r
十四、查找
/PATTERN
?PATTERN
n
N
十五、查找并替换
在末行模式下使用s命令
ADDR1,ADDR2s@PATTERN@string@gi
1,$
%:表示全文
练习:将/etc/yum.repos.d/server.repo文件中的ftp://instructor.example.com/pub替换为http://172.16.0.1/yum
%s/ftp:\/\/instructor\.example\.com\/pub/http:\/\/172.16.0.1\/yum/g
%s@ftp://instructor\.example\.com/pub@http://172.16.0.1/yum@g
文件内容如下:
# repos on instructor for classroom use
# Main rhel5 server
[base]
name=Instructor Server Repository
baseurl=ftp://172.16.0.1/pub/Server
gpgcheck=0
# This one is needed for xen packages
[VT]
name=Instructor VT Repository
baseurl=ftp://172.16.0.1/pub/VT
gpgcheck=0
# This one is needed for clustering packages
[Cluster]
name=Instructor Cluster Repository
baseurl=ftp://172.16.0.1/pub/Cluster
gpgcheck=0
# This one is needed for cluster storage (GFS, iSCSI target, etc...) packages
[ClusterStorage]
name=Instructor ClusterStorage Repository
baseurl=ftp://172.16.0.1/pub/ClusterStorage
gpgcheck=0
十六、使用vim编辑多个文件
vim FILE1 FILE2 FILE3
:next 切换至下一个文件
:prev 切换至前一个文件
:last 切换至最后一个文件
:first 切换至第一个文件
退出
:qa 全部退出
十七、分屏显示一个文件
Ctrl+w, s: 水平拆分窗口
Ctrl+w, v: 垂直拆分窗口
在窗口间切换光标:
Ctrl+w, ARROW
:qa 关闭所有窗口
十八、分窗口编辑多个文件
vim -o : 水平分割显示
vim -O : 垂直分割显示
十九、将当前文件中部分内容另存为另外一个文件
末行模式下使用w命令
:w
:ADDR1,ADDR2w /path/to/somewhere
二十、将另外一个文件的内容填充在当前文件中
:r /path/to/somefile
二十一、跟shell交互
:! COMMAND
二十二、高级话题
1、显示或取消显示行号
:set number
:set nu
:set nonu
2、显示忽略或区分字符大小写
:set ignorecase
:set ic
:set noic
3、设定自动缩进
:set autoindent
:set ai
:set noai
4、查找到的文本高亮显示或取消
:set hlsearch
:set nohlsearch
5、语法高亮
:syntax on
:syntax off
二十三、配置文件
/etc/vimrc
/etc/virc
~/.vimrc
vim:
史上最全Vim快捷键键位重磅来袭!!学习Linux的朋友看过来啦,你是不是觉得Linux编辑器Vim操作复杂,步骤繁琐呢?Linux工程师是不是想大幅度提升自己的工作效率呢?
经典版 下面这个键位图应该是大家最常看见的经典版了。
对应的简体中文版。
其实经典版是一系列的入门教程键位图的组合结果,下面是不同编辑模式下的键位图。
1
2
3
4
5
6
7
入门版 基本操作的入门版。
进阶版 
增强版 下图是一个更新时间较新的现代版,含有的信息也更丰富。
文字版

Vim 命令、操作、快捷键(收藏大全)
命令历史
以:和/开头的命令都有历史纪录,可以首先键入:或/然后按上下箭头来选择某个历史命令。
启动vim
在命令行窗口中输入以下命令即可
vim 直接启动vim
vim filename 打开vim并创建名为filename的文件
文件命令
打开单个文件
vim file
同时打开多个文件
vim file1 file2 file3 ...
在vim窗口中打开一个新文件
:open file
在新窗口中打开文件
:split file
切换到下一个文件
:bn
切换到上一个文件
:bp
查看当前打开的文件列表,当前正在编辑的文件会用[]括起来。
:args
打开远程文件,比如ftp或者share folder
:e ftp://192.168.10.76/abc.txt
:e \\qadrive\test\1.txt
vim的模式
正常模式(按Esc或Ctrl+[进入) 左下角显示文件名或为空
插入模式(按i键进入) 左下角显示--INSERT--
可视模式(不知道如何进入) 左下角显示--VISUAL--
导航命令
% 括号匹配
插入命令
i 在当前位置生前插入
I 在当前行首插入
a 在当前位置后插入
A 在当前行尾插入
o 在当前行之后插入一行
O 在当前行之前插入一行
查找命令
/text 查找text,按n健查找下一个,按N健查找前一个。
?text 查找text,反向查找,按n健查找下一个,按N健查找前一个。
vim中有一些特殊字符在查找时需要转义 .*[]^%/?~$
:set ignorecase 忽略大小写的查找
:set noignorecase 不忽略大小写的查找
查找很长的词,如果一个词很长,键入麻烦,可以将光标移动到该词上,按*或#键即可以该单词进行搜索,相当于/搜索。而#命令相当于?搜索。
:set hlsearch 高亮搜索结果,所有结果都高亮显示,而不是只显示一个匹配。
:set nohlsearch 关闭高亮搜索显示
:nohlsearch 关闭当前的高亮显示,如果再次搜索或者按下n或N键,则会再次高亮。
:set incsearch 逐步搜索模式,对当前键入的字符进行搜索而不必等待键入完成。
:set wrapscan 重新搜索,在搜索到文件头或尾时,返回继续搜索,默认开启。
替换命令
ra 将当前字符替换为a,当期字符即光标所在字符。
s/old/new/ 用old替换new,替换当前行的第一个匹配
s/old/new/g 用old替换new,替换当前行的所有匹配
%s/old/new/ 用old替换new,替换所有行的第一个匹配
%s/old/new/g 用old替换new,替换整个文件的所有匹配
:10,20 s/^/ /g 在第10行知第20行每行前面加四个空格,用于缩进。
ddp 交换光标所在行和其下紧邻的一行。
移动命令
h 左移一个字符
l 右移一个字符,这个命令很少用,一般用w代替。
k 上移一个字符
j 下移一个字符
以上四个命令可以配合数字使用,比如20j就是向下移动20行,5h就是向左移动5个字符,在Vim中,很多命令都可以配合数字使用,比如删除10个字符10x,在当前位置后插入3个!,3a!<Esc>,这里的Esc是必须的,否则命令不生效。
w 向前移动一个单词(光标停在单词首部),如果已到行尾,则转至下一行行首。此命令快,可以代替l命令。
b 向后移动一个单词 2b 向后移动2个单词
e,同w,只不过是光标停在单词尾部
ge,同b,光标停在单词尾部。
^ 移动到本行第一个非空白字符上。
0(数字0)移动到本行第一个字符上,
<HOME> 移动到本行第一个字符。同0健。
移动到行尾3移动到行尾3 移动到下面3行的行尾
gg 移动到文件头。 = [[
G(shift + g) 移动到文件尾。 = ]]
f(find)命令也可以用于移动,fx将找到光标后第一个为x的字符,3fd将找到第三个为d的字符。
F 同f,反向查找。
跳到指定行,冒号+行号,回车,比如跳到240行就是 :240回车。另一个方法是行号+G,比如230G跳到230行。
Ctrl + e 向下滚动一行
Ctrl + y 向上滚动一行
Ctrl + d 向下滚动半屏
Ctrl + u 向上滚动半屏
Ctrl + f 向下滚动一屏
Ctrl + b 向上滚动一屏
撤销和重做
u 撤销(Undo)
U 撤销对整行的操作
Ctrl + r 重做(Redo),即撤销的撤销。
删除命令
x 删除当前字符
3x 删除当前光标开始向后三个字符
X 删除当前字符的前一个字符。X=dh
dl 删除当前字符, dl=x
dh 删除前一个字符
dd 删除当前行
dj 删除上一行
dk 删除下一行
10d 删除当前行开始的10行。
D 删除当前字符至行尾。D=d$
d$ 删除当前字符之后的所有字符(本行)
kdgg 删除当前行之前所有行(不包括当前行)
jdG(jd shift + g) 删除当前行之后所有行(不包括当前行)
:1,10d 删除1-10行
:11,$d 删除11行及以后所有的行
:1,$d 删除所有行
J(shift + j) 删除两行之间的空行,实际上是合并两行。
拷贝和粘贴
yy 拷贝当前行
nyy 拷贝当前后开始的n行,比如2yy拷贝当前行及其下一行。
p 在当前光标后粘贴,如果之前使用了yy命令来复制一行,那么就在当前行的下一行粘贴。
shift+p 在当前行前粘贴
:1,10 co 20 将1-10行插入到第20行之后。
:1,coco 将整个文件复制一份并添加到文件尾部。
正常模式下按v(逐字)或V(逐行)进入可视模式,然后用jklh命令移动即可选择某些行或字符,再按y即可复制
ddp交换当前行和其下一行
xp交换当前字符和其后一个字符
剪切命令
正常模式下按v(逐字)或V(逐行)进入可视模式,然后用jklh命令移动即可选择某些行或字符,再按d即可剪切
ndd 剪切当前行之后的n行。利用p命令可以对剪切的内容进行粘贴
:1,10d 将1-10行剪切。利用p命令可将剪切后的内容进行粘贴。
:1, 10 m 20 将第1-10行移动到第20行之后。
退出命令
:wq 保存并退出
ZZ 保存并退出
:q! 强制退出并忽略所有更改
:e! 放弃所有修改,并打开原来文件。
窗口命令
:split或new 打开一个新窗口,光标停在顶层的窗口上
:split file或:new file 用新窗口打开文件
split打开的窗口都是横向的,使用vsplit可以纵向打开窗口。
Ctrl+ww 移动到下一个窗口
Ctrl+wj 移动到下方的窗口
Ctrl+wk 移动到上方的窗口
关闭窗口
:close 最后一个窗口不能使用此命令,可以防止意外退出vim。
:q 如果是最后一个被关闭的窗口,那么将退出vim。
ZZ 保存并退出。
关闭所有窗口,只保留当前窗口
:only
录制宏
按q键加任意字母开始录制,再按q键结束录制(这意味着vim中的宏不可嵌套),使用的时候@加宏名,比如qa。。。q录制名为a的宏,@a使用这个宏。
执行shell命令
:!command
:!ls 列出当前目录下文件
:!perl -c script.pl 检查perl脚本语法,可以不用退出vim,非常方便。
:!perl script.pl 执行perl脚本,可以不用退出vim,非常方便。
:suspend或Ctrl - Z 挂起vim,回到shell,按fg可以返回vim。
注释命令
perl程序中#开始的行为注释,所以要注释某些行,只需在行首加入#
3,5 s/^/#/g 注释第3-5行
3,5 s/^#//g 解除3-5行的注释
1,$ s/^/#/g 注释整个文档。
:%s/^/#/g 注释整个文档,此法更快。
帮助命令
:help or F1 显示整个帮助
:help xxx 显示xxx的帮助,比如 :help i, :help CTRL-[(即Ctrl+[的帮助)。
:help 'number' Vim选项的帮助用单引号括起
:help <Esc> 特殊键的帮助用<>扩起
:help -t Vim启动参数的帮助用-
:help i_<Esc> 插入模式下Esc的帮助,某个模式下的帮助用模式_主题的模式
帮助文件中位于||之间的内容是超链接,可以用Ctrl+]进入链接,Ctrl+o(Ctrl + t)返回
其他非编辑命令
. 重复前一次命令
:set ruler? 查看是否设置了ruler,在.vimrc中,使用set命令设制的选项都可以通过这个命令查看
:scriptnames 查看vim脚本文件的位置,比如.vimrc文件,语法文件及plugin等。
:set list 显示非打印字符,如tab,空格,行尾等。如果tab无法显示,请确定用set lcs=tab:>-命令设置了.vimrc文件,并确保你的文件中的确有tab,如果开启了expendtab,那么tab将被扩展为空格。
Vim教程
在Unix系统上
$ vimtutor
在Windows系统上
:help tutor
:syntax 列出已经定义的语法项
:syntax clear 清除已定义的语法规则
:syntax case match 大小写敏感,int和Int将视为不同的语法元素
:syntax case ignore 大小写无关,int和Int将视为相同的语法元素,并使用同样的配色方案
vim 复制一整行 复制多行
1、复制 1)单行复制 在命令模式下,将光标移动到将要复制的行处,按“yy”进行复制; 2)多行复制 在命令模式下,将光标移动到将要复制的首行处,按“nyy”复制n行;其中n为1、2、3…… 2、粘贴 在命令模式下,将光标移动到将要粘贴的行处,按“p”进行粘贴
[No00004F]史上最全Vim快捷键键位图(入门到进阶)vim常用命令总结的更多相关文章
- 史上最全Vim快捷键键位图 -- 入门到进阶
文章欢迎转载,但转载时请保留本段文字,并置于文章的顶部 作者:卢钧轶(cenalulu) 本文原文地址:http://cenalulu.github.io/linux/all-vim-cheatshe ...
- [No00004F]史上最全Vim快捷键键位图(入门到进阶)
史上最全Vim快捷键键位重磅来袭!!学习Linux的朋友看过来啦,你是不是觉得Linux编辑器Vim操作复杂,步骤繁琐呢?Linux工程师是不是想大幅度提升自己的工作效率呢? 经典版 下 ...
- 史上最全Vim快捷键键位图(入门到进阶)
经典版 下面这个键位图应该是大家最常看见的经典版了. 对应的简体中文版 其实经典版是一系列的入门教程键位图的组合结果,下面是不同编辑模式下的键位图. 入门版 基本操作的入门版. 进阶版 增强版 下图是 ...
- 史上最全的MonkeyRunner自动化测试从入门到精通(2)
原文地址https://blog.csdn.net/liu_jing_hui/article/details/60955696 最基本脚本功能开始编写 (1)Monkeyrunner和Monkey的区 ...
- 【Github教程】史上最全github用法:github入门到精通
原文 http://www.eoeandroid.com/thread-274556-1-1.html [初识Github] 首先让我们大家一起喊一句"Hello Github". ...
- 史上最全的MonkeyRunner自动化测试从入门到精通(3)
原文地址https://blog.csdn.net/liu_jing_hui/article/details/60956088 MonkeyRunner复杂的功能开始学习 (1)获取APK文件中ID的 ...
- 史上最全的MonkeyRunner自动化测试从入门到精通(1)
原文地址https://zhuanlan.zhihu.com/p/26043620 MonkeyRunner使用 #-*- coding:utf-8 –*- from com.android.monk ...
- 史上最全最实用HBuilder快捷键大全
史上最全最实用HBuilder快捷键大全 一.文件操作二.编辑操作三.插入操作四.转义操作五.选择操作六.跳转操作七.查找操作八.运行九.视图一.文件操作新建菜单: ctrl + N新建: ctrl ...
- 史上最全的Excel数据编辑处理技巧(转)
史上最全的数据编辑处理技巧,让你在日常数据分析处理的疯魔状态中解放出来. 一.隐藏行列 “不得了了,Excel出现灵异事件,部分区域消失不见了!”办公室里的一个MM跑过来大声喊叫着,着实吓了俺一跳.待 ...
随机推荐
- Maven -- 发布jar包至远程仓库
啦啦啦
- MyBatis入门程序之Mapper代理方式
Mapper代理的开发方式,程序员只需要编写mapper接口(相当于dao接口)即可,MyBatis会自动为mapper接口生成动态代理实现类. 一.开发规范 1.mapper接口的全限定名要和map ...
- Ansible 安装和管理服务
ansible 使用 yum 模块来安装软件包,使用 service 模块来启动软件: [root@localhost ~]$ ansible 192.168.119.134 -m yum -a &q ...
- C# Serializable对象序列化的作用
http://www.cnblogs.com/linlf03/archive/2011/11/03/2234424.html 1.序列化定义:将对象转换为容易传输的格式的过程.例如,可以序列化一个对象 ...
- 使用es6的蹦床函数解决递归造成的堆栈溢出
首先,我们先定义一个函数,使用递归的思想写求和的方法: function sum(x, y) { if (y > 0) { return sum(x + 1, y - 1); } else ...
- Apache HTTP Server 与 Tomcat 的三种连接方式介绍
本文转载自IBM developer 首先我们先介绍一下为什么要让 Apache 与 Tomcat 之间进行连接.事实上 Tomcat 本身已经提供了 HTTP 服务,该服务默认的端口是 8080,装 ...
- Hadoop学习笔记(1):WordCount程序的实现与总结
开篇语: 这几天开始学习Hadoop,花费了整整一天终于把伪分布式给搭好了,激动之情无法言表······ 搭好环境之后,按着书本的代码,实现了这个被誉为Hadoop中的HelloWorld的程序--W ...
- HTML-锚点-JS跳转锚点
window.location.hash使用说明,这篇写的挺详细的 http://www.cnblogs.com/nifengs/p/5104763.html a标签的话是 name,div呢是id, ...
- 【docker】使用docker 安装 宝塔面板
拉取centos基础镜像,用容器启动该基础镜像,直接在这个容器中部署 1 拉取纯净系统镜像 docker pull centos: 2 启动镜像,映射主机与容器内8888端口 docker run - ...
- C#、Java实现按字节截取字符串包含中文汉字和英文字符数字标点符号等
C#.Java实现按字节截取字符串,字符串中包含中文汉字和英文字符数字标点符号等. 在实际项目应用过程中,尤其是在web开发时可能遇到的比较多,就以我的(JiYF笨小孩管理系统)为例,再发布文章时候, ...
