WPF之换肤
WPF之换肤
设计原理
WPF换肤的设计原理,利用资源字典为每种皮肤资源添加不同的样式,在后台切换皮肤资源文件。
截图
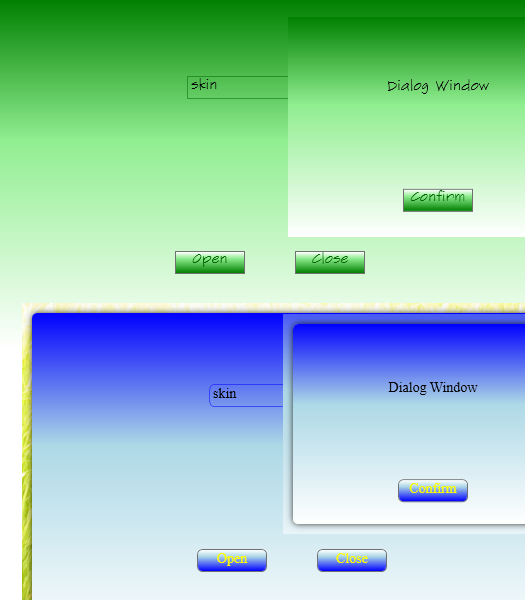
上图中,第一张图采用规则样式,第二张图采用不规则样式,截图的时候略有瑕疵。
资源字典
规则样式资源Skin.RegularStyle.xaml
<ResourceDictionary xmlns="http://schemas.microsoft.com/winfx/2006/xaml/presentation"
xmlns:x="http://schemas.microsoft.com/winfx/2006/xaml"> <!--Window样式-->
<Style x:Key="WindowStyle" TargetType="Window">
<Setter Property="Template">
<Setter.Value>
<ControlTemplate TargetType="Window">
<Border BorderBrush="{TemplateBinding BorderBrush}"
BorderThickness="{TemplateBinding BorderThickness}">
<Border.Background>
<LinearGradientBrush StartPoint="0,0" EndPoint="0,1">
<GradientStop Color="Green" Offset="0"></GradientStop>
<GradientStop Color="LightGreen" Offset="0.4"></GradientStop>
<GradientStop Color="White" Offset="1"></GradientStop>
</LinearGradientBrush>
</Border.Background>
<ContentPresenter></ContentPresenter>
</Border>
</ControlTemplate>
</Setter.Value>
</Setter>
</Style> <!--Button样式-->
<Style TargetType="Button">
<Setter Property="Width" Value="70"></Setter>
<Setter Property="Height" Value="23"></Setter>
<Setter Property="Template">
<Setter.Value>
<ControlTemplate TargetType="Button">
<Border Name="bdr" Cursor="Arrow"
BorderBrush="{TemplateBinding BorderBrush}"
BorderThickness="{TemplateBinding BorderThickness}">
<Border.Background>
<LinearGradientBrush StartPoint="0,0" EndPoint="0,1">
<GradientStop Color="White" Offset="0"></GradientStop>
<GradientStop Color="LightGreen" Offset="0.3"></GradientStop>
<GradientStop Color="Green" Offset="1"></GradientStop>
</LinearGradientBrush>
</Border.Background>
<TextBlock Name="tbk" Background="Transparent" Foreground="DarkGreen" TextAlignment="Center"
Text="{TemplateBinding Content}"></TextBlock>
</Border>
<ControlTemplate.Triggers>
<Trigger Property="IsMouseOver" Value="True">
<Setter TargetName="bdr" Property="Background">
<Setter.Value>
<LinearGradientBrush StartPoint="0,0" EndPoint="0,1">
<GradientStop Color="LightGreen" Offset="0"></GradientStop>
<GradientStop Color="Green" Offset="1"></GradientStop>
</LinearGradientBrush>
</Setter.Value>
</Setter>
<Setter TargetName="tbk" Property="Foreground" Value="White"></Setter>
</Trigger>
</ControlTemplate.Triggers>
</ControlTemplate>
</Setter.Value>
</Setter>
</Style> <!--TextBox样式-->
<Style TargetType="TextBox">
<Setter Property="FontFamily" Value="SketchFlow Print"/>
<Setter Property="FontSize" Value="14"/>
<Setter Property="Template">
<Setter.Value>
<ControlTemplate TargetType="TextBox">
<Border BorderBrush="DarkGreen" BorderThickness="0.5">
<ScrollViewer x:Name="PART_ContentHost" Focusable="false"
HorizontalScrollBarVisibility="Hidden"
VerticalScrollBarVisibility="Hidden"></ScrollViewer>
</Border>
</ControlTemplate>
</Setter.Value>
</Setter>
</Style> <!--ContextMenu样式-->
<Style TargetType="ContextMenu">
<Setter Property="Template">
<Setter.Value>
<ControlTemplate TargetType="ContextMenu">
<Border BorderBrush="Green" BorderThickness="1">
<ItemsPresenter/>
</Border>
</ControlTemplate>
</Setter.Value>
</Setter>
</Style> <!--MenuItem样式-->
<Style TargetType="MenuItem">
<Setter Property="Template">
<Setter.Value>
<ControlTemplate TargetType="MenuItem">
<Border Name="border" Background="LightGreen" BorderThickness="0">
<TextBlock Name="tbk" Background="Transparent" Padding="5,5"
Text="{TemplateBinding Header}"></TextBlock>
</Border>
<ControlTemplate.Triggers>
<Trigger Property="IsMouseOver" Value="True">
<Setter TargetName="border" Property="Background" Value="Green"></Setter>
<Setter TargetName="tbk" Property="Foreground" Value="White"></Setter>
</Trigger>
</ControlTemplate.Triggers>
</ControlTemplate>
</Setter.Value>
</Setter>
</Style> <!--TextBlock样式-->
<Style TargetType="TextBlock">
<Setter Property="FontFamily" Value="SketchFlow Print"/>
<Setter Property="FontSize" Value="14"/>
</Style> </ResourceDictionary>
不规则样式资源Skin.RoundedCornerStyle.xaml
<ResourceDictionary xmlns="http://schemas.microsoft.com/winfx/2006/xaml/presentation"
xmlns:x="http://schemas.microsoft.com/winfx/2006/xaml"> <!--Window样式-->
<Style x:Key="WindowStyle" TargetType="Window">
<Setter Property="Template">
<Setter.Value>
<ControlTemplate TargetType="Window">
<Grid Margin="10">
<Rectangle Fill="{DynamicResource {x:Static SystemColors.WindowBrushKey}}"
RadiusX="5" RadiusY="5">
<Rectangle.Effect>
<DropShadowEffect BlurRadius="10" Color="Black" Direction="0" Opacity="0.8"
RenderingBias="Performance" ShadowDepth="0"/>
</Rectangle.Effect>
</Rectangle>
<Border BorderBrush="{TemplateBinding BorderBrush}"
BorderThickness="{TemplateBinding BorderThickness}"
SnapsToDevicePixels="True" CornerRadius="5">
<Border.Background>
<LinearGradientBrush StartPoint="0,0" EndPoint="0,1">
<GradientStop Color="Blue" Offset="0"></GradientStop>
<GradientStop Color="LightBlue" Offset="0.4"></GradientStop>
<GradientStop Color="White" Offset="1"></GradientStop>
</LinearGradientBrush>
</Border.Background>
<ContentPresenter></ContentPresenter>
</Border>
</Grid>
</ControlTemplate>
</Setter.Value>
</Setter>
</Style> <!--Button样式-->
<Style TargetType="Button">
<Setter Property="Width" Value="70"></Setter>
<Setter Property="Height" Value="23"></Setter>
<Setter Property="Template">
<Setter.Value>
<ControlTemplate TargetType="Button">
<Border Name="bdr" CornerRadius="5" Cursor="Hand"
BorderBrush="{TemplateBinding BorderBrush}"
BorderThickness="{TemplateBinding BorderThickness}">
<TextBlock Name="tbk" Background="Transparent" Foreground="Yellow" TextAlignment="Center"
Text="{Binding RelativeSource={RelativeSource TemplatedParent},Path=Content}"></TextBlock>
<Border.Background>
<LinearGradientBrush StartPoint="0,0" EndPoint="0,1">
<GradientStop Color="White" Offset="0"></GradientStop>
<GradientStop Color="LightBlue" Offset="0.3"></GradientStop>
<GradientStop Color="Blue" Offset="1"></GradientStop>
</LinearGradientBrush>
</Border.Background>
</Border>
<ControlTemplate.Triggers>
<Trigger Property="IsMouseOver" Value="True">
<Setter TargetName="bdr" Property="Background">
<Setter.Value>
<LinearGradientBrush StartPoint="0,0" EndPoint="0,1">
<GradientStop Color="LightBlue" Offset="0"></GradientStop>
<GradientStop Color="Blue" Offset="1"></GradientStop>
</LinearGradientBrush>
</Setter.Value>
</Setter>
<Setter TargetName="tbk" Property="Foreground" Value="LightYellow"></Setter>
</Trigger>
</ControlTemplate.Triggers>
</ControlTemplate>
</Setter.Value>
</Setter>
</Style> <!--TextBox样式-->
<Style TargetType="TextBox">
<Setter Property="FontFamily" Value="Times New Roman"></Setter>
<Setter Property="FontSize" Value="14"></Setter>
<Setter Property="Template">
<Setter.Value>
<ControlTemplate TargetType="TextBox">
<Border BorderBrush="Blue" BorderThickness="0.5" CornerRadius="5">
<ScrollViewer x:Name="PART_ContentHost" Focusable="false"
HorizontalScrollBarVisibility="Hidden"
VerticalScrollBarVisibility="Hidden"></ScrollViewer>
</Border>
</ControlTemplate>
</Setter.Value>
</Setter>
</Style> <!--ContextMenu样式-->
<Style TargetType="ContextMenu">
<Setter Property="Template">
<Setter.Value>
<ControlTemplate TargetType="ContextMenu">
<Border CornerRadius="5" BorderBrush="Blue" BorderThickness="1">
<ItemsPresenter/>
</Border>
</ControlTemplate>
</Setter.Value>
</Setter>
</Style> <!--MenuItem样式-->
<Style TargetType="MenuItem">
<Setter Property="Template">
<Setter.Value>
<ControlTemplate TargetType="MenuItem">
<Border Name="border" Background="LightSkyBlue" BorderThickness="0" CornerRadius="5">
<TextBlock Name="tbk" Background="Transparent" Padding="5,5"
Text="{TemplateBinding Header}"></TextBlock>
</Border>
<ControlTemplate.Triggers>
<Trigger Property="IsMouseOver" Value="True">
<Setter TargetName="border" Property="Background" Value="BlueViolet"></Setter>
<Setter TargetName="tbk" Property="Foreground" Value="White"></Setter>
</Trigger>
</ControlTemplate.Triggers>
</ControlTemplate>
</Setter.Value>
</Setter>
</Style> <!--TextBlock样式-->
<Style TargetType="TextBlock">
<Setter Property="FontFamily" Value="Times New Roman"/>
<Setter Property="FontSize" Value="14"/>
</Style>
</ResourceDictionary>
仔细观察上面定义的样式,你会发现在定义Window样式的时候指定了Key,其他的Control样式却没有指定Key。大家都知道,如果没有给Style指定Key,那么这个Style会应用到所有目标类型(TargetType)为指定类型的Control。请看下面一段文字:
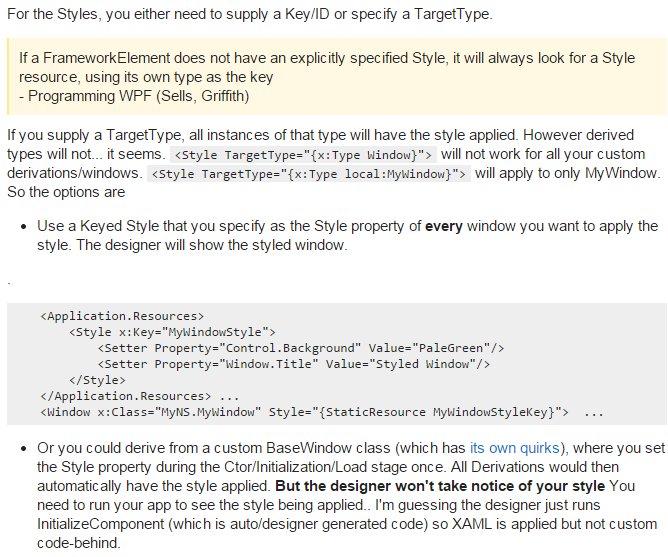
因为在换肤的过程中,需要动态加载Window的样式,所以用DynamicResource作绑定Style="{DynamicResource WindowStyle}"。
App.xaml
程序运行的时候,默认加载规则样式的皮肤。
<Application.Resources>
<ResourceDictionary>
<ResourceDictionary.MergedDictionaries>
<ResourceDictionary Source="Dictionary\Skin.RegularStyle.xaml"></ResourceDictionary>
</ResourceDictionary.MergedDictionaries>
</ResourceDictionary>
</Application.Resources>
后台代码
/// <summary>
/// MenuItem的执行方法
/// </summary>
/// <param name="parameter"></param>
private void RelayMenuItemEvent(object parameter)
{
if (parameter.ToString() == RegularStyle)
{
ChangeSkinResource(Skins[]);
}
else if (parameter.ToString() == RoundedCornerStyle)
{
ChangeSkinResource(Skins[]);
}
} /// <summary>
/// 更换皮肤资源
/// </summary>
/// <param name="skin"></param>
private void ChangeSkinResource(ResourceDictionary skin)
{
if (Application.Current.Resources.MergedDictionaries[].Source.IsAbsoluteUri)
{
if (Application.Current.Resources.MergedDictionaries[].Source.OriginalString != skin.Source.OriginalString)
{
Application.Current.Resources.MergedDictionaries[] = skin;
}
}
else
{
if (Application.Current.Resources.MergedDictionaries[].Source.OriginalString.ToString('\\') != skin.Source.OriginalString.ToString('/'))
{
Application.Current.Resources.MergedDictionaries[] = skin;
}
}
}
运行的时候在MainWindow上右键选择皮肤样式,就可以换肤了。
源码下载
链接
WPF之换肤的更多相关文章
- WPF 实现换肤功能
将所有控件的基本样式汇集到一个资源字典中,构成界面的基本样式文件,然后进行不同颜色皮肤的定制. 即在新的皮肤资源字典文件中引入基本样式文件,然后使用资源继承,并且只设置控件的颜色属性等,形成一个皮肤文 ...
- WPF style 换肤
原文地址:http://www.cnblogs.com/DebugLZQ/p/3181040.html 原作者:DebugLZQ UI的风格一致性是应用程序应当关注的重要特性. 1.Creating ...
- 有点激动,WPF换肤搞定了!
一如既往没废话! wpf桌面应用开发都是window内引入很多个UserControl. 如果你有通过不同颜色来换肤的需求,那么下面我就将整个过程! 分2个步骤: 1.主窗体背景色替换: 2.同时界面 ...
- WPF中使用DynamicResource实现换肤
这篇将介绍使用DynamicResource实现动态的界面切换功能.熟悉WPF的园友应该已经猜到了实现方式,简而言之就是动态替换DataTemplate,ControlTemplate,Style等等 ...
- WPF换肤之八:创建3D浏览效果
原文:WPF换肤之八:创建3D浏览效果 上节中,我们展示了WPF中的异步以及界面线程交互的方式,使得应用程序的显示更加的流畅.这节我们主要讲解如何设计一个具有3D浏览效果的天气信息浏览器. 效果显示 ...
- WPF换肤之六:酷炫的时区浏览小精灵
原文:WPF换肤之六:酷炫的时区浏览小精灵 由于工作需要,经常要查看到不同地区的 当前时间,以前总是对照着时区表来进行加减运算,现在有了这个小工具以后,感觉省心了不少.下面是软件的截图: 效果图赏析 ...
- WPF换肤之七:异步
原文:WPF换肤之七:异步 在WinForm时代,相信大家都遇到过这种情形,如果在程序设计过程中遇到了耗时的操作,不使用异步会导致程序假死.当然,在WPF中,这种情况也是存在的,所以我们就需要寻找一种 ...
- WPF换肤之四:界面设计和代码设计分离
原文:WPF换肤之四:界面设计和代码设计分离 说起WPF来,除了总所周知的图形处理核心的变化外,和Winform比起来,还有一个巨大的变革,那就是真正意义上做到了界面设计和代码设计的分离.这样可以让美 ...
- WPF换肤之五:创建漂亮的窗体
原文:WPF换肤之五:创建漂亮的窗体 换肤效果 经过了前面四章的讲解,我们终于知道了如何拖拉窗体使之改变大小,也知道了如何处理鼠标事件,同时,也知道了如何利用更好的编写方式来编写一个方便实用和维护的换 ...
随机推荐
- Java虚拟机的内存管理----垃圾收集器
1.Serial收集器 优点,是简单而高效,单线程避免了线程交互的开销. 缺点,进行垃圾回收时需要Stop the world(暂停所有用户线程). 2.ParNew收集器 它是Serial收集器的多 ...
- 【明哥报错簿】可以访问jsp但是访问不到controller
此工程wms-web-enterprise启动之后,jsp页面可以访问,但是进不了controller.后来发现wms-consumer无法打包编译,在仓库m2里面发现此consumer.jar包为完 ...
- (转)【Java FTP及FTP服务器搭建】
转至 http://blog.csdn.net/studyvcmfc/article/details/8147052 目录(?)[+] -[Java FTP及FTP服务器搭建] 一:本文采用apach ...
- 题解 P1334 【瑞瑞的木板】
声明:本题解已经与其他题解重合, ### 且存在压行情况. 首先,这个题解是我有了惨痛的教训:全部WA... 先发一个CODE做声明: #include <bits/stdc++.h> / ...
- P2774 方格取数问题
题目背景 none! 题目描述 在一个有 m*n 个方格的棋盘中,每个方格中有一个正整数.现要从方格中取数,使任意 2 个数所在方格没有公共边,且取出的数的总和最大.试设计一个满足要求的取数算法.对于 ...
- ORM框架SQLAlchemy使用学习
参考源:http://blog.csdn.net/fgf00/article/details/52949973 一.ORM介绍 如果写程序用pymysql和程序交互,那是不是要写原生sql语句.如果进 ...
- 线段树之Sum
题面: 给定一数列,规定有两种操作,一是修改某个元素,二是求区间的连续和. Input: 输入数据第一行包含两个正整数n,m(n<=100000,m<=500000),以下是m行, 每行有 ...
- 导入(移动)数据到hive1.1.0表的方法
hive数据导入代码格式(会移动源文件位置): LOAD DATA [LOCAL] INPATH 'filepath' [OVERWRITE] INTO TABLE tablename [partit ...
- 最近遇到的DISCUZ一些问题解决方法
“抱歉,您的请求来路不正确或表单验证串不符,无法提交” 打开“source\class\helper\helper_form.php”, 然后把“$_GET[‘formhash’] == formha ...
- poj3783 Balls
Balls Time Limit: 1000MS Memory Limit: 65536K Total Submissions: 1110 Accepted: 721 Description ...
