太嚣张了!他竟用Python绕过了“验证码”
在web页面中,经常会遇到验证码,这对于我这么一个热爱web自动化测试人员,就变成了一件头疼的事。于是千方百计找各种资源得到破解简单的验证码方法。
识别验证码
大致分如下几个步骤:
1.获取验证码图片
2.灰度处理
3.增加对比度
4.降噪
5.识别
>>>>获取验证码
通过各种方法,将含有验证码的图片获取并存贮在本地。
本次的方法是:截取当前web页面,然后获取验证码在web页面中的位置,通过位置定位验证码图片再次截取。
以163邮箱注册页面为例
用到的库:selenium、PIL
如果是python2.x,pip install PIL;在python3.x中PIL被移植到pillow 中,所以导入时需要导入pillow,pip install pillow
from PIL import Image import time
from selenium import webdriver def get_code_img(driver): time.sleep(1) # 截取整个浏览器图
driver.save_screenshot('webImg.png') # 获取code元素坐标
code_element = driver.find_element_by_id('vcodeImg') # 获取code图片坐标值
left_location = code_element.location['x']
top_location = code_element.location['y'] right_location = code_element.size['width'] + left_location
below_location = code_element.size['height'] + top_location # 通过坐标值得到code image图
web_img = Image.open("webImg.png")
code_img = web_img.crop((left_location,top_location,right_location,below_location))
code_img.save("codeImg.png")
save_screenshot:webdriver中提供的一个方法,截取整个web页面
code_element.location:获取某个的位置
例如:print(code_element.location)的结果为:{'x': 632, 'y': 511}
他是以图片的左上角为基准点,向右为x,向下为y
code_element.size:获取图片的尺寸
crop:是通过四个坐标点获取位置截图并且生成一张新图,他是Image 中的一个方法。
运行代码
if __name__ == '__main__':
base_url = 'http://reg.email.163.com/unireg/call.do?cmd=register.entrance&from=126mail'
driver = webdriver.Chrome()
driver.maximize_window()
driver.get(base_url)
get_code_img(driver)
driver.close()
运行后获得两张图片webImg.png和codeImg.png。codeImg如下:
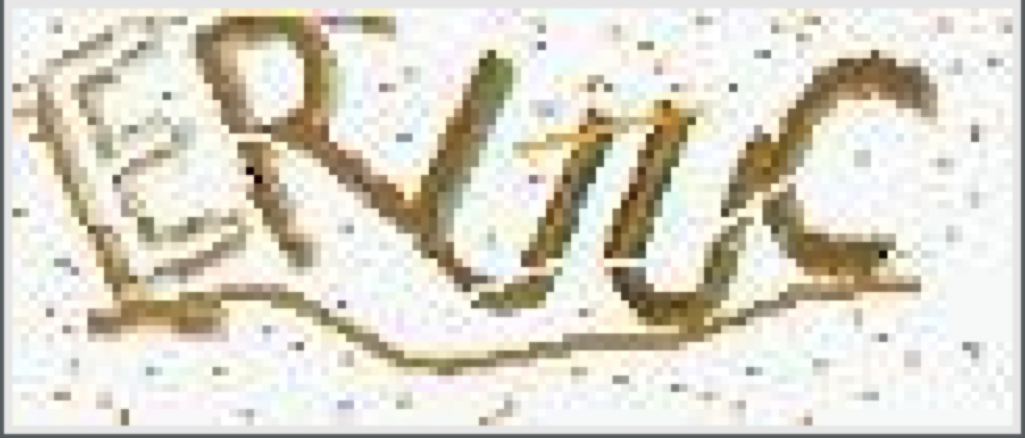
>>>>灰度处理/增加对比色
将图片的颜色变成灰色并且增加对比色,识别时减少不必要的干扰。
def gray_img(img):
code_img = Image.open(img)
# 转换为灰度
gray_img = code_img.convert('L')
# 增强亮度
enhance_img = ImageEnhance.Contrast(gray_img)
enhance_img = enhance_img.enhance(3)
return enhance_img if __name__ == '__main__': gray_img('codeImg.png').show()
运行后结果
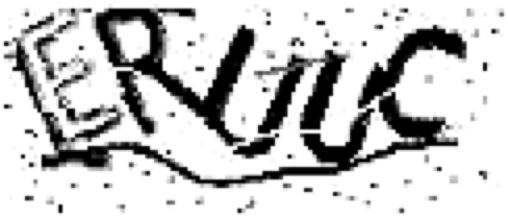
>>>>降噪
根据一个点A的RGB值,与周围的4个点的RGB值进行比较,最初设定一个值N即判断数量(0<N<4),当A的RGB值与周围4个点的RGB相等数小于N时会被视为燥点,被消除。
def clear_noise(img): noise_img = img.load()
# 获取图片的尺寸
w,h = img.size for y in range(1,h-1):
for x in range(1,w-1):
count = 0
if noise_img[x,y-1] > 245:
count = count + 1
if noise_img[x,y+1] > 245:
count = count + 1
if noise_img[x-1,y] > 245:
count = count + 1
if noise_img[x+1,y] > 245:
count = count + 1
if noise_img[x-1,y-1] > 245:
count = count + 1
if noise_img[x-1,y+1] > 245:
count = count + 1
if noise_img[x+1,y-1] > 245:
count = count + 1
if noise_img[x+1,y+1] > 245:
count = count + 1
if count > 4:
noise_img[x,y] = 255
return img if __name__ == '__main__':
img = gray_img('codeImg.png')
clear_noise(img).show()
运行后结果

>>>>识别
识别使用的是pytesseract包。
Pytesseract包依赖于tesseract,安装的时候两个都需安装
详情参考:
tesseract: https://github.com/sirfz/tesserocr
pytesseract:https://github.com/madmaze/pytesseract
text = pytesseract.image_to_string(img)
print(text)
很遗憾,上面的图没有识别出来。
完整代码运行识别
以下图验证码为例

from PIL import Image, ImageEnhance
import time
import pytesseract
from selenium import webdriver def clear_noise(img):
noise_img = img.load()
# 获取图片的尺寸
w,h = img.size for y in range(1,h-1):
for x in range(1,w-1):
count = 0
if noise_img[x,y-1] > 245:
count = count + 1
if noise_img[x,y+1] > 245:
count = count + 1
if noise_img[x-1,y] > 245:
count = count + 1
if noise_img[x+1,y] > 245:
count = count + 1
if noise_img[x-1,y-1] > 245:
count = count + 1
if noise_img[x-1,y+1] > 245:
count = count + 1
if noise_img[x+1,y-1] > 245:
count = count + 1
if noise_img[x+1,y+1] > 245:
count = count + 1
if count > 4:
noise_img[x,y] = 255
return img def get_code_img(driver): time.sleep(1) # 截取整个浏览器图
driver.save_screenshot('webImg.png') # 获取code元素坐标
code_element = driver.find_element_by_id('vcodeImg') # 获取code图片坐标值
left_location = code_element.location['x']
top_location = code_element.location['y'] right_location = code_element.size['width'] + left_location
below_location = code_element.size['height'] + top_location # 通过坐标值得到code image图
web_img = Image.open("webImg.png")
code_img = web_img.crop((left_location,top_location,right_location,below_location))
code_img.save("codeImg.png") def gray_img(img):
code_img = Image.open(img)
# 转换为灰度
gray_img = code_img.convert('L')
# 增强亮度
enhance_img = ImageEnhance.Contrast(gray_img)
enhance_img = enhance_img.enhance(3)
return enhance_img if __name__ == '__main__': # base_url = 'http://reg.email.163.com/unireg/call.do?cmd=register.entrance&from=126mail'
#
# driver = webdriver.Chrome()
# driver.maximize_window()
# driver.get(base_url)
# get_code_img(driver)
# driver.close()
img = gray_img('d.png')
img = clear_noise(img)
img.show()
text = pytesseract.image_to_string(img)
print(text)
运行结果
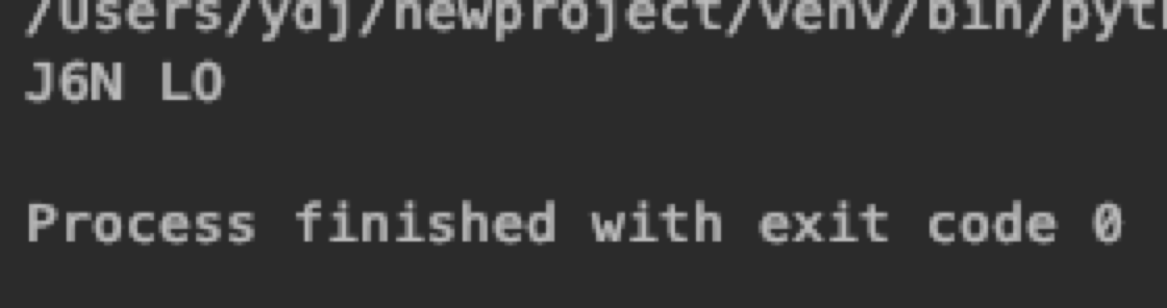
虽然还是失败的。但至少已经接近了...
此次只是对验证码的识别做简单的尝试。虽然此方法识别率不是很高。当然网上有很多收费的识别平台,通过大量联系识别率是很高的,有兴趣的可以去了解下。
在认识验证码后我又来兴趣了,想去探个究竟验证码是怎样生成的...下次分享(皮一下)
python之验证码的生成
在识别验证码的玩虐后,决定去看看他是怎么生成的。
大致步骤:
1.创建图片
2.对背景像素处理
3.写入识别码
4.增加干扰线
5.滤镜处理
用到的库
import random from PIL import Image, ImageFont, ImageDraw,ImageFilter
在开始之前,了解下Image下图片的基本属性
print(Image.open('img.jpeg'))
结果:<PIL.JpegImagePlugin.JpegImageFile image mode=RGB size=500x291 at 0x103BA3FD0>
打印的是:图片格式、mode:彩色值、size:尺寸
也可以直接获取该图片的相关属性
img = Image.open('img.jpeg')
print(img.size, img.format, img.mode)
结果: (500, 291) JPEG RGB
现在开始生成验证码
>>>>创建图片
from PIL import Image width = 240
height = 60 # 图像生成
image = Image.new('RGB', (width,height), color='red')
image.show()
new()是创建一个图片,第一个参数为图片mode也就是色彩值;
第二个参数为图片的大小;
第三个参数是图片颜色。
show()方法是展示图片
运行后结果
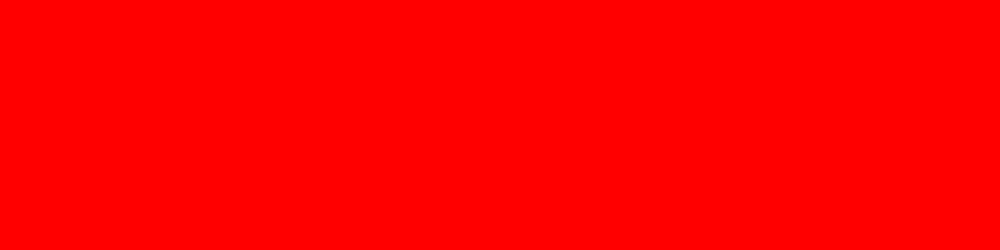
>>>>对背景像素处理
# 填充每个像素点
for i in range(width):
for j in range(height ):
draw.point((i,j), fill=random_bgcolor())
random_bgcolor():也是自定义的方法,随机产生颜色。
def random_bgcolor():
return (random.randint(60,200), random.randint(60,200),random.randint(60,200))
返回一个RGB色彩值,其中的颜色取值根据需要设置吧。
打印结果

>>>>写入识别码
draw = ImageDraw.Draw(image)
# 写入信息
for i in range(4):
draw.text((60*i+10, 10), get_random(1,4), font=font, fill=random_color())
ImageDraw.Draw(image)是在图片image上创建一个画笔
For循环:循环产生4个数字或字母
draw.text()方法是写入的内容,
第一个参数是坐标,坐标自己通过图片尺寸稍为计算下,合理布局;
第二个参数是写入的内容值,这里传入的是让系统随机产生一个数,方法可以自己定义;
第三个font为字体,设置的字体必须存在
第四个是对写入的内容附上颜色,这里传入的是让系统随机产生一个颜色,方法可以自己定义;
第二个参数的方法如下:
def get_random(num,many):
for i in range(many):
s = ""
for j in range(num):
n = random.randint(1,2) # n==1生成数字,n=2生成字母
if n == 1:
num1 = random.randint(0, 9)
s +=str(num1)
else:
s +=str(random.choice(string.ascii_letters)) return s
第三个参数字体:
font = ImageFont.truetype('Arial.ttf',36)
第四个参数的方法如下:
直接返回RGB颜色值
def random_color():
return (random.randint(64,255), random.randint(64,255), random.randint(64,255))
运行上面代码结果:
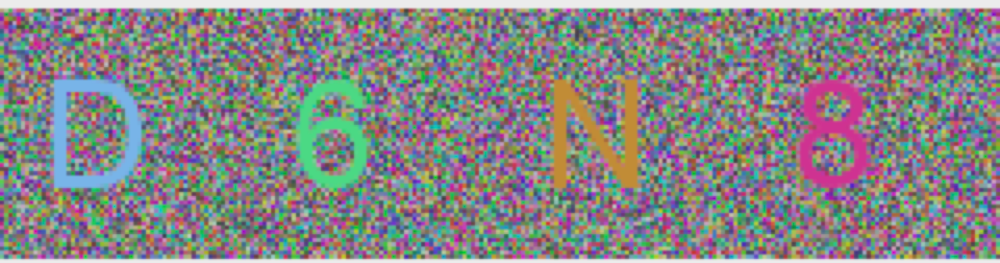
>>>>增加干扰线
在生成的验证码图片上添加一条干扰线
for i in range(2):
x1 = random.randint(0, width)
y1 = random.randint(0, height)
x2 = random.randint(0, width)
y2 = random.randint(0, height)
draw.line((x1, y1, x2, y2), fill=random_bgcolor(),width=3)
draw.line()是画线方法
第一个参数:线条坐标,即位置。如上是在图片范围内位置随机
第二个参数:线条的颜色,还是让随机产生
第三个参数:线条的宽度,不设置的话默认为0
运行结果
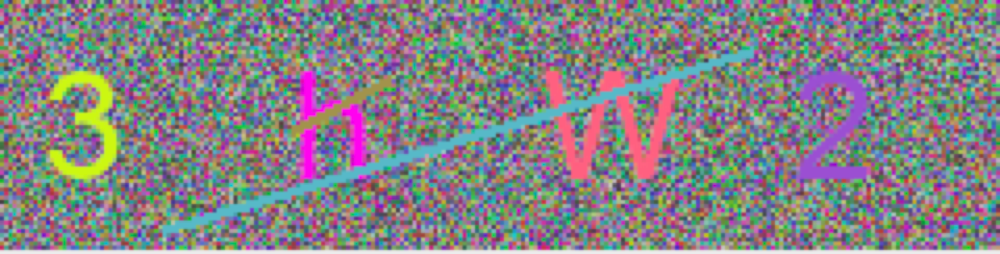
>>>>滤镜处理
增加滤镜,可以增加颜色的不同
很简单,一行代码搞定
image = image.filter(ImageFilter.BLUR)
结果如下:

非常抱歉,我设置产生的随机色颜色值没有调对,导致背景色和字体色颜色太接近,效果看起来不是很好。
但是滤镜不是必须项,可以不设置。
完整代码如下
import string import random
from PIL import Image, ImageFont, ImageDraw,ImageFilter # 生成随机大小数字
def get_random(num,many):
for i in range(many):
s = ""
for j in range(num):
n = random.randint(1,2) # n==1生成数字,n=2生成字母
if n == 1:
num1 = random.randint(0, 9)
s +=str(num1)
else:
s +=str(random.choice(string.ascii_letters))
return s # 随机颜色RGB
def random_color():
return (random.randint(64,255), random.randint(64,255), random.randint(64,255)) # 随机颜色RGB
def random_bgcolor():
return (random.randint(60,200), random.randint(60,200), random.randint(60,200)) # 字体,字体大小
font = ImageFont.truetype('Arial.ttf',36) # 图片尺寸
width = 240
height = 60 # 图像生成
image = Image.new('RGB', (width,height), color='red') # 创建绘图对象
draw = ImageDraw.Draw(image) # 填充背景色
for i in range(width):
for j in range(height):
draw.point((i,j), fill=random_bgcolor()) # 写入信息
for i in range(4):
draw.text((60*i+10, 10), get_random(1,4), font=font, fill=random_color()) # 插入干扰线
for i in range(2):
x1 = random.randint(0, width)
y1 = random.randint(0, height)
x2 = random.randint(0, width)
y2 = random.randint(0, height)
draw.line((x1, y1, x2, y2), fill=random_bgcolor(),width=3) # 添加滤镜
image = image.filter(ImageFilter.BLUR) # 展示图片
image.show() # 保存
image.save('code.png')
原文发布在 自动化软件测试 微信公众号,欢迎关注
原文地址:https://mp.weixin.qq.com/s/x3QT8njMX2wKPXKxqDPRyg
太嚣张了!他竟用Python绕过了“验证码”的更多相关文章
- pyinstaller打包的exe太大?你需要嵌入式python玄学 探索篇
上篇我们讲到pip的安装以及普通库用pip的安装方法 CodingDog:pyinstaller打包的exe太大?你需要嵌入式python玄学 拓展篇zhuanlan.zhihu.com 问题纷沓而 ...
- pyinstaller打包的exe太大?你需要嵌入式python玄学 拓展篇
上篇我们讲到embedded版本的基础操作 CodingDog:pyinstaller打包的exe太大?你需要嵌入式python玄学 惊喜篇zhuanlan.zhihu.com 可是却没有办法用pi ...
- pyinstaller打包的exe太大?你需要嵌入式python玄学 惊喜篇
上篇讲到 pyinstaller打包exe太大的问题 CodingDog:pyinstaller打包的exe太大?你需要嵌入式python玄学 前提篇zhuanlan.zhihu.com 那既然py ...
- Python随机生成验证码的两种方法
Python随机生成验证码的方法有很多,今天给大家列举两种,大家也可以在这个基础上进行改造,设计出适合自己的验证码方法方法一:利用range Python随机生成验证码的方法有很多,今天给大家列举两种 ...
- Python识别网站验证码
http://drops.wooyun.org/tips/6313 Python识别网站验证码 Manning · 2015/05/28 10:57 0x00 识别涉及技术 验证码识别涉及很多方面的内 ...
- python随机图片验证码的生成
Python生成随机验证码,需要使用PIL模块. 安装: 1 pip3 install pillow 基本使用 1. 创建图片 1 2 3 4 5 6 7 8 9 from PIL import Im ...
- Python 生成随机验证码
Python生成随机验证码 Python生成随机验证码,需要使用PIL模块. 安装: 1 pip3 install pillow 基本使用 1. 创建图片 1 2 3 4 5 6 7 8 9 fro ...
- Python生成随机验证码
Python生成随机验证码,需要使用PIL模块. 安装: pip3 install pillow 基本使用 1.创建图片 from PIL import Image img = Image.new(m ...
- python 简单图像识别--验证码
python 简单图像识别--验证码 记录下,准备工作安装过程很是麻烦. 首先库:pytesseract,image,tesseract,PIL windows安装PIL,直接exe进行安装更方便( ...
随机推荐
- HTML/CSS初步了解
一.CSS是什么? 它是一种用来表现HTML(标准通用标记语言的一个应用)或XML(标准通用标记语言的一个子集)等文件样式的计算机语言.CSS为HTML标记语言提供了一种样式描述,定义了其中元素的显示 ...
- 前端基础之--css中可被继承和不可被继承的属性
一.无继承性的属性 1.display:规定元素应该生成的框的类型 2.文本属性:vertical-align:垂直文本对齐 text-decoration:规定添加到文本的装饰 text-shado ...
- 工程实践:给函数取一个"好"的名字
工程实践:给函数取一个"好"的名字 早在2013年,国外有个程序员做了一个有意思的投票统计(原始链接请见:<程序员:你认为最难做的事情是什么?>),该投票是让程序员从以 ...
- 【原】无脑操作:IDEA + maven + Shiro + SpringBoot + JPA + Thymeleaf实现基础认证权限
开发环境搭建参见<[原]无脑操作:IDEA + maven + SpringBoot + JPA + Thymeleaf实现CRUD及分页> 需求: ① 除了登录页面,在地址栏直接访问其他 ...
- CDI服务
前言 CDI(Contexts and Dependency Injection 上下文依赖注入),是JAVA官方提供的依赖注入实现,可用于Dynamic Web Module中,将依赖注入IOC/D ...
- 一文让你明白Redis主从同步
今天想和大家分享有关 Redis 主从同步(也称「复制」)的内容. 我们知道,当有多台 Redis 服务器时,肯定就有一台主服务器和多台从服务器.一般来说,主服务器进行写操作,从服务器进行读操作. 那 ...
- springboot项目上传文件出现临时文件目录为空
最近写文件上传到服务器读取的代码,前端使用FormData上传,服务端用MultipartFile接收,自己测试了下MultipartFile对象有什么东西,结果一般属性都能出来,测试getInput ...
- 编辑器开发之 Selection 对象的学习
上一篇,介绍了 range 对象的一些属性和方法,了解了一些基本操作,现在来介绍另外一个重要的对象:selection 对象: MDN 的解释是:Selection 对象表示用户选择的文本范围或插入符 ...
- python接口自动化(五)--接口测试用例和接口测试报告模板(详解)
简介 当今社会在测试领域,接口测试已经越来越多的被提及,被重视,而且现在好多招聘信息要对接口测试提出要求.区别于传统意义上的系统级别测试,很多测试人员在接触到接口测试的时候,也许对测试执行还可以比较顺 ...
- javaScript设计模式之面向对象编程(object-oriented programming,OOP)(一)
面试的时候,总会被问到,你对javascript面向对象的理解? 面向对象编程(object-oriented programming,OOP)是一种程序设计范型.它讲对象作为程序的设计基本单元,讲程 ...
