(转)Vi命令详解
vi编辑器是所有Unix及Linux系统下标准的编辑器,它的强大不逊色于任何最新的文本编辑器,这里只是简单地介绍一下它的用法和一小部分指令。由于对Unix及Linux系统的任何版本,vi编辑器是完全相同的,因此您可以在其他任何介绍vi的地方进一步了解它。Vi也是Linux中最基本的文本编辑器,学会它后,您将在Linux的世界里畅行无阻。
1 vi的基本概念
基本上vi可以分为三种状态,分别是:
- 命令模式(command mode)
- 插入模式(Insert mode)
- 底行模式(last line mode)
各模式的功能区分如下:
1) 命令行模式(command mode)
控制屏幕光标的移动,字符、字或行的删除,移动复制某区段及进入Insertmode下,或者到 last line mode。
ps:见名知意,在命令行模式下可以执行各种命令
2) 插入模式(Insert mode)
只有在Insert mode下,才可以做文字输入,按「ESC」键可回到命令行模式。
3) 底行模式(last line mode)
将文件保存或退出vi,也可以设置编辑环境,如寻找字符串、列出行号……等。
不过一般我们在使用时把vi简化成两个模式,就是将底行模式(last linemode)也算入命令行模式command mode)。
2 vi的基本操作
2.1 进入vi
在系统提示符号输入vi及文件名称后,就进入vi全屏幕编辑画面:
- $ vi myfile
ps:不过有一点要特别注意,就是您进入vi之后,是处于「命令行模式(command mode)」,您要切换到「插入模式(Insert mode)」才能够输入文字。初次使用vi的人都会想先用上下左右键移动光标,结果电脑一直哔哔叫,把自己气个半死,所以进入vi后,先不要乱动,转换到 「插入模式(Insert mode)」再说吧!
2.2 切换至插入模式(Insert mode)编辑文件
在「命令行模式(command mode)」下按一下字母「i」就可以进入「插入模式(Insert mode)」,这时候你就可以开始输入文字了。
2.3 Insert 的切换
您目前处于「插入模式(Insert mode)」,您就只能一直输入文字,如果您发现输错了字!想用光标键往回移动,将该字删除,就要先按一下「ESC」键转到「命令行模式(command mode)」再删除文字。
2.4 退出vi及保存文件
在「命令行模式(command mode)」下,按一下「:」冒号键进入「Last line mode」,例如:
- : w filename (输入 「w filename」将文章以指定的文件名filename保存)
- : wq (输入「wq」,存盘并退出vi)
- : q! (输入q!, 不存盘强制退出vi)
ps:vi模式下可以使用“Home”和“End”两个快捷键
3 命令行模式(command mode)功能键
ps:下面的命令都是在命令行模式下使用。
3.1 插入模式
按「i」切换进入插入模式「insert mode」,按“i”进入插入模式后是从光标当前位置开始输入文件;
按「a」进入插入模式后,是从目前光标所在位置的下一个位置开始输入文字;
按「o」进入插入模式后,是插入新的一行,从行首开始输入文字。
3.2 从插入模式切换为命令行模式
按「ESC」键。
3.3 移动光标
vi可以直接用键盘上的光标来上下左右移动,但正规的vi是用小写英文字母「h」、「j」、「k」、「l」,分别控制光标左、下、上、右移一格。
按「ctrl」+「b」:屏幕往“后”移动一页。
按「ctrl」+「f」:屏幕往“前”移动一页。
按「ctrl」+「u」:屏幕往“后”移动半页。
按「ctrl」+「d」:屏幕往“前”移动半页。
按数字「0」:移到文章的开头。
按「G」:移动到文章的最后。
按「$」:移动到光标所在行的“行尾”。
按「^」:移动到光标所在行的“行首”
按「w」:光标跳到下个字的开头
按「e」:光标跳到下个字的字尾
按「b」:光标回到上个字的开头
按「#l」:光标移到该行的第#个位置,如:5l,56l。(#表示数字)
3.4 删除文字
「x」:每按一次,删除光标所在位置的“后面”一个字符。
「#x」:例如,「6x」表示删除光标所在位置的“后面”6个字符。
「X」:大写的X,每按一次,删除光标所在位置的“前面”一个字符。
「#X」:例如,「20X」表示删除光标所在位置的“前面”20个字符。
「dd」:删除光标所在行。
「#dd」:从光标所在行开始删除#行
3.5 复制
「yw」:将光标所在之处到字尾的字符复制到缓冲区中。
「#yw」:复制#个字到缓冲区
「yy」:复制光标所在行到缓冲区。
「#yy」:例如,「6yy」表示拷贝从光标所在的该行“往下数”6行文字。
「p」:将缓冲区内的字符贴到光标所在位置。
注意:所有与“y”有关的复制命令都必须与“p”配合才能完成复制与粘贴功能。
3.6 替换
「r」:替换光标所在处的字符。
「R」:替换光标所到之处的字符,直到按下「ESC」键为止。
3.7 回复上一次操作
「u」:如果您误执行一个命令,可以马上按下「u」,回到上一个操作。按多次“u”可以执行多次回复。
3.8 更改
「cw」:更改光标所在处的字到字尾处
「c#w」:例如,「c3w」表示更改3个字
3.9 跳至指定的行
方法1:
输入:n,代表跳转到第n行,如:79,就跳转到第79行。
ps:先输入 :n ,然后回车即可跳转到指定的行。
方法2:
输入nG,代表跳转到第n行,如79G,就跳转到第79行。
ps:复制行号,或者键盘敲行号,然后按下大写字母G即可跳转到指定的行,感觉方法2最简单
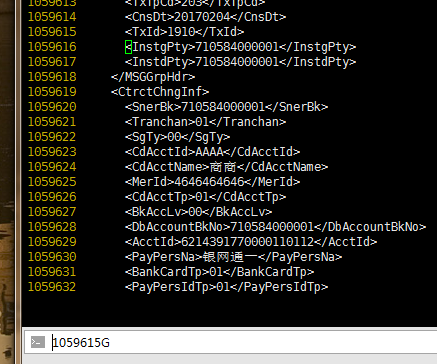
3.10 补充
vi有3个模式:插入模式、命令模式、低行模式。
插入模式:在此模式下可以输入字符,按ESC将回到命令模式。
命令模式:可以移动光标、删除字符等。
低行模式:可以保存文件、退出vi、设置vi、查找等功能(低行模式也可以看作是命令模式里的)。
一、打开文件、保存、关闭文件(vi命令模式下使用)
vi filename //打开filename文件
:w //保存文件
:w vpser.net //保存至vpser.net文件
:q //退出编辑器,如果文件已修改请使用下面的命令
:q! //退出编辑器,且不保存
:wq //退出编辑器,且保存文件
二、插入文本或行(vi命令模式下使用,执行下面命令后将进入插入模式,按ESC键可退出插入模式)
a //在当前光标位置的右边添加文本
i //在当前光标位置的左边添加文本
A //在当前行的末尾位置添加文本
I //在当前行的开始处添加文本(非空字符的行首)
O //在当前行的上面新建一行
o //在当前行的下面新建一行
R //替换(覆盖)当前光标位置及后面的若干文本
J //合并光标所在行及下一行为一行(依然在命令模式)
三、移动光标(vi命令模式下使用)
1、使用上下左右方向键
2、命令模式下:h 向左、j 向下 、k 向上、l 向右。
空格键 向右、Backspace 向左、Enter 移动到下一行首、- 移动到上一行首。
四、删除、恢复字符或行(vi命令模式下使用)
x //删除当前字符
nx //删除从光标开始的n个字符
dd //删除当前行
ndd //向下删除当前行在内的n行
u //撤销上一步操作
U //撤销对当前行的所有操作
五、搜索(vi命令模式下使用)
/vpser //向光标下搜索vpser字符串
?vpser //向光标上搜索vpser字符串
n //向下搜索前一个搜素动作
N //向上搜索前一个搜索动作
六、跳至指定行(vi命令模式下使用)
n+ //向下跳n行
n- //向上跳n行
nG //跳到行号为n的行
G //跳至文件的底部
七、设置行号(vi命令模式下使用)
:set nu //显示行号
:set nonu //取消显示行号
八、复制、粘贴(vi命令模式下使用)
yy //将当前行复制到缓存区,也可以用 "ayy 复制,"a 为缓冲区,a也可以替换为a到z的任意字母,可以完成多个复制任务。
nyy //将当前行向下n行复制到缓冲区,也可以用 "anyy 复制,"a 为缓冲区,a也可以替换为a到z的任意字母,可以完成多个复制任务。
yw //复制从光标开始到词尾的字符。
nyw //复制从光标开始的n个单词。
y^ //复制从光标到行首的内容。 VPS侦探
y$ //复制从光标到行尾的内容。
p //粘贴剪切板里的内容在光标后,如果使用了前面的自定义缓冲区,建议使用"ap 进行粘贴。
P //粘贴剪切板里的内容在光标前,如果使用了前面的自定义缓冲区,建议使用"aP 进行粘贴。
九、替换(vi命令模式下使用)
:s/old/new //用new替换行中首次出现的old
:s/old/new/g //用new替换行中所有的old
:n,m s/old/new/g //用new替换从n到m行里所有的old
:%s/old/new/g //用new替换当前文件里所有的old
十、编辑其他文件
:e otherfilename //编辑文件名为otherfilename的文件。
十一、修改文件格式
:set fileformat=unix //将文件修改为unix格式,如win下面的文本文件在linux下会出现^M。
顶
0
4 Last line mode下命令简介
在使用「last line mode」之前,请记住先按「ESC」键确定您已经处于「command mode」下后,再按「:」冒号即可进入「last line mode」。
ps:下面的命令都是在底行模式下输入的。
4.1 列出行号
「set nu」:输入「set nu」后,会在文件中的每一行前面列出行号。
4.2 跳到文件中的某一行
「#」:「#」号表示一个数字,在冒号后输入一个数字,再按回车键就会跳到该行了,如输入数字15,再回车,就会跳到文章的第15行。
- : n 将光标移到第 n 行
- 命令模式下,可以规定命令操作的行号范围。数值用来指定绝对行号;字符“.”表示光标所在行的行号;字符
- 符“$”表示正文最后一行的行号;简单的表达式,例如“.+”表示当前行往下的第 行。例如:
- : 将光标移到第 行
- :345w file 将第 行写入 file 文件
- :,5w file 将第 行至第 行写入 file 文件
- :,.w file 将第 行至当前行写入 file 文件
- :.,$w file 将当前行至最后一行写入 file 文件
- :.,.+5w file 从当前行开始将 行内容写入 file 文件
- :,$w file 将所有内容写入 file 文件,相当于 :w file 命令
- 在命令模式下,允许从文件中读取正文,或将正文写入文件。例如:
- :w 将编辑的内容写入原始文件,用来保存编辑的中间结果
- :wq 将编辑的内容写入原始文件并退出编辑程序(相当于 ZZ 命令)
- :w file 将编辑的内容写入 file 文件,保持原有文件的内容不变
- :a,bw file 将第 a 行至第 b 行的内容写入 file 文件
- :r file 读取 file 文件的内容,插入当前光标所在行的后面
- :e file 编辑新文件 file 代替原有内容
- :f file 将当前文件重命名为 file
- :f 打印当前文件名称和状态,如文件的行数、光标所在的行号等
4.3 查找字符
「/关键字」:先按「/」键,再输入您想寻找的字符,如果第一次找的关键字不是您想要的,可以一直按「n」会往后寻找到您要的关键字为止。
「?关键字」:先按「?」键,再输入您想寻找的字符,如果第一次找的关键字不是您想要的,可以一直按「n」会往前寻找到您要的关键字为止。
- 字符串搜索给出一个字符串,可以通过搜索该字符串到达指定行。如果希望进行正向搜索,将待搜索的字符串置于两个“/”之间;如果希望反向搜索,则将字符串放在两个“?”之间。例如:
- :/str/ 正向搜索,将光标移到下一个包含字符串 str 的行
- :?str? 反向搜索,将光标移到上一个包含字符串 str 的行
- :/str/w file 正向搜索,并将第一个包含字符串 str 的行写入 file 文件
- :/str1/,/str2/w file 正向搜索,并将包含字符串 str1 的行至包含字符串 str2 的行写
- 入 file 文件
4.4 保存文件
「w」:在冒号后输入字母「w」就可以将文件保存起来。
w filename 储存正在编辑的文件为filename
wq filename 储存正在编辑的文件为filename,并退出vi
4.5 离开vi
「q」:按「q」就是退出,如果无法离开vi,可以在「q」后跟一个「!」强制离开vi。
「qw」:一般建议离开时,搭配「w」一起使用,这样在退出的时候还可以保存文件。
4.6 恢复文件vi
在编辑某个文件时,会另外生成一个临时文件,这个文件的名称通常以 . 开头,并以 .swp 结尾。
vi 在正常退出时,该文件被删除,若意外退出,而没有保存文件的最新修改内容,则可以使用恢复命令::recover 恢复文件也可以在启动 vi 时利用 -r 选项。
4.7 正文替换
利用 :s 命令可以实现字符串的替换。具体的用法包括:
- :s/str1/str2/ 用字符串 str2 替换行中首次出现的字符串 str1
- :s/str1/str2/g 用字符串 str2 替换行中所有出现的字符串 str1
- :.,$ s/str1/str2/g 用字符串 str2 替换正文当前行到末尾所有出现的字符串 str1
- :,$ s/str1/str2/g 用字符串 str2 替换正文中所有出现的字符串 str1
- :g/str1/s//str2/g 功能同上
从上述替换命令可以看到:g 放在命令末尾,表示对搜索字符串的每次出现进行替换;不加 g,表示只对搜索字符串的首次出现进行替换;g 放在命令开头,表示对正文中所有包含搜索字符串的行进行替换操作。
5 vi命令列表
5.1 下表列出命令模式下的一些键的功能
h 左移光标一个字符
l 右移光标一个字符
k 光标上移一行
j 光标下移一行
^ 光标移动至行首
0 数字“0”,光标移至文章的开头
G 光标移至文章的最后
$ 光标移动至行尾
Ctrl+f 向前翻屏
Ctrl+b 向后翻屏
Ctrl+d 向前翻半屏
Ctrl+u 向后翻半屏
i 在光标位置前插入字符
a 在光标所在位置的后一个字符开始增加
o 插入新的一行,从行首开始输入
ESC 从输入状态退至命令状态
x 删除光标后面的字符
#x 删除光标后的#个字符
X (大写X),删除光标前面的字符
#X 删除光标前面的#个字符
dd 删除光标所在的行
#dd 删除从光标所在行数的#行
yw 复制光标所在位置的一个字
#yw 复制光标所在位置的#个字
yy 复制光标所在位置的一行
#yy 复制从光标所在行数的#行
p 粘贴
u 取消操作
cw 更改光标所在位置的一个字
#cw 更改光标所在位置的#个字
(转)Vi命令详解的更多相关文章
- Linux——vi命令详解
转载 Linux--vi命令详解 原文链接:https://blog.csdn.net/cyl101816/article/details/82026678 vi编辑器是所有Unix及Linux系 ...
- 转载:linux vi命令详解
转自:http://www.cnblogs.com/mahang/archive/2011/09/01/2161672.html 刚开始学着用linux,对vi命令不是很熟,在网上转接了一篇. vi编 ...
- liunx下vi命令详解
vi编辑器是所有Unix及Linux系统下标准的编辑器,它的强大不逊色于任何最新的文本编辑器,这里只是简单地介绍一下它的用法和一小部分指令.由于对Unix及Linux系统的任何版本,vi编辑器是完全相 ...
- vi命令详解(转)
vi编辑器是所有Unix及Linux系统下标准的编辑器,它的强大不逊色于任何最新的文本编辑器,这里只是简单地介绍一下它的用法和一小部分指令.由于对Unix及Linux系统的任何版本,vi编辑器是完全相 ...
- linux vi命令详解
刚开始学着用linux,对vi命令不是很熟,在网上转接了一篇. vi编辑器是所有Unix及Linux系统下标准的编辑器,它的强大不逊色于任何最新的文本编辑器,这里只是简单地介绍一下它的用法和一小部分指 ...
- linux vi命令详解2
刚开始学着用linux,对vi命令不是很熟,在网上转接了一篇. vi编辑器是所有Unix及Linux系统下标准的编辑器,它的强大不逊色于任何最新的文本编辑器,这里只是简单地介绍一下它的用法和一小部分指 ...
- vim/vi 命令详解
在工作中,要对服务器上的文件进行的修改,可以使用ssh远程登录到服务器上,并且使用vi进行快速的编辑即可,在没有图形界面的环境下,要编辑文件,vi是最佳选择! vi命令是Linux中最经典的文本编辑器 ...
- Linux/Mac vi命令详解
刚开始学着用Linux,对vi命令不是很熟,在网上转接了一篇. vi编辑器是所有Unix及Linux系统下标准的编辑器,它的强大不逊色于任何最新的文本编辑器,这里只是简单地介绍一下它的用法和一小部分指 ...
- linux文件编辑VI命令详解
vi编辑器是所有Unix及Linux系统下标准的编辑器,它的强大不逊色于任何最新的文本编辑器,这里只是简单地介绍一下它的用法和一小部分指令.由于对Unix及Linux系统的任何版本,vi编辑器是完全相 ...
随机推荐
- Top 10 JavaScript编辑器,你在用哪个?
对于JavaScript程序员来说,目前有很多很棒的工具可供选择.文本将会讨论10个优秀的支持JavaScript,HTML5和CSS开发,并且可以使用Markdown进行文档编写的文本编辑器.为什么 ...
- 流畅的python学习笔记:第三章
字典的变种: OrderedDict 首先来看下面的代码,在一个字典中,有name,age,city,在遍历这个字典的时候.顺序却是随机的,不是按照我们添加的顺序也就是name->age-> ...
- v9更换域名
网站在发展的过程中,很可能多次的修改域名.那么在PHPCMS V9中我们要怎么进行设置呢? 请进行以下步骤的修改: 修改/caches/configs/system.php里面所有和域名有关的,把以前 ...
- 推荐几个Dynamic Crm的大神博客
ghostbear的博客:http://blog.csdn.net/ghostbear/article/category/1072859 ghostbear大神的博客是新手学习Dynamics Crm ...
- Owl Carousel幻灯片插件的使用
Owl Carousel 是一个强大.实用但小巧的 jQuery 幻灯片插件,它具有一下特点: 兼容所有浏览器 支持响应式 支持 CSS3 过度 支持触摸事件 支持 JSON 及自定义 JSON 格式 ...
- 国内互联网公司github网址
-----------------------------------------------------推荐技术------------------------------------------- ...
- django-xadmin中APScheduler的启动初始化
环境: python3.5.x + django1.9.x + xadmin-for-python3 APScheduler做为一个轻量级和使用量很多的后台任务计划(scheduler)包,可以方便 ...
- 【Android Developers Training】 63. 定义形状
注:本文翻译自Google官方的Android Developers Training文档,译者技术一般,由于喜爱安卓而产生了翻译的念头,纯属个人兴趣爱好. 原文链接:http://developer ...
- 浅谈IOC
一.引言 IOC-Invertion of Control,即控制反转,是一种程序设计思想,世上本没有路,走的人多了便有了路,本文将一步步带你了解IOC设计思想的演进之路. 在学习IOC之前我们先初步 ...
- 【MUI】百度地图定位功能
博主最近进行一款APP开发,需要用到定位功能,经过一番折腾,终于搞定,不废话,代码如下 mui.plusReady(function() { var longitude, latitude; //va ...
