SharePoint 2016 图文安装教程
前言
SharePoint 2016如约而至,之前也装过预览版,但是这次是正式版,还是分享一个完整的安装过程给大家,希望能给有需要的人有所帮助。
1、首先安装操作系统,我这里是Windows Server 2012 R2 DataCenter版本,如下图:
注:SharePoint 软件环境要求操作系统是:Windows Server 2012 R2 Standard 或 Datacenter 的 64 位版本

2、修改计算机为友好或者见名知义的名称,为了以后访问更加方便(可选步骤),如下图:
注:简单介绍下我的虚机配置,个人开发,不开搜索(搜索需要多给2GB内存),给的4核心cpu,6GB内存,200GB硬盘。不开搜索和Project服务的情况下,运行状况良好(我这里的配置,都是测试使用;生成环境参考SharePoint Server 2016 的硬件和软件要求,链接附在最后)。

3、修改IP地址为静态IP,一般情况会用cmd命令(IpConfig/All)看一下IP,把当前的地址写成静态就可以了,如下图:
注:因为访问可能用到IP访问,申请域名也需要静态IP,所以IP最好不要动态;当然,如果你仅仅使用主机名访问,动态IP也是可以的

4、关闭IE增强的安全设置,否则以后每次在服务器上访问外网,都有如下提示,很烦人;当然,如果你的服务器,没有如下提示,忽略之(可选步骤);

到服务器管理,找到本地服务器 – 属性,点击如下图红框内的On:

弹出配置的对话框,我习惯是都勾选为Off,如下图:

5、添加新的角色和功能(包括DNS、DHCP、IIS、Net Framework3.5),点击”Add roles and features”,如下图:
特:如果已经有可以用的域环境,这里只需要添加IIS和Net Framework3.5即可,但是要先加入域环境;

添加AD、DHCP、DNS服务,在这里勾选就可以,然后点击下一步,如下图:

同时勾选IIS(Web Server IIS)服务,如下图:

特:在Features的选项卡中,记得勾选Net Framework 3.5功能,因为Sql Server 2014需要,否则安装Sql Server的时候会报错,下面会有介绍!

一路下一步,到安装界面,点击安装,稍等片刻,我这里安装速度还是挺快的;我勾选了如果需要重启会自动重启服务器,默认是不勾选的,大家看需要勾选,如下图:

6、安装完成,还需要配置一下AD服务,点击红框里面的链接,如下图:

因为没有已经存在的域环境,我们这里填写“Root domain name”,创建一个新的forest,如下图:

填写密码,这个密码在备份还原域控的时候,是需要的,最好记下来或者用一个常用密码,如下图:

不需要什么选择,直接下一步就可以了,如下图:

默认配置,直接点击下一步就可以了,如下图:

默认配置,直接点击下一步就可以了,如下图:

查看所有的配置,不需要修改任何配置,点击下一步,如下图:

准备配置之前的自检,稍等片刻就好,如下图:

所有检查都通过了,没有什么问题,对于警告忽略之,点击安装进入安装界面,如下图:

安装中,稍等一段时间,就好了,如下图:

7、配置DHCP功能,因为域控么,所以带上DHCP功能,为加域的机器分配IP,如下图:
注:之前安装的印象是,安装域控需要同时安装DHCP功能,因为已经习惯了,有兴趣的童鞋可以试试不装这个服务,我印象会在安装AD服务的时候,同时要求安装。

查看DHCP配置的描述,如下图:

默认配置就可以了,点击Commit即可,如下图:

配置向导完成,点击关闭即可,如下图:

8、所有准备已经完毕了,下面我们安装SQL Server(我这里SQL Server 2014 with sp1),如下图:
注:要求Microsoft SQL Server 2014 Service Pack 1 (SP1) 的 64 位版本,并且不支持 SQL Server Express。

9、进入安装选项卡,点击第一个选项,如下图:

10、输入产品秘钥,点击下一步,如下图:

11、接受License,点击下一步,如下图:

12、我没有勾选MS check for updates,虽然是推荐选项,但是比较浪费时间;如果你需要,可以勾选;点击下一步,如下图:

13、安装检查,警告忽略之,点击下一步,如下图:

14、默认选项,点击下一步,如下图:

15、我也不知道会用到什么功能,勾选全部了(如果知道功能需要,可以勾选部分功能,不影响SharePoint安装),虽然装起来比较慢,然后点击下一步,如下图:

16、我这里碰到的一个坑,需要先安装Net Framework3.5,上面已经提醒了,如下图:
注:别紧张,如果遇到这情况,装好了Framework3.5以后,点击Re-run即可;

17、在服务器管理页面上,添加角色和功能,如下图:

18、在功能里勾选Net Framework 3.5,如下图:

19、在配置向导最后,点击安装即可,中间没有配置项,也没有截图,如下图:

20、安装的过程,坐等进度条完毕,如下图:

21、进度条完毕,没有报错,说明安装顺利完成,如下图:

22、在之前没有关闭的SQL Server安装向导中,点击重新运行,如下图:

23、配置数据实例,我们这里选择默认,当然你也可以命名一个实例,然后在SharePoint配置的时候,连接你的实例即可,如下图:

24、填写服务器配置,如下图:
注:这里又是一个坑,SQL Server Database Engine的账号,不能是默认账号,否则安装过程会有错误,最后数据库服务启动不了,还需要重新安装;
下面是错误信息:
TITLE: Microsoft SQL Server 2014 Setup
------------------------------
The following error has occurred:
Wait on the Database Engine recovery handle failed. Check the SQL Server error log for potential causes.
错误的解决连接,我会附在最后;

25、然后谷歌了一下上一步的错误,发现需要给SQL Server Database Engine这个服务配置一下账号(NT AUTHORITY\NETWORK SERVICE),就不会报错了,如下图:

26、添加当前账号即可,点击下一步,(如果有需要,勾选混合认证也是可以的)如下图:

27、继续添加当前账号,点击下一步,如下图:

28、默认配置即可,点击下一步,如下图:

29、默认配置,点击下一步即可,如下图:

30、进入安装界面,点击安装,如下图:

31、安装中,这个进度可能会稍慢,要等一段时间,如下图:

32、安装完毕SQL Server 2014 with sp1,就可以开始安装SharePoint 2016 准备工具了,打开镜像文件,点击准备工具的可执行文件,如下图:
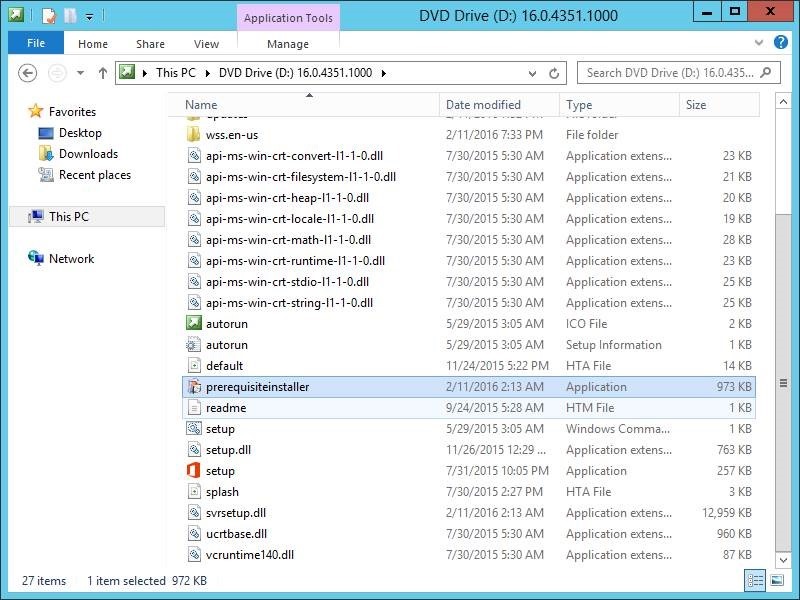
33、准备工具的向导,如下图:
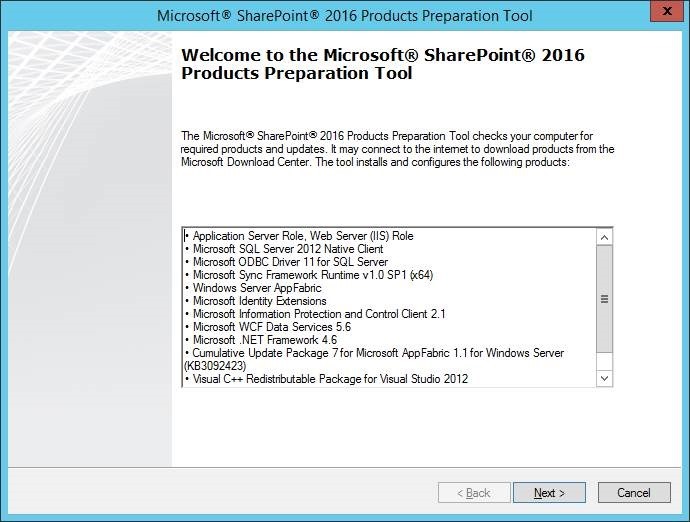
34、所有准备工具,需要安装这么一系列软件,如下图:
• Application Server Role, Web Server (IIS) Role
• Microsoft SQL Server 2012 Native Client
• Microsoft ODBC Driver 11 for SQL Server
• Microsoft Sync Framework Runtime v1.0 SP1 (x64)
• Windows Server AppFabric
• Microsoft Identity Extensions
• Microsoft Information Protection and Control Client 2.1
• Microsoft WCF Data Services 5.6
• Microsoft .NET Framework 4.6
• Cumulative Update Package 7 for Microsoft AppFabric 1.1 for Windows Server (KB3092423)
• Visual C++ Redistributable Package for Visual Studio 2012
• Visual C++ Redistributable Package for Visual Studio 2015
35、接受License,如下图:
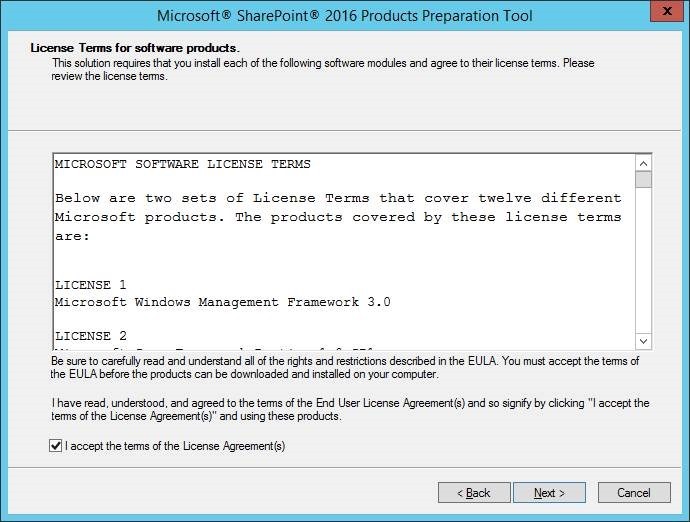
36、准备工具的安装过程,我这里联网安装,会比较方便,如果需要离线安装,我会附后离线安装包的下载页面,如下图:
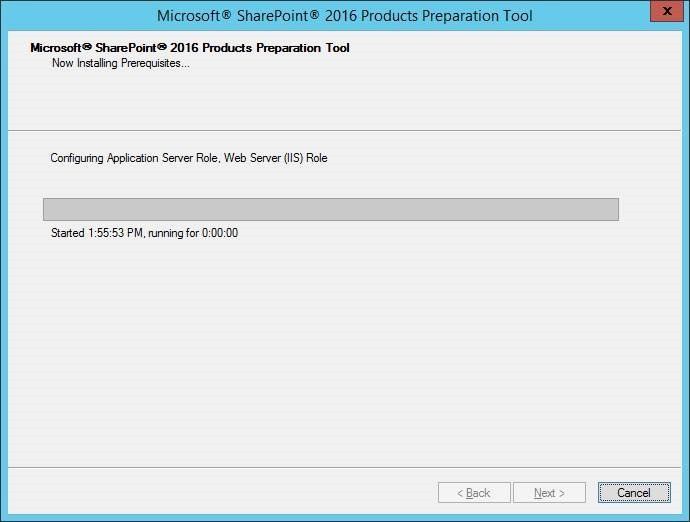
37、安装过程中,可能需要几次重启操作,放心重启,启动以后会自动继续安装准备工具,直到全部安装完成,如下图:
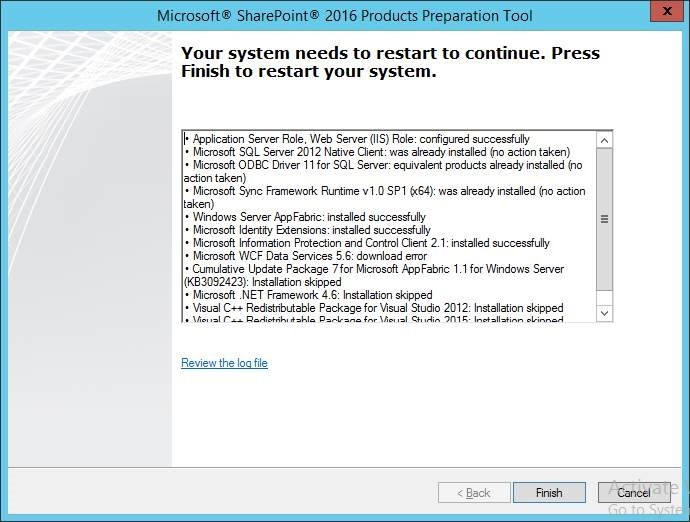
38、安装完毕准备工具,就可以安装SharePoint server 2016,(点击目录下的Setup.exe)如下图:
180天试用版Key:NQGJR-63HC8-XCRQH-MYVCH-3J3QR
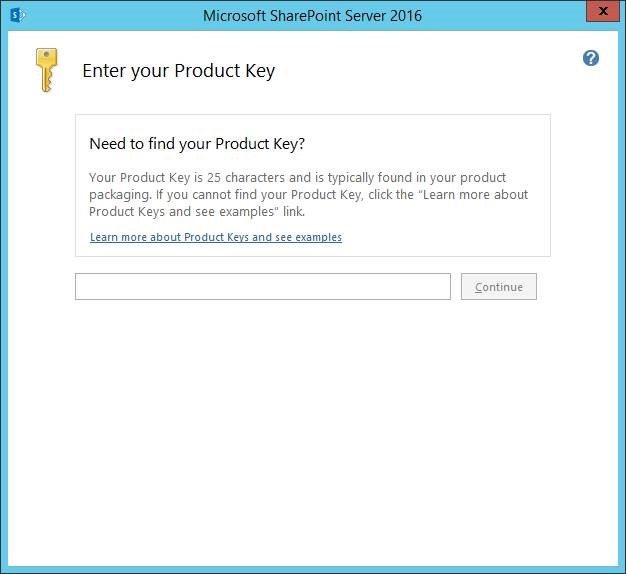
39、继续接受License,我真没详细看过,直接接受点继续,如下图:
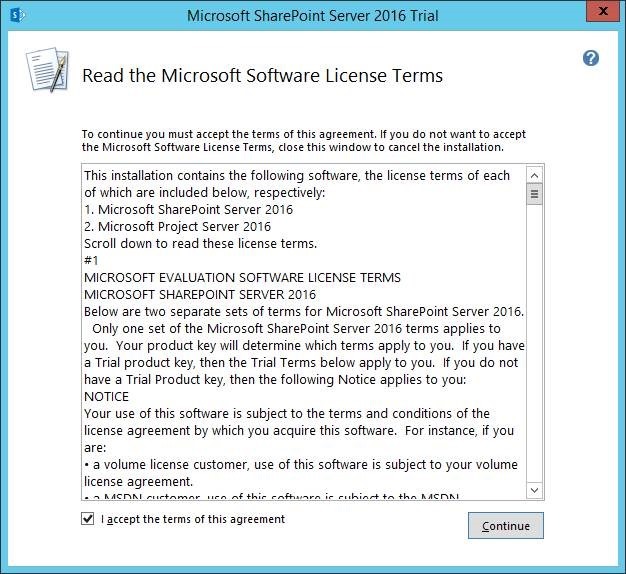
40、默认目录,需要可以修改,然后点击安装即可,如下图:

41、安装完成,提示我们关闭安装向导的同时,运行SharePoint产品配置向导,如下图:
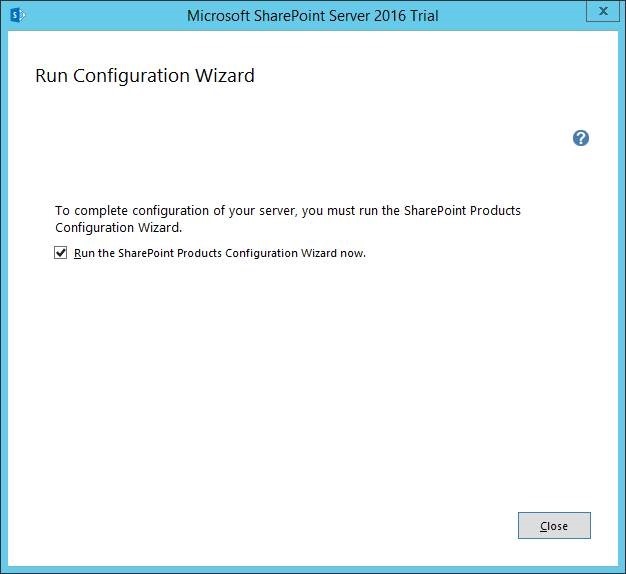
42、SharePoint 产品配置向导,点击下一步,如下图:
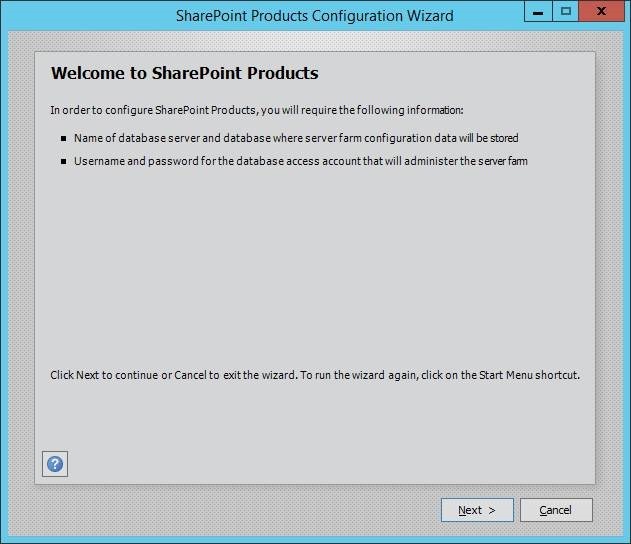
43、因为没有已经存在的场,所以我们创建一个新的服务器场,如下图:
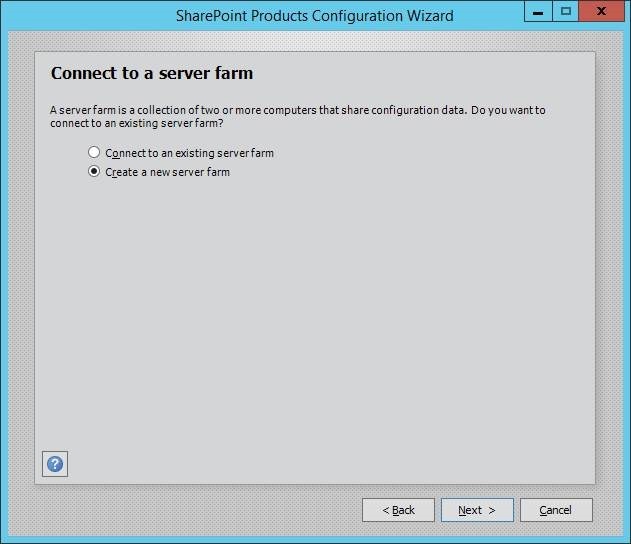
44、我的数据库在本机,所以数据库服务器直接填写本机了(如果数据库安装创建新的实例,需要SQLServerName\实例名这么填写;如果数据库安装修改了端口号,这边也需要在SharePoint服务器上添加Alias,否则找不到数据库服务器);
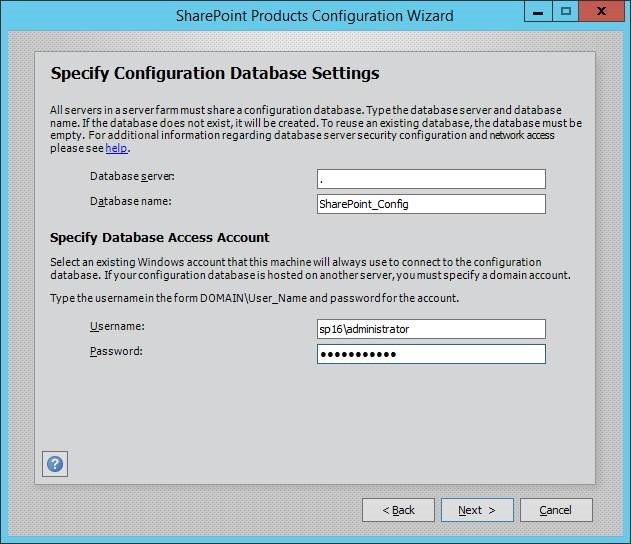
45、填写服务器场的密码,如果有其他前端、应用加入到场,需要输入这个密码的,切记不要乱写,如下图:
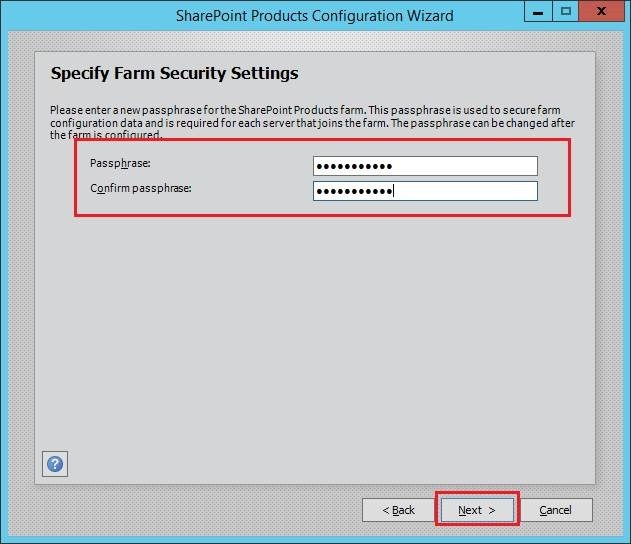
46、这里可以选择服务器的角色,我这里选择的是Single-Server Farm,我试了一下Front-end,会有一些服务禁止启动(比如搜索),感觉很变扭,如下图:
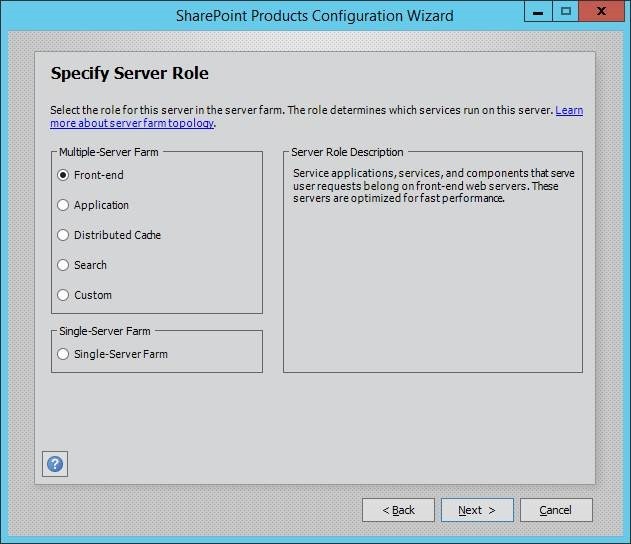
47、修改管理中心的端口号,我习惯用1w,其实无所谓了,如下图:
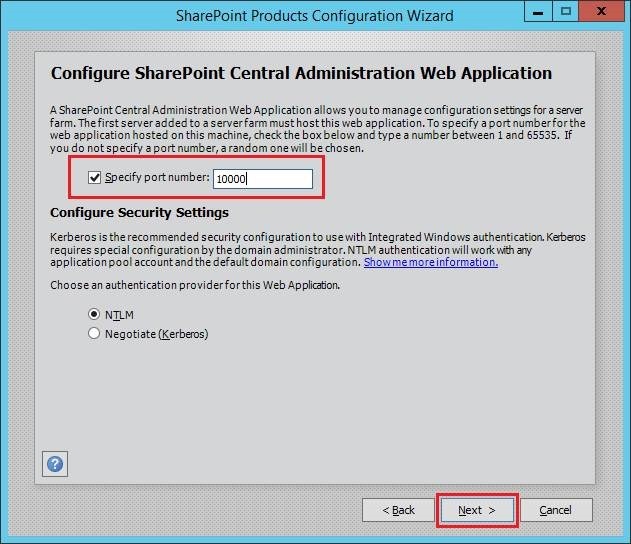
48、查看配置,如下图:
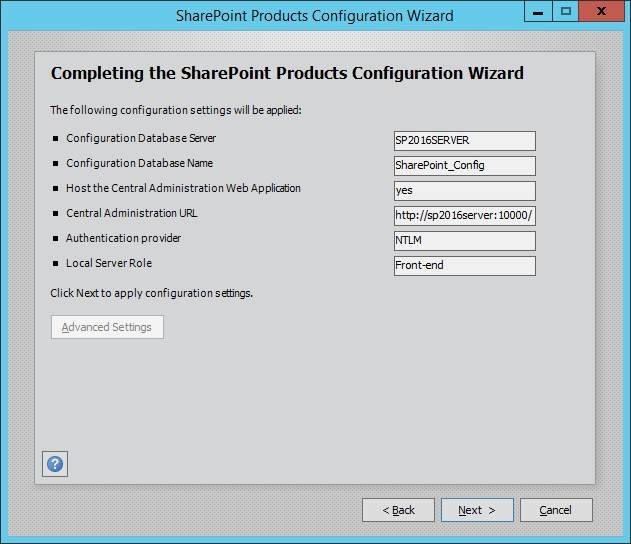
49、配置的过程,一共10步,速度还可以,不是很慢,如下图:
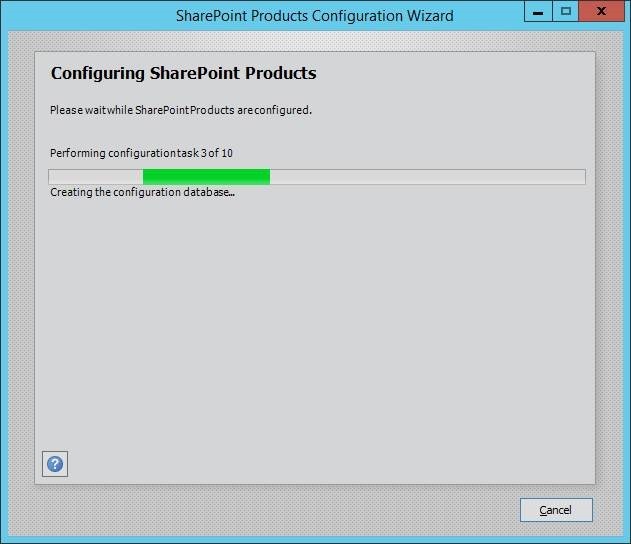
50、配置成功,如下图:
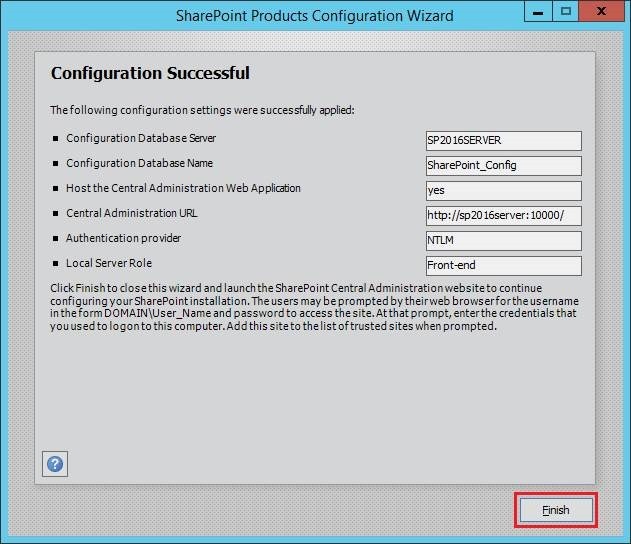
51、这时我们就可以打开SharePoint的管理中心了,如下图:
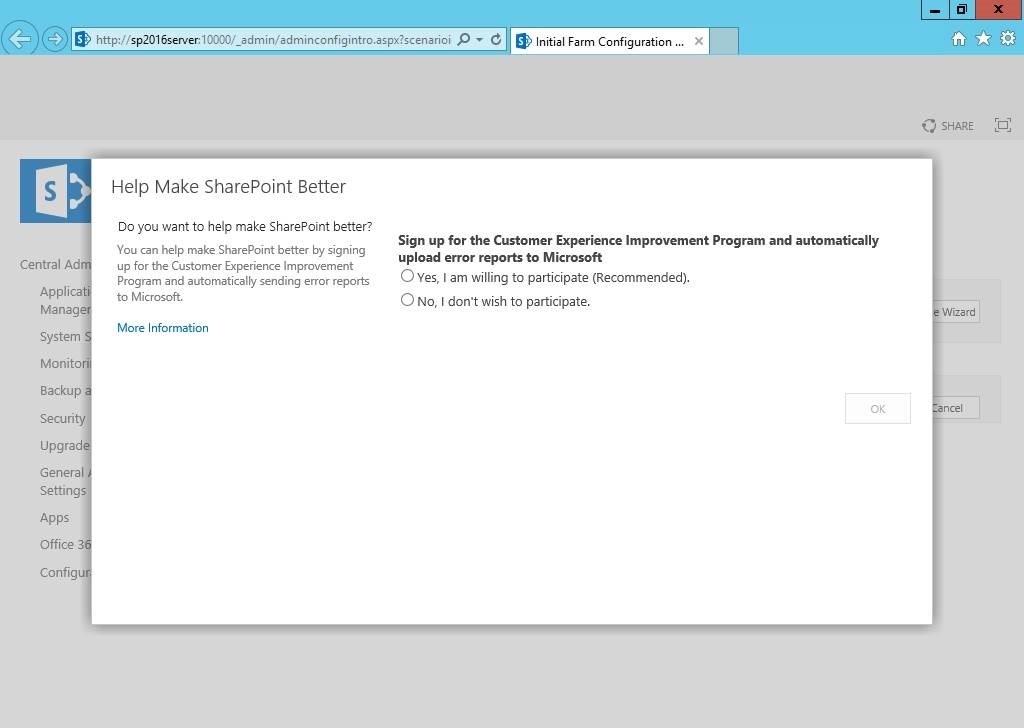
52、可以根据配置向导,创建我们需要的服务;也可以不创建什么服务,当需要的时候手动创建,和sp13没什么差别(多了Project可能算区别吧),如下图:
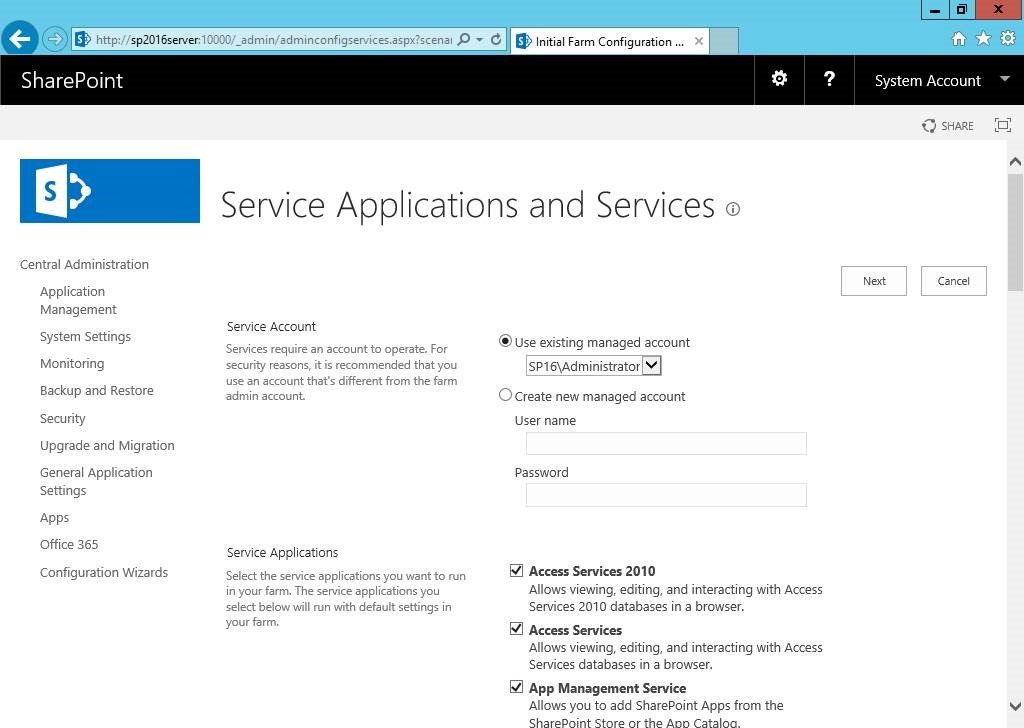
53、管理中心截图,没什么特别的,一如既往的相似,更像o365了,呵呵,如下图:
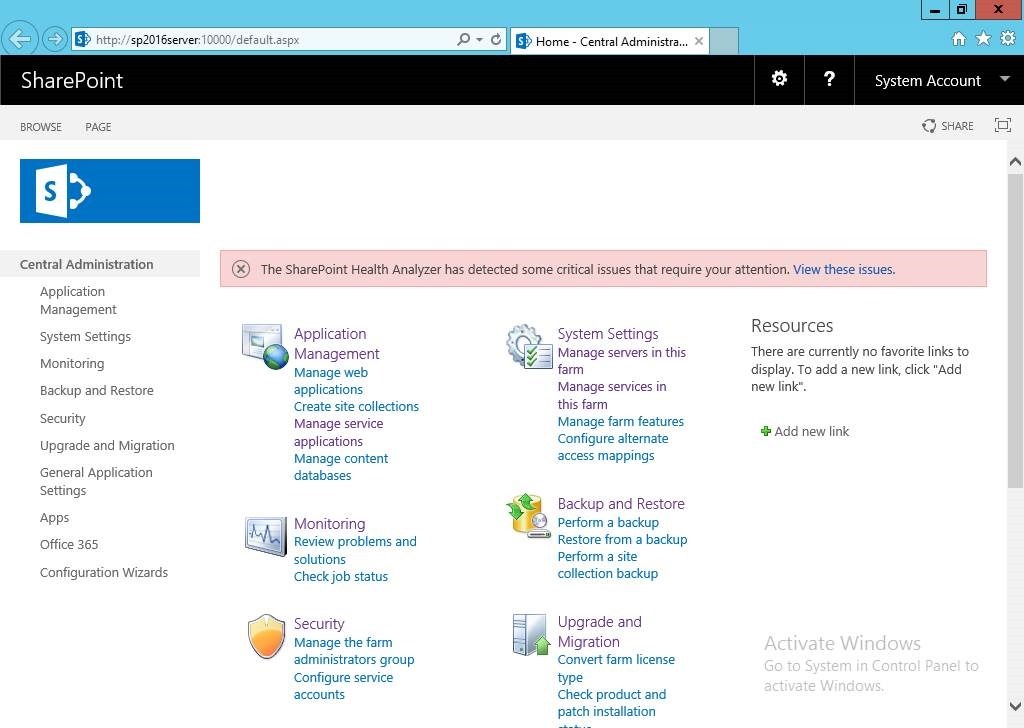
54、简单创建了一个发布站点,如下图:

总结
到此,SharePoint 2016的安装已经完成了,具体后期试用,大家自己尝试吧。
其间,遇到了需要提前安装Framework3.5的问题,数据库账号有问题造成数据库不能启动等几个问题。可能大家都觉得安装比较简单,我这次安装也花费了一天时间,不过遇到的错误都淡定的解决了。
在此,把安装的全过程截图分享给大家,可能比较啰嗦,望大家见谅。
附录
SQL Server安装遇到的问题
SharePoint Server 2016 的硬件和软件要求(包含准备工具下载链接)
https://technet.microsoft.com/zh-cn/library/cc262485(v=office.16).aspx
SharePoint Server 2016 中的帐户权限和安全设置
https://technet.microsoft.com/zh-cn/library/cc678863(v=office.16).aspx
SharePoint Server 2016 下载地址
https://www.microsoft.com/en-us/download/details.aspx?id=51493
ed2k://|file|cn_sharepoint_server_2016_x64_dvd_8419553.iso|3375892480|15BC3955CC5BB374075BFA48F9670C76|/
SharePoint 2016 图文安装教程的更多相关文章
- SharePoint 2019 图文安装教程
前言 SharePoint 2019刚刚发布,很多群友在寻找安装教程,霖雨正好也下载了进行体验,就把完整的安装过程做成图文教程,分享给大家了,有需要的人可以有个参考. 文章从创建虚拟机开始,可能有点啰 ...
- mysql安装图解 mysql图文安装教程(详细说明)
MySQL5.0版本的安装图解教程是给新手学习的,当前mysql5.0.96是最新的稳定版本. mysql 下载地址 http://www.jb51.net/softs/2193.html 下面的是M ...
- CentOS 6.0 图文安装教程
CentOS 6.0下载地址:wget http://ftp.riken.jp/Linux/centos/6.0/isos/i386/CentOS-6.0-i386-bin-DVD.iso 下边就是安 ...
- CentOS7图文安装教程
CentOS 7下载: CentOS 7只提供64位版本,虽然有不少国内镜像节点,不过还是觉得通过BT下载是不错的选择.镜像大小6.7G,联通20M光纤下载,不到小时.以下是中国大陆的下载地址列表: ...
- Sharepoint foundation2013独立安装教程
Sharepoint foundation2013安装教程 一,什么是sharepoint foundation2013 大家都知道Sharepoint是一个非常强大的企业级开发平台,它包含各种功能比 ...
- PyTorch图文安装教程(Win10),含遇到的问题及解决办法
PyTorch安装教程(Win10),含遇到的问题及解决办法 1. 环境准备 首先,打开PyTorch官网:https://pytorch.org/get-started/locally/ 向下可以看 ...
- mysql安装图解 mysql图文安装教程(详细说明)-[转]
很多朋友刚开始接触mysql数据库服务器,下面是网友整理的一篇mysql的安装教程,步骤明细也有详细的说明. MySQL5.0版本的安装图解教程是给新手学习的,当前mysql5.0.96是最新的稳定版 ...
- 2016 CocosPods安装教程
CocoaPods简介 CocoaPods是一个管理Swift和Objective-C的Cocoa项目的依赖工具.它现在有超过一万八千多个库,可以优雅地帮助你扩展你的项目.简单的说,就是替你管理Swi ...
- VmWare下安装CentOS6图文安装教程
本教程使用的liunx系统(CentOS6)下载地址:http://download.csdn.net/download/yichen01010/10016202 一 先安装VMware. 双击安装文 ...
随机推荐
- WPF 子窗体关闭时显示父窗体
这个问题纠结了两天,今天在一个朋友的帮助下,解决了,其实很简单,但是可能作为新手,接触WPF时间还是短,因此作为一个问题困扰了我. 父窗体部分代码 private void EditInformati ...
- Panorama和Pivot的区别
Panorama 1.提供了更丰富的用户体验(建议最多4个Items项) 2.Item可以设置屏幕方向为水平,支持多于一个屏幕的显示 3.可以使用任意大小的背景图片,Panorama会自动地缩放为屏幕 ...
- PHP中AJAX的使用(完整实例【大牛可飘过】)
有一段时间不写关于AJAX的东西了,最近和同学参加个比赛,要做一个类似博客的东西,用到了AJAX的东西,在写东西之前为了再熟悉一下AJAX,自己做了个关于AJAX的小事例与大家分享一下. AJAX在j ...
- 如何利用sendmail发送外部邮件?
在写监控脚本时,为了更好的监控服务器性能,如磁盘空间.系统负载等,有必要在系统出现瓶颈时,及时向管理员进行报告.在这里通常采用邮件报警,同时,邮件设置为收到邮件,即向指定手机号码发送短信.这样可以实现 ...
- Lua 学习笔记(七)编译、执行外部代码块
Lua称为解释型语言的原因:Lua允许在运行源代码之前,先将源代码预编译为一种中间形式.区别解释型语言的主要特征是在于编译器是否是语言运行时库的一部分,即有能力执行动态生成的代码.因为Lua中有dof ...
- 微服务实战(二):使用API Gateway--转
原文地址:http://dockone.io/article/482 [编者的话]本系列的第一篇介绍了微服务架构模式.它讨论了采用微服务的优点和缺点,除了一些复杂的微服务,这种模式还是复杂应用的理想选 ...
- ZOJ Problem Set - 1078 Palindrom Numbers
属于水题,主要是涉及到回文问题. 这里标注下进制转换的方法: while(n) { p[i]=n%basis; n/=basis; } 见代码: #include <stdio.h> in ...
- Oracle Recovery 02 - 常规恢复之不完全恢复
背景:这里提到的常规恢复指的是数据库有完备可用的RMAN物理备份. 实验环境:RHEL6.4 + Oracle 11.2.0.4 单实例. 二.常规恢复之不完全恢复:部分数据丢失 2.1 重做日志文件 ...
- 1Z0-053 争议题目解析330
1Z0-053 争议题目解析330 考试科目:1Z0-053 题库版本:V13.02 题库中原题为: 330.What will be the end result of this set of RM ...
- Fragment基础----信息传递
如何通过activity来访问fragment的信息呢,我们可以通过一个实例来了解. 使用两个Fragment和一个activity管理 效果图: 第一个fragment来表示输入框 第二个fragm ...
