KVM管理工具webvirtmgr的使用
WebVirtMgr的日常配置:添加宿主机,创建虚拟机,磁盘扩容,快照等
具体操作记录如下:
一、创建虚拟机
1、创建存储池
点击创建的宿主机,进入虚拟机部署界面
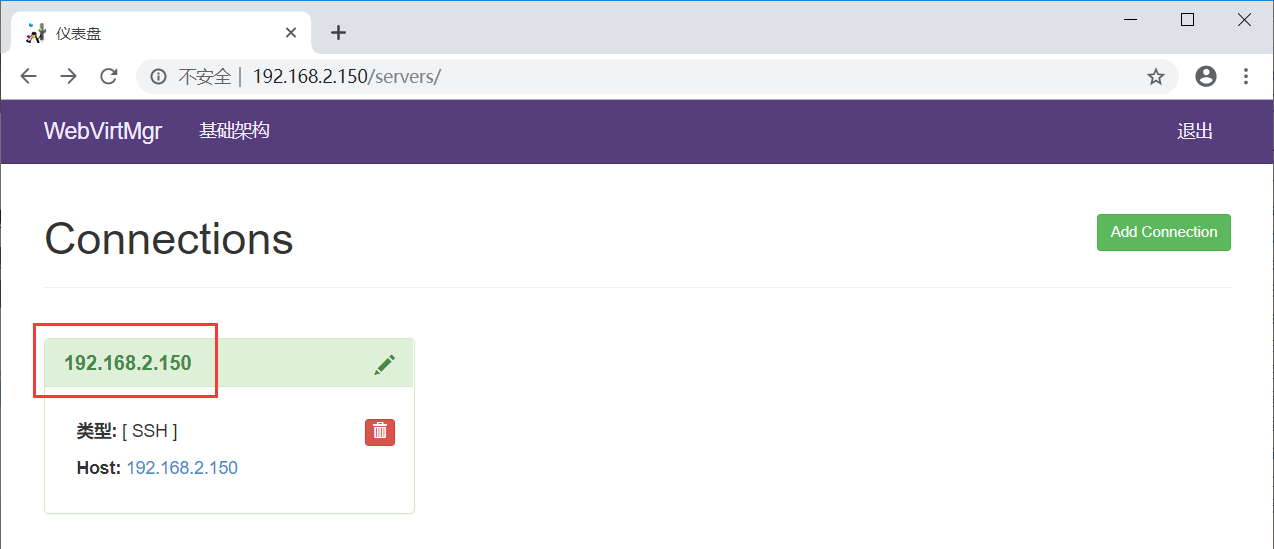
点击“存储池”按钮,创建存储池(即创建磁盘镜像存放的位置)
创建存储池时,首先要在宿主机上创建一个目录,然后在”路径“设置栏中添加该目录
例:# mkdir -p /home/kvm/kvmstorage
[把提前下载好的centos镜像拷贝到上面创建的存储池目录/home/kvm/kvmstorage下;这里可以放不同版本的系统镜像(windows也可以),以便在下面安装过程中选择不同镜像安装系统]
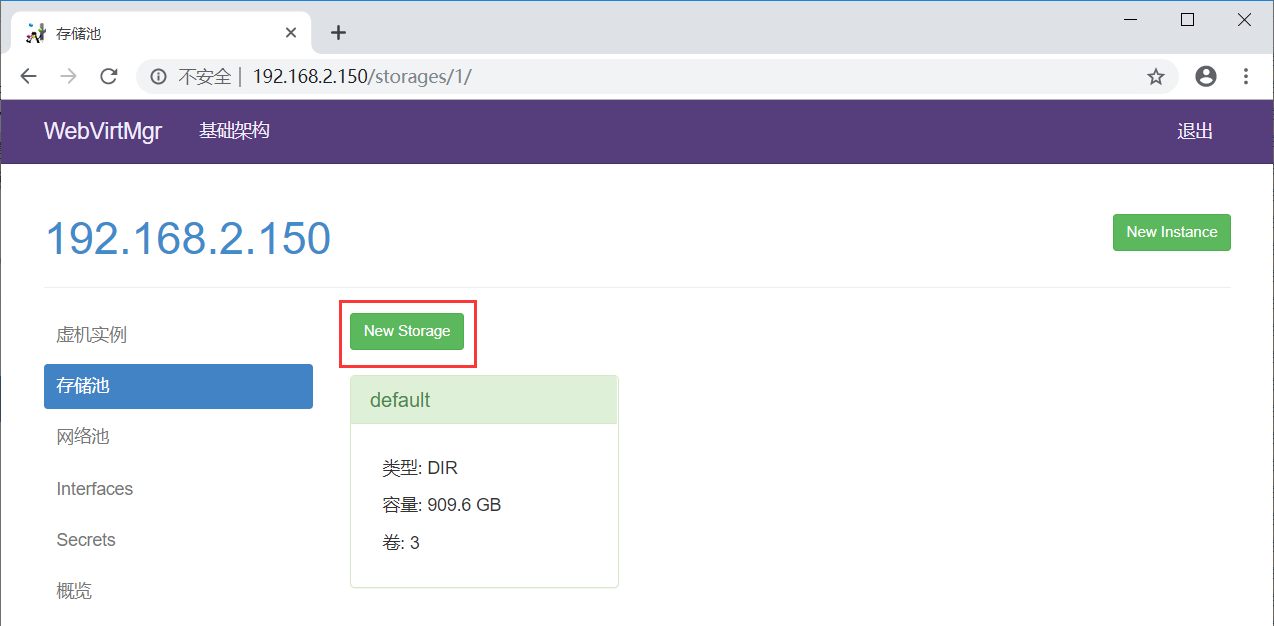
输入名称和路径

2、添加磁盘镜像
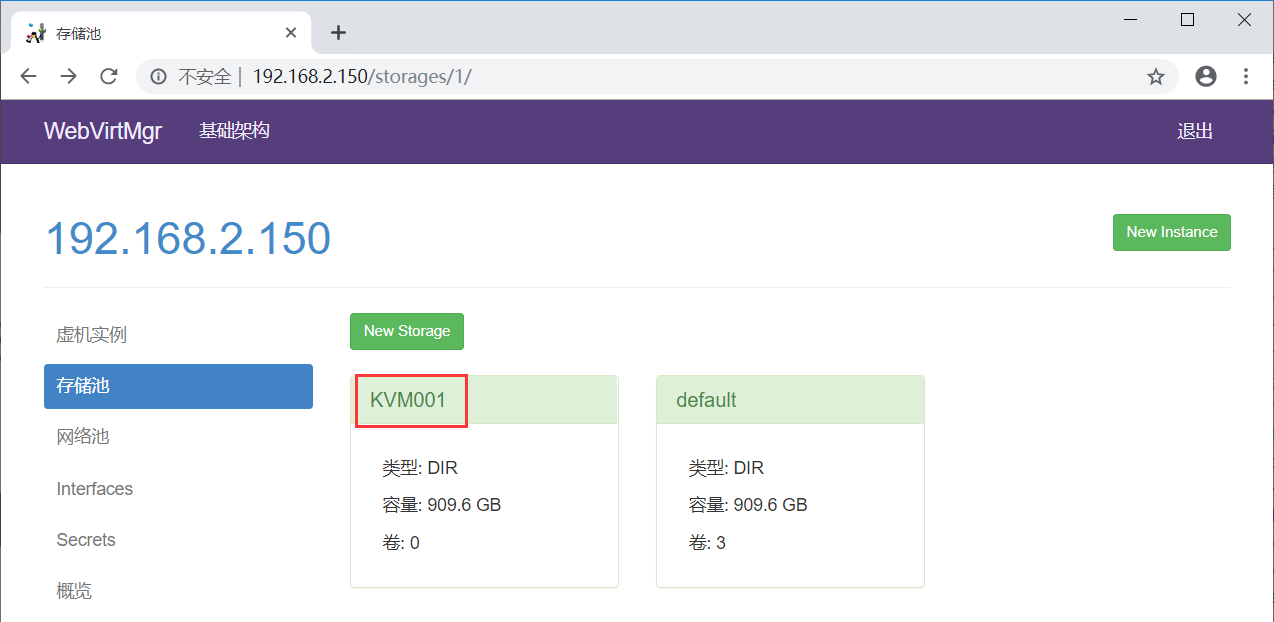
选择KVM001
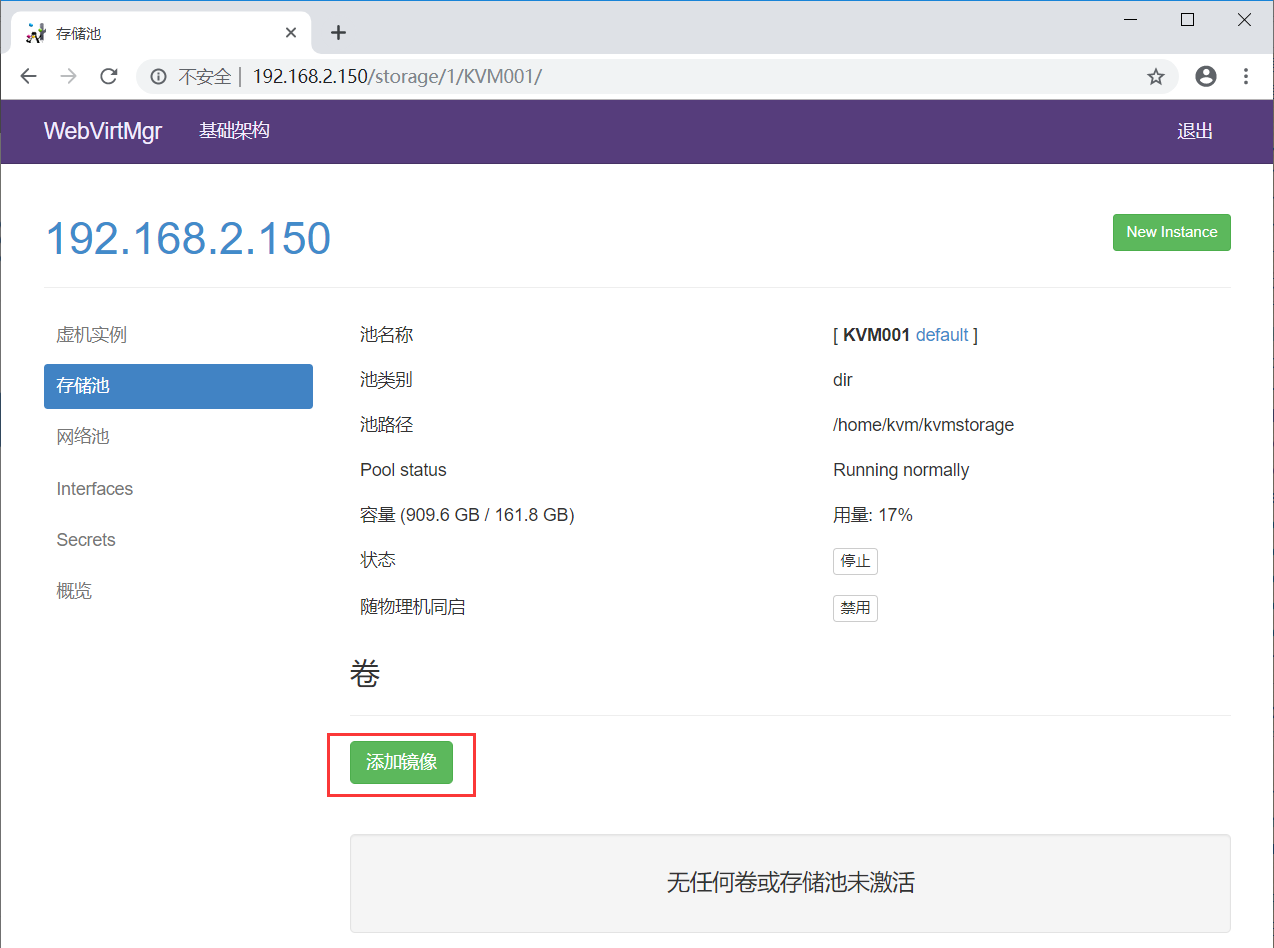
注意:
下面“Metadata”前的小方框一定不能勾选(默认是勾选的,要去掉!)
这里添加的“镜像”就是所创建虚拟机的硬盘空间(我测试环境给了150G)
虚拟机所占用的空间就是这个“镜像”所在的宿主机下路径所在的分区空间(也就是/home/kvm/kvmstorage/,即宿主机的home分区)
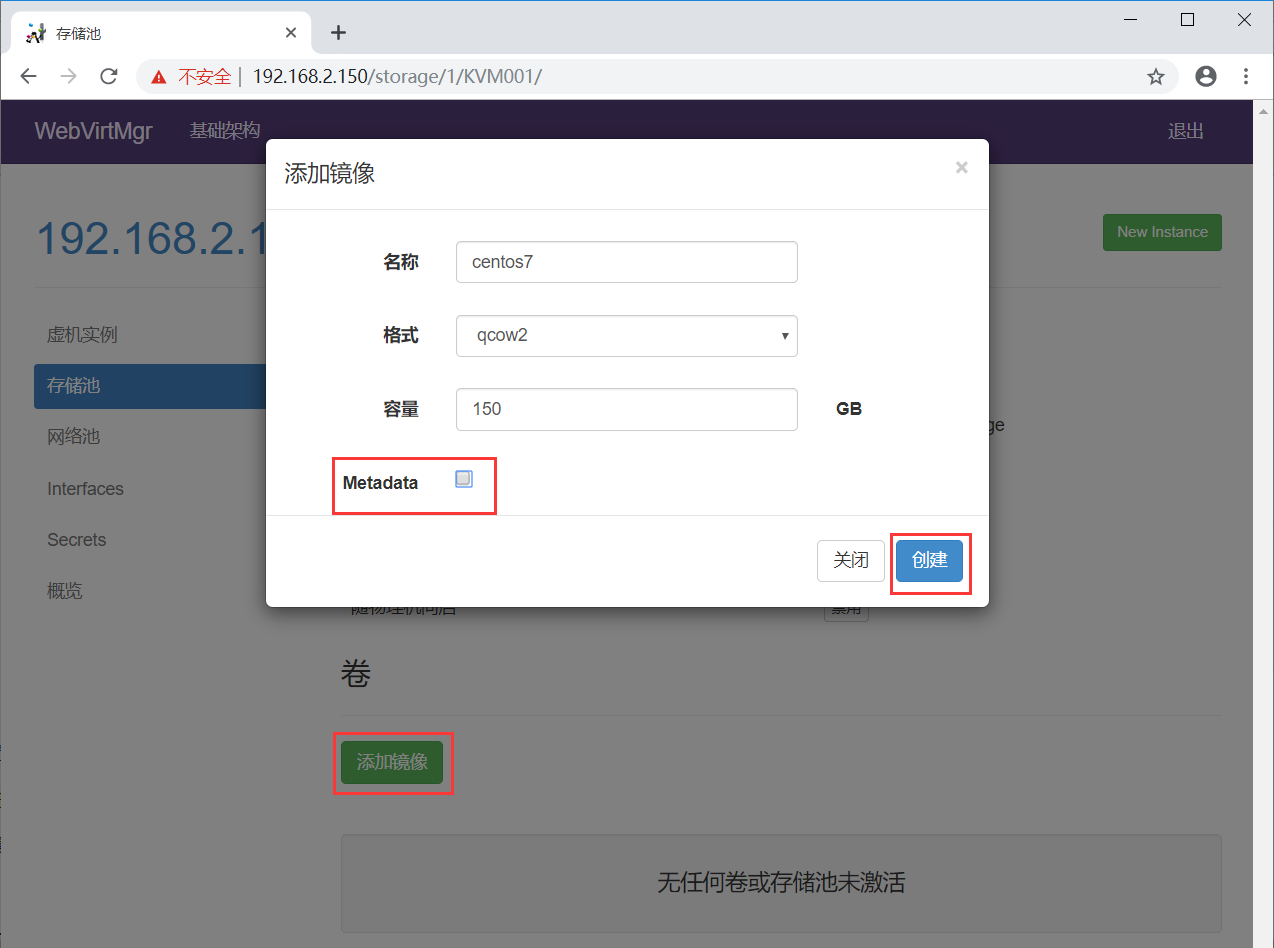
创建完成后如下:

3、宿主机网卡的桥接模式设置
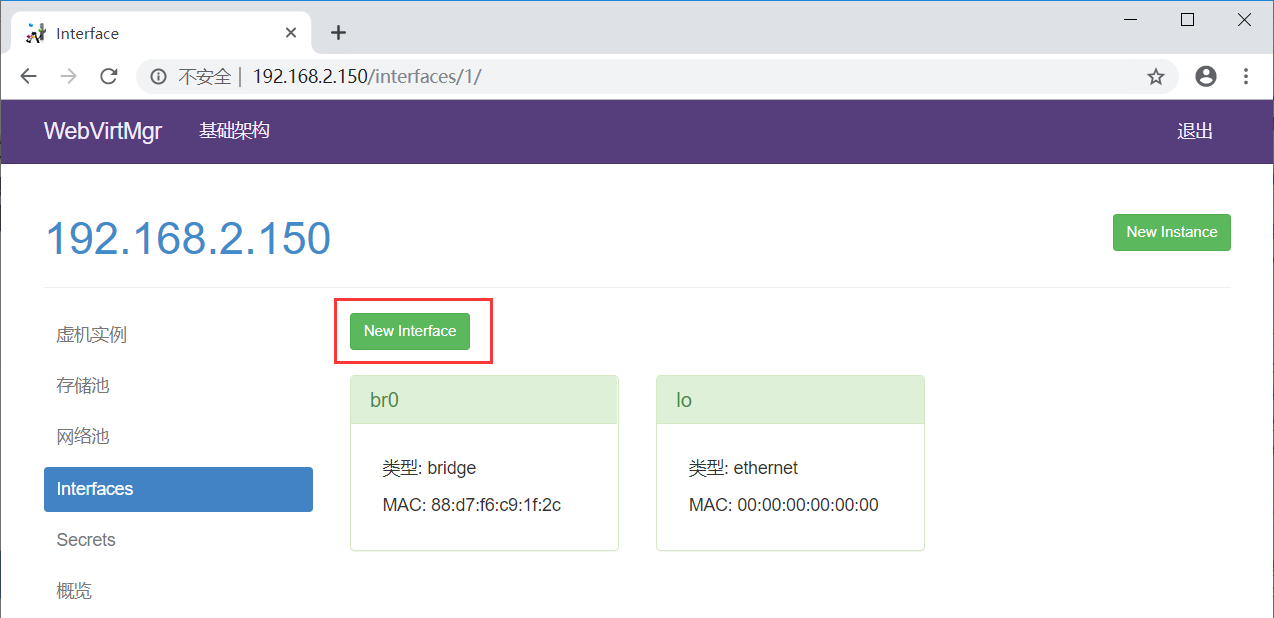
注意下面的“设备”一项要填写桥接的物理网卡(即br0对应的那个网卡,这里填的是宿主机之前的内网卡enp2s0)
网关地址也一定要填写正确,不然虚拟机和宿主机同网段机器则会网络不通。(如下这一步其实就是创建桥接的网卡配置,也可以在服务器上手动创建)
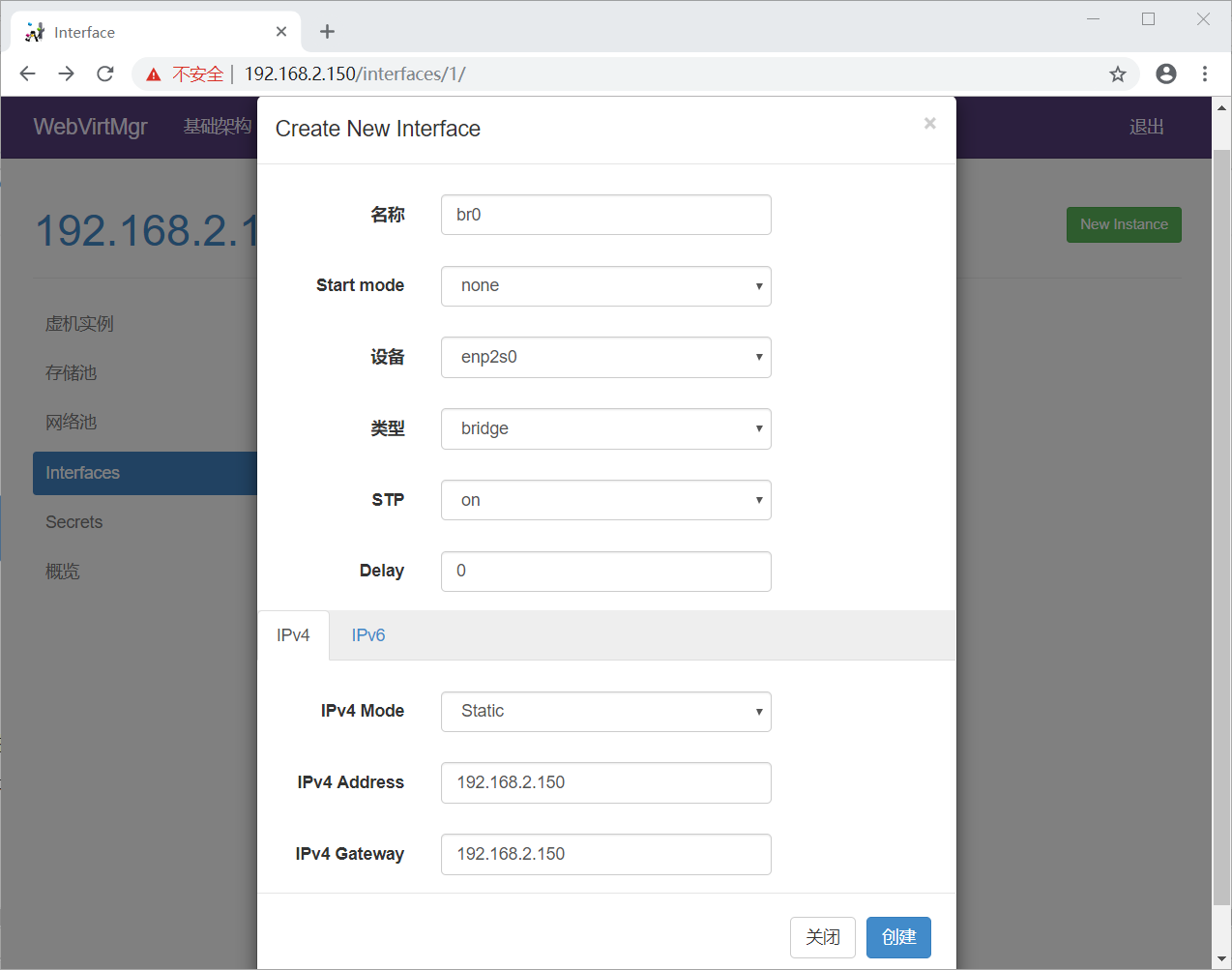
我在服务器上已经手动创建完桥接网络,所以和上面的配置是一样的,如下:
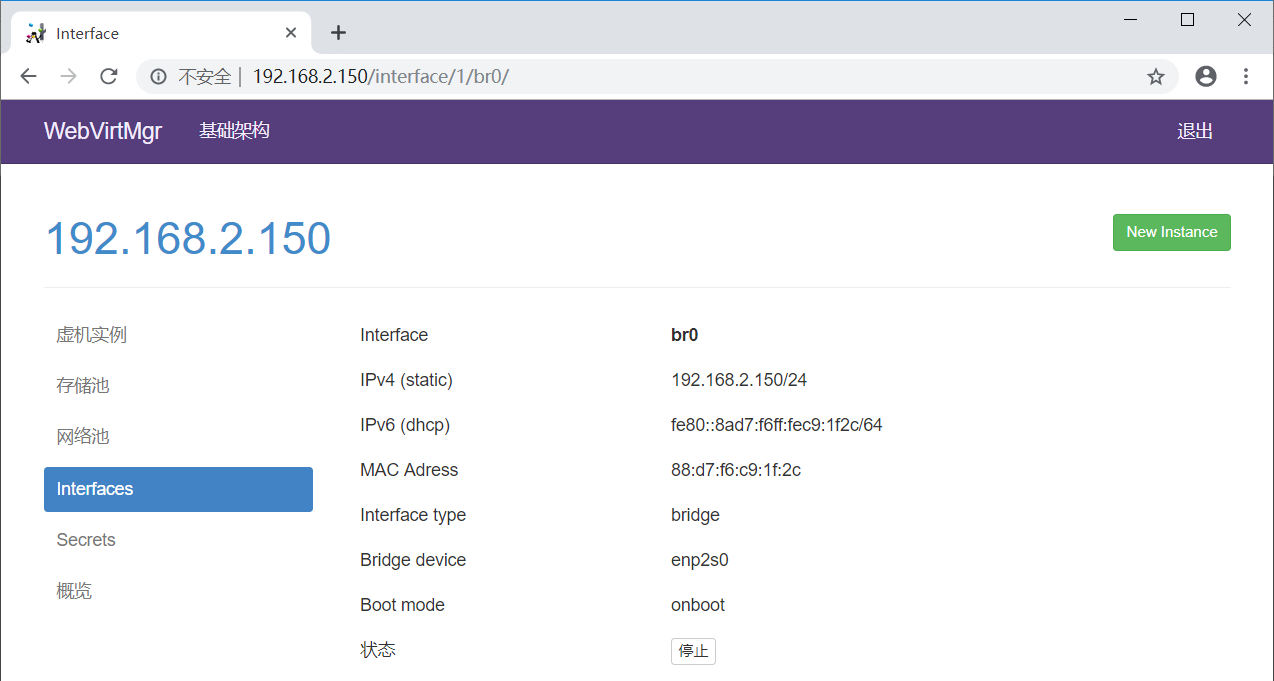
4、创建网络池
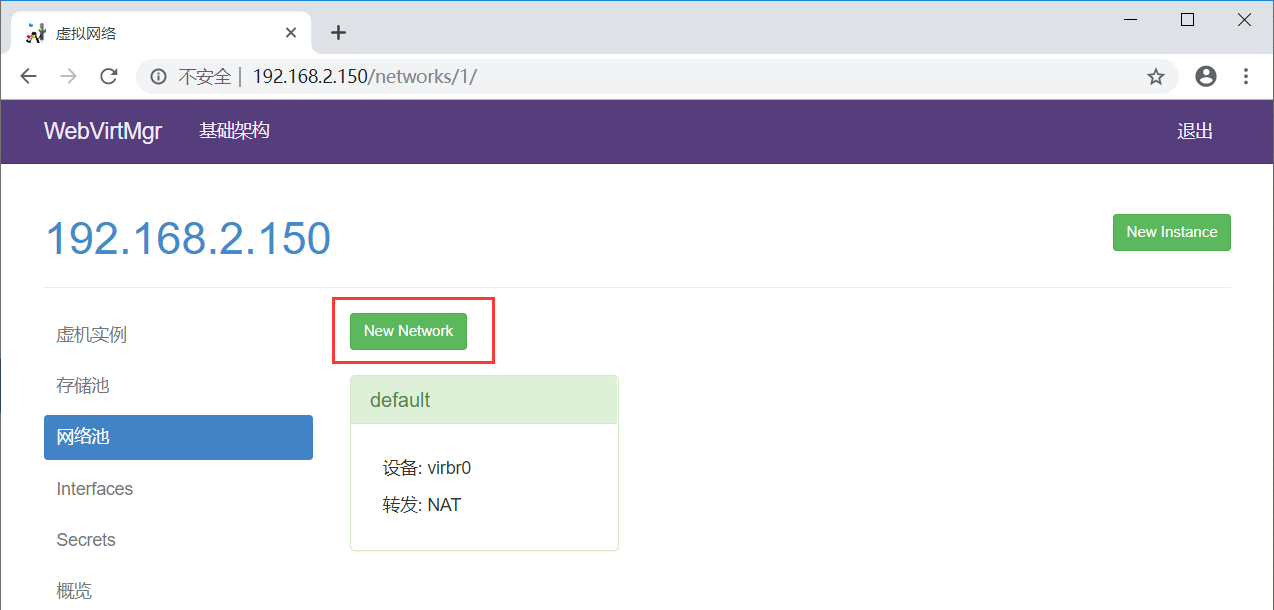
选择桥接模式

配置如下:

成功添加br0
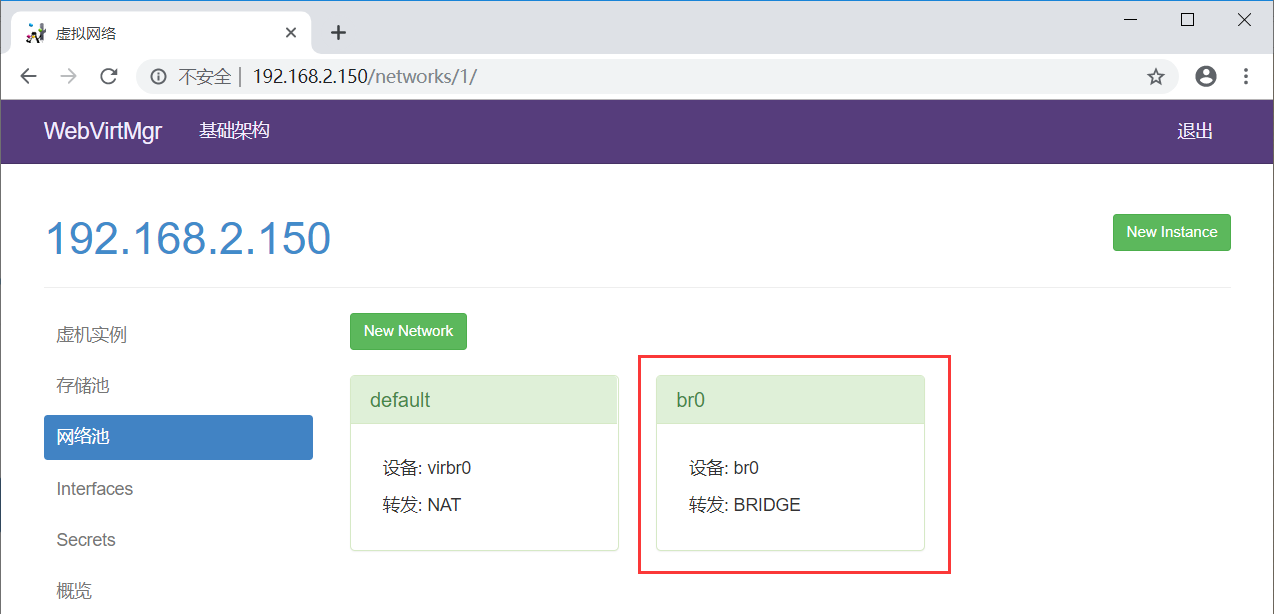
5、创建虚机
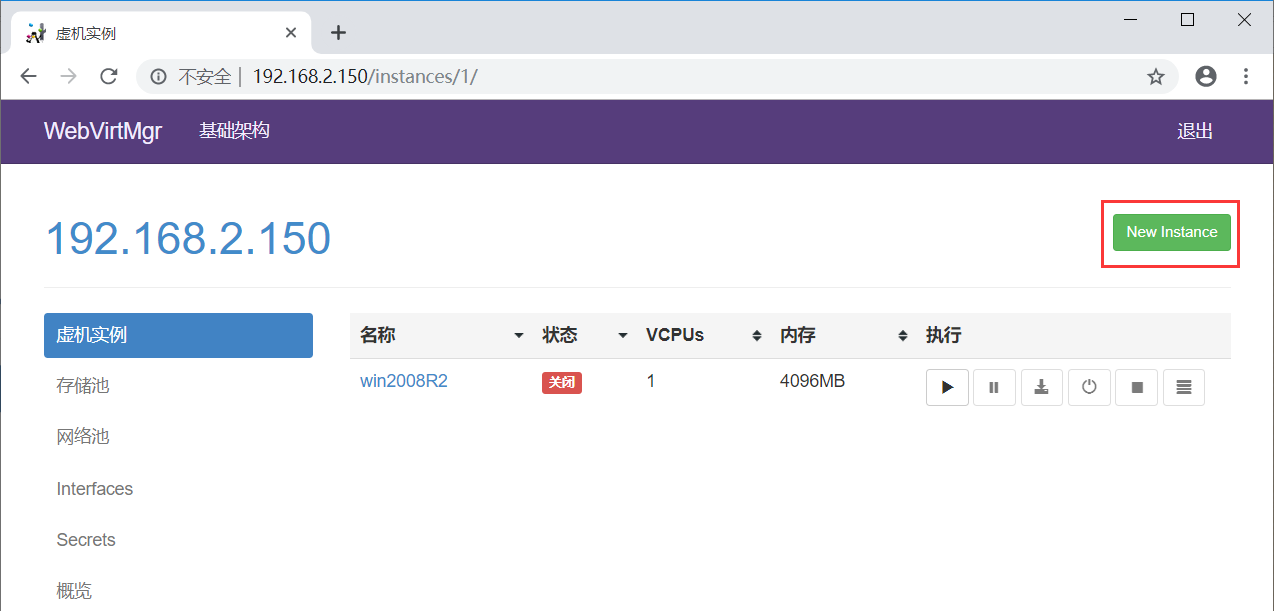
点击“Custom Instance”

添加虚拟机配置
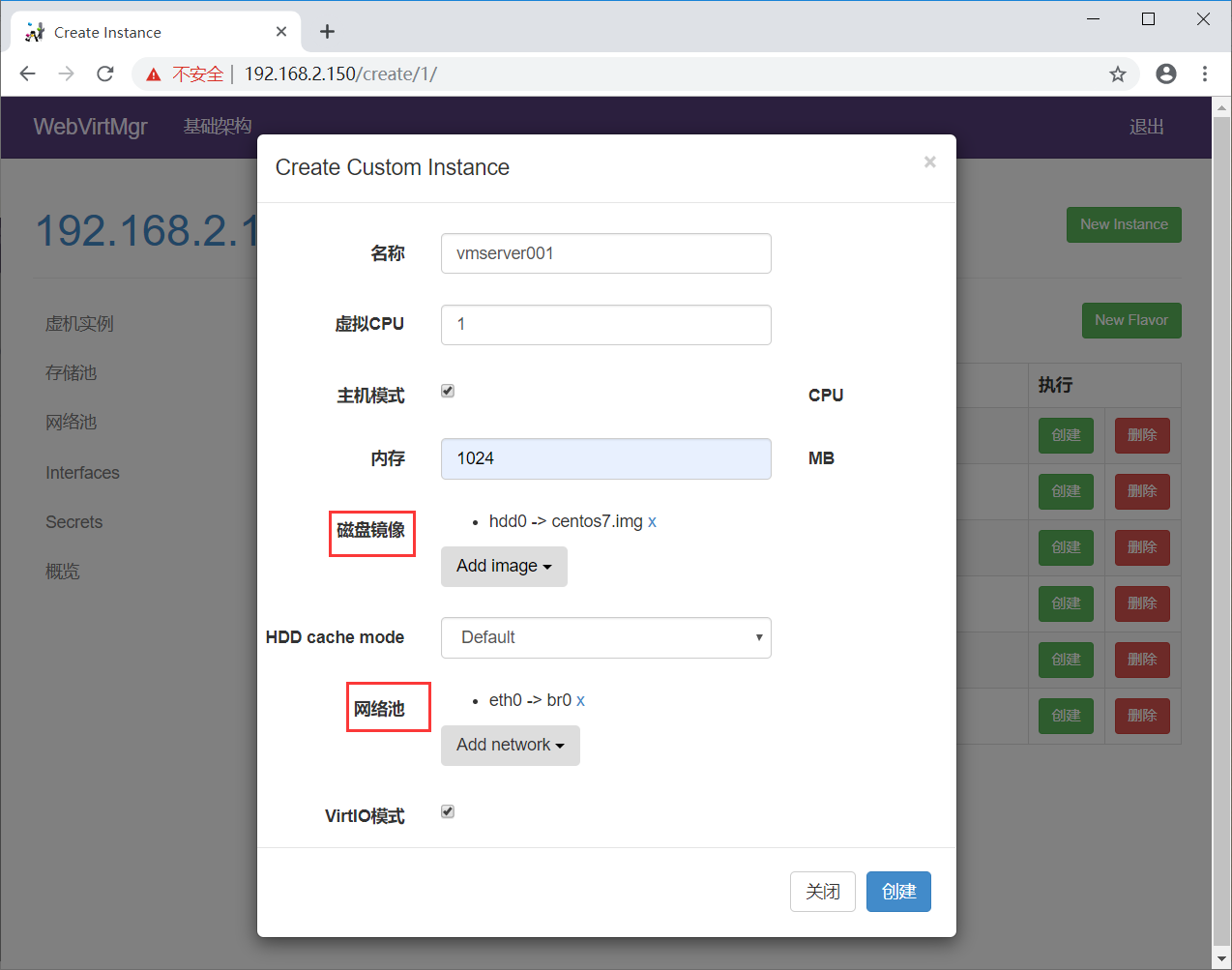
6、虚机挂载ISO镜像
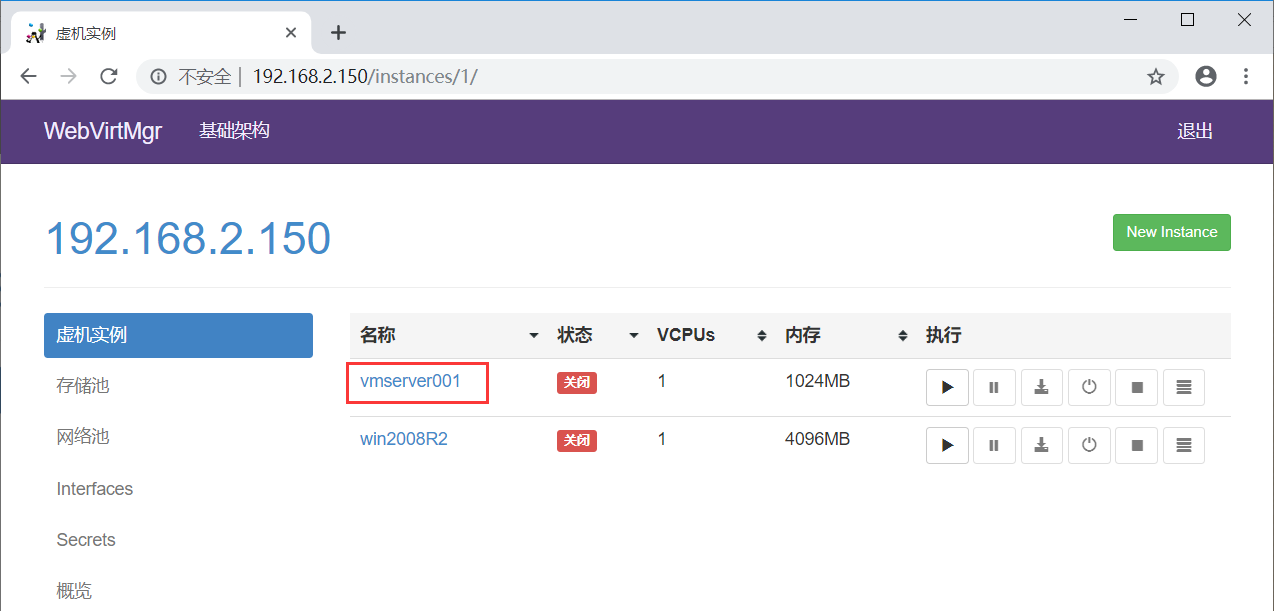
点击连接
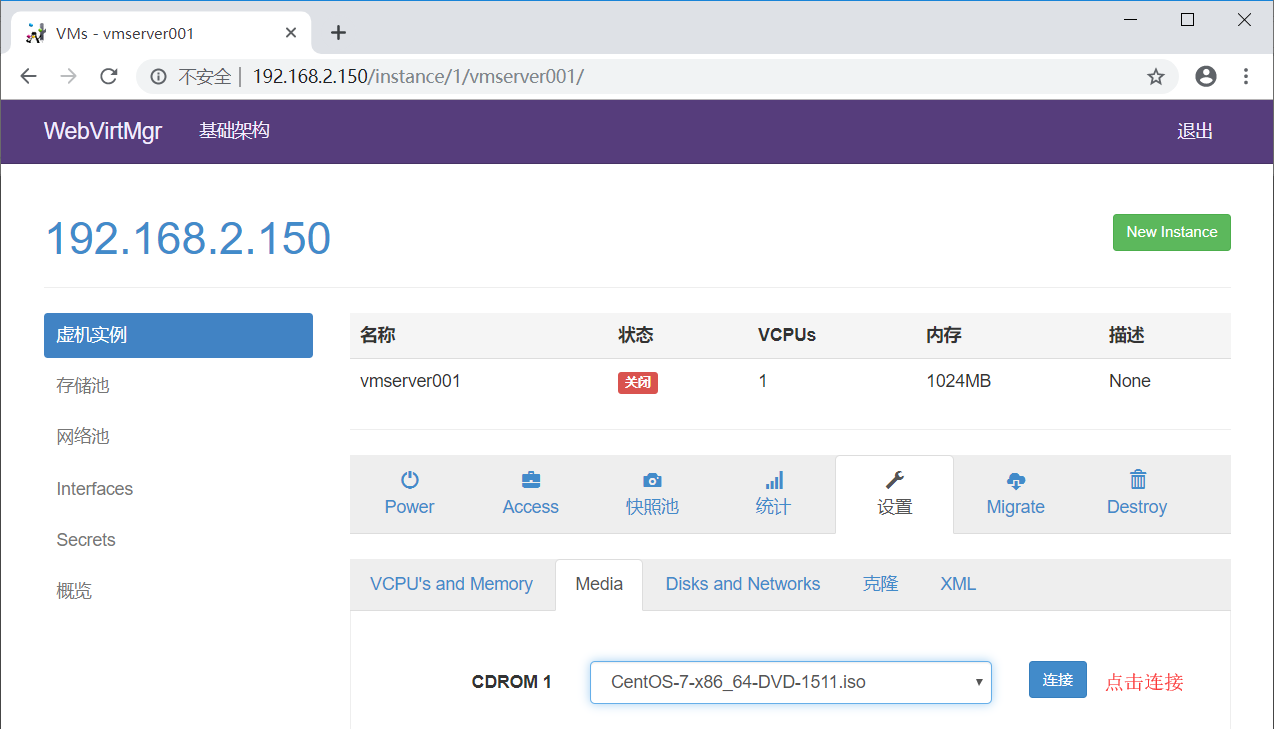
下面选择系统安装时使用的镜像,这个镜像是上面放到默认/var/lib/libvirt/images/目录下的,如果下载了各种镜像版本放到里面,那么就可以在这里选择你想安装的版本了!
# ls /var/lib/libvirt/images/
[root@localhost ~]# ls /var/lib/libvirt/images/
CentOS--x86_64-DVD-.iso win2008R2.qcow2
cn_windows_server_2008_r2_standard_enterprise_datacenter_and_web_with_sp1_vl_build_x64_dvd_617396.iso

7、启动虚机
点击“启动”按钮后,打开虚机电源。

点击控制台按钮,进入操作系统安装界面
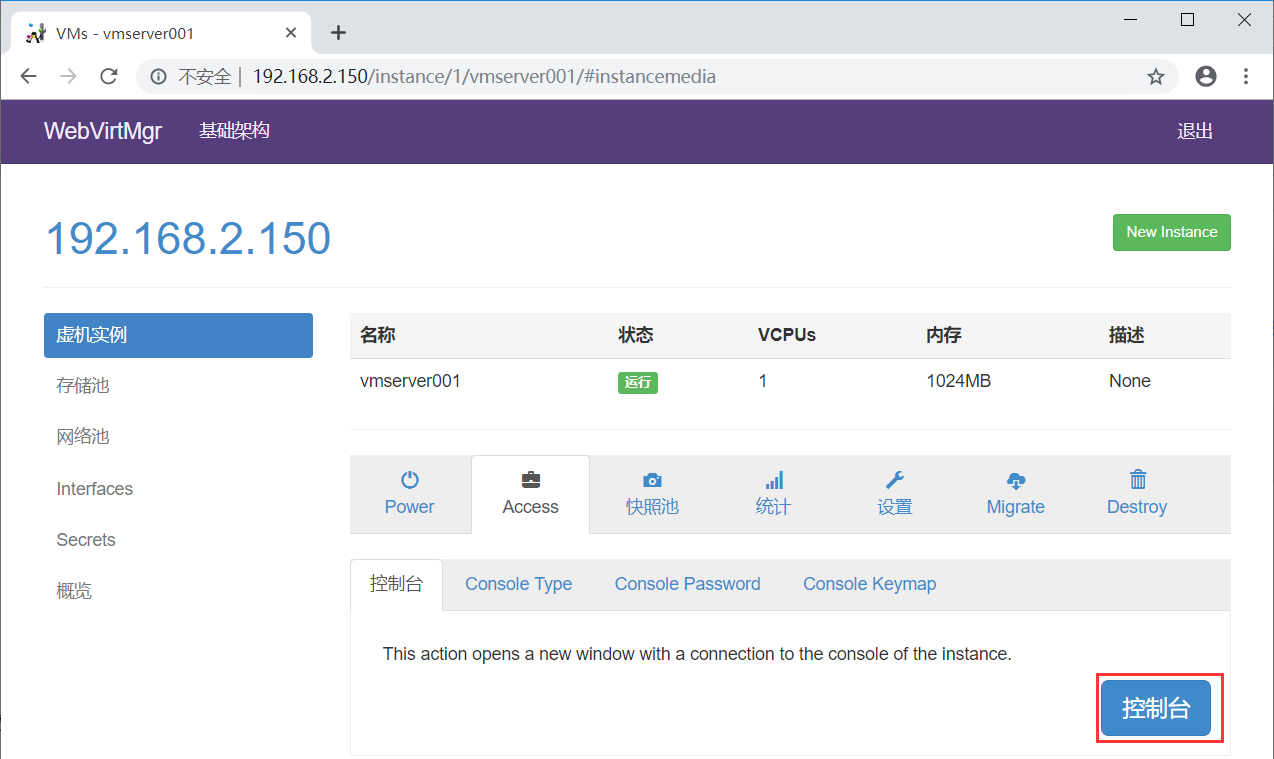
进入centos7安装界面
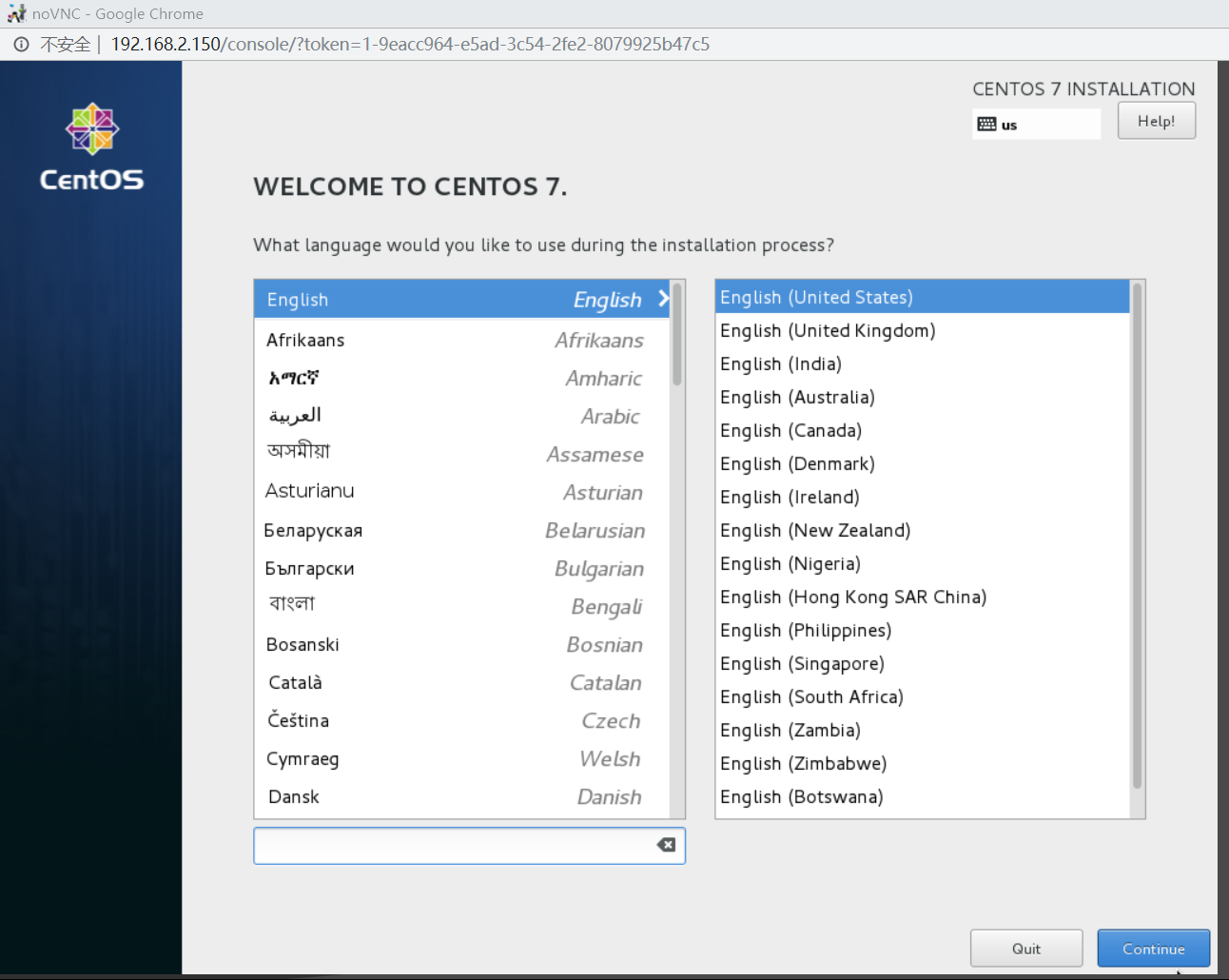
按步骤进行安装centos7系统
配置网络并能正常上网,如下图
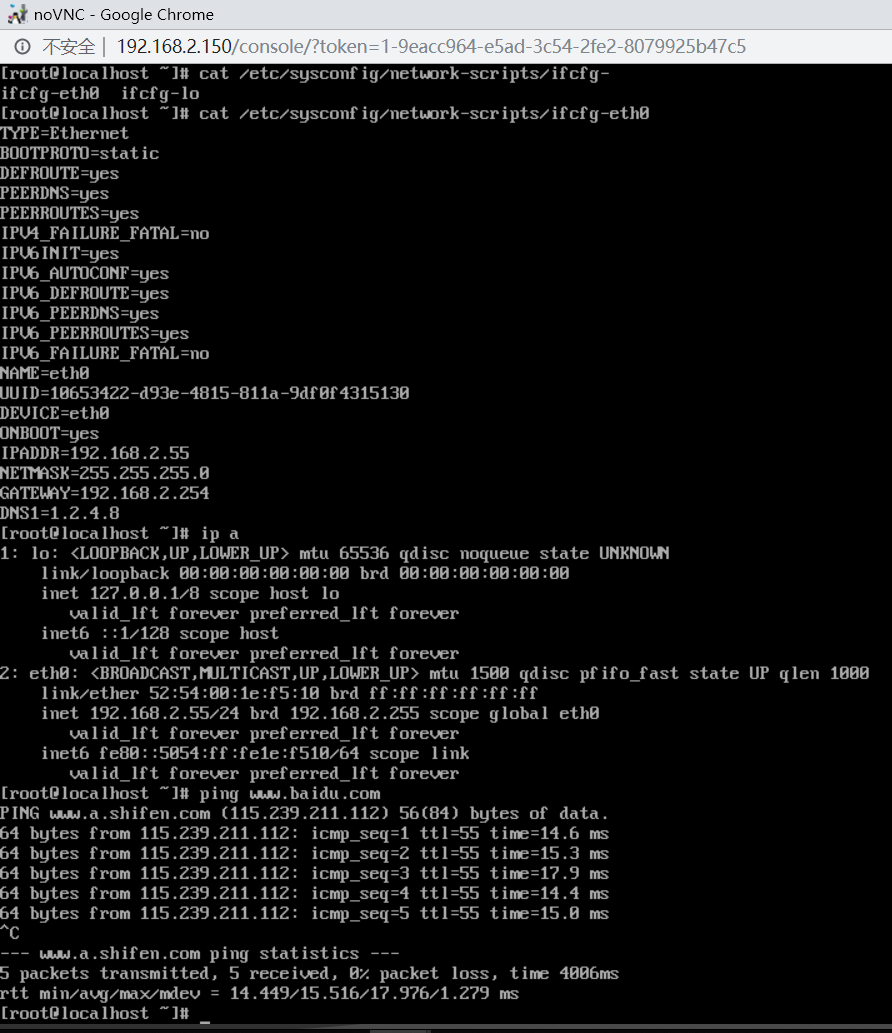
二、webvirtmgr虚机磁盘扩容
kvm虚拟机磁盘空间扩展与xen虚拟机磁盘空间扩展思路一致。原因在于xen/kvm默认的虚拟机磁盘格式为raw,所以方式可以通用。
qcow2磁盘格式扩展思路如下
(1) 可以采用raw磁盘格式磁盘的扩展方式一致的方式进行。
(2) qcow2格式磁盘,直接通过qemu-img 直接扩展qcow2磁盘, 新添加一块raw格式的磁盘加入到KVM虚拟机,然后通过虚拟机系统lvm逻辑卷管理方式进行管理,扩展磁盘空间。
下面将开始通过qcow2格式添加磁盘。
1 关闭虚机
2 对虚机的xml文件的disk域添加如下代码:
场景一:新增一块磁盘
添加如下代码
<disk type='file' device='disk'>
<driver name='qemu' type='qcow2' cache='none'/> ---添加改行代码找到新增磁盘格式
<source file='/home/kvm/teststorage/entd01.img'/> --指定新增磁盘路径
<target dev='vda' bus='virtio'/> --指定磁盘设备名称,和传输总线类型
</disk>
场景二:新增多块磁盘
已新增两块盘为例:
添加如下代码
<disk type='file' device='disk'>
<driver name='qemu' type='qcow2' cache='none'/>
<source file='/home/kvm/teststorage/entd01.img'/>
<target dev='vda' bus='virtio'/>
</disk>
<disk type='file' device='disk'>
<driver name='qemu' type='qcow2' cache='none'/>
<source file='/home/kvm/vm/waq02-clone.qcow2'/>
<target dev='vdb' bus='virtio'/>
</disk>
方法一:直接扩展qcow2磁盘(纵向扩容)
查看磁盘格式信息
# qemu-img info /var/lib/libvirt/images/win2008R2.qcow2
[root@localhost ~]# qemu-img info /var/lib/libvirt/images/win2008R2.qcow2
image: /var/lib/libvirt/images/win2008R2.qcow2
file format: qcow2
virtual size: 150G ( bytes)
disk size: 150G
cluster_size:
Format specific information:
compat: 1.1
lazy refcounts: true
给镜像增加100G容量
# qemu-img resize /var/lib/libvirt/images/win2008R2.qcow2 +100G
此方法并不是立即分配存储空间
[root@localhost ~]# qemu-img resize /var/lib/libvirt/images/win2008R2.qcow2 +100G
Image resized.
[root@localhost ~]# qemu-img info /var/lib/libvirt/images/win2008R2.qcow2
image: /var/lib/libvirt/images/win2008R2.qcow2
file format: qcow2
virtual size: 250G ( bytes)
disk size: 150G
cluster_size:
Format specific information:
compat: 1.1
lazy refcounts: true
开启虚拟机查看是否添加成功
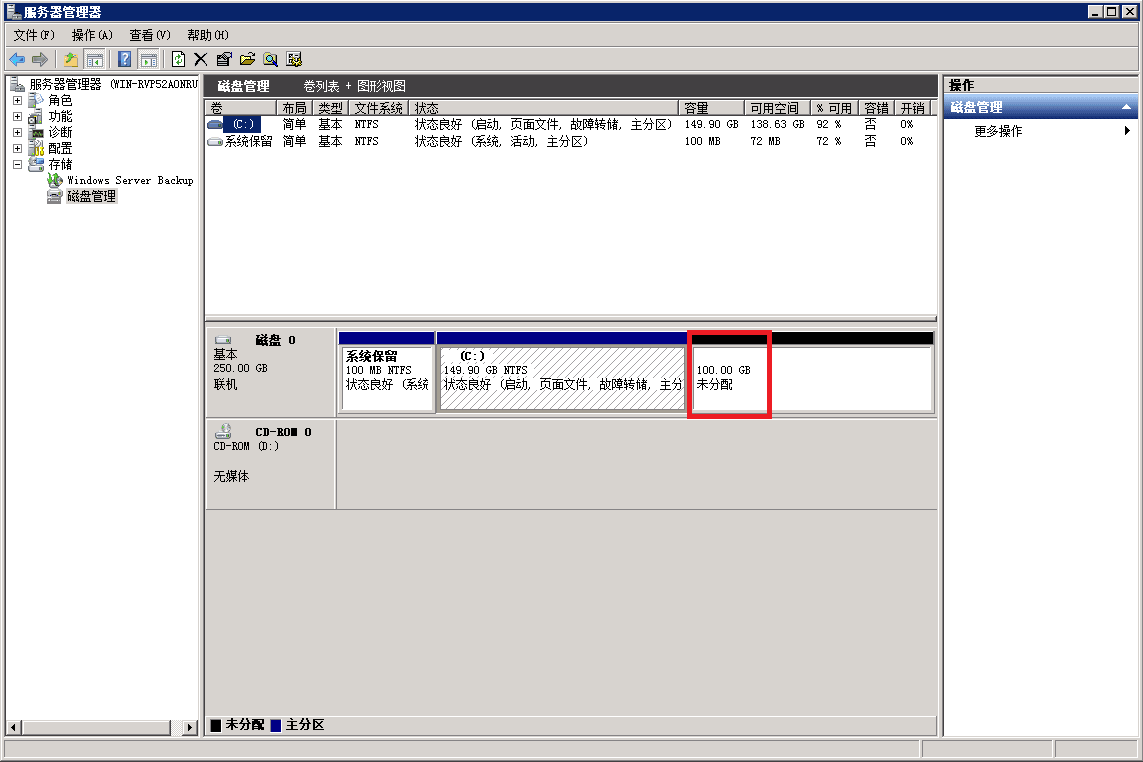
方法二:添加一块qcow2磁盘(横向扩容)
创建虚拟硬盘
# qemu-img create -f qcow2 win2008R2_disk1.qcow2 100G
[root@localhost ~]# cd /var/lib/libvirt/images/
[root@localhost images]#
[root@localhost images]# ls
CentOS--x86_64-DVD-.iso win2008R2.qcow2
cn_windows_server_2008_r2_standard_enterprise_datacenter_and_web_with_sp1_vl_build_x64_dvd_617396.iso
[root@localhost images]#
[root@localhost images]# qemu-img create -f qcow2 win2008R2_disk1.qcow2 100G
Formatting 'win2008R2_disk1.qcow2', fmt=qcow2 size= encryption=off cluster_size= lazy_refcounts=off
[root@localhost images]#
[root@localhost images]# ls
CentOS--x86_64-DVD-.iso win2008R2_disk1.qcow2
cn_windows_server_2008_r2_standard_enterprise_datacenter_and_web_with_sp1_vl_build_x64_dvd_617396.iso win2008R2.qcow2
[root@localhost images]#
[root@localhost images]# du -sh win2008R2_disk1.qcow2
196K win2008R2_disk1.qcow2
添加一块qcow2磁盘信息加入配置文件
<disk type='file' device='disk'>
<driver name='qemu' type='qcow2' cache='none'/>
<source file='/data/test01_add.qcow2'/>
<target dev='hdb' bus='ide'/>
</disk>
参考博客:
https://www.cnblogs.com/kevingrace/p/5739009.html
KVM虚拟机扩展磁盘空间
https://www.cnblogs.com/pigdragon/p/9506556.html
KVM管理工具webvirtmgr的使用的更多相关文章
- KVM管理工具 WebVirtMgr
WEB管理工具 WebVirtMgr WebVirtMgr是一个基于libvirt的Web界面,用于管理虚拟机.它允许您创建和配置新域,并调整域的资源分配.VNC查看器为来宾域提供完整的图形控制台.K ...
- kvm管理工具Webvirtmgr安装
虚拟机版本vmware workstation 15.5.0 pro (也就是linux版) cat /etc/redhat-release CentOS Linux release 7.4.17 ...
- KVM web管理工具——WebVirtMgr(一)
WebVirtMgr 介绍 WebVirtMgr采用几乎纯Python开发,其前端是基于Python的Django,后端是基于Libvirt的Python接口,将日常kvm的管理操作变的更加的 ...
- kvm-web管理工具webvirtmgr
前言: 使用开源的虚拟化技术,对公司自有的少数服务器进行虚拟化,在满足业务需求的同时,并未增加投入,同时也避免了使用云主机的不便,技术层面,kvm是开源的虚拟化产品,虚拟化性能出众,更重要的是免费!! ...
- Kvm --05 密码保护:Kvm管理之WebVirtMgr
目录 密码保护:Kvm管理之WebVirtMgr 1. 前言 2. 特点 3. 功能 4. 部署 1).安装相关依赖 2).安装Python需求环境 3).配置Nginx 4). 远程连接 5).更新 ...
- 快速搭建 kvm web 管理工具 WebVirtMgr
作者:SRE运维博客 博客地址: https://www.cnsre.cn/ 文章地址:https://www.cnsre.cn/posts/211117937177/ 相关话题:https://ww ...
- 虚拟化技术之kvm管理工具virsh常用基础命令(一)
在上一篇博客中,我们了解了KVM基础架构和部署以及图形管理工具virt-manager安装虚拟机的过程,回顾请参考https://www.cnblogs.com/qiuhom-1874/p/13499 ...
- KVM WEB管理工具——WebVirtMgr(二)日常配置
配置宿主机 1.登录WebVirtMgr管理平台 2.添加宿主机 选择首页的WebVirtMgr -->Addd Connection 选择“SSH链接“,设置Label,IP,用户 注意:La ...
- KVM WEB管理工具webvirtmgr安装和使用
生产环境的KVM宿主机越来越多,需要对宿主机的状态进行调控.这里用webvirtmgr进行管理.图形化的WEB,让人能更方便的查看kvm 宿主机的情况和操作 1 安装支持的软件源 yum -y ins ...
随机推荐
- Falco 进入 CNCF Incubator 项目 | 云原生生态周报 Vol. 35
作者 | 王思宇.陈洁.敖小剑 业界要闻 Falco 进入 CNCF Incubator 项目 原于 2018 年 8 月进入 sandbox,旨在 Kubernetes 运行时环境下支持配置规则来加 ...
- day6 云道页面 知识点梳理(1)
关于块级元素.行内元素.行内块元素的梳理 (1)块级元素 特点: a.可以设置宽高,行高,外边距和内边距 b.块级元素会独占一行 c.宽度默认是容器的100% d.可以容纳内联元素 ...
- kubernetes concepts -- Termination Of Pod
Pods are the smallest deployable units of computing that can be created and managed in Kubernetes. W ...
- 关于爬虫的日常复习(2)—— urllib库
- [bzoj1375] [Baltic2002] Bicriterial routing 双调路径
Description 如今的道路收费发展很快.道路的密度越来越大,因此选择最佳路径是很现实的问题.城市的道路是双向的,每条道路有固定的旅行时间以及需要支付的费用. 路径是连续经过的道路组成的.总时间 ...
- Excel.Application class
https://docs.microsoft.com/en-us/javascript/api/excel/excel.application?view=office-js Represents th ...
- 设计模式-03工厂方法模式(Factory Method Pattern)
插曲.简单工厂模式(Simple Factory Pattern) 介绍工厂方法模式之前,先来做一个铺垫,了解一下简单工厂模式,它不属于 GoF 的 23 种经典设计模式,它的缺点是增加新产品时会违背 ...
- idea|properties文件乱码
案例 在idea 打开有些配置文件,如config.properties,里面中文注释出现乱码 解决方案 点击FILE->Settings->Editor->File Encodin ...
- 本机链接虚拟机的mapreduce错误解决方法
hadoop2.7.7的压缩包(已经含有hadoop.dll和winutils.exe路径就在hadoop/bin下)以及令附一个hadoop2x-eclipse-plugin-master文件 链接 ...
- Linux内核单链表
主要说明Linux内核中单链表操作的关键思想,需要注意的地方 1. 假设 为了说明关键思想,对数据结构进行了精简 2. 数据结构定义 struct ListNode { int val; ListNo ...
