VM安装linux操作系统详细教程
1.首先我们新建一个虚拟机,先不安装操作系统,稍后再对其安装Linux系统。
新建虚拟机步骤如下:
打开VMware软件,菜单栏点击“文件(F)”–>选择“新建虚拟机(N)”,如下图1,(或者直接点击图中“+”号所在的位置)
选择新建后出现如下界面,如图2,此处我们选择自定义,然后点击下一步。
图3,此处直接下一步。
图4,此处选择“稍后安装操作系统”,然后下一步。
图5,选择Linux系统,版本选择“Red Hat Enterprse Linux 6 64位”。
图6,为虚拟机起个名称,建议默认,然后选择一个虚拟机安装位置。
图7,选择处理器及其核心数量,默认的即可。
图8,选择虚拟机的内存,同样默认的即可。
图9,选择“使用网络地址转换(NAT)”。
图10,选择I/O控制器类型,选择默认推荐的。
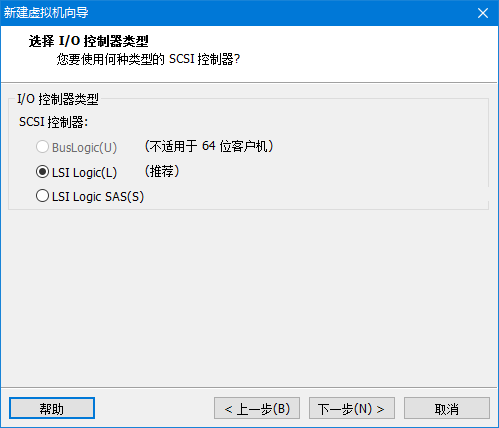
图11,选择磁盘类型,选择“SCSI”类型
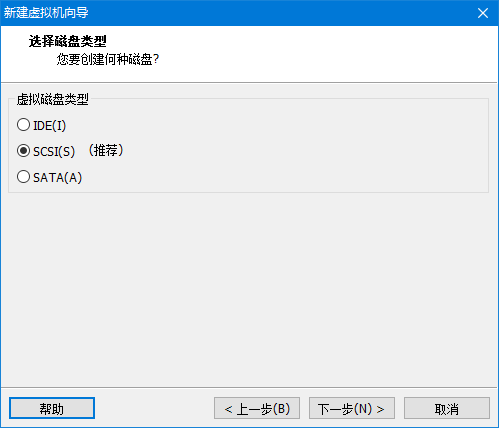
图12,此处选择“创建新虚拟磁盘”。
图13,磁盘大小随需要选择或者默认,下方选择“将磁盘拆分成多个文件”。
图14,直接下一步即可。
图15,查看之前的配置,如有错误返回之前的步骤进行修改;若无错误点击“完成”即可。
如下图,到此处虚拟机已经创建好,如图左侧显示已经创建好的虚拟机(这里上方的虚拟机为我以前创建好的,选中的为此次创建的),接下来我们进行Linux系统的安装。
2.Linux系统安装步骤(此处使用光盘镜像文件iso文件安装)。
点击下图如图位置(CD/DVD),弹出窗口如图16
图16,选择“使用ISO镜像文件”,点击“浏览”选择镜像文件所在位置(镜像文件需提前下载好),点击确定进行下一步。
图17,按照上图设置好之后可看到图中CD/DVD后的描述为“正在使用文件…”,然后点击“开启虚拟机(即开机)”。
图18,此处使用上下方向键选择第二个选项。
图19,此处默认为“OK”,我们使用右方向键选择“Skip”。
图20,选择之后如图所示,点击“Next”进入下一步。
如果到这个界面没有显示下一步和返回,就按alt+n代替下一步,后面同理
图21,语言选择,选择中文简体。
图22,键盘选择,这里我们选择美式英语键盘。
图23,默认,直接下一步。
图24,选择“重新初始化所有”。
图25,为主机起个名字,默认或其他都可。
图26,选择时区,默认即可。
图27,为根用户(root用户)设置密码,密码若过于简单会弹出图28,选择“无论如何都使用”即可
图28。
图29,此处选择“创建自定义布局”,点击下一步.
图30,创建分区,点击“创建”,弹出图31。
图31,默认标准分区,直接点击“生成”即可。
弹出图32(开始创建swap分区),“文件系统类型”下拉选择swap,此时上方的挂载点显示不适用。大小设置为1024M,选择“固定大小”,如图33,确定。
图33.
图34(创建/boot分区),再次创建,此次“文件系统类型”不选(默认ext4),挂载点选择“/boot”,固定大小,200M,确定。
图35(创建/home分区),创建,挂载点选择“/home”,文件类型默认ext4,固定大小,2048M,确定。
图36(创建“/”分区),创建,挂载点选择“/”,文件类型默认ext4,
此处数值大小无须修改,下方选择“使用全部可用空间”,确定。
图37,查看创建是否有错误,全部需要修改可点击“重设”,部分修改点击选中进行编辑,若无错误则点击下一步。
图38,点击“格式化”。
图39,选择“将修改写入磁盘”。
图40,直接下一步即可。
图41,此处选择“桌面”(特别是对于初学者),不然的话安装好之后为Linux的字符命令界面(类似Windows的cmd界面)。点击下一步。
图42,安装界面,等待安装完成。
图43,完成之后点击“重新引导”。
图44,完成之后进入图44欢迎界面,点击“前进”。
图45,许可信息,选择同意,点击“前进”进行下一步。
图46,设置软件更新,直接点击“前进”。
图47,完成更新设置,直接点击“前进”。
图48,创建用户,设置用户名及密码,点击“前进”进行下一步。密码如太简单则会弹出图49,点击“是”即可。
图49。
图50,设置日期和时间,手动设置或从网络上同步。手动设置后点击“前进”,从网络上同步则首先选中,选中后弹出图51,点击“前进”。
图51。
图52,点击确定即可。
图53,点击“前进”进入下一步。
图54,用户登录界面,点击用户名输入密码即可进入。
图55,登录后进入系统桌面
图56(关闭虚拟机),点击图中“×”号进行关机,弹出窗口选择“关机”。
以上就是在VMware中新建一个虚拟机并安装Red Hat Linux系统的步骤,希望可以带给你帮助。
VM安装linux操作系统详细教程的更多相关文章
- Xilinx zynq-7000系列FPGA移植Linux操作系统详细教程
Xilinx zynq-7000系列FPGA移植Linux操作系统详细教程 一:前言 最近手上压了一块米联客的Miz7035,一块xilinx zynq-7000系列的开发板,想着正好学习一下linu ...
- VMware虚拟机12安装linux系统详细教程
亲测有效,附图: 工具/原料 VM ware workstation12虚拟机(百度下载) 深度linux镜像ios系统文件 链接:https://pan.baidu.com/s/1RY1Plgru4 ...
- u盘安装Linux系统详细教程
2012-05-06 02:30:44 分类: LINUX 想不想体验一下Linux下呢?刻盘太浪费钱,而U盘却可以多次利用.本文就是要介绍如何通过U盘安装Linux系统的.只要用Universal- ...
- VMware虚拟机安装Linux系统详细教程
VMware14虚拟机安装RedHad6系统步骤 redhat网盘资源:链接:https://pan.baidu.com/s/1GlT20vevqbZ9qTxsGH1ZzA 提取码:oh57 如果网盘 ...
- linux安装 Android Studio详细教程,支持性较差,需要安装最新底层库内核的linux
安装 Android Studio详细教程 libc6-i386 lib32stdc++6 lib32gcc1 lib32ncurses5 lib32z1 jdk1.8.0_25 android-st ...
- 在linux下安装配置rabbitMQ详细教程
在linux下安装配置rabbitMQ详细教程 2017年12月20日 17:34:47 阅读数:7539 安装Erlang 由于RabbitMQ依赖Erlang, 所以需要先安装Erlang. Er ...
- Linux上centOs6+安装mysql5.7详细教程 - 前端小鱼塘
https://coyhom.github.io/ 人类的本质是复读机,作为一个非linux专业人员学习linux最好的办法是重复 环境centos6.5 版本5.7 1: 检测系统是否自带安装mys ...
- 虚拟机安装Centos7.5详细教程
VMware15.5虚拟机安装CentOS7.5详细教程 (前言)软件下载 需要VMware15.5软件和密匙的小伙伴可以从此地址下载:https://pan.baidu.com/s/1A8H ...
- 探索PHP+Nginx(一) 安装Linux操作系统
每次学习一种新的开发语言的时候,都要经历一个很纠结的过程,除非你运气很好或者准备工作充分,否则你在这个过程中总会耗费大量的时间和精力,当然你也会受益很多.而这个过程就是,开发环境的基础搭建,看似是装几 ...
随机推荐
- jeecg /ant-design-vuepro 前端使用
1.原生axios使用 <script> import Vue from 'vue'; import axios from 'axios'; axios.defaults.baseURL ...
- 连接mongodb服务
语法:mongo.exe ip地址:端口号/数据库名(默认连接test) mongodb的默认端口号:27017 MongoDB内部结构 MongoDB MySQL 文档(Document) 记录 ...
- Azure虚拟机网站部署 防火墙设置
唯一需要注意的是当你的网站设置的端口不是默认的80的时候,需要在防火墙那里将你新设置的端口设置为allow 先要到云的后台设置 “入站安全规则”--> 将你的网站端口设置为Allow 1.通过 ...
- AMD R7 2700X 安装虚拟机
自己组装的台式机,选用的是微星X470主板,该主板默认的虚拟化技术是关闭的,在bios中也不太容易找到,具体方法如下. [开机或重启]--[按住DEL进入BIOS]--[高级模式F7]--[选择OC] ...
- [USACO12JAN]牛联盟Bovine Alliance
传送门:https://www.luogu.org/problemnew/show/P3043 其实这道题十分简单..看到大佬们在用tarjan缩点,并查集合并.... 蒟蒻渣渣禹都不会. 渣渣禹发现 ...
- php.ini修改php上传文件大小限制的方法
打开php.ini,首先找到file_uploads = on ;是否允许通过HTTP上传文件的开关.默认为ON即是开upload_tmp_dir ;文件上传至服务器上存储临时文件的地方,如果没指定就 ...
- Java面向对象private
1. 类 package cn.itcast.day06.demo03; /* 对于基本类型当中的boolean值,Getter方法一定要写成isXxx的形式,而setXxx规则不变. */ publ ...
- 好用的px转rem插件cssrem
下载本项目,比如:git clone https://github.com/flashlizi/cssrem 进入packages目录:Sublime Text -> Preferences - ...
- 计算机二级-C语言-程序修改题-190123记录-对整数进行取余和除以操作。
//函数fun功能:将长整型数中每一位上为偶数的数依次取出,构成一个新数放在t中.高位仍在高位,低位仍在低位. //重难点:思路:因为不是字符串,所以可以把问题变成整数的操作,采用取余和除的操作.对整 ...
- 【TCP/IP网络编程】:06基于UDP的服务器端/客户端
本篇文章简单描述了UDP传输协议的工作原理及特点. 理解UDP UDP和TCP一样同属于TCP/IP协议栈的第二层,即传输层. UDP套接字的特点 UDP的工作方式类似于传统的信件邮寄过程.寄信前应先 ...
























































