Android自动化压力测试快速入门教程(图解)——MonkeyRunner
1. android-sdk
下载地址:http://www.android-doc.com/sdk/index.html
下载完成后,只需要解压就可以(注意解压的路径不可以有中文和空格),但是android-sdk的运行需要java虚拟机的支持及JDK,所以在使用android-sdk时需要先安装JDK,JDK是否有安装可以在自己电脑C:\ProgramFiles\Java 路径下查看是否有jdk和jre两个文件夹,如果有就代表已经安装好了(有可能安装在其它文件夹),JDK的安装请自行下载并安装。
2. 配置python环境
python用于支持Monkeyrunner运行,使用python脚本编写用例会大大简化Monkeyrunner用例的编写,且会帮助扩展monkeyrunner的自动化功能,Python请自行下载并安装。
(1)配置Eclipse的python插件
下载1(最新版):http://pan.baidu.com/s/1c0ivWFQ
下载2:http://sourceforge.net/projects/pydev/files/pydev/
官方:http://pydev.org/download.html
目前最新版本:https://sourceforge.net/projects/pydev/files/pydev/PyDev%203.9.0/PyDev%203.9.0.zip/download?use_mirror=jaist&r=&use_mirror=jaist
然后覆盖将plugins目录和features目录下所有文件挪到Eclipse的相应目录下,
或者点击Eclipse环境,点击help->Install New Software, 在弹出界面中选择add按钮:Name随便起, http://pydev.org/updates或者http://pydev.org/nightly
(2)下载python编辑器:
下载地址:https://www.python.org/或者http://pan.baidu.com/s/1hqIL9sC
下载完python-3.4.2.amd64.msi安装,默认地址不修改
检验python是否安装配置成功,打开cmd,输入python,如果出现以下界面,则说 明你的python安装成功了,见(图3)

(3)配置 PyDev
安装好 PyDev 之后,需要配置 Python/Jython 解释器,配置过程很简单。
在 Eclipse 菜单栏中,选择 Window > Preferences > Pydev > Interpreter - (Python/Jython),在这里配置 Python/Jython 解释器,下面以 Python 为例介绍如何配置。
首先需要添加已安装的解释器。这里,Python 安装在 C:\Python25 路径下。单击 New,选择 Python 解释器 python.exe,打开后显示出一个包含很多复选框的窗口,选择需要加入系统 PYTHONPATH 的路径,单击 Ok。

或者点击Auto Config,自动搜索Python,配置完成如(图9),点击OK。

接下来,检查一下配置的结果是否正确。
在 System PYTHONPATH 里,检查是否包含配置过程中加入的那些路径。这里列出了所有的系统所需的库文件夹。
另外,在 Forced builtin libs 里,列出了 Python 的内置库。对于 Python 而言,这样的内置库大约有50个,而对于 Jython 来说,则有30个左右。
这样,Python 解释器就配置好了。


- print("hello world!")



KeyError: 'sitecustomize'
hello world!”
3. 设置环境变量
在用户变量里面新建一个PATH,把android-sdk、jdk、python的安装路径添加进去;
比如:
C:\android-sdk\tools;C:\androidsdk\platform-tools; C:\Python33;C:\ProgramFiles\Java\jdk1.7.0_10\bin
4.环境检查
安装完成后在cmd窗口下面分别输入java –version、python和monkeyrunner检查是否正确安装,如下图所示:
转自:http://blog.csdn.net/shy871265996/article/details/9420819
二、什么是monkeyrunner
monkeyrunner工具提供了一个API,使用此API写出的程序可以在Android代码之外控制Android设备和模拟器。通过monkeyrunner,您可以写出一个Python程序去安装一个Android应用程序或测试包,运行它,向它发送模拟击键,截取它的用户界面图片,并将截图存储于工作站上。monkeyrunner工具的主要设计目的是用于测试功能/框架水平上的应用程序和设备,或用于运行单元测试套件,但您当然也可以将其用于其它目的。
三、monkeyrunner工具同Monkey工具的差别
Monkey:
Monkey工具直接运行在设备或模拟器的adb shell中,生成用户或系统的伪随机事件流。
monkeyrunner:
monkeyrunner工具则是在工作站上通过API定义的特定命令和事件控制设备或模拟器。
四、monkeyrunner的测试类型
1、多设备控制:monkeyrunner API可以跨多个设备或模拟器实施测试套件。您可以在同一时间接上所有的设备或一次启动全部模拟器(或统统一起),依据程序依次连接到每一个,然后运行一个或多个测试。您也可以用程序启动一个配置好的模拟器,运行一个或多个测试,然后关闭模拟器。
2、 功能测试: monkeyrunner可以为一个应用自动贯彻一次功能测试。您提供按键或触摸事件的输入数值,然后观察输出结果的截屏。
3、 回归测试:monkeyrunner可以运行某个应用,并将其结果截屏与既定已知正确的结果截屏相比较,以此测试应用的稳定性。
4、 可扩展的自动化:由于monkeyrunner是一个API工具包,您可以基于Python模块和程序开发一整套系统,以此来控制Android设备。除了使用monkeyrunner API之外,您还可以使用标准的Python os和subprocess模块来调用Android Debug Bridge这样的Android工具。
五、Monkeyrunner使用方法及实例
一、打开模拟器
运行monkeyrunner之前必须先运行相应的模拟器,不然monkeyrunner无法连接设备。
用Elipse打开Android模拟器或在CMD中用Android命令打开模拟器。这里重点讲一下在CMD中用Android命令打开模拟器
命令:emulator -avd test (注意:test为虚拟设备的名称——AVD的全称为:Android Virtual Device,就是Android运行的虚拟设备,如下图所示:)
上面命令中的test是模拟器名称。使用时需要改成实际名字。(需要新建名字为test的虚拟器才能启动成功)
如果正常,模拟器应该可以启动起来了。
如果执行的结果出现以下错误内容:
- PANIC: Could not open: C:\Documents and Settings\sAdministrator\.android/avd/test.ini
如下图所示:
原因在于你的环境变量缺少配置。请在“系统变量”中添加“ANDROID_SDK_HOME”,设置其值为“C:\Documents and Settings\Administrator”(注意:这里的值不能为C:\Documents and Settings\Administrator\.android),如下图所示:
备注:环境变量
变量名:ANDROID_SDK_HOME
变量值:C:\Documents and Settings\Administrator
变量名:Path
变量值:%SystemRoot%\system32;%SystemRoot%;C:\Python27;C:\py;D:\android\android-sdk-windows\tools;D:\android\android-sdk-windows\platform-tools
确定后,关闭CMD窗口,重新打开CMD。执行以上命令。将会启用模拟器。
模拟器启动成功后,我们仍在CMD环境中操作。现在进入monkeyrunner的shell命令交互模式。
1.命令:monkeyrunner
输入cmd,然后输入“monkeyrunner”,
直接在shell命令下输入:
from com.android.monkeyrunner import MonkeyRunner,MonkeyDevice 回车

OK,这步完成我们就可以利用monkeyrunner进行测试工作了。
这里有两种方案,一是直接在shell命令下输入以下命令;命令说明
多设备连接,device=MonkeyRunner.waitForConnection(5,"emulator-5556")
device.installPackage("C:/hao.apk")
(1)device=MonkeyRunner.waitForConnection() #连接手机设备
(2)device.installPackage("../samples/android-10/ApiDemos/bin/Apidemos.apk") #安装apk包到手机设备。
(3)启动其中的任意activity了,只要传入package和activity名称即可。命令如下:
device.startActivity(component="com.example.android.apis/com.example.android.apis.ApiDemos")
此时模拟器会自动打开ApiDemos这个应用程序的主页。
(4)device.reboot() #手机设备重启
(5)device.touch(300,300,'DOWN_AND_UP')
(6)MonkeyRunner.alert("hello")#在emulator上会弹出消息提示
(7)device.press('KEYCODE_HOME',MonkeyDevice.DOWN_AND_UP)
(8)device.type('hello')#向编辑区域输入文本'hello'
2.是将以下命令写到python文件里,例如test.py,然后我们再从命令行直接通过monkeyrunner运行它即可。
比如,我们还是用上面的例子,语法如下:monkeyrunner test.py 接下来monkeyrunner会自动调用test.py,并执行其中的语句,相当方便。
实例:test.py
- from com.android.monkeyrunner import MonkeyRunner,MonkeyDevice
- device=MonkeyRunner.waitForConnection()
- device.startActivity(component="your.www.com/your.www.com.TestActivity")
在CMD中执行
monkeyrunner test.py
可能出现错误“Can't open specified script file”,如下图所示:
原因在于python脚本文件路径不正确。你可以有以下解决办法:
1、将test.py文件存放到monkeyrunner文件同一目录中。可以执行:monkeyrunner test.py 调用
2、指定python文件位置。如果test.py文件在D盘根目录下,可以这样执行:monkeyrunner d:\test.py
3.monkey_recorder录制monkeyrunner脚本
1. 在”D:\android\android\sdk\tools“目录下, sdk的tools文件必须有一个monkeyrunner.bat
把脚本放在tool目录下,monkey_recorder.py
#!/usr/bin/env monkeyrunner
# Copyright 2010, The Android Open Source Project
#
# Licensed under the Apache License, Version 2.0 (the "License");
# you may not use this file except in compliance with the License.
# You may obtain a copy of the License at
#
# http://www.apache.org/licenses/LICENSE-2.0
#
# Unless required by applicable law or agreed to in writing, software
# distributed under the License is distributed on an "AS IS" BASIS,
# WITHOUT WARRANTIES OR CONDITIONS OF ANY KIND, either express or implied.
# See the License for the specific language governing permissions and
# limitations under the License. from com.android.monkeyrunner import MonkeyRunner as mr
from com.android.monkeyrunner.recorder import MonkeyRecorder as recorder
device = mr.waitForConnection(1,"emulator-5556")
recorder.start(device)
device.press('KEYCODE_HOME',MonkeyDevice.DOWN_AND_UP)
device.press('KEYCODE_BACK',MonkeyDevice.DOWN_AND_UP)
MonkeyRunner.alert("hello")
再新建一个monkey_playback.py,内容
#!/usr/bin/env monkeyrunner
# Copyright 2010, The Android Open Source Project
#
# Licensed under the Apache License, Version 2.0 (the "License");
# you may not use this file except in compliance with the License.
# You may obtain a copy of the License at
#
# http://www.apache.org/licenses/LICENSE-2.0
#
# Unless required by applicable law or agreed to in writing, software
# distributed under the License is distributed on an "AS IS" BASIS,
# WITHOUT WARRANTIES OR CONDITIONS OF ANY KIND, either express or implied.
# See the License for the specific language governing permissions and
# limitations under the License. import sys
from com.android.monkeyrunner import MonkeyRunner
from com.android.monkeyrunner import MonkeyRunner as mr # The format of the file we are parsing is very carfeully constructed.
# Each line corresponds to a single command. The line is split into 2
# parts with a | character. Text to the left of the pipe denotes
# which command to run. The text to the right of the pipe is a python
# dictionary (it can be evaled into existence) that specifies the
# arguments for the command. In most cases, this directly maps to the
# keyword argument dictionary that could be passed to the underlying
# command. # Lookup table to map command strings to functions that implement that
# command.
CMD_MAP = {
'TOUCH': lambda dev, arg: dev.touch(**arg),
'DRAG': lambda dev, arg: dev.drag(**arg),
'PRESS': lambda dev, arg: dev.press(**arg),
'TYPE': lambda dev, arg: dev.type(**arg),
'WAIT': lambda dev, arg: MonkeyRunner.sleep(**arg)
}
device= mr.waitForConnection(1,"emulator-5556")
# Process a single file for the specified device.
def process_file(fp, device):
for line in fp:
(cmd, rest) = line.split('|')
try:
# Parse the pydict
rest = eval(rest)
except:
print 'unable to parse options'
continue if cmd not in CMD_MAP:
print 'unknown command: ' + cmd
continue CMD_MAP[cmd](device, rest) def main():
file = sys.argv[1]
fp = open(file, 'r') device = MonkeyRunner.waitForConnection() process_file(fp, device)
fp.close(); if __name__ == '__main__':
main()
然后执行命令:C:\Users\Administrator>monkeyrunner recorder.py

然后你需要点击record上面的任何一个按钮,右边才会显示你操作的步骤

选择右边列表里面的动作,点击这里保存操作脚本
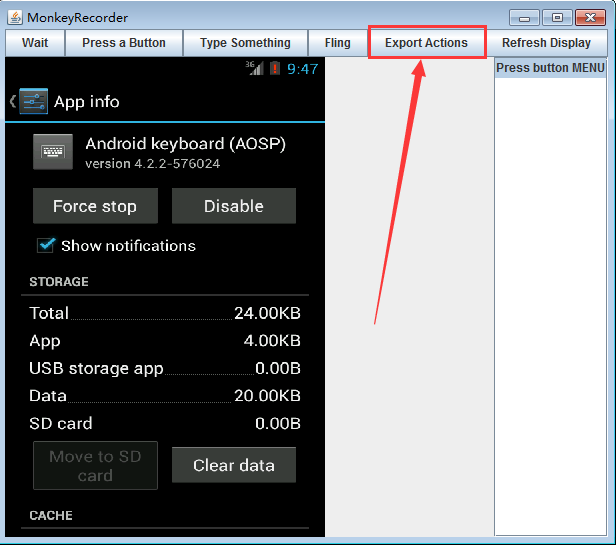
标准录制回放脚本下载地址:http://pan.baidu.com/s/1sjHNr45
五 、MonkeyRunner语法
5.1 monkeyrunner
monkeyrunner工具提供了一个API,运用该API编写的程序可以不用通过android代码来直接控制android设备和模拟器,我们可以写一个python程序对android应用程序或测试包进行安装、运行、发送模拟击键,对用户界面进行截图并将截图存储在workstation上等操作。monkeyrunner工具的主要设计目的是用于测试application/framework层上的应用程序和设备、或用于运行单元测试套件,也可以用于其它目的。
5.2 monkeyrunner为android测试提供了以下独特的功能:
1、多设备控制:monkeyrunner API可以跨多个设备或模拟器实施测试套件。可以在同一时间接上所有设备或一次启动全部模拟器,依据程序依次连接到每一个,然后运行一个或多个测试。也可以用程序启动一个配置好的模拟器,运行一个或多个测试,然后关闭模拟器。
2、功能测试:monkeyrunner可以为一个应用自动贯彻一次功能测试。您提供按键或触摸事件的输入数值,然后观察输出结果的截屏。
4、回归测试:monkeyrunner可以运行某个应用,并将其结果截屏与既定已知正确的结果截屏相比较,以此测试应用的稳定性。
4、可扩展的自动化:由于monkeyrunner是一个API工具包,我们可以开发基于python模块和程式的一整套系统,以此来控制android设备。除了使用monkeyrunner API,我们还可以使用标准的python os和ubprocess模块来调用android debug bridge这样的android工具。如ADB这样的android工具,也可以将自己写的类添加到monkeyrunner API中。
5.3 运行monkeyrunner
可以直接使用一个代码文件运行monkeyrunner,抑或在交互式对话中输入monkeyrunner语句。不论使用哪种方式,你都需要调用SDK目录的tools子目录下的monkeyrunner命令。如果提供一个文件名作为运行参数,则monkeyrunner将视文件内容为python程序,并加以运行;否则,它将提供一个交互对话环境。
5.4 monkeyrunner命令语法
monkeyrunner -plugin <plugin_jar> <programe_filename> <programe_option>
5.5 monkeyrunner API
主要包括三个模块
1、MonkeyRunner:这个类提供了用于连接monkeyrunner和设备或模拟器的方法,它还提供了用于创建用户界面显示提供了方法。
2、MonkeyDevice:代表一个设备或模拟器。这个类为安装和卸载包、开启Activity、发送按键和触摸事件、运行测试包等提供了方法。
3、MonkeyImage:这个类提供了捕捉屏幕的方法。这个类为截图、将位图转换成各种格式、对比两个MonkeyImage对象、将image保存到文件等提供了方法。
5.6 导入需要的模块
方式一:
import sys
from com.android.monkeyrunner import MonkeyRunner as mr
from com.android.monkeyrunner import MonkeyDevice as md
from com.android.monkeyrunner import MonkeyImage as mi
如果给导入的模块起了别名,就应该使用别名,而不能使用原名,否则会出现错误。
比如连接设备或模拟器,起了以上别名后,命令应该如下:
device=mr.waitForConnection()
方式二:
from com.android.monkeyrunner import MonkeyRunner,MonkeyDevice,MonkeyImage
方式三:
import com.android.monkeyrunner
但是在使用时,就显得特别麻烦
device=com.android.monkeyrunner.MonkeyRunner.waitForConnection()
方式四:
我们也可以给它一个别名
import com.android.monkeyrunner as cam
但是在使用时,就显得特别麻烦
device=cam.MonkeyRunner.waitForConnection()
#等待连接到设备,与模拟器连接,返回monkeydevice对象,代表连接的设备。没有报错的话说明连接成功。
参数1:超时时间,单位秒,浮点数。默认是无限期地等待。
参数2:串deviceid,指定的设备名称。默认为当前设备(手机优先,比如手机通过USB线连接到PC、其次为模拟器)。
默认连接:device=MonkeyRunner.waitForConnection()
参数连接:device = mr.waitForConnection(1.0,'emulator-5554')
5.7 向设备或模拟器安装要测试的APK
device.installPackage('myproject/bin/MyApplication.apk') #参数是相对或绝对APK路径
路径级别用“/”,不能用“\”,比如d:\www\a.apk,而应该写成d:/www/a.apk
安装成功返回true,此时查看模拟器我们可以在IDLE界面上看到安装的APK的图标了。
5.8 从设备中删除指定的软件包,包括其相关的数据和调整缓存
device.removePackage('myproject/bin/MyApplication.apk')
删除成功返回true。
5.9 启动任意的Activity
device.startActivity(component="your.www.com/your.www.com.TestActivity")
或者
device.startActivity(component="your.www.com/.TestActivity")
此时可以向模拟器发送如按键、滚动、截图、存储等操作了。
执行一个adb shell命令,并返回结果,如果有的话
device.shell("...")
5.10 暂停目前正在运行的程序指定的秒数
MonkeyRunner.sleep(秒数,浮点数)
5.11 捕捉屏幕写入文件
获取设备的屏蔽缓冲区,产生了整个显示器的屏蔽捕获。(截图)
result=device.takeSnapshot()
返回一个MonkeyImage对象(点阵图包装),我们可以用以下命令将图保存到文件
result.writeToFile('takeSnapshot\\result1.png','png')
MonkeyImage.writeToFile(参数1:输出文件名,也可以包括路径,参数2:目标格式)
写成功返回true,否则返回false
5.12 type
键盘上的类型指定的字符串,这相当于要求每个字符串中的字符按(键码,DOWN_AND_UP).
字符串发送到键盘
device.type('字符串')
5.13 唤醒设备屏幕(在设备屏幕上唤醒)
device.wake()
5.14 重新引导到指定的引导程序指定的设备
device.reboot()
5.15 touch、press
在指定位置发送触摸事件(x,y的单位为像素)
device.touch(x,y,TouchPressType-触摸事件类型)
发送到指定键的一个关键事件
device.press(参数1:键码,参数2:触摸事件类型)
参数1:见android.view.KeyEvent
参数2,如有TouchPressType()返回的类型-触摸事件类型,有三种。
1、DOWN 发送一个DOWN事件。指定DOWN事件类型发送到设备,对应的按一个键或触摸屏幕上。
2、UP 发送一个UP事件。指定UP事件类型发送到设备,对应释放一个键或从屏幕上抬起。
3、DOWN_AND_UP 发送一个DOWN事件,然后一个UP事件。对应于输入键或点击屏幕。
以上三种事件做为press()或touch()参数。原英文如下:
use this with the type argument of press() or touch() to send a down event.
为了模拟输入键,发送DOWN_AND_UP。
参数1的部分具体内容逻辑:
按下HOME键 device.press('KEYCODE_HOME',MonkeyDevice.DOWN_AND_UP)
按下BACK键 device.press('KEYCODE_BACK',MonkeyDevice.DOWN_AND_UP)
按下下导航键 device.press('KEYCODE_DPAD_DOWN',MonkeyDevice.DOWN_AND_UP)
按下上导航键 device.press('KEYCODE_DPAD_UP',MonkeyDevice.DOWN_AND_UP)
按下OK键 device.press('KEYCODE_DPAD_CENTER',MonkeyDevice.DOWN_AND_UP)
device.press('KEYCODE_ENTER',MonkeyDevice.DOWN_AND_UP)#输入回车
device.press('KEYCODE_BACK',MonkeyDevice.DOWN_AND_UP)#点击返回
home键 KEYCODE_HOME
back键 KEYCODE_BACK
send键 KEYCODE_CALL
end键 KEYCODE_ENDCALL
上导航键 KEYCODE_DPAD_UP
下导航键 KEYCODE_DPAD_DOWN
左导航 KEYCODE_DPAD_LEFT
右导航键 KEYCODE_DPAD_RIGHT
ok键 KEYCODE_DPAD_CENTER
上音量键 KEYCODE_VOLUME_UP
下音量键 KEYCODE_VOLUME_DOWN
power键 KEYCODE_POWER
camera键 KEYCODE_CAMERA
menu键 KEYCODE_MENU
更多:http://developer.android.com/reference/android/view/KeyEvent.html
Android自动化压力测试快速入门教程(图解)——MonkeyRunner的更多相关文章
- Android压力测试快速入门教程(图解)——Monkey工具
文章目录: 一.Monkey简介 二.Monkey的基本用法 三.Monkey测试示例图解 四.Monkey命令参数介绍 五.Monkey log分析 一.Monkey简介 Monkey:Androi ...
- Android自动化压力测试图解教程——Monkey工具
[置顶] Android自动化压力测试图解教程--Monkey工具 标签: 测试androidprofiling工具测试工具文档 2012-04-01 10:16 38185人阅读 评论(10) 收藏 ...
- Android自动化压力测试图解教程——Monkey工具 (转)
有时候我们需要对一个软件进行压力测试,检查该软件的性能.如果是人工进行测试的话,效率会低很多,而且会比较枯燥.这时,Android中的一个命令行工具Monkey就可以为我们减轻很多重复而又繁琐的工作. ...
- android 自动化压力测试-monkey 1 实践
Monkey是Android中的一个命令行工具,可以运行在模拟器里或实际设备中.它向系统发送伪随机的用户事件流(如按键输入.触摸屏输入.手势输入等),实现对正在开发的应用程序进行压力测试.Monkey ...
- JMeter Web测试快速入门教程
学习前的准备 学习本教程前,你的电脑上至少应该有Apache JMeter这款软件.如果你没有,点击此处下载. 当你点进去后,你会发现它是一个依赖Java的软件 因此如果你电脑上没有Java环境,你应 ...
- android 自动化压力测试-monkey 2 获取程序包名
monkey 1 中我们写到: C:\Users\chenshan>adb shell shell@hwG750-T20:/ $ monkey -p cn.emoney.acg -v 500 说 ...
- android 自动化压力测试-monkey 3 命令参数
使用monkey help 命令查看命令参数,如下: C:\Users\chenfenping>adb shell monkey -help usage: monkey [-p ALLOWED_ ...
- 使用JMeter进行负载测试快速入门
相信JMeter是很多测试人员必备技能之一,今天简单讲一下开发人员如何使用JMeter进行简单的压力测试快速入门. 安装JMeter Jmter官方地址 按提示下载JMeter,然后直接解压就可以用了 ...
- Realm for Android快速入门教程
介绍 如果你关注安卓开发的最新趋势,你可能已经听说过Realm.Realm是一个可以替代SQLite以及ORMlibraries的轻量级数据库. 相比SQLite,Realm更快并且具有很多现代数据库 ...
随机推荐
- ASP.NET关于Login控件使用 (转)
分类: C# 2011-02-21 10:38 4599人阅读 评论(0) 收藏 举报 loginasp.netstringurlserverbutton 今天上网找了一些关于Login控件的使用资料 ...
- appium testcase2
自己跑的两个case都在盘里,可以直接解压后放到workspace,加载工程就能跑,前提是你的环境没有问题 http://pan.baidu.com/s/1bnHCyn1 eclipse-File-i ...
- js- 千分位分割
// 千分位 console.log(split3str("123456789")) function splitByReg3(str) { var re = /(\d{1,3}) ...
- eclipse for hello world makefile
1. 工程文件分析 使用eclipse新建一个Hello World工程,假设工程名称是hello,此时eclipse在工程目录下新建了一个名为hello的文件夹: hello/ .cproject ...
- 利用css做扇形
html和css每一块的边边角角都是直来直去,除了border-raius,要怎么做扇形了?当然,你如果只想要得到直角扇形,和半圆,那就很简单?那么做小于180的直角扇形,如何做了(大于180的直角无 ...
- Web:AJAX的网络请求
要访问的json文件内容如下图: 1.通过XMLHttpRequest方式发送请求 (1)前提创建XMLHttpRequest对象: //发送请求 var request; if (window.XM ...
- PISA
http://www.oecd.org/pisa/ 国际学生评估 PISA类测试:一种国际性的科学的评价方法,可强化对考生知识面.综合分析.创新素养方面的考查. 评估内容 第一次PISA评估于2000 ...
- Linux就这个范儿 第18章 这里也是鼓乐笙箫 Linux读写内存数据的三种方式
Linux就这个范儿 第18章 这里也是鼓乐笙箫 Linux读写内存数据的三种方式 P703 Linux读写内存数据的三种方式 1.read ,write方式会在用户空间和内核空间不断拷贝数据, ...
- java获取当前时间戳的方法
获取当前时间戳 //方法 一 System.currentTimeMillis(); //方法 二 Calendar.getInstance().getTimeInMillis(); //方法 三 n ...
- ios中常用数据类型相互转换
ios中常用数据类型相互转换 //1. NSMutableArray和NSArray互转 // NSArray转为NSMutableArray NSMutableArray *arrM = [arr ...







