How to install the NVIDIA drivers on Fedora 32
https://linuxconfig.org/how-to-install-the-nvidia-drivers-on-fedora-32
The NVIDIA Driver is a program needed for your NVIDIA Graphics GPU to function with better performance. It communicates between your Linux operating system, in this case Fedora 32, and your hardware, the NVIDIA Graphics GPU.
The NVIDIA drivers can be installed by using the bash command after stopping the GUI and disabling the nouveau driver by modifying the GRUB boot menu.
To install Nvidia driver on other Linux distributions, follow our Nvidia Linux Driver guide.
In this NVIDIA Drivers installation guide you will learn:
- How to install NVIDIA graphic driver automatically using RPM Fusion
and Manually using the official NVIDIA driver from nvidia.com. - How to identify your NVIDIA graphic card model on your operating system.
- Where to download the NVIDIA driver package for Fedora 32.
- How to install prerequisites for a successful Nvidia Driver compilation and installation on Fedora 32.
- How to disable the
nouveaudriver. - How to successfully install NVIDIA Drivers on your Fedora 32 Linux operating system.

Software Requirements and Conventions Used
| Criteria | Requirements |
|---|---|
| Operating System | Fedora 32 |
| Software | Existing Desktop installation such as GNOME. |
| Other | Privileged access to your Linux system as root or via the sudo command. |
| Conventions |
# - requires given linux commands to be executed with root privileges either directly as a root user or by use of sudo command$ - requires given linux commands to be executed as a regular non-privileged user |
How to install the NVIDIA drivers on Fedora 32 Workstation step by step instructions
Install Nvidia Driver using RPMFusion
Installing the Nvidia driver on Fedora Linux using RPM Fusion is the
easiest and recommended way since you do not have to deal with driver
re-compiling every-time there is a new kernel update.
- Open up the terminal and identify your Nvidia graphic card model by executing:
$ lspci -vnn | grep VGA
01:00.0 VGA compatible controller [0300]: NVIDIA Corporation GP106 [GeForce GTX 1060 6GB] [10de:1c03] (rev a1) (prog-if 00 [VGA controller]) - Fully update your system.
$ sudo dnf update
ATTENTION
Failing to fully update your system may result in a kernel version mismatch producing the "NVIDIA kernel module missing. Falling back to nouveau." error message after the nvidia driver installation and system reboot. - Enable RPM fusion:
$ sudo dnf install https://download1.rpmfusion.org/free/fedora/rpmfusion-free-release-$(rpm -E %fedora).noarch.rpm
$ sudo dnf install https://download1.rpmfusion.org/nonfree/fedora/rpmfusion-nonfree-release-$(rpm -E %fedora).noarch.rpm - Lastly install a relevant Nvidia driver package by selecting one of the following options:
For recent GeForce/Quadro/Tesla execute:
$ sudo dnf install akmod-nvidia
For Legacy GeForce 400/500 execute:
$ sudo dnf install xorg-x11-drv-nvidia-390xx akmod-nvidia-390xx
For Legacy GeForce 8/9/200/300 execute:
$ sudo dnf install xorg-x11-drv-nvidia-340xx akmod-nvidia-340xx - All done. Reboot your system:
$ sudo reboot

Subscribe to Linux Career NEWSLETTER and receive latest Linux news, jobs, career advice and tutorials.
Install Nvidia Driver manually
- In case from some reason the installation of Nvidia Driver using RPM
fusion fails or you simply wish to have the latest Nvidia driver version
which may not be available via RPM fusion channel you might attempt the
Nvidia driver manual install.
- Open up the terminal and identify your Nvidia graphic card model by executing:
$ lspci -vnn | grep VGA
01:00.0 VGA compatible controller [0300]: NVIDIA Corporation GP106 [GeForce GTX 1060 6GB] [10de:1c03] (rev a1) (prog-if 00 [VGA controller]) - Download the Nvidia driver package from nvidia.com using search criteria based on your Nvidia card model and the Linux operating system.
 Download an appropriate Nvidia driver for your VGA card.Linux Long Lived Branch (LLB) vs Linux Short Lived Branch (SLB)
Download an appropriate Nvidia driver for your VGA card.Linux Long Lived Branch (LLB) vs Linux Short Lived Branch (SLB)
Long-Lived Branch
drivers provide ISV certification and optimal stability and performance
for Unix customers. This driver is most commonly deployed at
enterprises, providing support for the sustained bug fix and security
updates commonly required.
Short-Lived Branch drivers
provide early adopters and bleeding edge developers access to the
latest driver features before they are integrated into the Long-Lived
Branches.
REF: nvidia.comAlternatively, if you know what you are doing you can download the driver directly from the Nvidia Linux driver list. Once ready you should end up with a file similar to the one shown below:
$ ls NVIDIA-Linux-x86_64-*
NVIDIA-Linux-x86_64-430.50.run - Next, install package prerequisites for a successful Nvidia driver compilation and installation.
$ sudo dnf groupinstall "Development Tools"
$ sudo dnf install libglvnd-devel - Permanently disable the
nouveaudriver by modifying the GRUB boot menu:$ sudo grub2-editenv - set "$(sudo grub2-editenv - list | grep kernelopts) nouveau.modeset=0"
- Reboot your Fedora 32 Desktop:
WARNING
Depending on your Nvidia VGA model your system
might misbehave. At this stage be ready to get your hands dirty. After
the reboot you may end up without GUI at all. Be sure that you have the SSH Server enabled on your system to be able login remotely or useCTRL+ALT+F2to switch TTY console and continue with the installation.$ sudo reboot
- The Nvidia drivers must be installed while the Xorg server is stopped. Switch to the text mode by:
$ sudo systemctl isolate multi-user.target
- Install the Nvidia driver by executing the following command via TTY console or remote SSH login:
$ sudo bash NVIDIA-Linux-x86_64-*
When prompted answer
YESto installation of NVIDIA's 32-bit compatibility libraries and automatic update of your X configuration file.NOTEERROR: Unable to find the kernel source tree for the currently running kernel
In case you receive the above error message during the execution of the below command, follow the kernel source instructions on how to install kernel source on CentOS / RHEL Linux system. - Reboot your system one more time.
$ sudo reboot
All done. The Nvidia driver should now be installed on your Fedora 31 Desktop. Reboot your system now, login and run
nvidia-settingsto further configure your Nvidia graphic card settings.
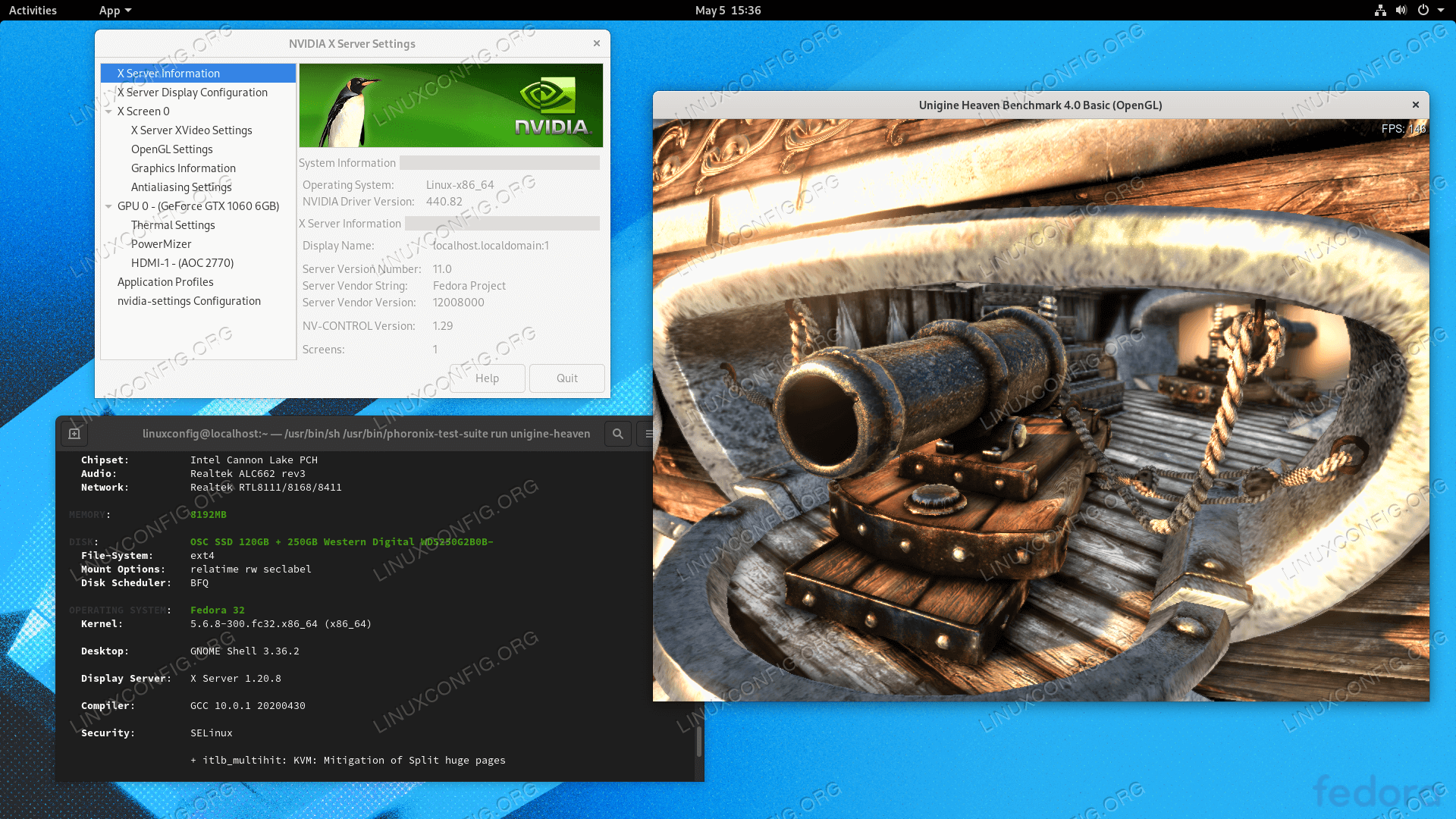
Troubleshooting
GDM on Xorg server does not start after user login and user ends up with black screen. The Xorg log contains the following or similar error messages:
[ 3515.464] (II) systemd-logind: got pause for 13:68
[ 3515.738] (II) systemd-logind: got resume for 13:64
[ 3515.757] (II) NVIDIA(0): Setting mode "DFP-1:nvidia-auto-select"
[ 3515.793] (II) NVIDIA(0): ACPI: failed to connect to the ACPI event daemon; the daemon
[ 3515.793] (II) NVIDIA(0): may not be running or the "AcpidSocketPath" X
[ 3515.793] (II) NVIDIA(0): configuration option may not be set correctly. When the
[ 3515.793] (II) NVIDIA(0): ACPI event daemon is available, the NVIDIA X driver will
[ 3515.793] (II) NVIDIA(0): try to use it to receive ACPI event notifications. For
[ 3515.793] (II) NVIDIA(0): details, please see the "ConnectToAcpid" and
[ 3515.793] (II) NVIDIA(0): "AcpidSocketPath" X configuration options in Appendix B: X
[ 3515.793] (II) NVIDIA(0): Config Options in the README.
[ 3515.793] [dix] couldn't enable device 8
[ 3515.793] (II) systemd-logind: got resume for 13:66
[ 3515.793] [dix] couldn't enable device 6
[ 3515.794] (II) systemd-logind: got resume for 13:65
[ 3515.794] [dix] couldn't enable device 7
[ 3515.794] (II) systemd-logind: got resume for 13:72
[ 3515.794] [dix] couldn't enable device 14
[ 3515.794] [dix] couldn't enable device 17
[ 3515.794] (II) systemd-logind: got resume for 13:71
[ 3515.794] [dix] couldn't enable device 13
[ 3515.794] (II) systemd-logind: got resume for 13:67
[ 3515.794] [dix] couldn't enable device 9
[ 3515.794] (II) systemd-logind: got resume for 13:73
[ 3515.794] [dix] couldn't enable device 15
[ 3515.794] (II) systemd-logind: got resume for 13:69
[ 3515.794] [dix] couldn't enable device 11
[ 3515.794] [dix] couldn't enable device 16
[ 3515.794] (II) systemd-logind: got resume for 13:70
[ 3515.794] [dix] couldn't enable device 12
[ 3515.794] (II) systemd-logind: got resume for 13:68
[ 3515.794] [dix] couldn't enable device 10
Try restart the systemd's systemd-logind service:
$ sudo systemctl restart systemd-logind
How to install the NVIDIA drivers on Fedora 32的更多相关文章
- How to install the NVIDIA drivers on Ubuntu 18.04 Bionic Beaver Linux
Objective The objective is to install the NVIDIA drivers on Ubuntu 18.04 Bionic Beaver Linux. This a ...
- Fedora 25/24/23 nVidia Drivers Install Guide
https://www.if-not-true-then-false.com/2015/fedora-nvidia-guide/ search Most Popular Featured Linux ...
- Fix Elementary Boot Screen (plymouth) After Installing Nvidia Drivers
Q:I just installed propietary nvidia drivers, after that the glowing “e” plymouth theme was gone, on ...
- Install SVN (Subversion) Server on Fedora 20/19, CentOS/Red Hat (RHEL) 6.5/5.10
Install SVN (Subversion) Server on Fedora 20/19, CentOS/Red Hat (RHEL) 6.5/5.10 Updated by JR on Mar ...
- Install MySQL 5.7 on Fedora 25/24, CentOS/RHEL 7.3/6.8/5.11
MySQL is a relational database management system (RDBMS) that runs as a server providing multi-user ...
- Fedora 32大变化:将删除Python 2及其软件包
导读 虽然Fedora 30还没有上市,Fedora 32直到大约一年后才上市,但我们已经知道一个很大的变化:删除Python 2和包依赖它.随着Fedora 32将于2020年上半年推出,超过了Py ...
- Installation of NVIDIA Drivers in RHEL/CentOS and Fedora
1.首先安装所需的软件: # yum groupinstall "Development Tools" # yum install kernel-devel kernel-head ...
- How To Install Java on CentOS and Fedora
PostedDecember 4, 2014 453.8kviews JAVA CENTOS FEDORA Introduction This tutorial will show you how ...
- Install Mono and MonoDevelop on Fedora
http://www.mono-project.com/docs/getting-started/install/linux/ http://www.monodevelop.com/download/ ...
随机推荐
- Eclipse的安装和配置
1. 下载Eclipse 前往Eclipse官网(https://www.eclipse.org/downloads/packages/)下载Eclipse: 这里下载的版本为: 这里给出该版本的百度 ...
- [译]如何在ASP.NET Core中实现面向切面编程(AOP)
原文地址:ASPECT ORIENTED PROGRAMMING USING PROXIES IN ASP.NET CORE 原文作者:ZANID HAYTAM 译文地址:如何在ASP.NET Cor ...
- .net core Configuration对象
前因:最近在阅读.net core源码,发现关于Configuration介绍的文档都比较多,但是都比较杂乱,(微软文档太官方),所以写下一些自己的感想 主要通过三种使用情况来介绍 Web应用程序使用 ...
- CentOS如何设置IP连接网络
1.登录系统,进入:cd /etc/sysconfig/network-scripts 目录下,如下图: 找到 ifcfg-ens33(文件) 第二步:使用vi编辑器打开ifcfg-ens33文件,使 ...
- FFmpeg开发笔记(三):ffmpeg介绍、windows编译以及开发环境搭建
前言 本篇章是对之前windows环境的补充,之前windows的是无需进行编译的,此篇使用源码进行编译,版本就使用3.4.8. FFmpeg简介 FFmpeg是领先的多媒体框架,能够解码 ...
- 使用fiddler和安卓模拟器抓取安卓客户端数据包
安卓模拟器要选可以桥接网络的,本文中用的是雷电模拟器. 软件的安装都很简单,在此不再赘述. fiddler中的设置 首先,打开fiddler,点击Tools选项卡下的Options. 切换到https ...
- flutter driver 集成测试
最近一直断断续续的学习flutter,今天跟大家介绍一下flutter driver测试. flutter测试基础 Flutter的测试遵循Android的测试规范进行了分层. 单元测试:测试单一功能 ...
- django之models字段参数
字段内部参数: null 数据库中字段是否可以为空 db_column 数据库中字段的列名 db_tablespace default 数据库中字段的默认值 primary_key 数据库中字段是否为 ...
- HTTP 【值得你看个究竟】
我是一名程序员,我的主要编程语言是 Python,我更是一名 Web 开发人员,所以我必须要了解 HTTP,所以本篇文章就来带你从 HTTP 入门到进阶,看完让你有一种恍然大悟.醍醐灌顶的感觉. 认识 ...
- openstack共享组件——Memcache 缓存系统(4)
云计算openstack共享组件——Memcache 缓存系统(4) 一.缓存系统 一.静态web页面: 1.在静态Web程序中,客户端使用Web浏览器(IE.FireFox等)经过网络(Netw ...
