Eclipse 实用技巧
代码智能提示
Java智能提示
Window
-> Preferences -> Java -> Editor -> Content Assist -> Auto
Activation
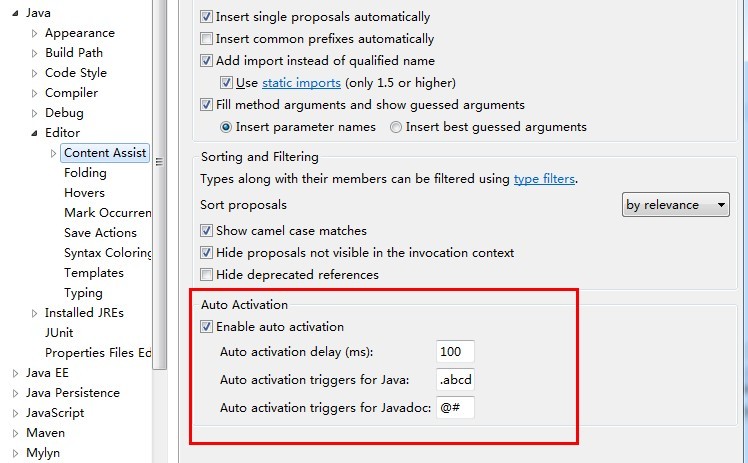
delay是自动弹出提示框的延时时间,我们可以修改成100毫秒;triggers这里默认是".",只要加上"abcdefghijklmnopqrstuvwxyz"或者"abcdefghijklmnopqrstuvwxyzABCDEFGHIJKLMNOPQRSTUVWXYZ",嘿嘿!这下就能做到和VS一样的输入每个字母都能提示啦:

其它类型的文件比如HTML、JavaScript、JSP如果也能提供提示那不是更爽了?有了第二点设置的基础,其实这些设置都是一样的。
JavaScript智能提示
Window
-> Preferences -> JavaScript-> Editor -> Content Assist ->
Auto-Activation
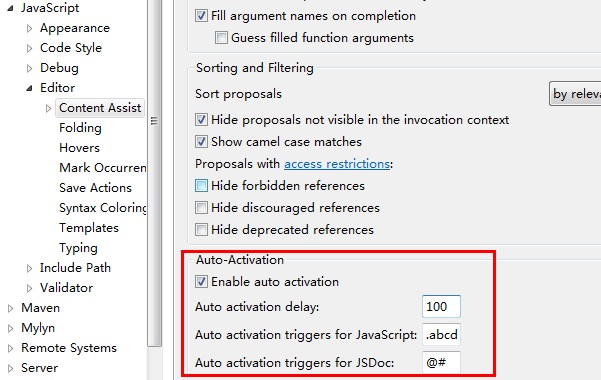
HTML智能提示
Window
-> Preferences -> Web -> HTML Files -> Editor -> Content
Assist -> Auto-Activation
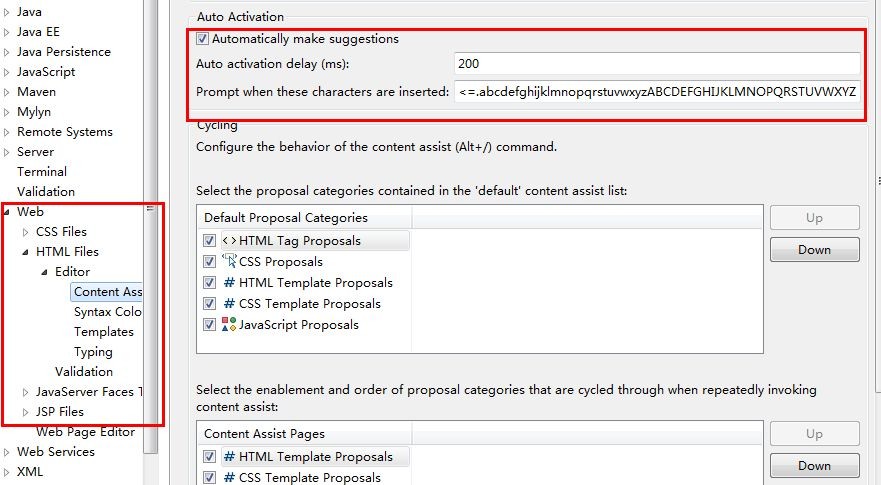
保存后,我们再来输入看看,感觉真是不错呀:
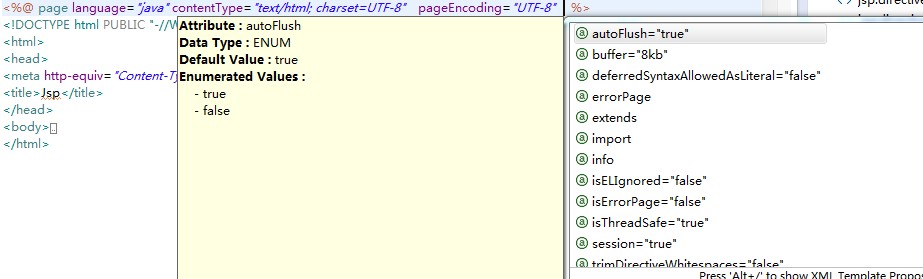
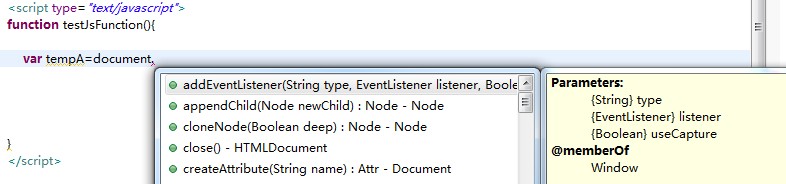
插件安装
很多教科书上说到Eclipse的插件安装都是通过 Help
-> Install New SoftWare 这种自动检索的方式,操作起来固然是方便,不过当我们不需要某种插件时不太容易找到要删除哪些内容,而且以后Eclipse版本升级的时候,通过这种方式安装过的插件都得再重新装一次。另外一种通过Link链接方式,就可以解决这些问题。
我们以Eclipse的中文汉化包插件为例,先到官方提供的汉化包地址下载一个:http://www.eclipse.org/babel/downloads.php,注意选好自己的Eclipse版本:

我的版本是Kepler,然后进入下载页面,单击红框框中的链接,即可下载汉化包了:
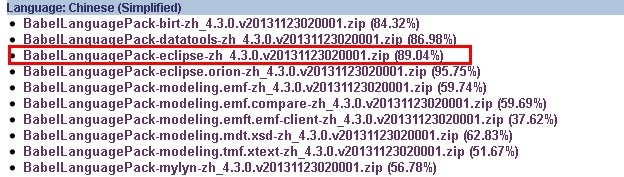
下载完解压缩后,会有个包含features和plugin目录的eclipse文件夹,把这个eclipse放在我们的Eclipse安装根目录,也就是和eclipse.exe同一级目录下。然后仍然在这一级目录下,新建一个links文件夹,并在该文件夹内,建一个language.link的文本文件。该文本文件的名字是可以任取的,后缀名是.link,而不是.txt哟。好了,最后一步,编辑该文件,在里面写入刚才放入的语言包的地址,并用“\\”表示路径,一定要有path= 这个前缀。

保存文件后,重新打开Eclipse,熟悉的中文界面终于看到了。虽然汉化不完全,不过也够用了不是么。如果仍然出现的是英文,说明汉化失败,重新检查下language.link文件中配置的信息是否和汉化包的目录一致。
其它的插件安装方法也是如此,当不需要某个插件时,只需删除存放插件的目录和links目录下相应的link文件,或者改变下link文件里面的路径变成无效路径即可;对Eclipse做高版本升级时,也只需把老版存放插件的目录和links目录复制过去就行了。
基本设置
在Preference的搜索项中搜索 Text Editors。
可以参考我的设置:
Show
line numbers
Show
print margin
Insert
spaces for tabs
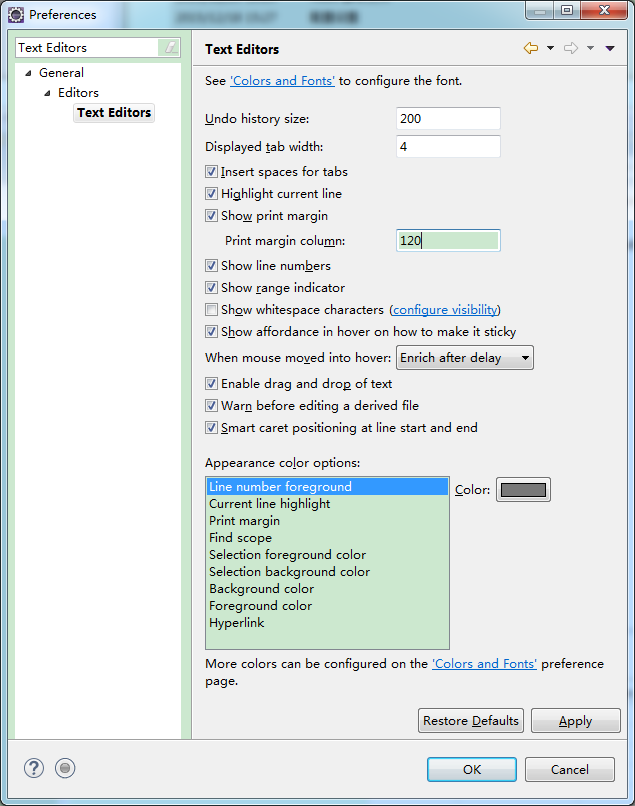
设置代码的字体类型和大小:
Window
-> Preferences -> General -> Appearance -> Content Assist ->
Colors and Fornts,只需修改 Basic 里面的 Text Font 就可以了。
推荐Courier
New。
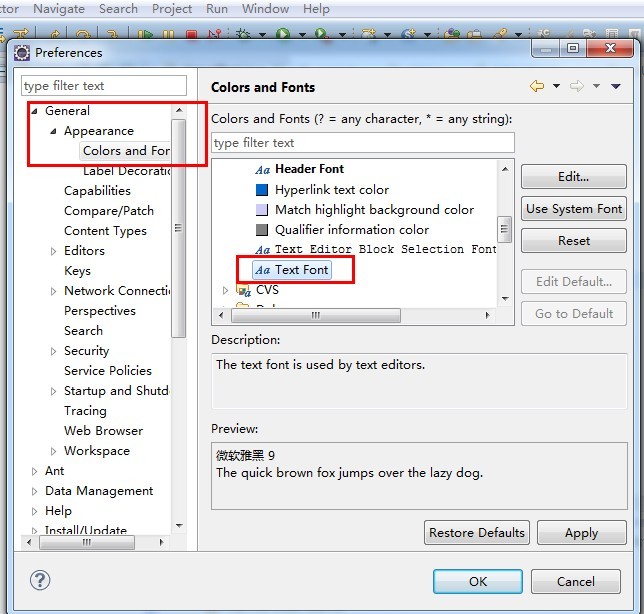
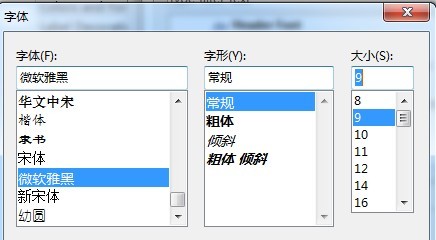
设置文本文件及JSP文件编码
Window
-> Preferences -> General -> Workspace -> Text file encoding ->
Other:
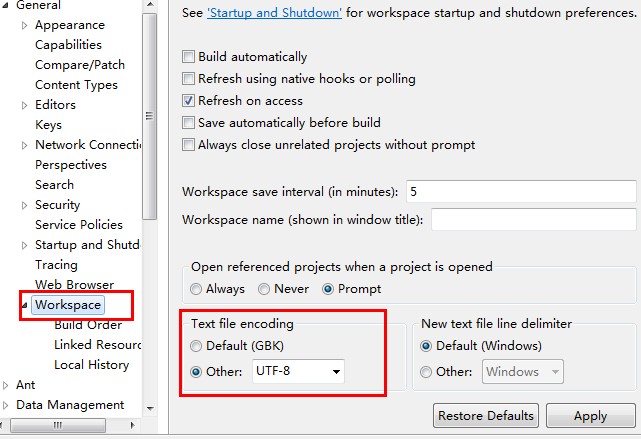
Window -> Preferences -> Web -> JSP Files -> Text file
encoding-> Other:
设置JDK本地JavaDOC API路径及源码路径
在需要代码提示时,可能经常会遇到这样的情况: 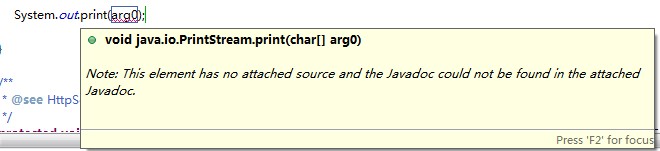

还都生成的是无意义的变量名,这样可能会对含有相同类型的变量参数的调用顺序造成干扰;
这种问题,我们把JDK或者相应Jar包的源码导入进去就能避免了:
Window
-> Preferences -> Java -> Installed JREs -> Edit:
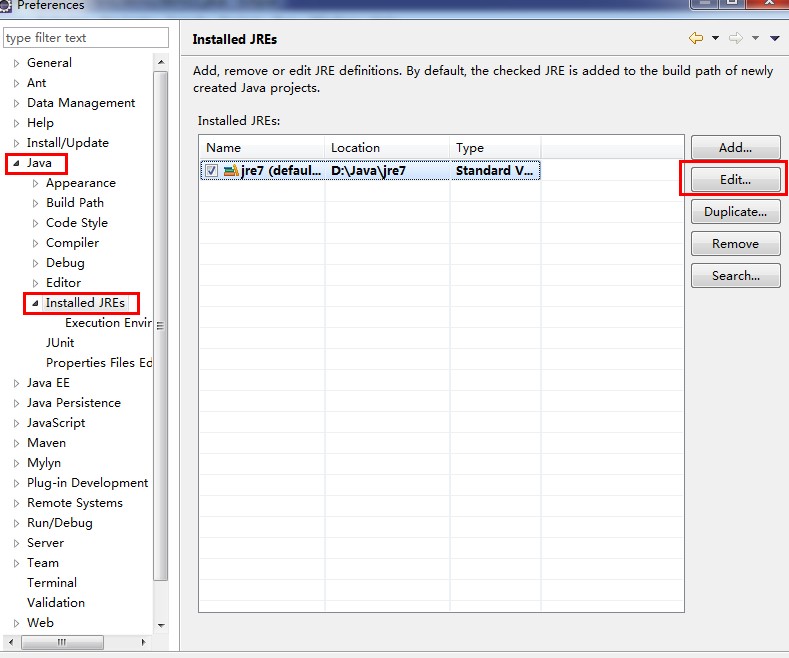
选中设置好的JRE目录,编辑,然后全选 JRE system libraries 下的所有Jar包,点击右边的 Source Attachment;

External
location 下,选中JDK安装目录下的 src.zip 文件,一路OK 下来。
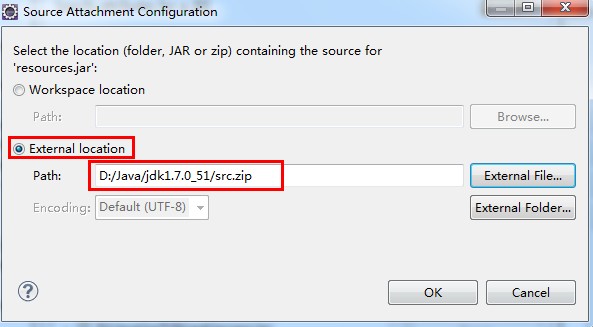
设置完,我们再来看看,幸福来的好突然有木有!
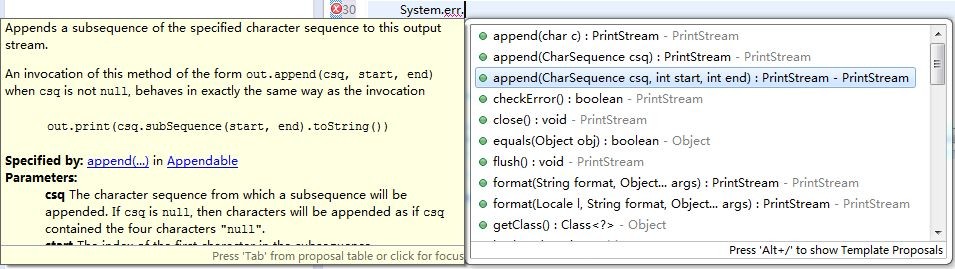
设置Servlet源码或其它Jar包源码
当我们使用非JDK,比如Servlet的包或者类时,这玩意又出来了,欲哭无泪的赶脚。。。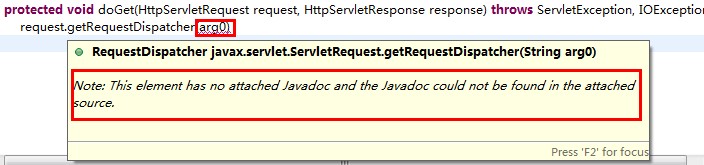
上一步已经设置过了JDK的源码或JavaDoc路径,为啥现在又出来了呢?其实这个不难理解,因为我们使用到的类的源码并不在JDK的源码包中。
仔细看,我们会发现这些Jar包其实都在Tomcat根目录下的lib文件夹中,但是翻遍了Tomcat目录也没有相应的jar或zip文件呀。既然本地没有,那就去官网上找找:
http://tomcat.apache.org/download-70.cgi这里有Tomcat的安装包和源码包;

可以自定义一个专门用于存放JavaSource和JavaDoc的文件夹,把下载文件放到该目录下,
然后再切换到Eclipse下,选中没有代码提示的类或者函数, 按下F3,点击 Change Attached Source:
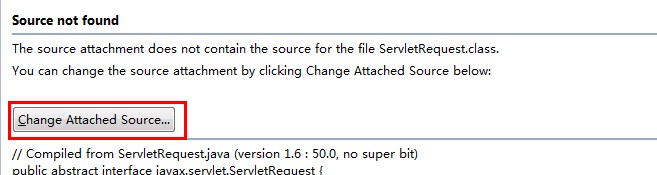
选择我们刚才下载好的tomcat源码文件,一路OK。
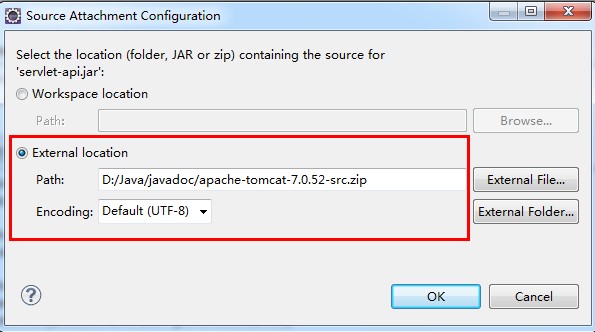
然后再回过头看看我们的代码提示,友好多了:

其它Jar包源码的设置方式也一样。
反编译插件 JD-Eclipse
无论是开发还是调试,反编译必不可少,每次都用jd-gui打开去看,多麻烦,干脆配置下JD插件,自动关联.class:
先从 http://jd.benow.ca/ 上下载离线安装包 jdeclipse_update_site.zip,解压缩后把 features、plugins 这2个文件夹复制到 新建文件夹 jdeclipse,然后把 jdeclipse 文件夹整个复制到Eclipse根目录的dropins文件夹下,重启Eclipse即可。这种方式是不是比建link文件更方便了?
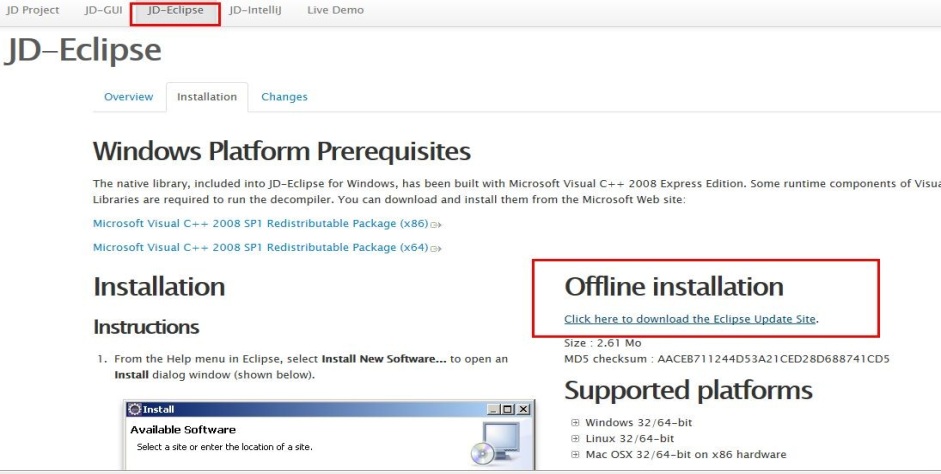
打开Eclipse,Window -> Preferences -> General - > Editors ,把 .class 文件设置关联成 jd插件的editor
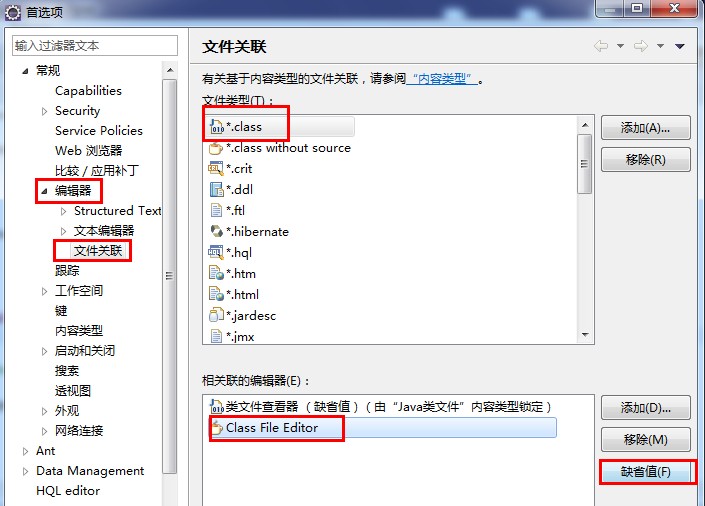
Validate优化
我们在eclipse里经常看到这个进程,validating... 逐个的检查每一个文件。那么如何关闭一些validate操作呢?

打开eclipse,点击【window】菜单,选择【preferences】选项。
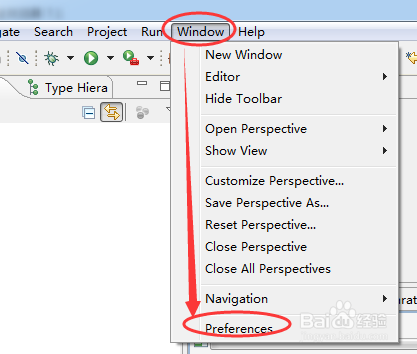
在左侧点击【validation】选项,在右侧可以看到eclipse进行的自动检查都有哪些内容。

将Manual(手动)保持不动,将build里面只留下classpath dependency Validator,其他的全部去掉。
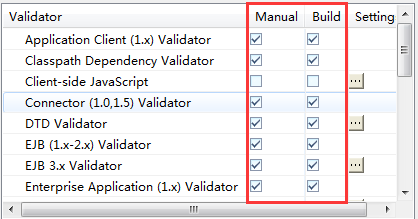
最后点击【OK】按钮,保存设置。
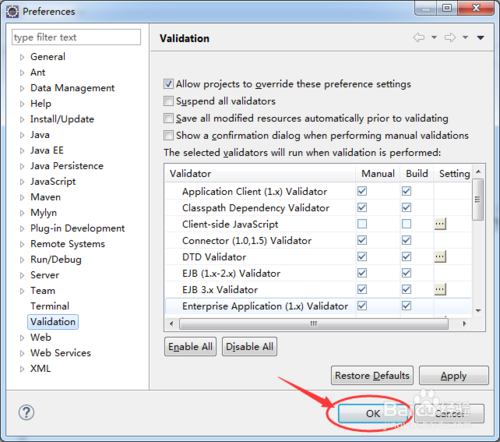
以后如果需要对文件进行校验检查的时候,在文件上点击右键,点击【Validate】进行检查。
常用快捷键
|
类型 |
快捷键 |
描述 |
|
编辑 |
Ctrl+1 |
快速修复(最经典的快捷键,就不用多说了,可以解决很多问题,比如import类、try catch包围等) |
|
Ctrl+Shift+F |
格式化当前代码 |
|
|
Ctrl+Shift+M |
添加类的import导入 |
|
|
Ctrl+Shift+O |
组织类的import导入(既有Ctrl+Shift+M的作用,又可以帮你去除没用的导入,很有用) |
|
|
Ctrl+Y |
重做(与撤销Ctrl+Z相反) |
|
|
Alt+/ |
内容辅助(帮你省了多少次键盘敲打,太常用了) |
|
|
Ctrl+D |
删除当前行或者多行 |
|
|
Alt+↓ |
当前行和下面一行交互位置(特别实用,可以省去先剪切,再粘贴了) |
|
|
Alt+↑ |
当前行和上面一行交互位置(同上) |
|
|
Ctrl+Alt+↓ |
复制当前行到下一行(复制增加) |
|
|
Ctrl+Alt+↑ |
复制当前行到上一行(复制增加) |
|
|
Shift+Enter |
在当前行的下一行插入空行(这时鼠标可以在当前行的任一位置,不一定是最后) |
|
|
Ctrl+/ |
注释当前行,再按则取消注释 |
|
|
选择 |
Alt+Shift+↑ |
选择封装元素 |
|
Alt+Shift+← |
选择上一个元素 |
|
|
Alt+Shift+→ |
选择下一个元素 |
|
|
Shift+← |
从光标处开始往左选择字符 |
|
|
Shift+→ |
从光标处开始往右选择字符 |
|
|
Ctrl+Shift+← |
选中光标左边的单词 |
|
|
Ctrl+Shift+→ |
选中光标又边的单词 |
|
|
移动 |
Ctrl+← |
光标移到左边单词的开头,相当于vim的b |
|
Ctrl+→ |
光标移到右边单词的末尾,相当于vim的e |
|
|
搜索 |
Ctrl+K |
参照选中的Word快速定位到下一个(如果没有选中word,则搜索上一次使用搜索的word) |
|
Ctrl+Shift+K |
参照选中的Word快速定位到上一个 |
|
|
Ctrl+J |
正向增量查找(按下Ctrl+J后,你所输入的每个字母编辑器都提供快速匹配定位到某个单词,如果没有,则在状态栏中显示没有找到了,查一个单词时,特别实用,要退出这个模式,按escape建) |
|
|
Ctrl+Shift+J |
反向增量查找(和上条相同,只不过是从后往前查) |
|
|
Ctrl+Shift+U |
列出所有包含字符串的行 |
|
|
Ctrl+H |
打开搜索对话框 |
|
|
Ctrl+G |
工作区中的声明 |
|
|
Ctrl+Shift+G |
工作区中的引用 |
|
|
导航 |
Ctrl+Shift+T |
搜索类(包括工程和关联的第三jar包) |
|
Ctrl+Shift+R |
搜索工程中的文件 |
|
|
Ctrl+E |
快速显示当前Editer的下拉列表(如果当前页面没有显示的用黑体表示) |
|
|
F4 |
打开类型层次结构 |
|
|
F3 |
跳转到声明处 |
|
|
Alt+← |
前一个编辑的页面 |
|
|
Alt+→ |
下一个编辑的页面(当然是针对上面那条来说了) |
|
|
Ctrl+PageUp/PageDown |
在编辑器中,切换已经打开的文件 |
|
|
调试 |
F5 |
单步跳入 |
|
F6 |
单步跳过 |
|
|
F7 |
单步返回 |
|
|
F8 |
继续 |
|
|
Ctrl+Shift+D |
显示变量的值 |
|
|
Ctrl+Shift+B |
在当前行设置或者去掉断点 |
|
|
Ctrl+R |
运行至行(超好用,可以节省好多的断点) |
|
|
重构 |
Alt+Shift+R |
重命名方法名、属性或者变量名 (是我自己最爱用的一个了,尤其是变量和类的Rename,比手工方法能节省很多劳动力) |
|
Alt+Shift+M |
把一段函数内的代码抽取成方法 (这是重构里面最常用的方法之一了,尤其是对一大堆泥团代码有用) |
|
|
Alt+Shift+C |
修改函数结构(比较实用,有N个函数调用了这个方法,修改一次搞定) |
|
|
Alt+Shift+L |
抽取本地变量( 可以直接把一些魔法数字和字符串抽取成一个变量,尤其是多处调用的时候) |
|
|
Alt+Shift+F |
把Class中的local变量变为field变量 (比较实用的功能) |
|
|
Alt+Shift+I |
合并变量(可能这样说有点不妥Inline) |
|
|
Alt+Shift+V |
移动函数和变量(不怎么常用) |
|
|
Alt+Shift+Z |
重构的后悔药(Undo) |
|
|
其他 |
Alt+Enter |
显示当前选择资源的属性,windows下的查看文件的属性就是这个快捷键,通常用来查看文件在windows中的实际路径 |
|
Ctrl+↑ |
文本编辑器 上滚行 |
|
|
Ctrl+↓ |
文本编辑器 下滚行 |
|
|
Ctrl+M |
最大化当前的Edit或View (再按则反之) |
|
|
Ctrl+O |
快速显示 OutLine |
|
|
Ctrl+T |
快速显示当前类的继承结构 |
|
|
Ctrl+W |
关闭当前Editer |
|
|
Ctrl+L |
文本编辑器 转至行 |
|
|
F2 |
显示工具提示描述 |
pasting
Eclipse 实用技巧的更多相关文章
- 转:Eclipse快捷键和实用技巧
原文地址:Eclipse快捷键和实用技巧 工欲善其事,必先利其器.对于程序员来说,Eclipse便是其中的一个“器”.本文会从Eclipse快捷键和实用技巧这两个篇章展开介绍.Eclipse快捷键用熟 ...
- 提高开发效率的 Eclipse 实用操作
工欲善其事,必先利其器.对于程序员来说,Eclipse便是其中的一个“器”.本文会从Eclipse快捷键和实用技巧这两个篇章展开介绍.Eclipse快捷键用熟后,不用鼠标,便可进行编程开发,避免鼠标分 ...
- 能够提高开发效率的Eclipse实用操作
工欲善其事,必先利其器.对于程序员来说,Eclipse便是其中的一个“器”.本文会从Eclipse快捷键和实用技巧这两个篇章展开介绍.Eclipse快捷键用熟后,不用鼠标,便可进行编程开发,避免鼠标分 ...
- 能够提高开发效率的 Eclipse 实用操作
工欲善其事,必先利其器.对于程序员来说,Eclipse便是其中的一个“器”.本文会从Eclipse快捷键和实用技巧这两个篇章展开介绍.Eclipse快捷键用熟后,不用鼠标,便可进行编程开发,避免鼠标分 ...
- eclipse使用技巧的网站收集——转载(三)
本文来自:https://www.cnblogs.com/jeffen/p/5965227.html,未经更改,尊重作者 工欲善其事,必先利其器.对于程序员来说,Eclipse便是其中的一个“器”.本 ...
- Myeclipse学习总结(8)——Eclipse实用操作
工欲善其事,必先利其器.对于程序员来说,Eclipse便是其中的一个"器".本文会从Eclipse快捷键和实用技巧这两个篇章展开介绍.Eclipse快捷键用熟后,不用鼠标,便可进行 ...
- Hbuilder实用技巧(转)
Hbuilder实用技巧 原创 2016年05月19日 10:25:42 标签: hbuilder 操作 16551 1. Q:怎么实现代码追踪? A:在编辑代码时经常会出现需要跳转到引用文件或者变量 ...
- Notepad++ 实用技巧
Notepad++是一款开源的文本编辑器,功能强大.很适合用于编辑.注释代码.它支持绝大部分主流的编程语言. 本文主要列举了本人在实际使用中遇到的一些技巧. 快捷键 自定义快捷键 首先,需要知道的是: ...
- javascript实用技巧、javascript高级技巧
字号+作者:H5之家 来源:H5之家 2016-10-31 11:00 我要评论( ) 三零网提供网络编程. JavaScript 的技术文章javascript实用技巧.javascript高级技巧 ...
随机推荐
- 跟我一起云计算(5)——Shards
什么是sharding Sharding的基本思想就要把一个数据库切分成多个部分放到不同的数据库 (server)上,从而缓解单一数据库的性能问题.不太严格的讲,对于海量数据的数据库,如果是因为表多而 ...
- nodejs进阶(1)—输出hello world
下面将带领大家一步步学习nodejs,知道怎么使用nodejs搭建服务器,响应get/post请求,连接数据库等. 搭建服务器页面输出hello world var http = require ...
- CodeSimth - .Net Framework Data Provider 可能没有安装。解决方法
今天想使用CodeSimth生成一个sqlite数据库的模板.当添加添加数据库的时候发现: .Net Framework Data Provider 可能没有安装. 下面找到官方的文档说明: SQLi ...
- NET Core-学习笔记(四)
经过前面分享的三篇netcore心得再加上本篇分享的知识,netcore大部分常用知识应该差不多了,接下来将不会按照章节整合一起分享,因为涉及到的东西整合到一起篇幅太大了,所以后面分享将会按照某一个知 ...
- 算法与数据结构(十六) 快速排序(Swift 3.0版)
上篇博客我们主要聊了比较高效的归并排序算法,本篇博客我们就来介绍另一种高效的排序算法:快速排序.快速排序的思想与归并排序类似,都是采用分而治之的方式进行排序的.快速排序的思想主要是取出无序序列中第一个 ...
- Android Notification 详解(一)——基本操作
Android Notification 详解(一)--基本操作 版权声明:本文为博主原创文章,未经博主允许不得转载. 微博:厉圣杰 源码:AndroidDemo/Notification 文中如有纰 ...
- 【需求设计1】VIP积分系统无聊YY
RT,想到什么就写什么呗,这是最简单的方式,顺便给自己做一个记录,反正自己记忆力也不太好.本文是仿陆金所的积分系统,自己YY的一套东西. 首先我想做一个VIP兑换投资卷的功能: 我们先来确定一些我知道 ...
- jquery实现下拉框多选
一.说明 本文是利用EasyUI实现下拉框多选功能,在ComboxTree其原有的基础上对样式进行了改进,样式表已上传demo,代码如下 二.代码 <!DOCTYPE html PUBLIC & ...
- ios 类似微信红点显示功能
设计思路:给UIView增加一个分类 所有的视图都可以根据需要来进行红点显示 #import <UIKit/UIKit.h> @interface UIView (CHRRedDot) @ ...
- Hadoop伪分布式集群环境搭建
本教程讲述在单机环境下搭建Hadoop伪分布式集群环境,帮助初学者方便学习Hadoop相关知识. 首先安装Hadoop之前需要准备安装环境. 安装Centos6.5(64位).(操作系统再次不做过多描 ...
