Integrating .NET Code and SQL Server Reporting Services
SQL Server Reporting Services versions 2000 and 2005 (SSRS) has many powerful features. SSRS has a well-designed data access engine, a great set of layout tools, and an excellent expression system for creating complex formulas. While the expression system is quite powerful it is not suitable for all applications. This is where SSRS shines. SSRS gives developers the ability to add custom code to their report layouts. This article demonstrates adding custom code to SQL Server Reporting Services reports.
Creating the Sample Report
This article uses data from the SQL Server sample database Northwind. To create new reports, you’ll perform the following tasks.
- Create a new SSRS report by selecting File | New Project from the Visual Studio menu.
- Select Business Intelligence Projects | Report Server Project from the provided dialog box. Name the report “CodeReportingServices”.
- In the Solution Explorer, right-click the Shared Data Sources folder and select Add New Data Source from the pop-up menu. This will activate the Shared Data Source dialog box. Name the data source CodeNorthwindDataSource.
- Click the Edit button to activate the Connection Properties dialog box.
- Enter the name of the server in the Server Name field and provide the login credentials to the server (if necessary).
- Select the Northwind database from the list of databases and click OK.
- On the New Data Source dialog box, click OK to save the new data source.
Now create a report layout.
- In the Solution Explorer, right-click the Reports Folder and select Add New Item from the pop-up menu.
- Select Report from the Add New Item dialog box. Name this report “CodeNorthwindCustomerReport.rdl”.
- From the Report Layout toolbar, select the Data tab.
- Select <New Dataset…> from the Dataset drop-down list.
- In the provided dialog box, name the dataset NorthwindCustomers and specify CodeNorthwindDataSource in the Data source drop-down list.
- In the query string field type SELECT * FROM Customers.
- Click the exclamation mark to execute the query. This will return a list of customers.
- Now switch to the Layout tab of the report.
- Switch to the Report Items toolbox.
- Drag a Table object from the Report Items toolbox onto the report.
- Switch back to the DataSets toolbox and drag the CompanyName and ContactName columns onto the Table object’s detail band.
- The design should look like the one in Figure 1.
- You can also preview the report by selecting the Preview tab in the Report Designer. Figure 2 demonstrates what the report looks like in Preview mode.
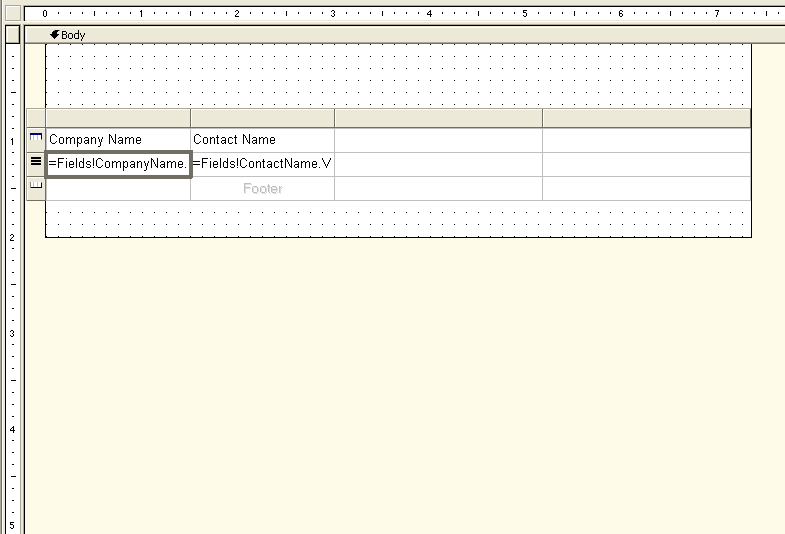
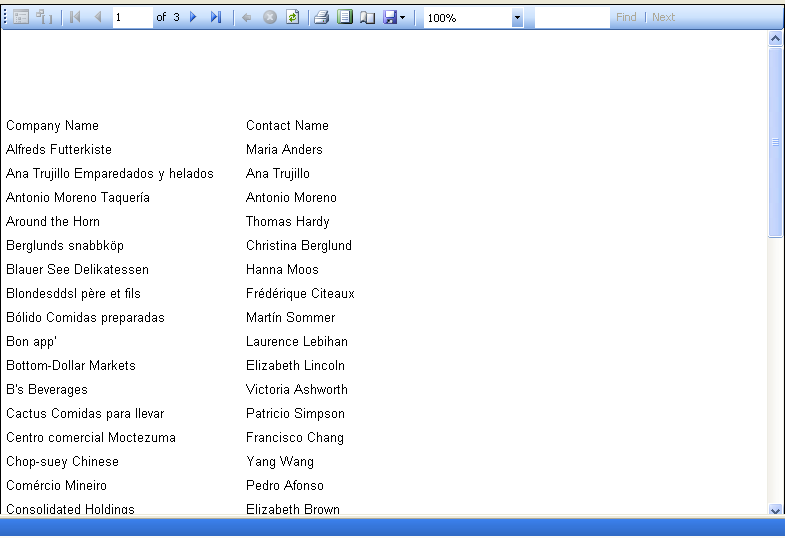
Adding Custom Code to a Report
Now that you have created a simple report you can add custom code. SSRS provides two mechanisms for adding code to your report: You can embed Visual Basic .NET code directly in your reports or you can add externally created and compiled assemblies.
Embedding VB.NET Code
SSRS provides the capability of embedding Visual Basic .NET code directly within report layouts. Embed code into reports by selecting Report | Report Properties… from the Visual Studio shell, and then select the Code tab in the provided dialog box. Enter the following code into the Custom Code field and click OK:
Function CoDeDemo_()
(ByVal cField As String) As String
Return cField.ToUpper()
End FunctionYou can call your new function from your report by using the Code function provided via the SSRS expression syntax. To use your new function, switch to the Layout tab in the Report Designer. In the Company Name field, change the Value property from =Fields!CompanyName.Value to =Code.CoDeDemo(Fields!CompanyName.Value). Now select the Preview tab. The output for the CompanyName displays in upper case.
If you don’t like editing code using small dialog boxes, you have another mechanism for editing embedded report code. In the Solution Explorer, right-click the report and select from the provided pop-up menu. Search for the <Code> element in the provided XML source code (Figure 3). You can type or paste code directly into the XML file.
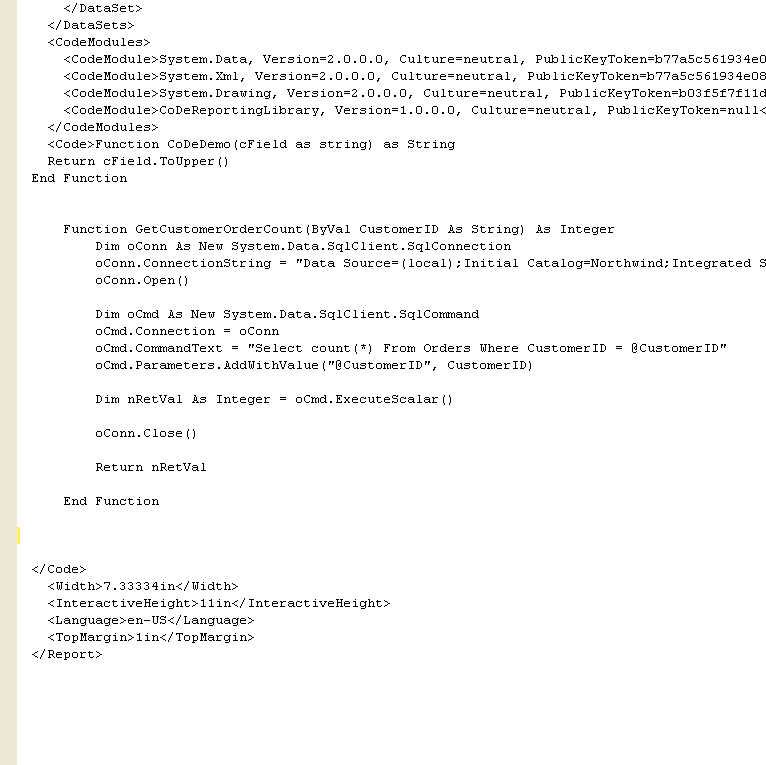
By default the SSRS custom code mechanism is limited to the most basic functions of the .NET Framework. To add more advanced capabilities (data access for instance) you must add references to the desired assemblies. The code in Listing 1 demonstrates accessing data from SQL Server and returning it to the report. After adding the code from Listing 1 to the report you can test it by adding a new column to the report. From the Layout tab add a new column and set its Value property to =Code.GetCustomerOrderCount(Fields!CustomerID.Value). When you select the Preview tab you see a compilation error in the Error List tab of the Visual Studio designer (Figure 4). This signifies that a reference to the assembly containing the System.Data.SqlClient.SqlConnection class is missing. To fix this issue you need to add references to the System.Data and System.XML assemblies.
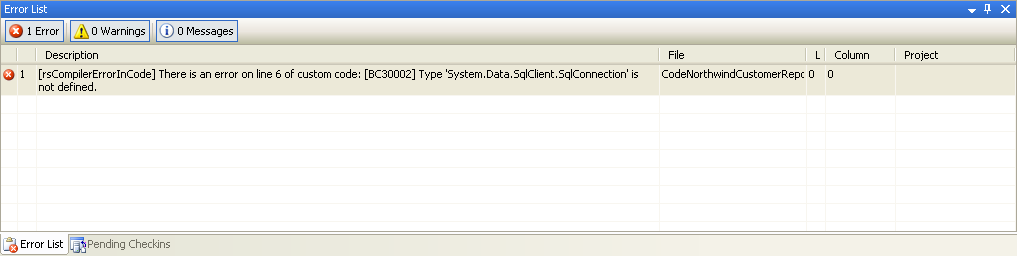
To add a reference to your report, open the Report Properties dialog box from the Visual Studio Designer and select the References tab. Click the ellipsis button. This opens an Add Reference dialog box. Select the System.Data and the System.Xml assemblies from the provided dialog box. Previewing your report should now show the number of orders for each customer record.
Adding Custom Assemblies
As explained earlier, SSRS provides the ability to add code to your reports using two mechanisms: direct embedding of Visual Basic code or linking to external assemblies. This section discusses creating an external assembly and using it in your reports. Why would you want to create an external assembly for your reports? Two reasons come to mind. The first reason is reuse. You can use external assemblies in multiple reports. You cannot access embedded code from multiple reports. The second reason is that you might prefer writing code in C#, C++, or some other .NET language. As stated earlier, SSRS embedded code is limited to using only Visual Basic code.
So how do you create and embed your own assembly into an SSRS report? It’s pretty simple. The first step is to create a new class library with a shared method (static for C# folks). To create the class library for this example, do the following:
- From Visual Studio create a new Class Library Project in your language of choice. Name this project CoDeReportingLibrary.
- Rename the class created by default to CodeReportingFunctions.
- Add the code from Listing 2 or Listing 3 depending on your choice of language to the CodeReportingLibrary class.
- Compile your assembly.
The next step is to add a reference to your new assembly to your report. Open the Report Properties dialog box from the Visual Studio Designer and select the References tab. Click the ellipsis button. This opens an Add Reference dialog box. This time select the Browse tab and navigate to your custom assembly (Figure 5). You can now call functions from this library by specifying the property syntax for your shared function in the Value property of a text box. To call a function from an external library, specify the fully delimited syntax for the class; that is, provide the Namespace, Class, and Function name. For this example the value property is given below:
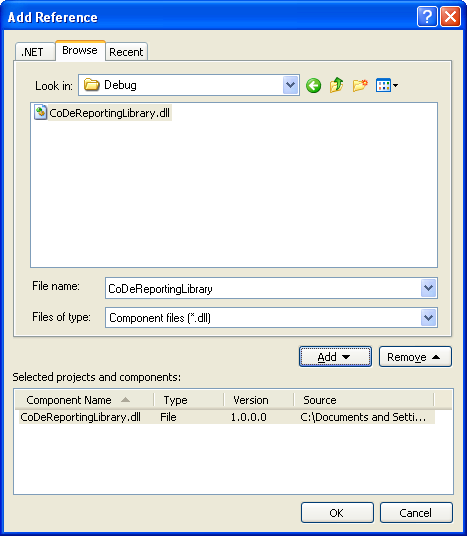
=CoDeReportingLibrary._
CodeReportingFunctions._
GetCustomerOrderCount _
(Fields!CustomerID.Value.ToString())Once you have specified the proper syntax for calling your library you can preview your report. You will immediately receive an error stating that the CodeReportingLibrary class is not found. This error occurs because the Report Designer looks in a specific directory for your assemblies. Take the DLL you created and copy it to the following directory:
C:\Program Files
\Microsoft Visual Studio
8\Common7\IDE\PrivateAssemblies
Now you can preview the report. The results provided by your report extension are visible on the report output.
Deploying Custom Assemblies
Once you have created your report, you now need to deploy it to your report server. The first step to deploying a project is to specify the Web server location for your SSRS installation. To specify the location for your Web server, right-click the reporting project in the Solutions Explorer and select Properties from the pop-up menu. Specify the location of your Web server in the TargetServerUrl field (Figure 6) and save your changes by clicking OK. Now you can deploy your report by right-clicking again and selecting Deploy from the pop-up menu. The first time you deploy the report you will receive an error informing you that your custom assembly is missing from the reporting server. Copy your DLL to the following directory:

C:\Program Files\Microsoft SQL
Server\MSSQL.3\Reporting
Services\ReportServer\binDeploying your report should succeed this time. But there is another problem. If you attempt to run your report you will see an error value where the number of orders should be. So what is the problem now? SSRS does not trust your assembly to execute code from the System.Data.SqlClient assembly. How do you fix this? You need to add some XML to the security policy file for SSRS. To change the SSRS security policy, navigate to the C:\Program Files\Microsoft SQL Server\MSSQL.3\Reporting Services\ReportServer directory and open the rssrvpolicy.config file. This file contains the security settings that SSRS uses to protect itself from rogue code. Search for the value $CodeGen$. Add the code in Listing 4 after that code group’s ending element.
After adding configuration information for your assembly you need to do one more thing. Your method code needs to assert the proper permissions. The permission to assert is the SqlClientPermission. The first step is to import the System.Security.Permissions assembly into your class. After importing this assembly, add the following code at the beginning of your method:
SqlClientPermission oPerm = new
SqlClientPermission(
PermissionState.Unrestricted);
oPerm.Assert();In Visual Basic add the following code:
Dim oPerm As New _
SqlClientPermission(_
PermissionState.Unrestricted)
oPerm.assert()This code tells the CLR that this assembly can run code from the SqlClient class library. Now you can test your report in the SSRS report manager. Figure 7 shows the contents of your deployed report in the SSRS Report Manager.
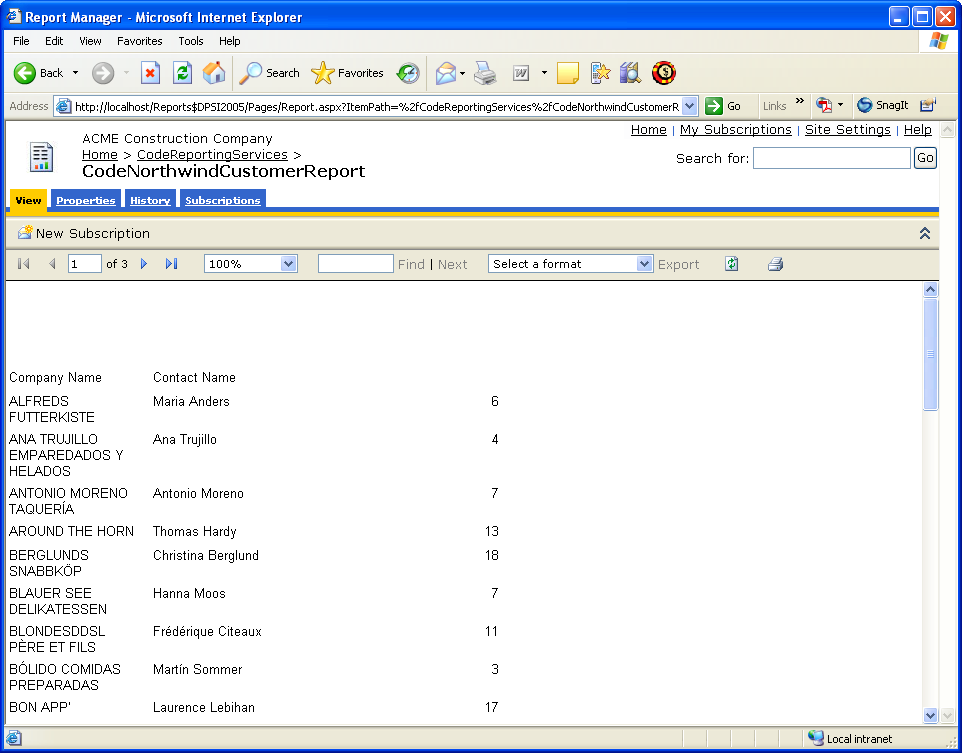
Conclusion
Adding .NET code to a SQL Server Reporting Services application is not difficult. You can extend SSRS applications in virtually infinite ways using these mechanisms.
Listing 1: Custom code for retrieving customer order counts
Function GetCustomerOrderCount(ByVal CustomerID As
String) As Integer
Dim oConn As New System.Data.SqlClient.SqlConnection
oConn.ConnectionString = _
"Data Source=(local);
Initial Catalog=Northwind;
Integrated
Security=SSPI"
oConn.Open() Dim oCmd As New System.Data.SqlClient.SqlCommand
oCmd.Connection = oConn
oCmd.CommandText = _
"Select count(*)
From Orders Where
CustomerID = @CustomerID"
oCmd.Parameters.AddWithValue_
("@CustomerID", CustomerID) Dim nRetVal As Integer = oCmd.ExecuteScalar()
oConn.Close() Return nRetVal End Function
Listing 2: Visual Basic shared function for querying data in a custom report extension
Imports System.Security.Permissions
Imports System.Data.SqlClient Public Class CodeReportingFunctions Public Shared Function GetCustomerOrderCount(ByVal _
CustomerID As String) As Integer Dim oPerm As New _
SqlClientPermission(_
PermissionState.Unrestricted)
oPerm.assert() Dim oConn As New System.Data.SqlClient.SqlConnection
oConn.ConnectionString = _
"Data Source=(local);
Initial Catalog=Northwind;User
Id=<<USER>>Password=<<PASSWORD>>"
oConn.Open() Dim oCmd As New System.Data.SqlClient.SqlCommand
oCmd.Connection = oConn
oCmd.CommandText _
= "Select count(*)
From Orders
Where CustomerID = @CustomerID"
oCmd.Parameters._ AddWithValue("@CustomerID", CustomerID) Dim nRetVal As Integer = oCmd.ExecuteScalar() oConn.Close()
Return nRetVal
End Function
End Class
Listing 3: C# static function for querying data in a custom report extension
using System;
using System.Security;
using System.Security.Permissions ;
using System.Data.SqlClient;
using System.Collections.Generic;
using System.Text; namespace CoDeReportingLibrary
{
public class CodeReportingFunctions
{
public static int GetCustomerOrderCount(string
CustomerID)
{
System.Data.SqlClient.SqlClientPermission
oPerm = new System.Data....
SqlClientPermission(PermissionState.Unrestricted);
oPerm.Assert(); SqlConnection oConn = new SqlConnection();
oConn.ConnectionString
= "Data Source=(local);
Initial Catalog=Northwind
;User Id=<<USER>>;Password=<<PASSWORD>>"; oConn.Open();
SqlCommand oCmd = new SqlCommand();
oCmd.Connection = oConn;
oCmd.CommandText =
"Select count(*)
From Orders
Where CustomerID = @CustomerID";
oCmd.Parameters.AddWithValue(
"@CustomerID", CustomerID); int nRetVal = (int)oCmd.ExecuteScalar();
oConn.Close();
return nRetVal;
}
}
}
Listing 4: SSRS config file code
<CodeGroup
class="UnionCodeGroup"
version="1"
PermissionSetName="FullTrust"
Name="CoDeMagSample"
Description="CoDe Magazine Sample. ">
<IMembershipCondition
class="UrlMembershipCondition"
version="1"
Url="C:\Program Files\Microsoft SQL
Server\MSSQL.3\Reporting
Services\ReportServer\bin\
CoDeReportingLibrary.dll"
/>
</CodeGroup>
Integrating .NET Code and SQL Server Reporting Services的更多相关文章
- Incorporating ASP.NET MVC and SQL Server Reporting Services, Part 1
Your ASP.NET MVC application needs reports. What do you do? In this article, I will demonstrate how ...
- 充分利用 SQL Server Reporting Services 图表
最近在查SSRS的一些文章,看到MSDN在有一篇不错的文章,许多图表设置都有说明,共享给大家.. 其中有说明在SSRS中如果去写条件表达写和报表属性中的“自定义代码”,文章相对比较长,需要大家耐心的查 ...
- [转]Creating Mailing Labels in SQL Server Reporting Services (rdlc 数据1页 2竖排 显示)
本文转自:http://blogs.wrox.com/article/creating-mailing-labels-in-sql-server-reporting-services/ Most wo ...
- Incorporating ASP.NET MVC and SQL Server Reporting Services, Part 2
In the last issue, I introduced you to the basics of incorporating SQL Server Reporting Services int ...
- SQL Server Reporting Services本机模式下的权限管理
SQL Server Reporting Services在安装配置后,缺省只给BUILTIN\Administrators用户组(实际上只有本机的Administrator用户)提供管理权限.所以所 ...
- SrsDataConnector The SQL Server Reporting Services account is a local user and is not supported.
这次使用OS+SQL的镜像还原系统后安装了CRM 2015,主要流程是 安装IIS/AD,SSRS ,CRM2015.自带的SQL中SSRS没有安装完全,需配置一下. 这一切都满顺利的,最后在安装 S ...
- SQL Server Reporting Services – Insufficient Rights Error
http://www.sql-server-performance.com/2011/security-ssrs-reporting-error/ SQL Server Reporting Servi ...
- SQL Server Reporting Services (SQLEXPRESS) 服务占用80端口
win7, 好多时候,看到system进程占用了80端口,这个是系统进程,不能直接结束.我们不知道这个进程的哪个服务占用了80端口,这里记录其中一个服务"SQL Server Reporti ...
- [转]SQL Server Reporting Services - Timeout Settings
本文转自:https://social.technet.microsoft.com/wiki/contents/articles/23508.sql-server-reporting-services ...
随机推荐
- try...catch语句
程序的异常:Throwable 严重问题Error我们不处理,这种问题一般都是很严重的,比如内存溢出 问题Exception 编译期问题不是RuntimeException的异常必须进行处理,如果不处 ...
- window.open弹窗阻止问题解决之道
https://segmentfault.com/a/1190000015381923https://segmentfault.com/a/1190000014988094https://www.cn ...
- c# WPF——创建带有图标的TreeView
1.使用数据模板对TreeViewItem进行更改 2.xaml中重写TreeviewItem的控件模板 3.继承TreeViewItem(TreeView中的元素),后台进行控件重写.(介绍此方法) ...
- linux下mysql 5.7编写存储过程一直报错说Mysql server version for the right syntax
首先看下可以正确执行的. 再来看保存时提示出错的 我唯一的区别就是在传参的类型那里有了变化,然而,报错如下 难道是我的类型不支持了吗,最后在一个无意识操作下,直接在类型里面限定长度. 可以运行啦.经过 ...
- SUSTOJ_路痴的单身小涵(图中最短路的条数)
去年因为太low没有做出来校赛的最后一题,遂今年校赛做了这个题,下面我做详细描述. 原题链接 本题大意:给定一个无向图G,每个边的权值为1,图中L表示起点,C表示终点,#表示未通路,给定时间k,让你判 ...
- 厉害了,Apache架构师们遵循的 30 条设计原则
作者:Srinath 翻译:贺卓凡,来源:公众号ImportSource Srinath通过不懈的努力最终总结出了30条架构原则,他主张架构师的角色应该由开发团队本身去扮演,而不是专门有个架构师团队或 ...
- JavaScript之BOM操作
一, 什么是BOM BOM:Browser Object Model,浏览器对象模型 BOM的结构图: 从上图也可以看出: window对象是BOM的顶层(核心)对象,所有对象都是通过它延伸出来的,也 ...
- Kotlin学习(3)类
声明类和接口: //类 class A{ } //接口,接口中的方法可以有默认实现 interface B{ fun show(){ print("i'm B") } } //用冒 ...
- MySQL5.7 慢查询+DDL操作堵塞查询
数据库版本: mysql> select @@version; +------------+ | @@version | +------------+ | 5.7.26-log | +----- ...
- ListView鼠标拖
private Point Position = new Point(0, 0); private void treeFileView_ItemDrag(object sender, ItemDrag ...
