win10环境下MySql(5.7.21版本)安装过程
windows10上安装mysql(详细步骤)
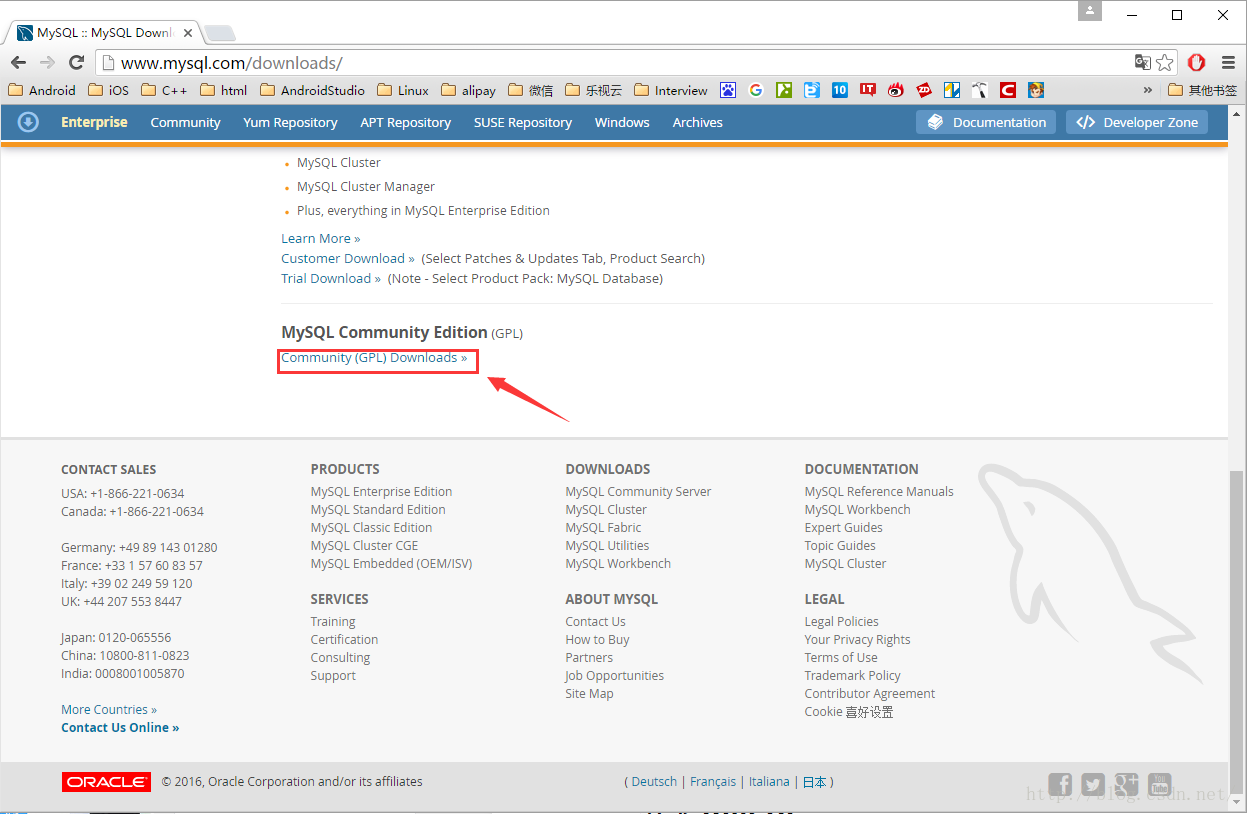
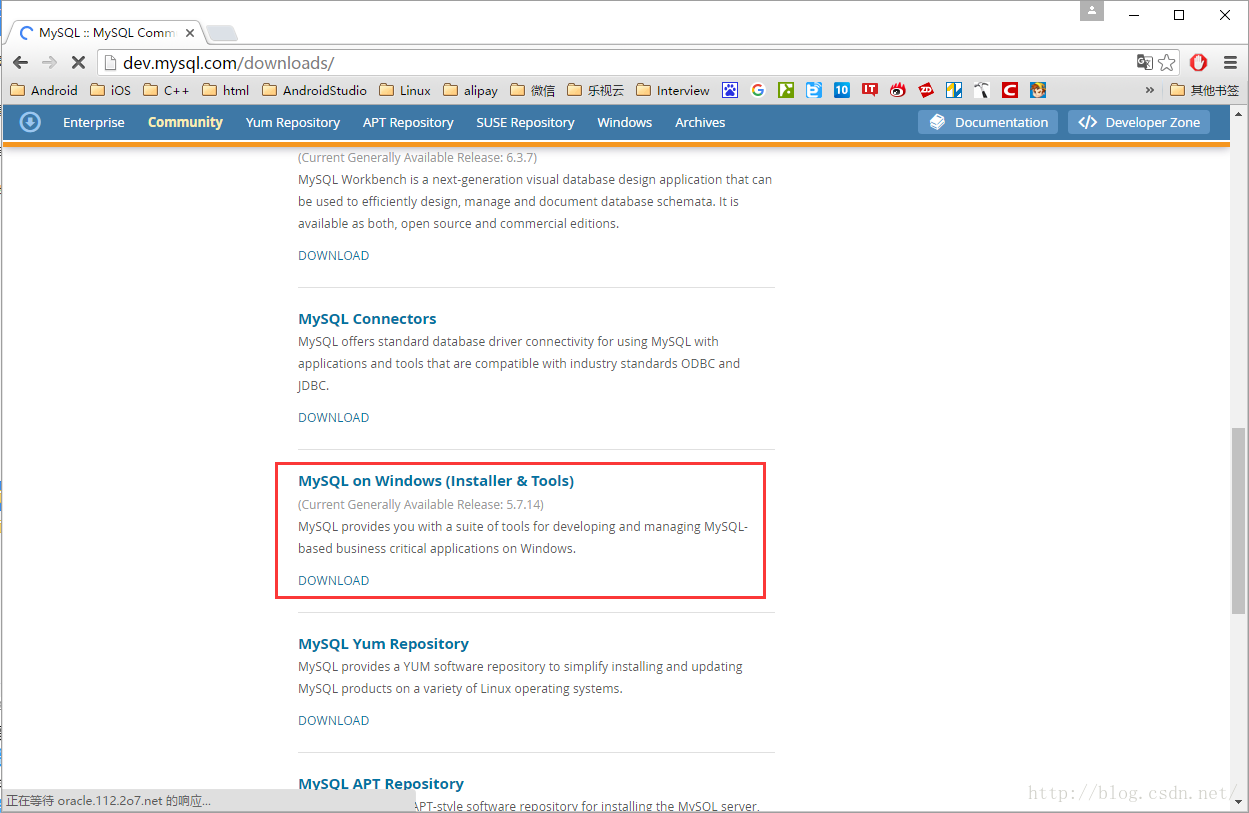
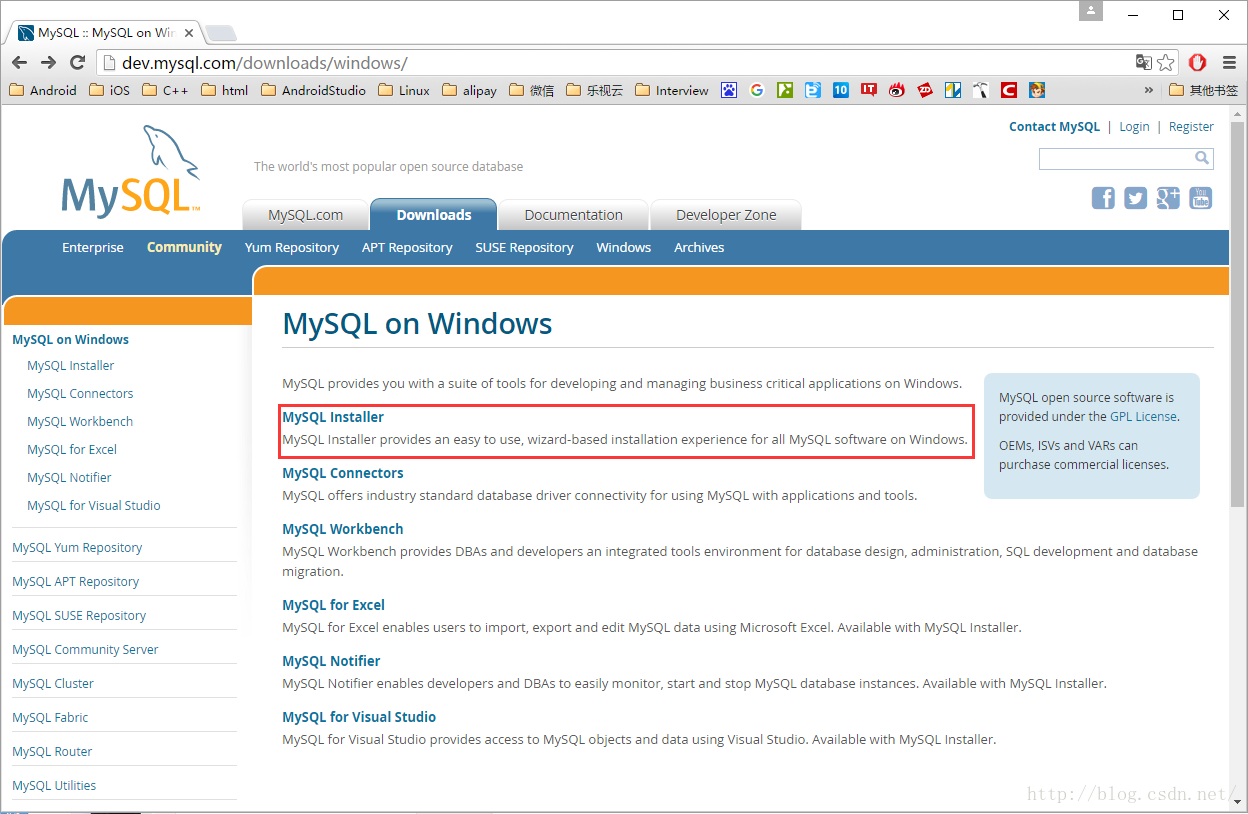
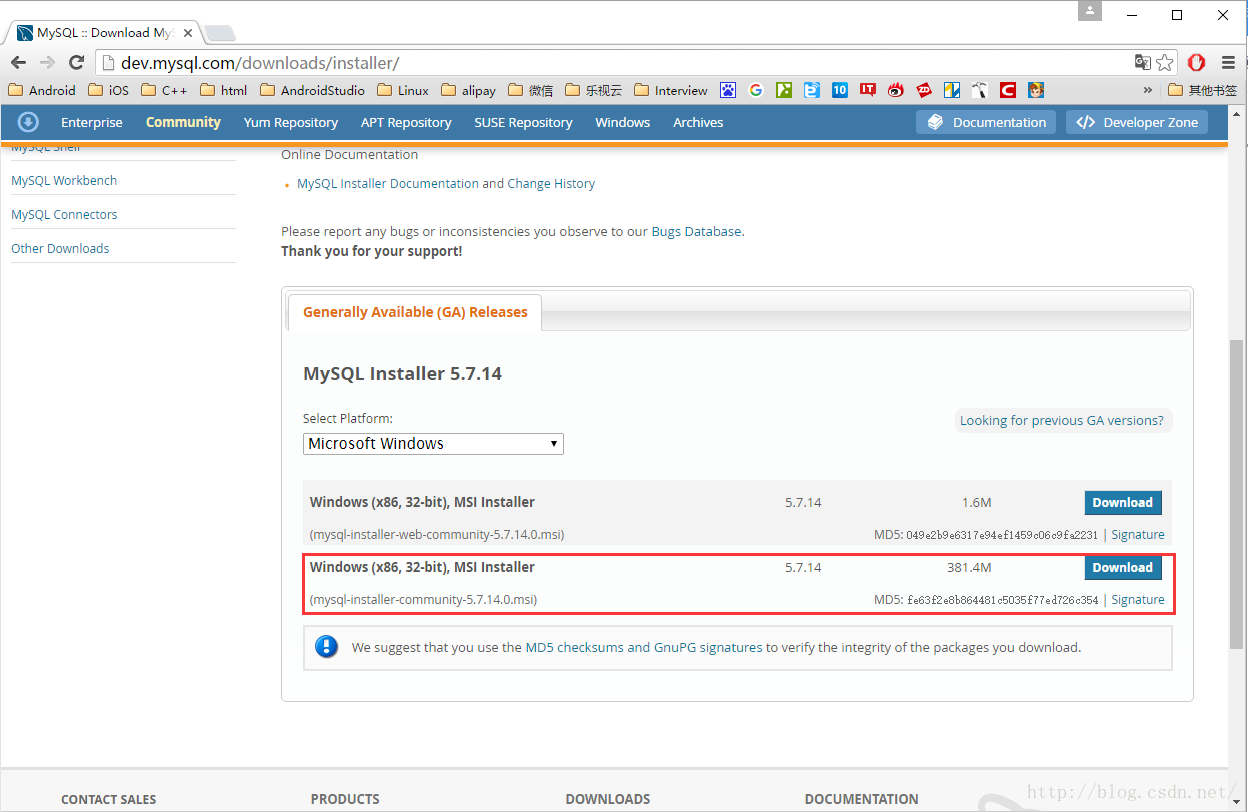
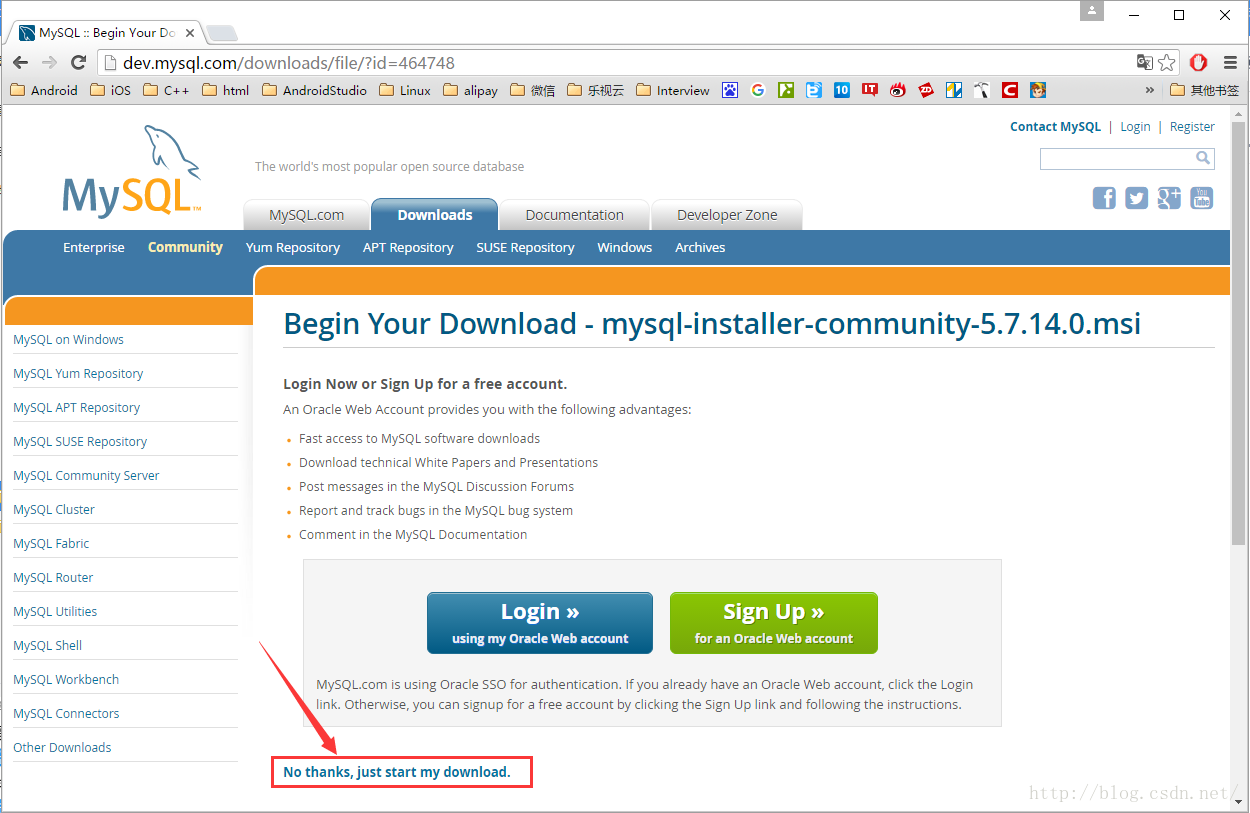
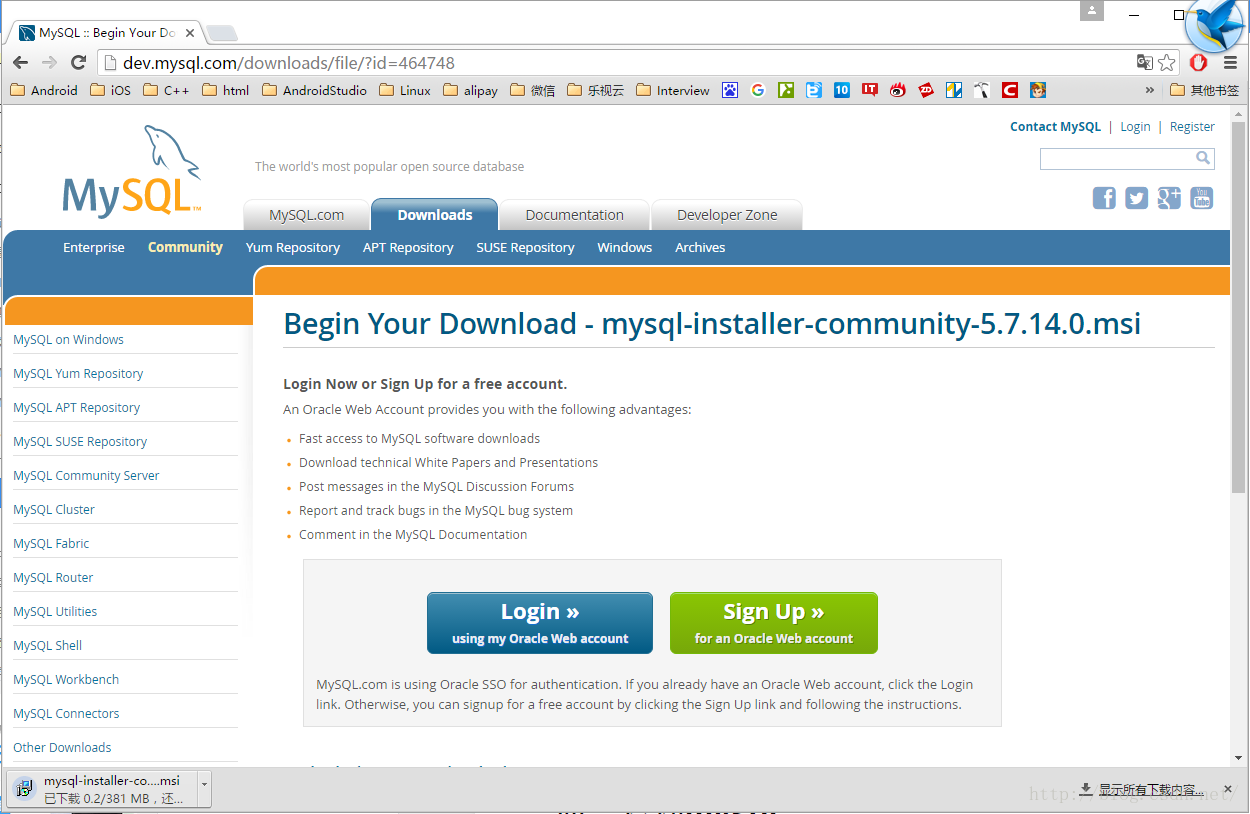
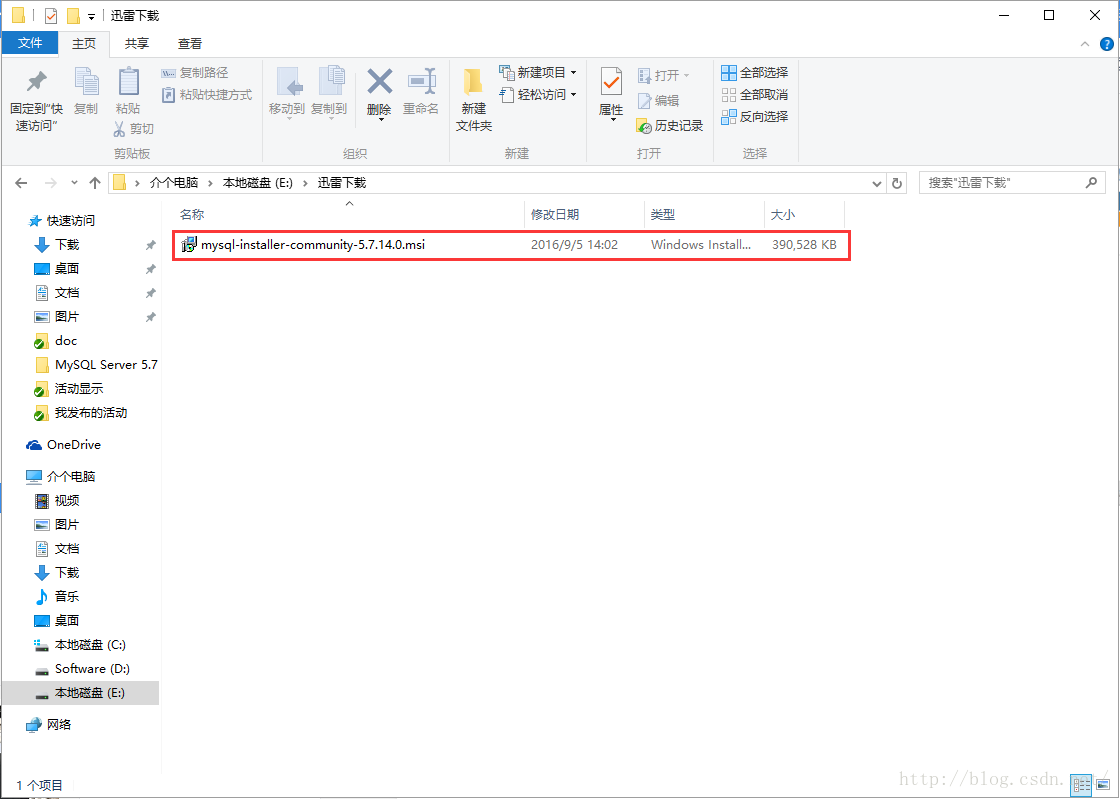
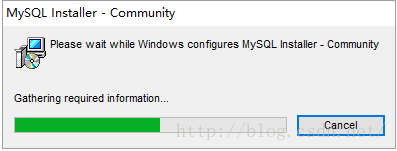
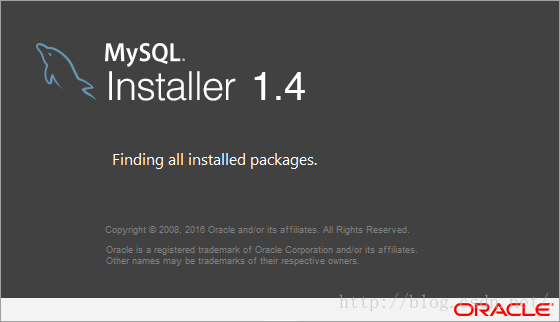
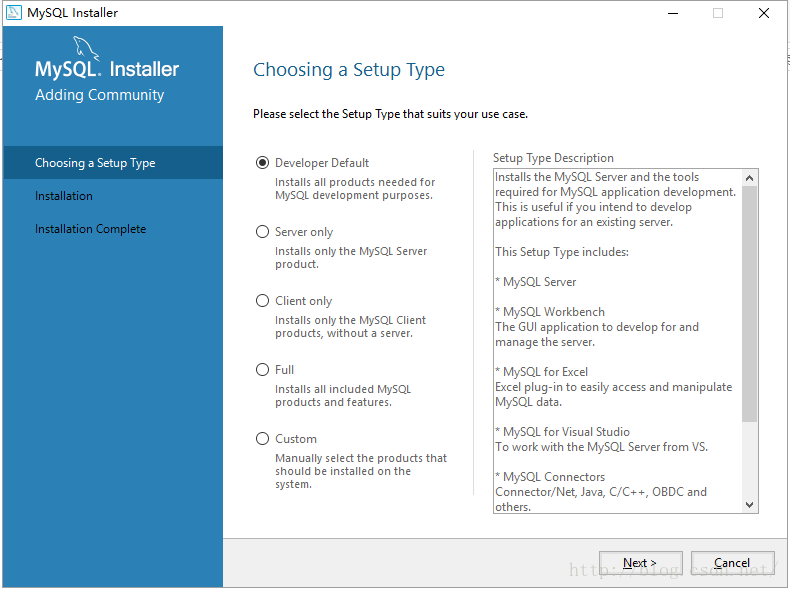
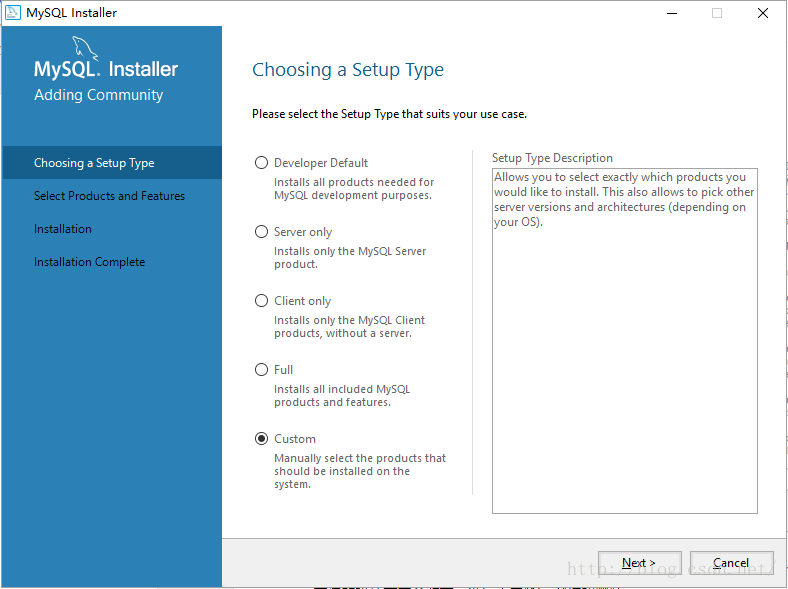
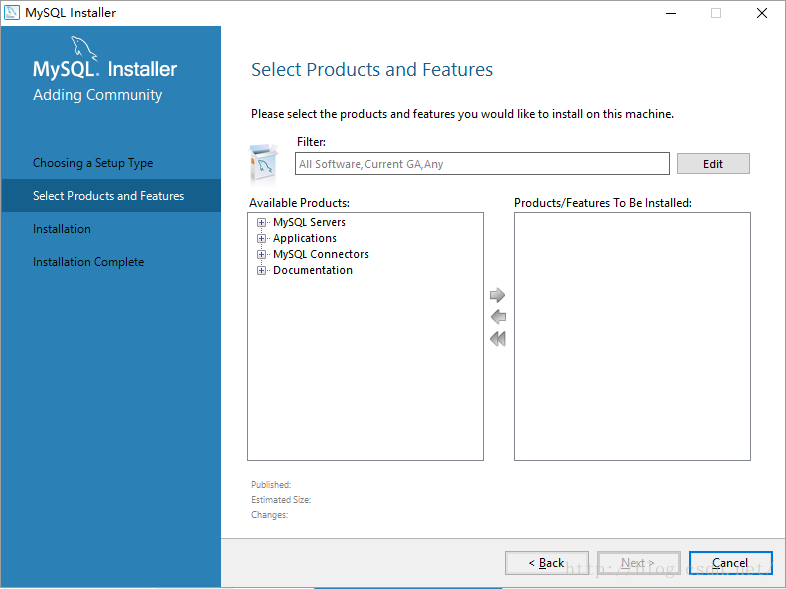
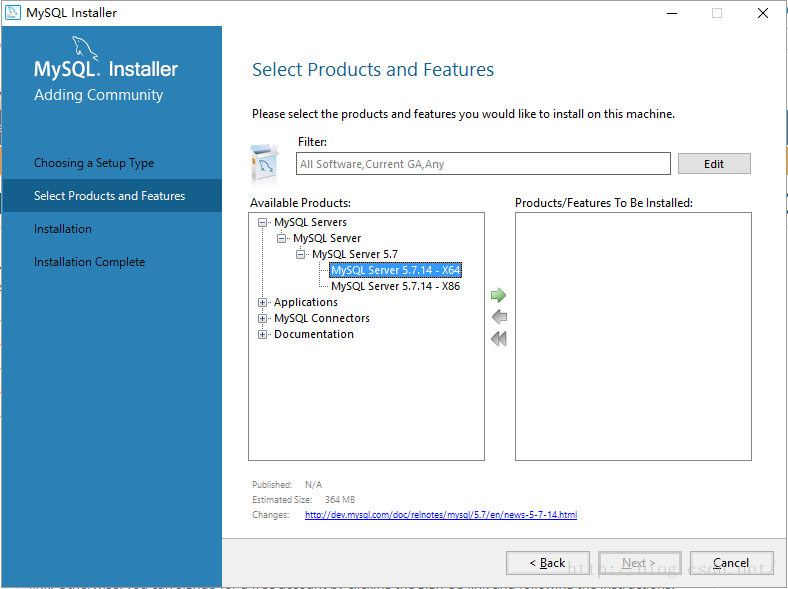
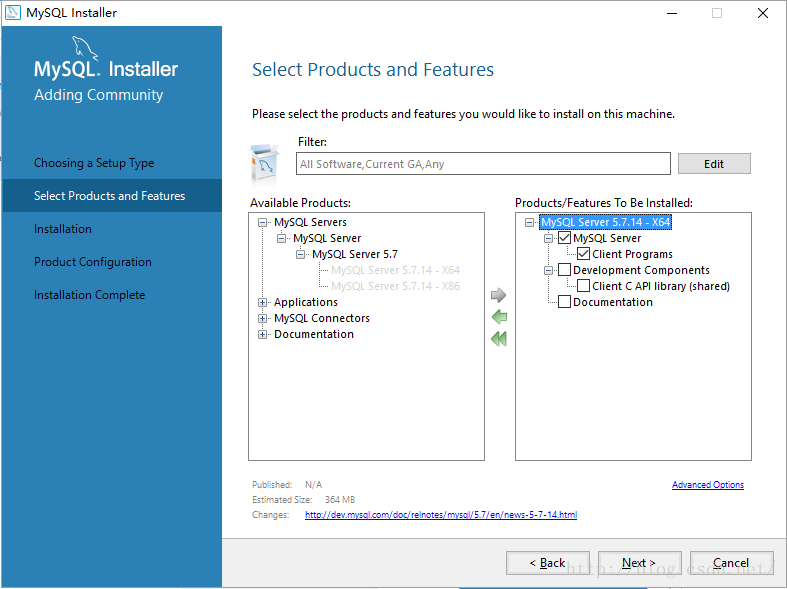
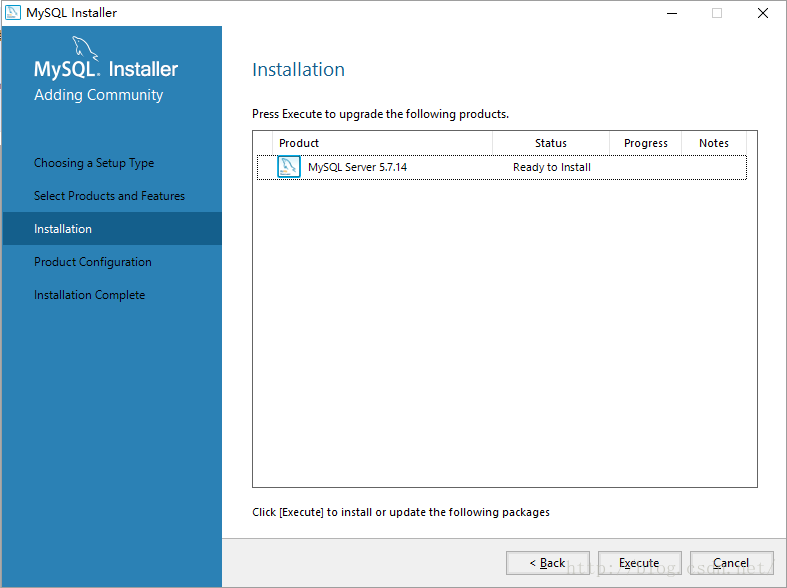
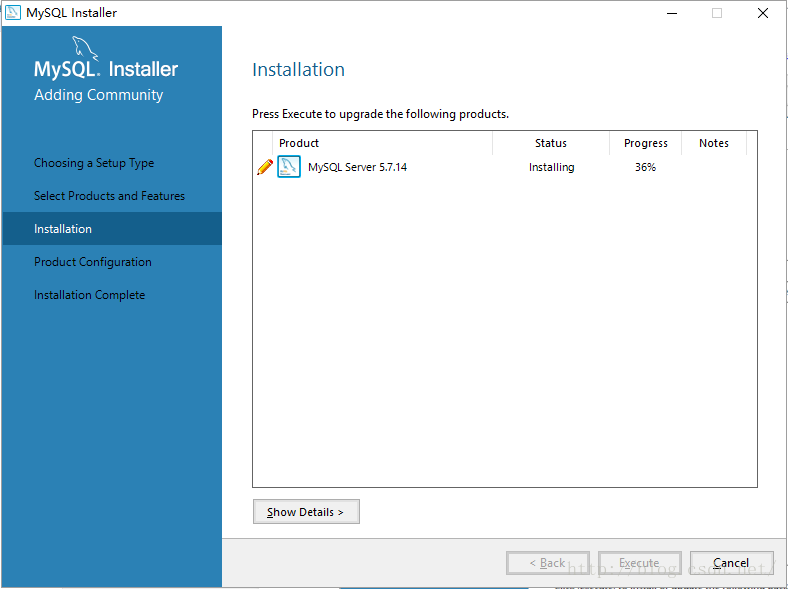
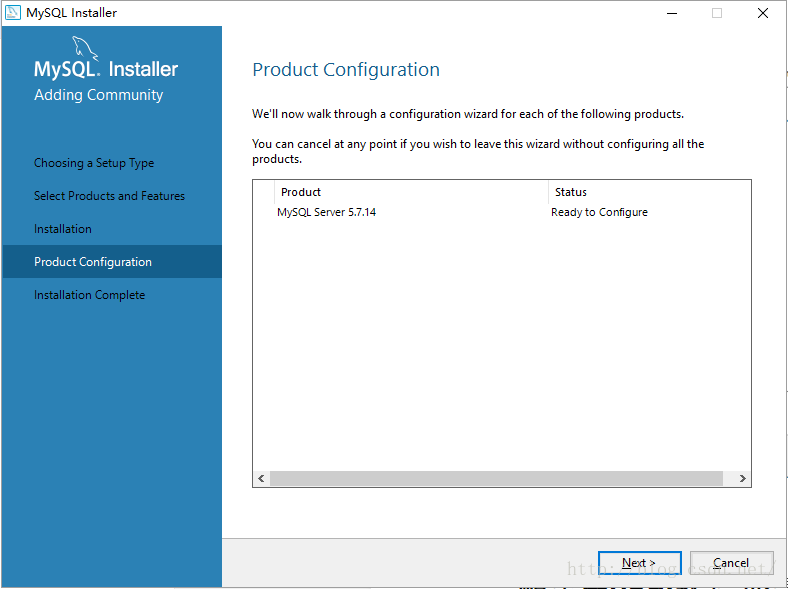
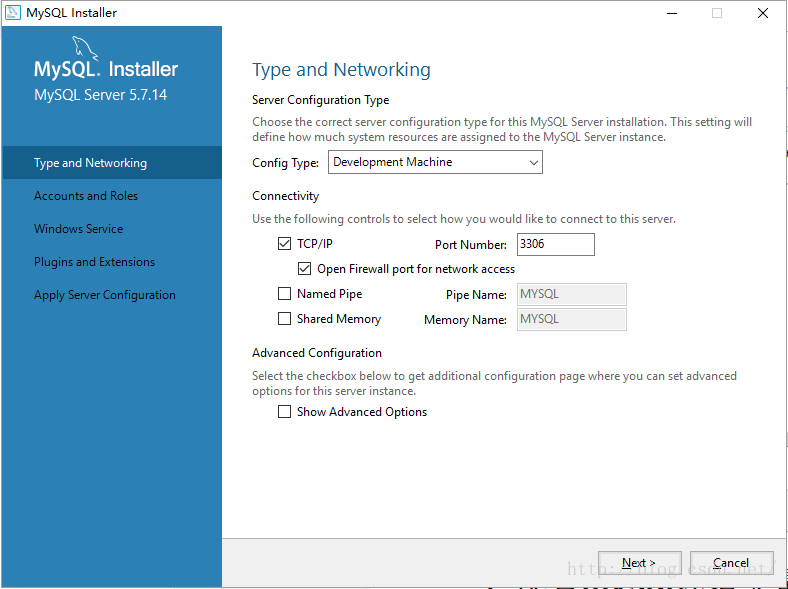
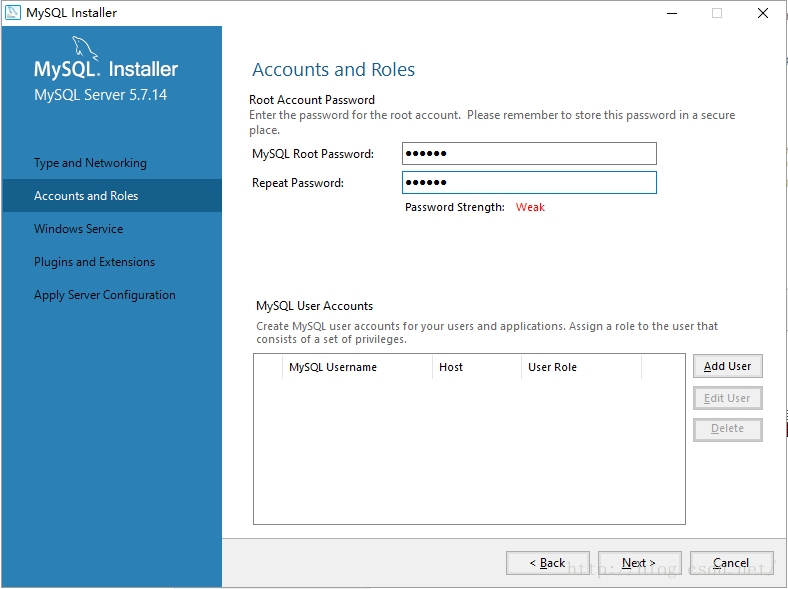
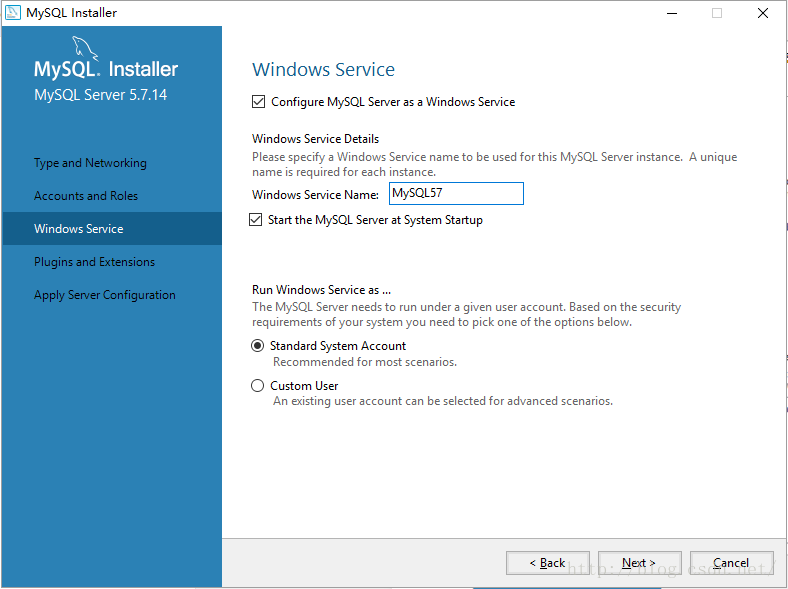
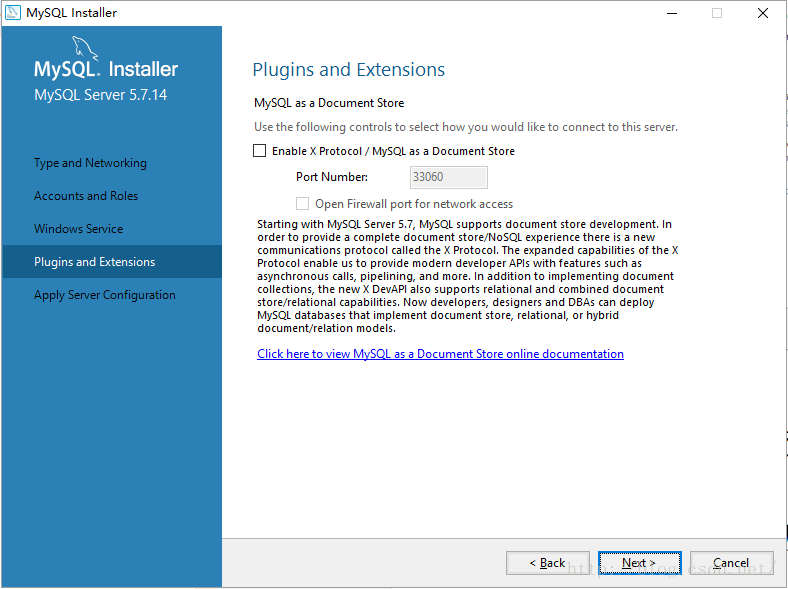
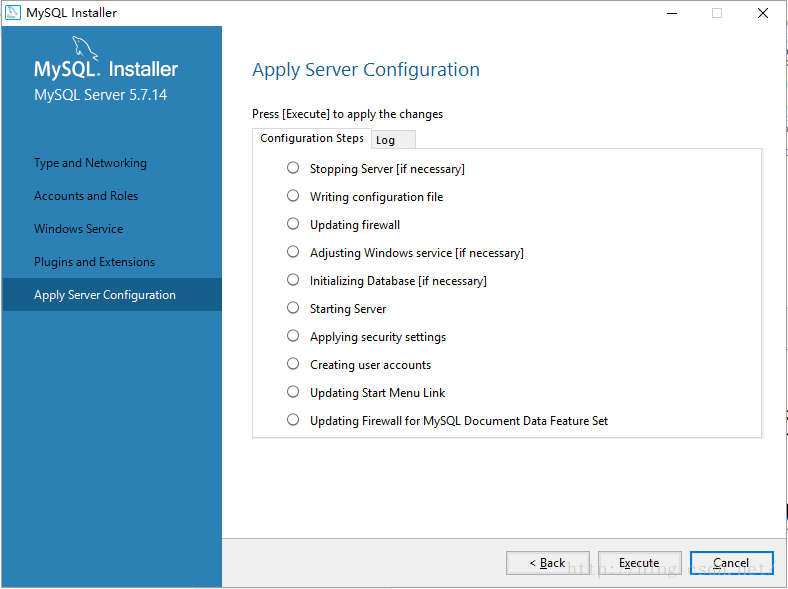
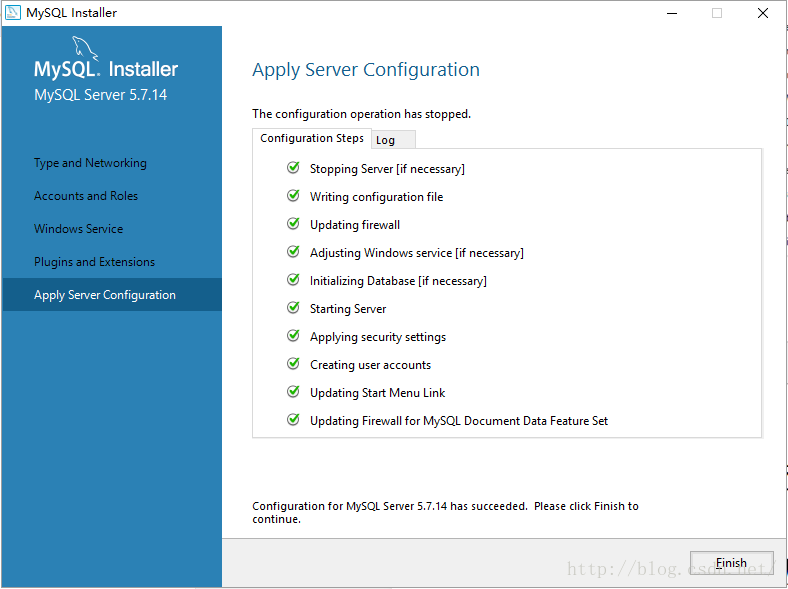
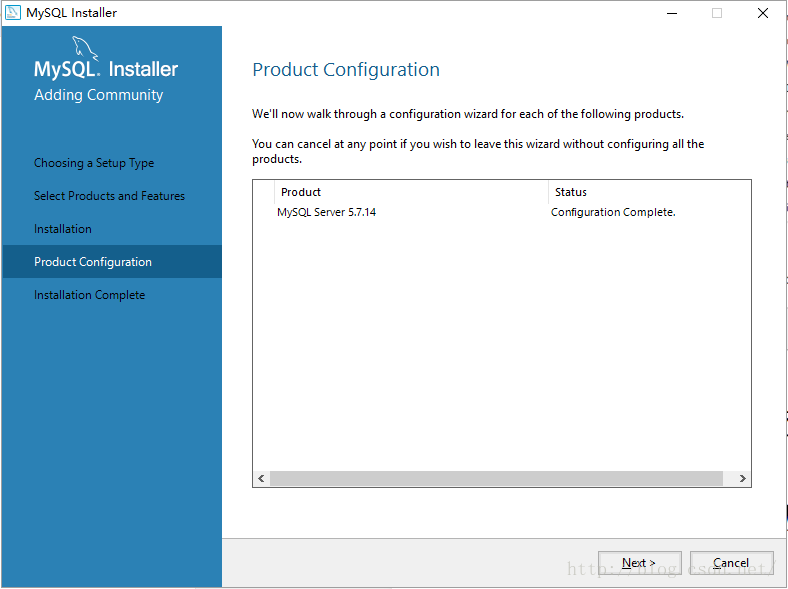
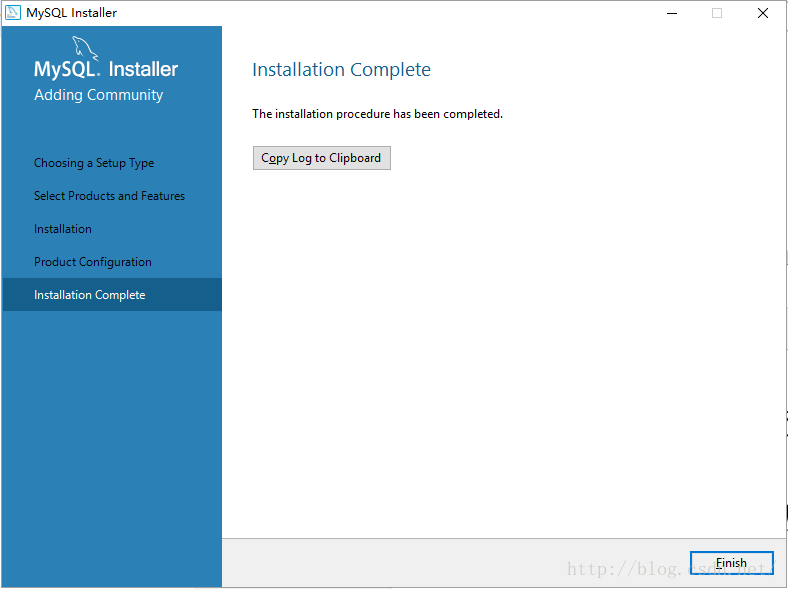
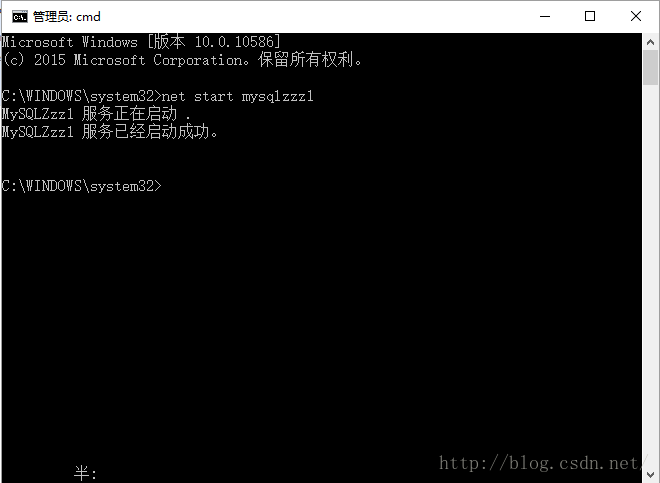
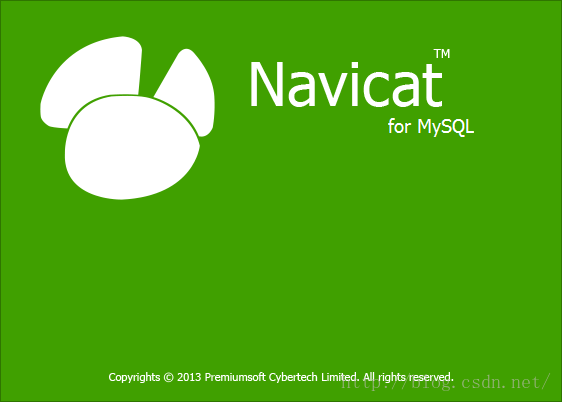
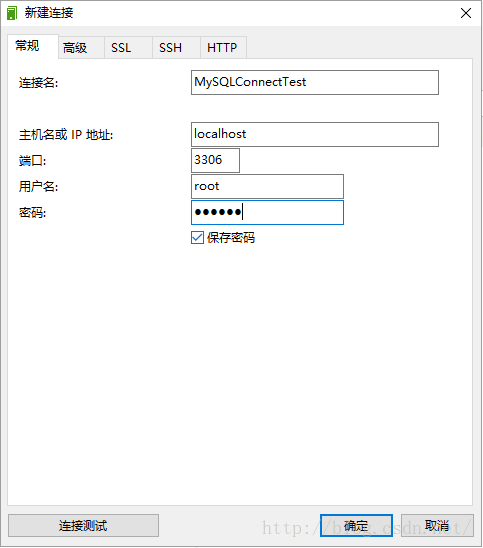
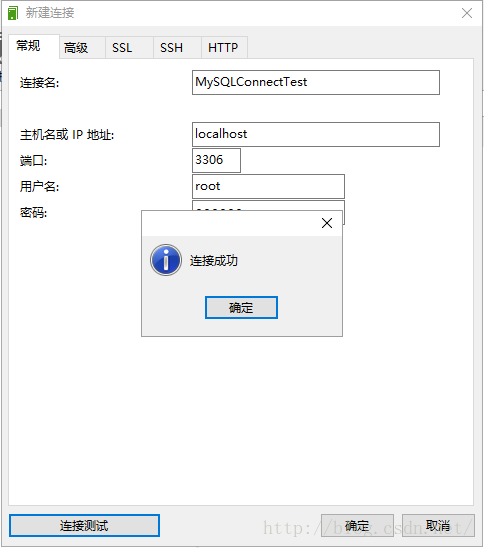
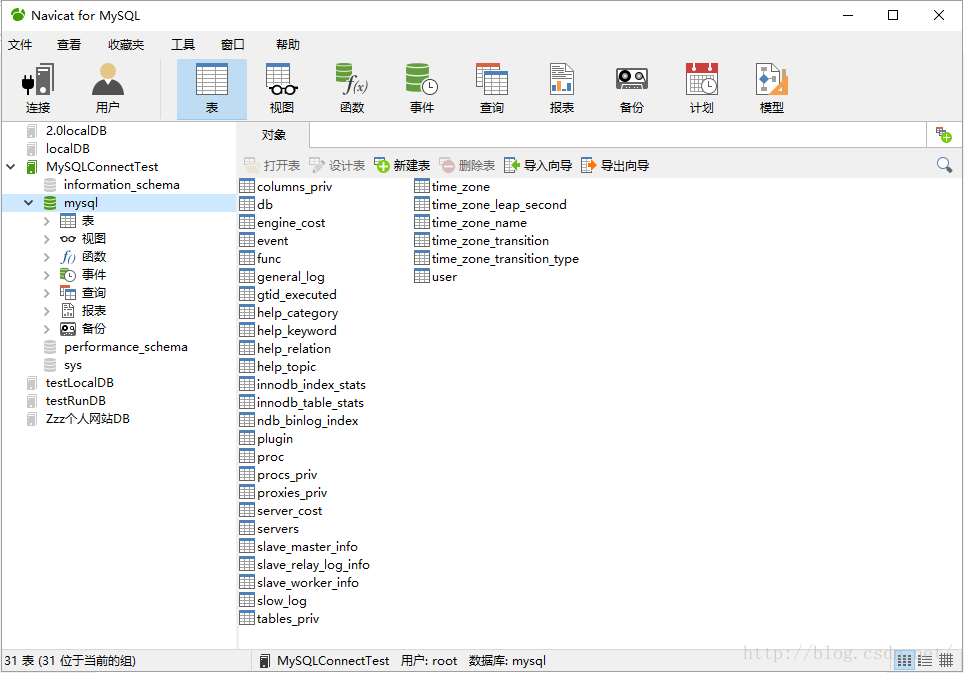
win10环境下MySql(5.7.21版本)安装过程
下载
1.进入下载地址:https://dev.mysql.com/downloads/mysql/
2.进入下载界面:首先第一步选择DOWNLOADS,然后下面的Windows,然后选择MySQL Installer。
进入如下界面。
3.选择下载链接:选择图示Download
4.点击下载
5.选择适当位置下载
安装
1.下载完成后点击下载文件mysql-installer-community-5.7.21.0.msi
2.在如下安装界面中勾选I accept the license terms,然后点击Next 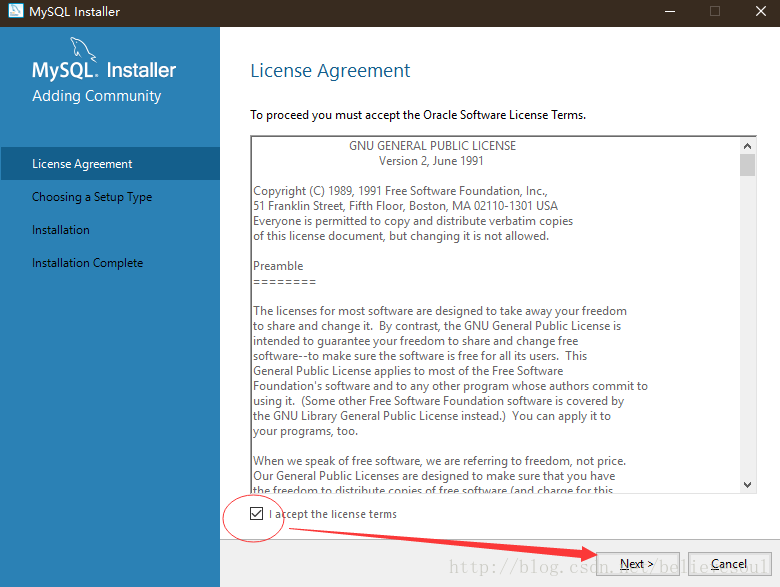
3.进入下图,勾选Developer Default,点击Next 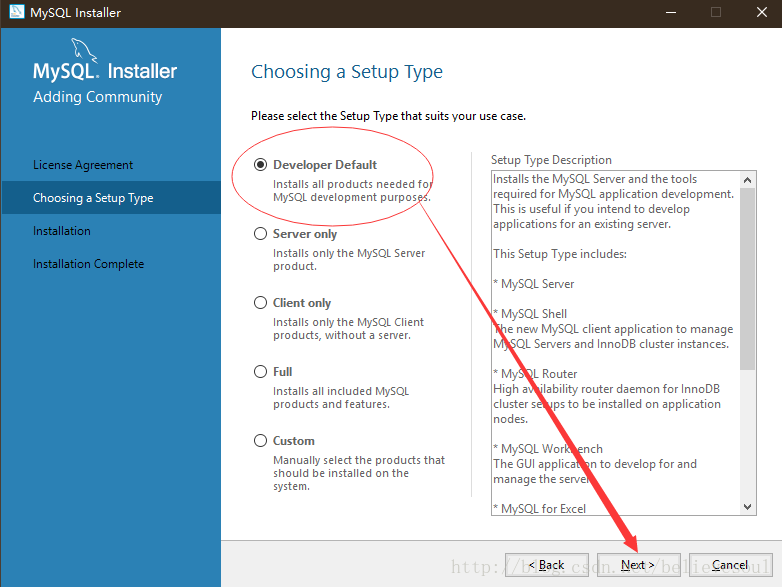
5.需求检查,其中被标注为manually需要手动安装,如果不需要使用可以直接next。此时跳出一个提示窗口,选择是跳过。 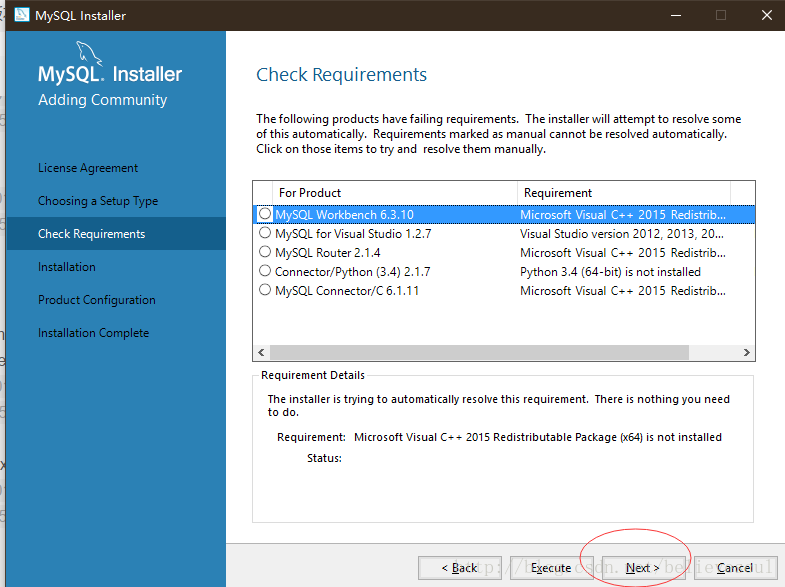
6.如下界面中点击Execute,等待一段时间,全部通过后可以点击next,然后继续next 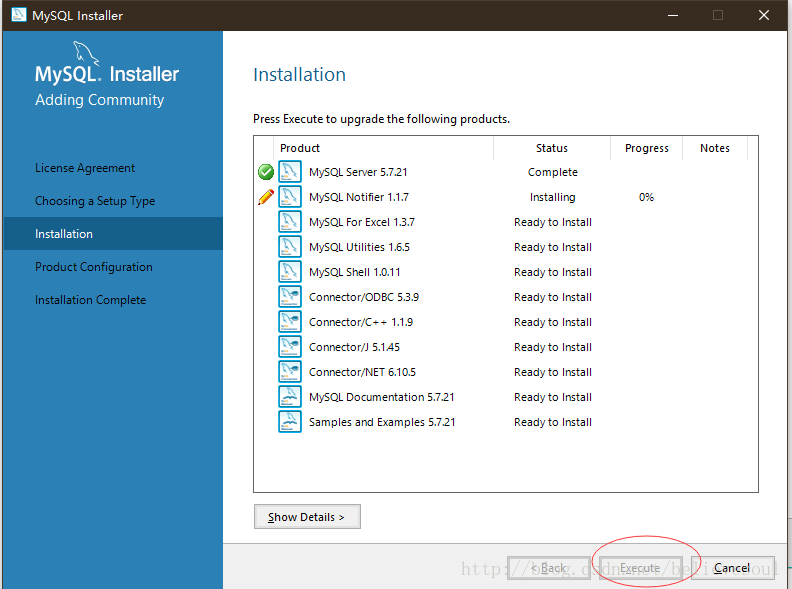
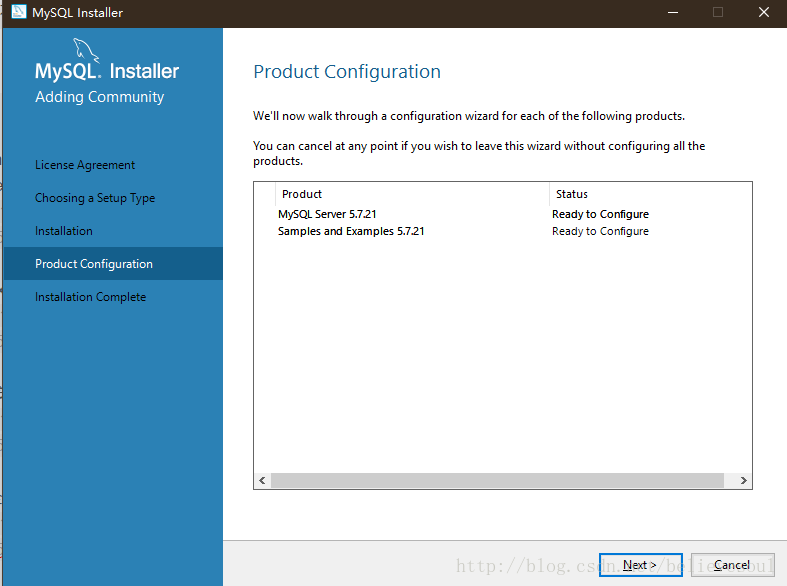
7.下图默认选择,并继续next 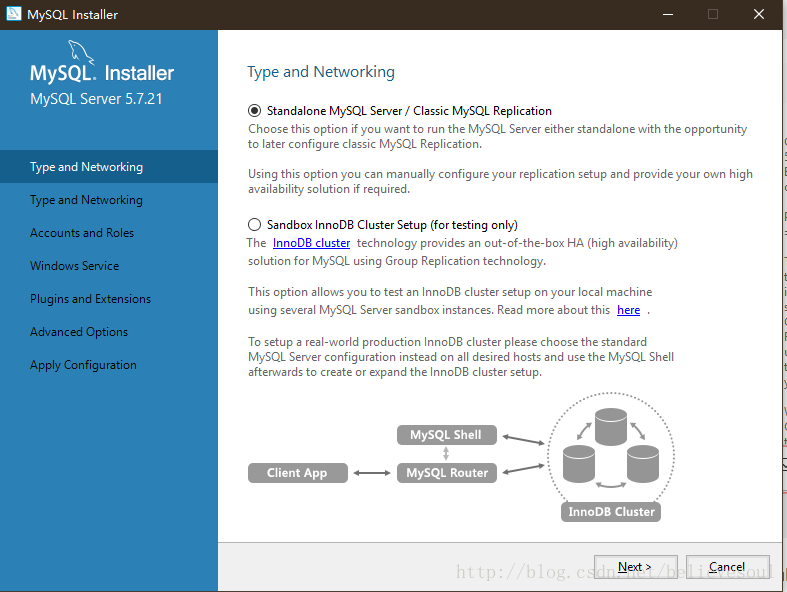
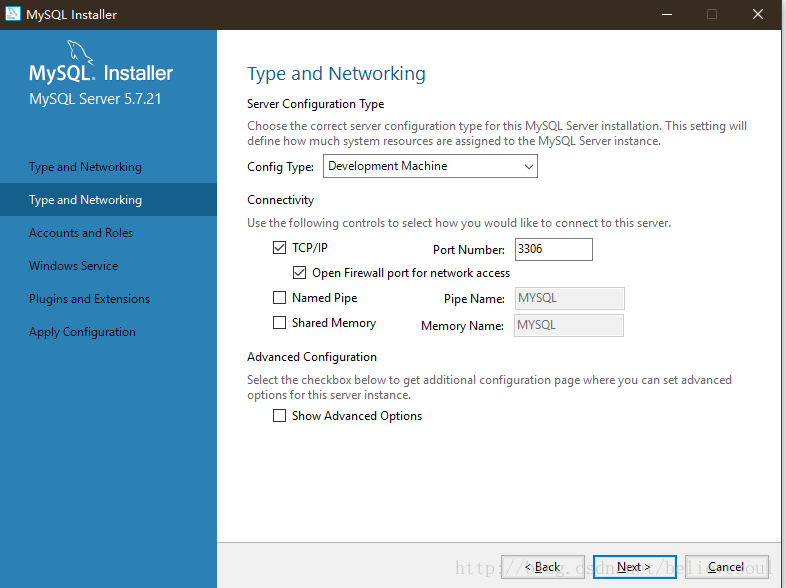
8.设置账号密码,上面的是最高权限密码,下面的是添加的管理员账户 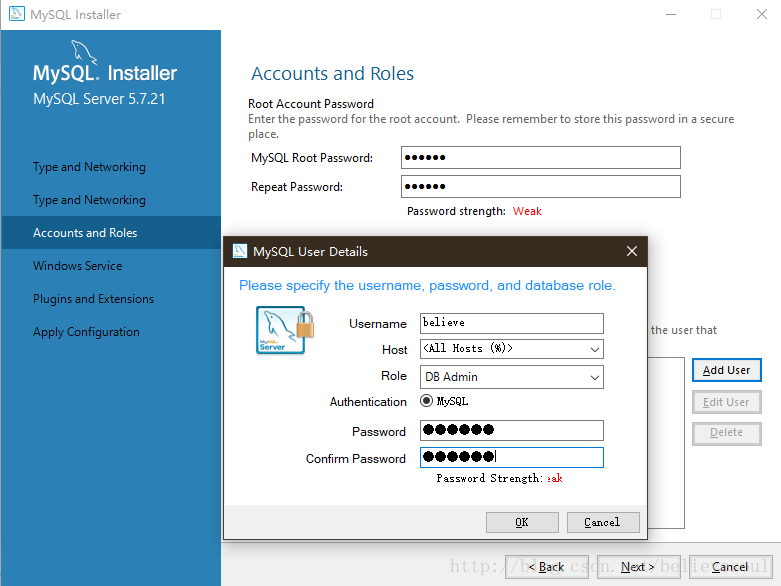
9.接下来默认 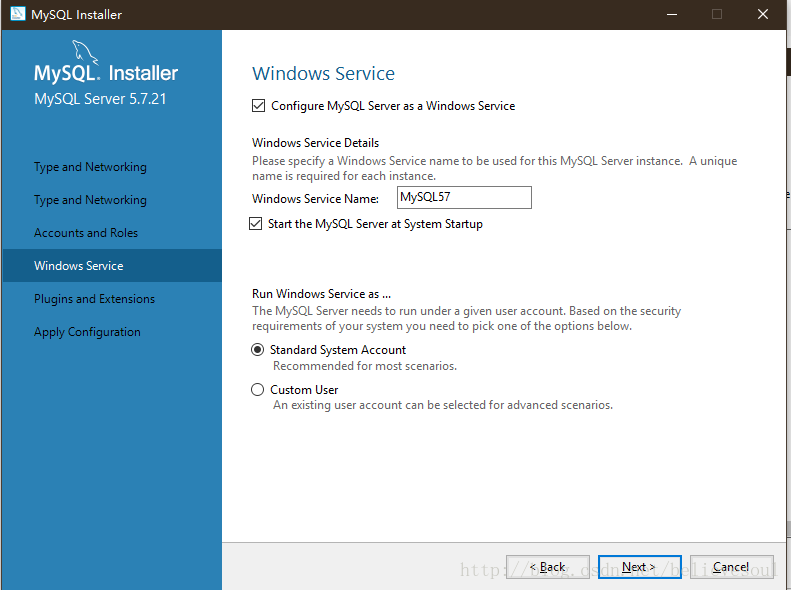
10.勾选 Enable X Protocol/MySQL as a Document Store,然后Next 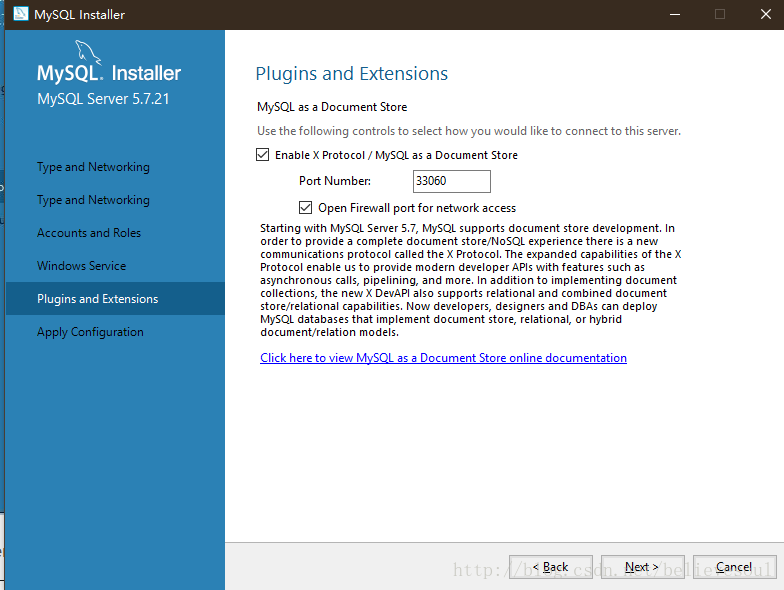
11.点击Execute,快结束了 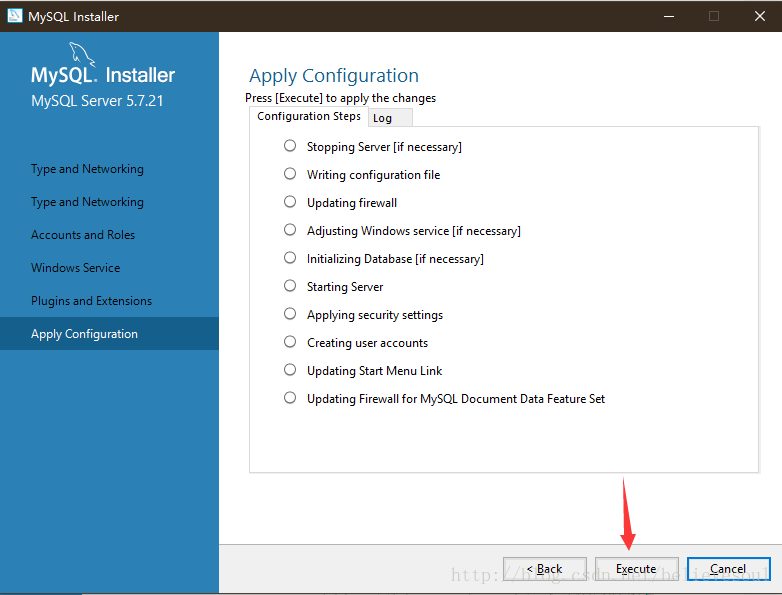
12.点击Finish 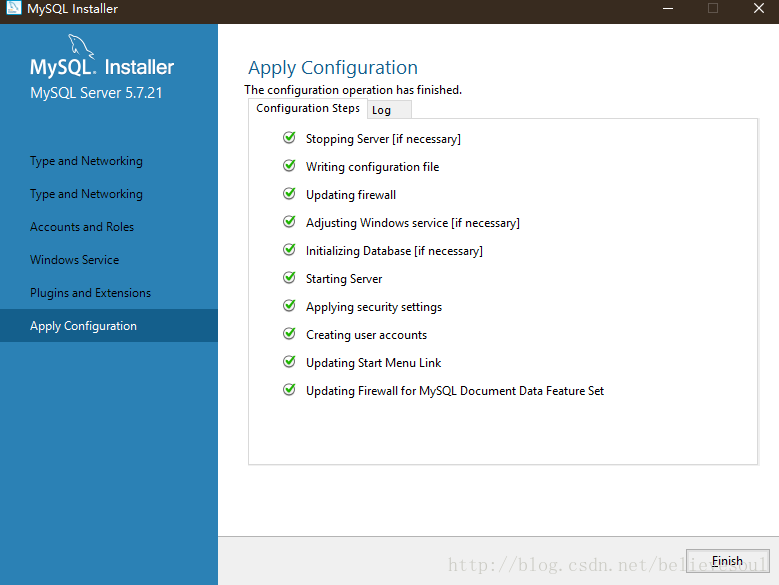
13.还没结束,惊不惊喜,意不意外? 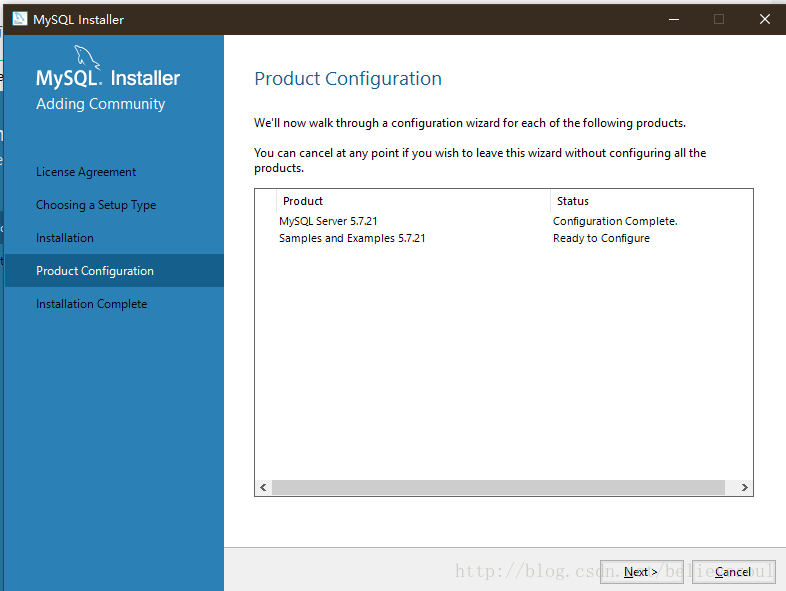
14.选不选呢?看了看各位好像都没这个复选框,先不选了=。= 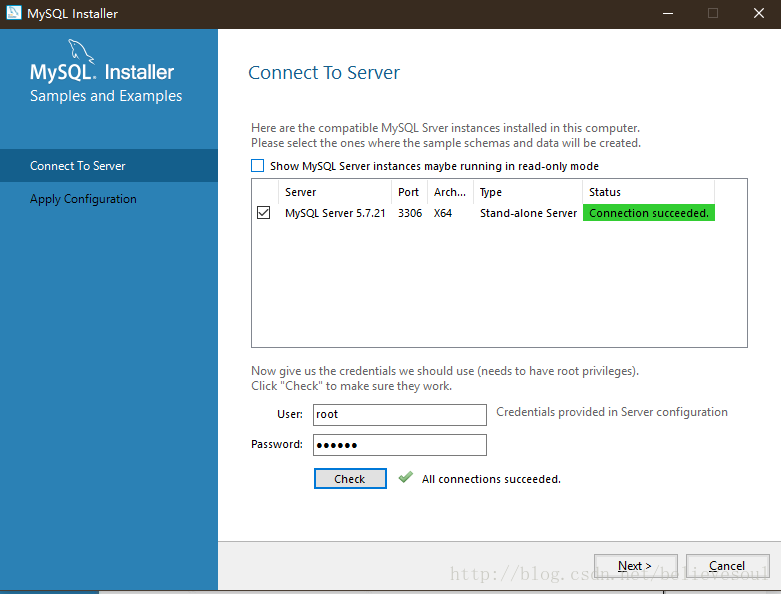
15.总该结束了吧,点击Execute快告诉我安装成功的好消息吧! 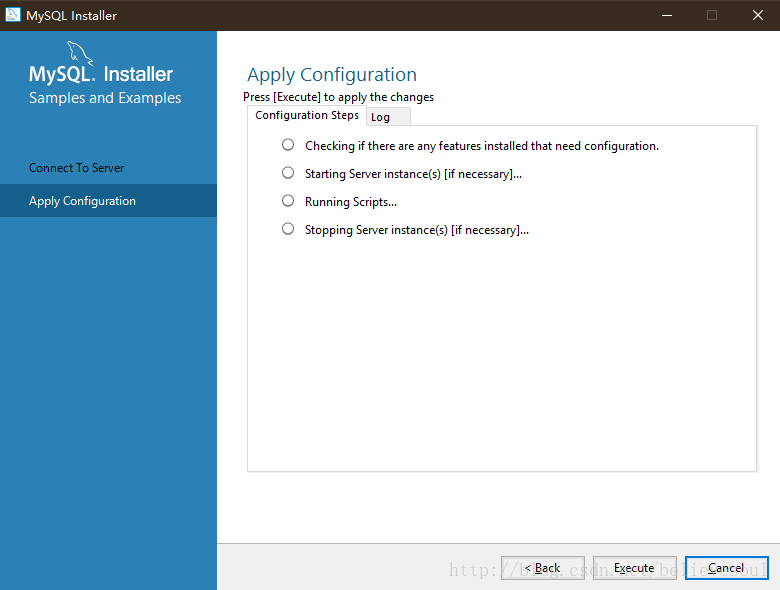
16.小心翼翼的点个Finish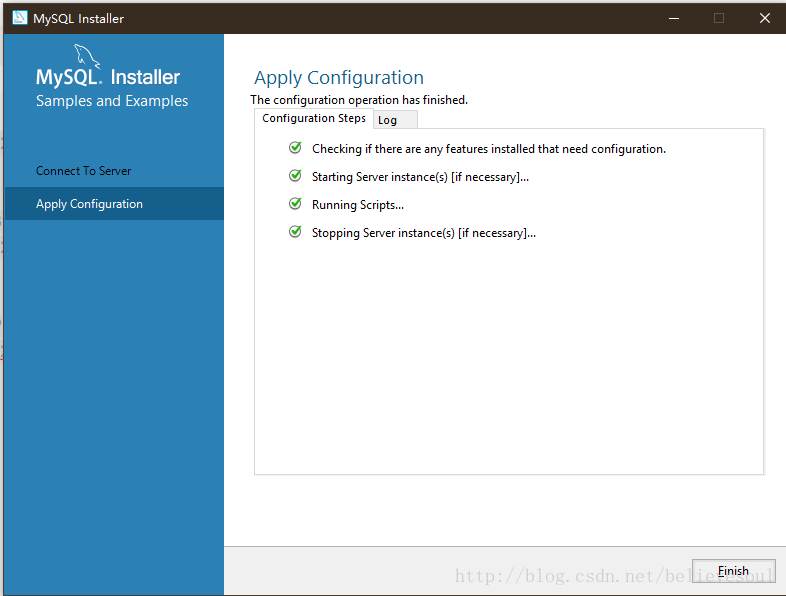
17.???回来了???
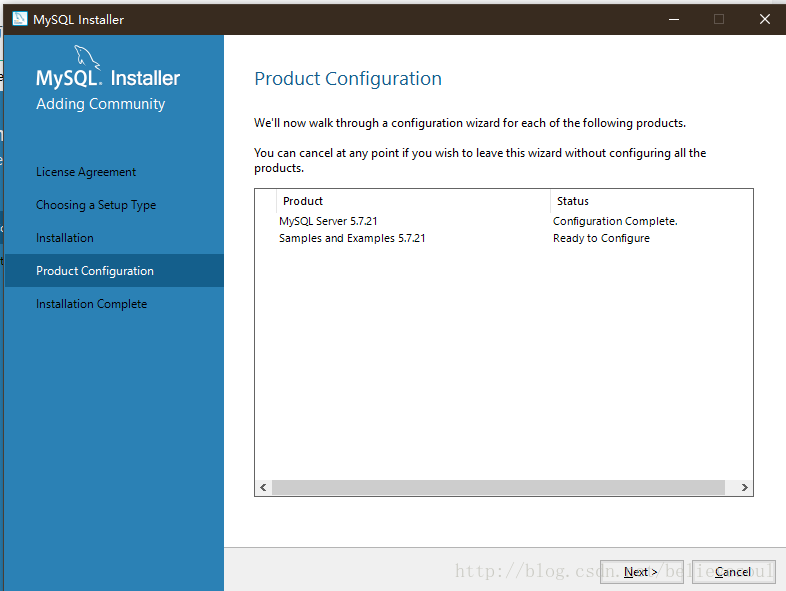
18.可算安完了 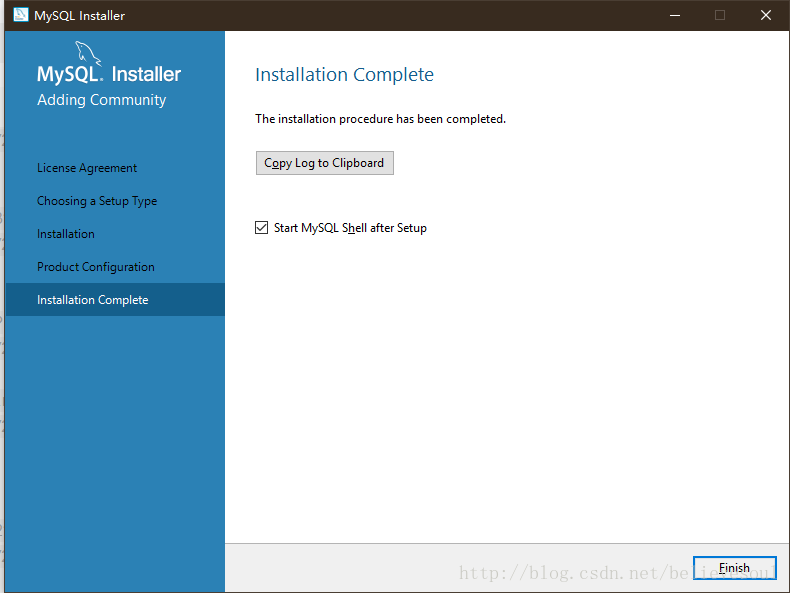
19.蹦出了一个窗口,心里一惊,倒吸一口凉气,在这里失败了?
20.小心翼翼的敲了个\sql,好像没啥过激反应,又没东西,查个什么劲,关了关了。
验证
按前辈们的经验试试能用不
方法一:借助command line:
1.在开始菜单找到刚刚新安装的mysql,选择command line client - Unicode然后输入密码,
2.输入show databases:验证,成了成了
方法二:借助cmd
1.设置环境变量,我的电脑—>属性—>高级系统设置—>环境变量—>Path—>新建—>C:\Program Files\MySQL\MySQL Server 5.7\bin 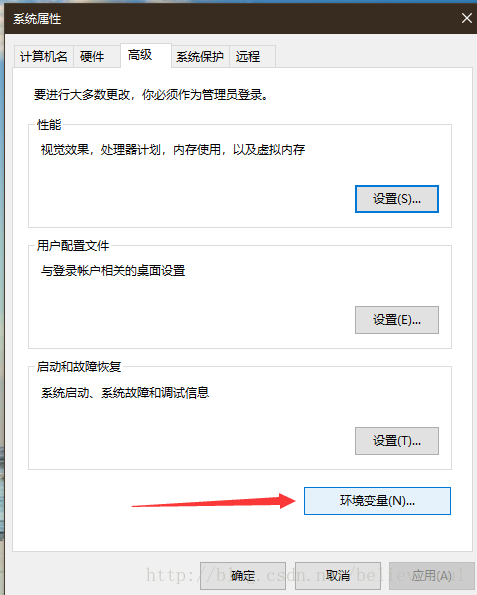
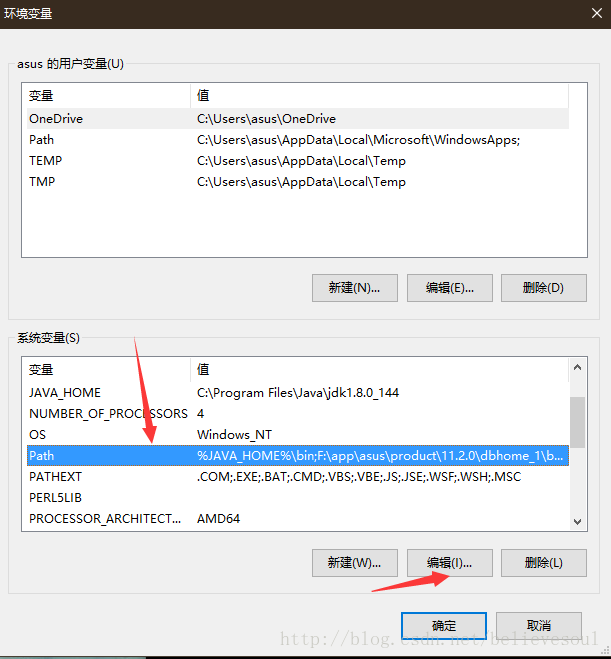
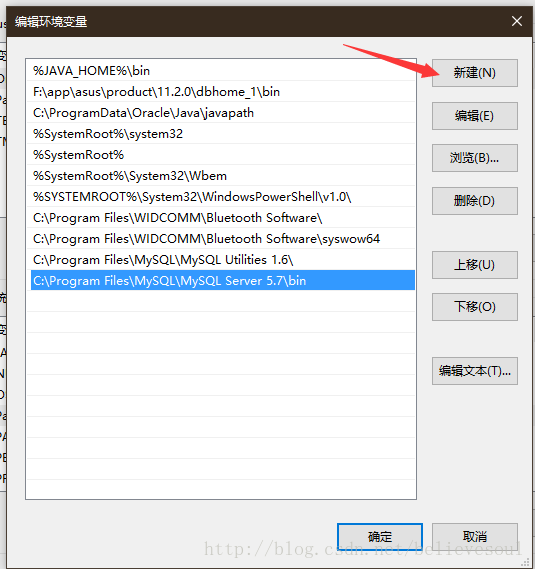
2.直接输入mysql -u root -p ,输入密码,就能登陆
哦了哦了,安装完成。接下来再安装上同学推荐的navicat看看。
------------------------------图解MySQL安装成功验证步骤------------------------------------------------
打开命令行窗口,如下图所示:

输入密码,如下图所示:

输入Root密码,并按回车,如下图所示:

显示MySQL>输入标记,如下图所示:

输入显示所有数据库命令:show databases; 一定要有分号,并按回车,如下图所示:

显示系统默认的4个数据库,如下图所示:
经过以上6个步骤后,就完成了MySQL的安装成功验证操作。
win10环境下MySql(5.7.21版本)安装过程的更多相关文章
- Win7系统64位环境下使用Apache——Apache2.4版本安装及卸载
转载请注明出处:http://blog.csdn.net/dongdong9223/article/details/70255992 本文出自[我是干勾鱼的博客] 之前在Win7系统64位环境下使用A ...
- windows下mysql 5.7以上版本安装及遇到的问题
(原) 早些前用window安装mysql挺简单的,一个安装程序,一路下一步. 2006的5.0版本,确实太早了点. 于是官网上又下了一个版本,windows也是提供了二个版本Installer(安装 ...
- Win10环境下Redis和Redis desktop manager 安装
1.Redis的下载地址: https://github.com/MicrosoftArchive/redis/releases/download/win-3.2.100/Redis-x64-3.2. ...
- windowns环境下mysql 安装教程
windowns环境下mysql 安装教程 一:这里以绿色版安装为例(解压就可以使用) 下载地址: 下载页面:https://dev.mysql.com/downloads/mysql/ 2:点击 ...
- YApi——手摸手,带你在Win10环境下安装YApi可视化接口管理平台
手摸手,带你在Win10环境下安装YApi可视化接口管理平台 YApi YApi 是高效.易用.功能强大的 api 管理平台,旨在为开发.产品.测试人员提供更优雅的接口管理服务.可以帮助开发者轻松创建 ...
- 海纳百川无所不容,Win10环境下使用Docker容器式部署前后端分离项目Django+Vue.js
原文转载自「刘悦的技术博客」https://v3u.cn/a_id_179 随着现代化产品研发的不断推进,我们会发现,几乎每个产品线都会包含功能各异的服务,而且服务与服务之间存在也会存在着错综复杂的依 ...
- [原] KVM 环境下MySQL性能对比
KVM 环境下MySQL性能对比 标签(空格分隔): Cloud2.0 [TOC] 测试目的 对比MySQL在物理机和KVM环境下性能情况 压测标准 压测遵循单一变量原则,所有的对比都是只改变一个变量 ...
- win10环境下使用苹果虚拟机不要开多线程应用下载文件
win10环境下使用苹果虚拟机开多线程应用下载文件时候卡死,网络老掉. 8GB内存不够用?2.5mb网速不够用? 开的百度网盘下载个电影 结果虚拟机卡的不行 关了 网盘 挂起虚拟机 然后再 继续运行客 ...
- windows 环境下mysql 如何修改root密码
windows 环境下mysql 如何修改root密码 以windows为例: 无法开启服务,将mysql更目录下的data文件夹清空,然后调用 mysqld --initialize 开启mysql ...
随机推荐
- 题目1102:最小面积子矩阵(暴力求解&最大连续子序列)
题目链接:http://ac.jobdu.com/problem.php?pid=1102 详解链接:https://github.com/zpfbuaa/JobduInCPlusPlus 参考代码: ...
- sencha touch list 选择插件,可记忆已选项,可分组全选
选择记忆功能参考:https://market.sencha.com/extensions/ext-plugin-rememberselection 插件代码: /* * 记住列表选择状态 * 如果分 ...
- HDU 2102 A计划(BFS/DFS走迷宫)
A计划 Time Limit: 3000/1000 MS (Java/Others) Memory Limit: 32768/32768 K (Java/Others) Total Submis ...
- hihoCoder挑战赛28 题目3 : 树的方差
题目3 : 树的方差 时间限制:20000ms 单点时限:1000ms 内存限制:256MB 描述 对于一棵 n 个点的带标号无根树,设 d[i] 为点 i 的度数. 定义一棵树的方差为数组 d[1. ...
- [工具] Citavi – 文献管理软件(笔记记录)
https://www.citavi.com/en/ 如果你有论文写作的需求,特别是对于科研人员.研究生来说,文献管理软件是不可或缺的.目前流行的文献管理软件有老牌的 EndNote,本土化的 Not ...
- 使用Wireshark分析QQ聊天
- CmD空格转义的三种方法,总有一种会解决问题
CmD空格转义 在cmd中,如果路径中存在空格报错 可以有三种解决方法: 1.将存在空格的路径用双引号包起来,如:"D:/Program Files/xx"; 2.将存在空格的名称 ...
- 9.7 Django 书单列表页面
昨天的迭代版本,增加了编辑出版社,编辑列表,增添了返回页面! 具体的看 github : https://github.com/TrueNewBee/pythonDemo 看一下效果图: 整体来说还是 ...
- Web开发中需要了解的东西【转载】
在StackExchange上有人问了这样一个问题:What should every programmer know about web development?(关于Web开发,什么是所有程序员需 ...
- 2018C语言第二次作业
一.学习内容总结 1.指针是一种数据类型,同样占有空间,其存储的是内存地址: 2.定义指针变量要在变量名之前加“*”字符表示: 3.“&”是取地址运算符,“*”是间接运算符: (注:声名和使用 ...

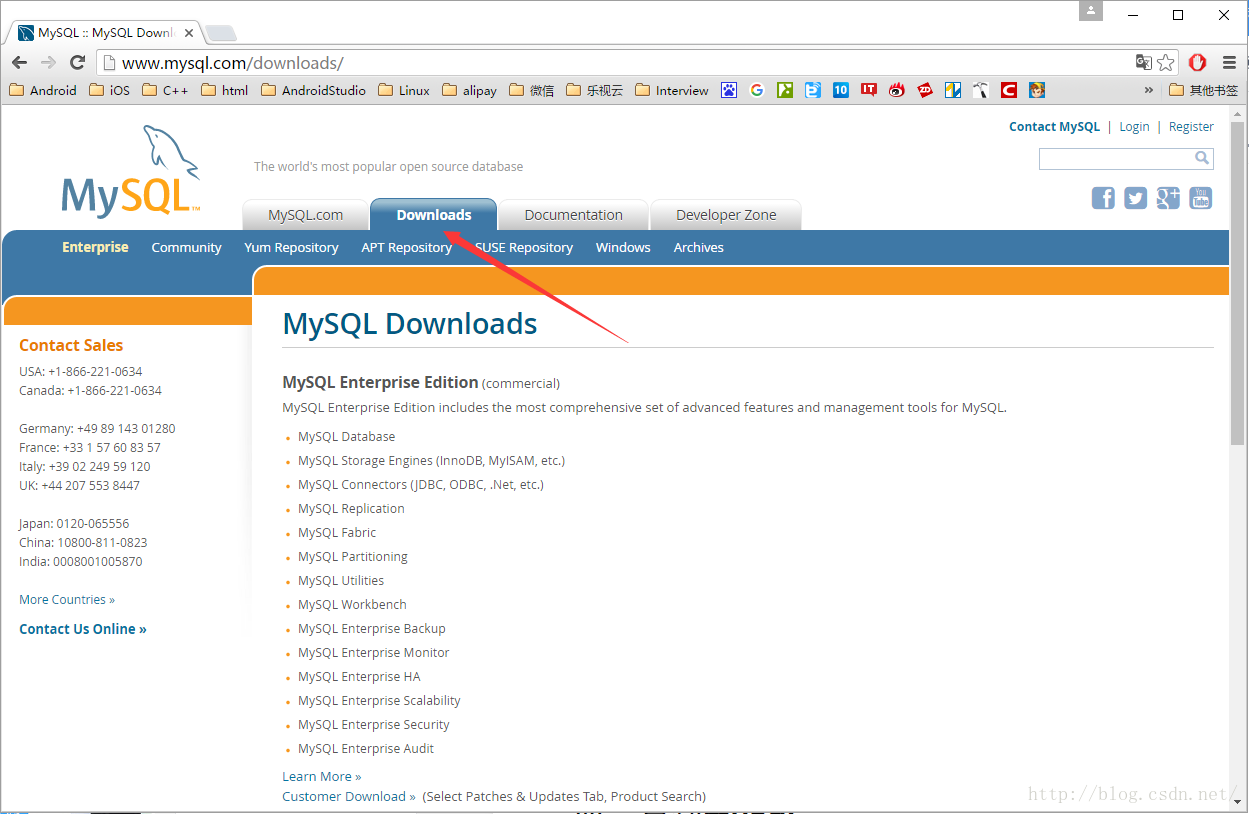
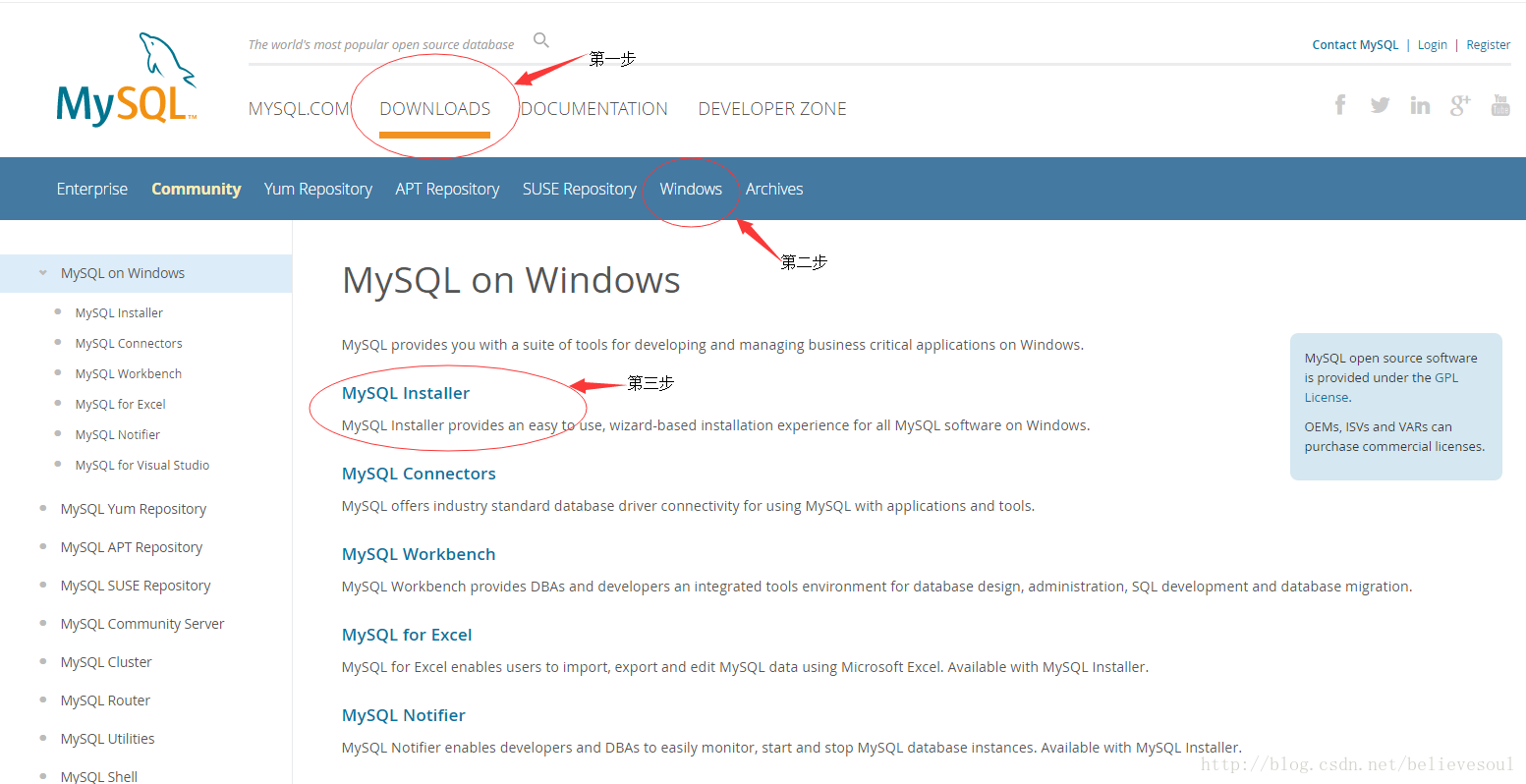
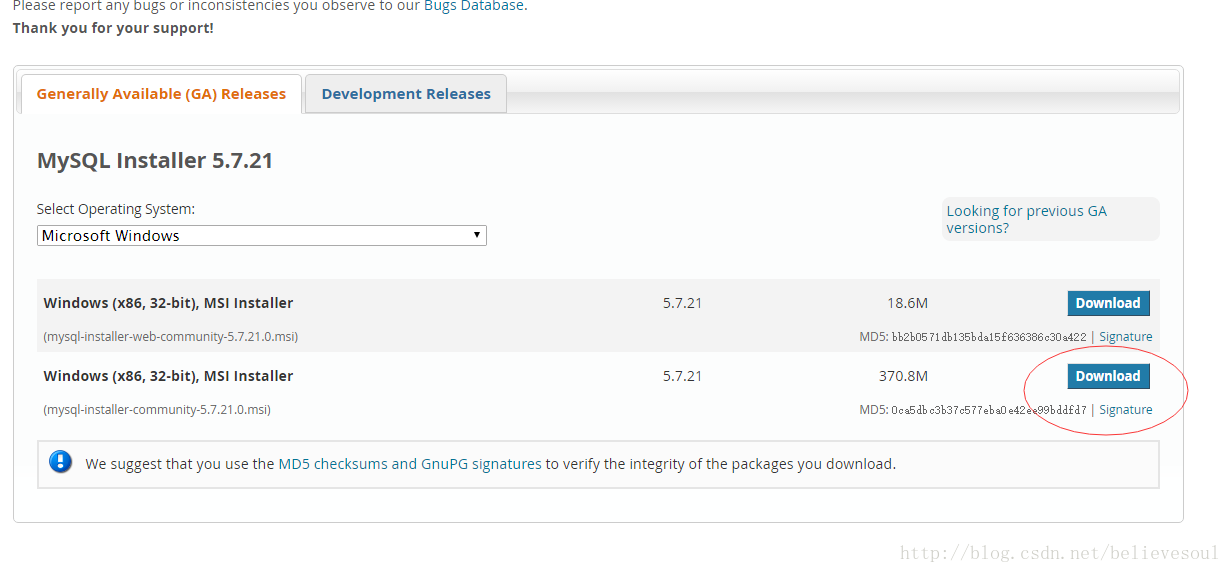
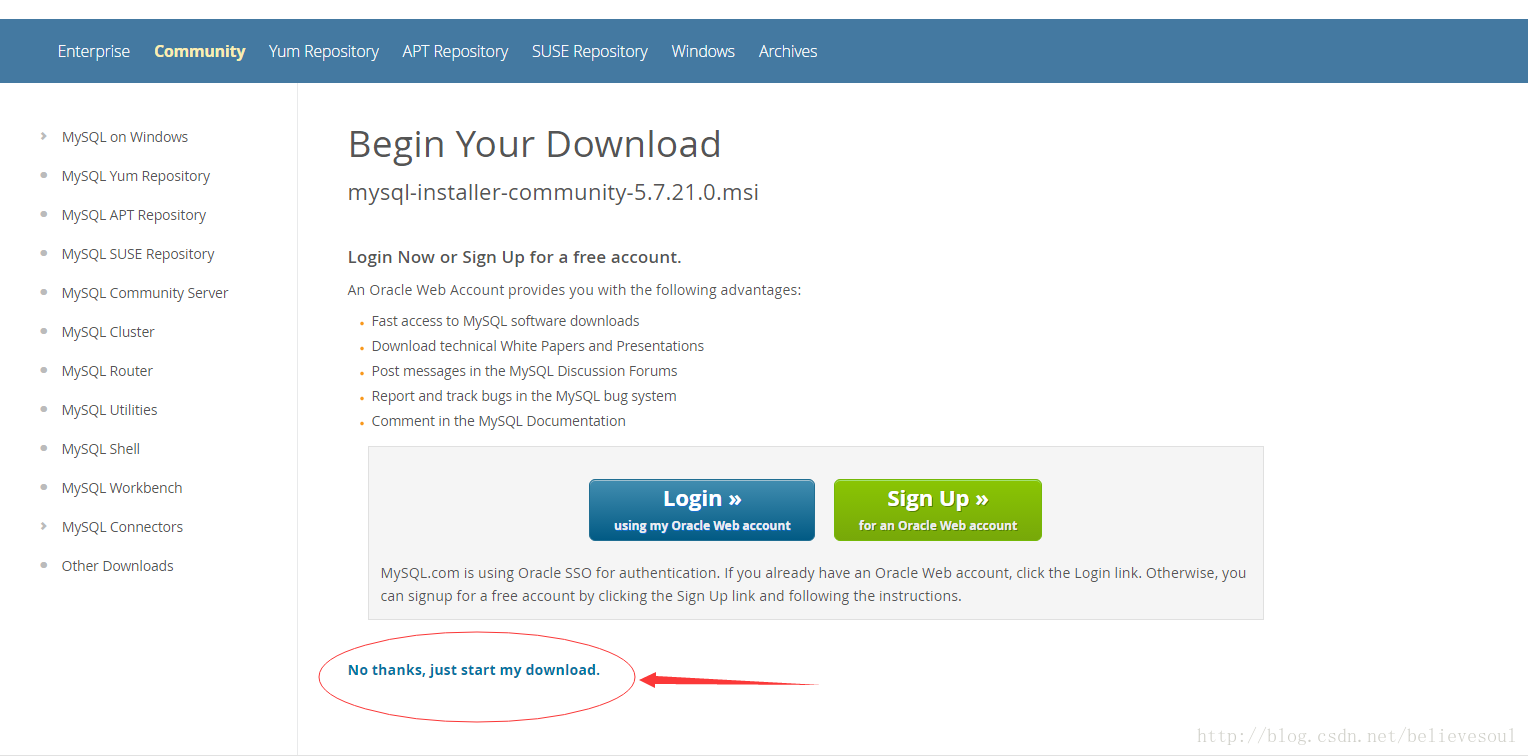
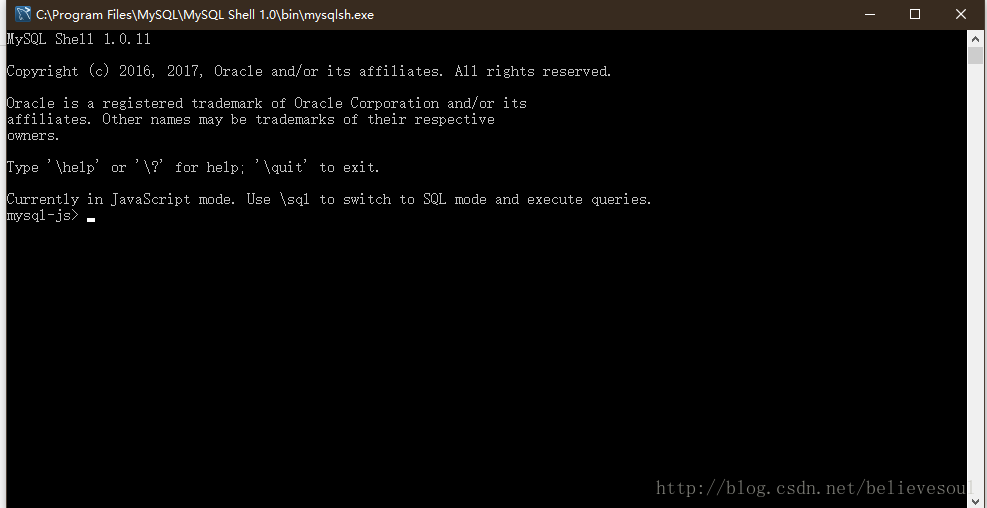
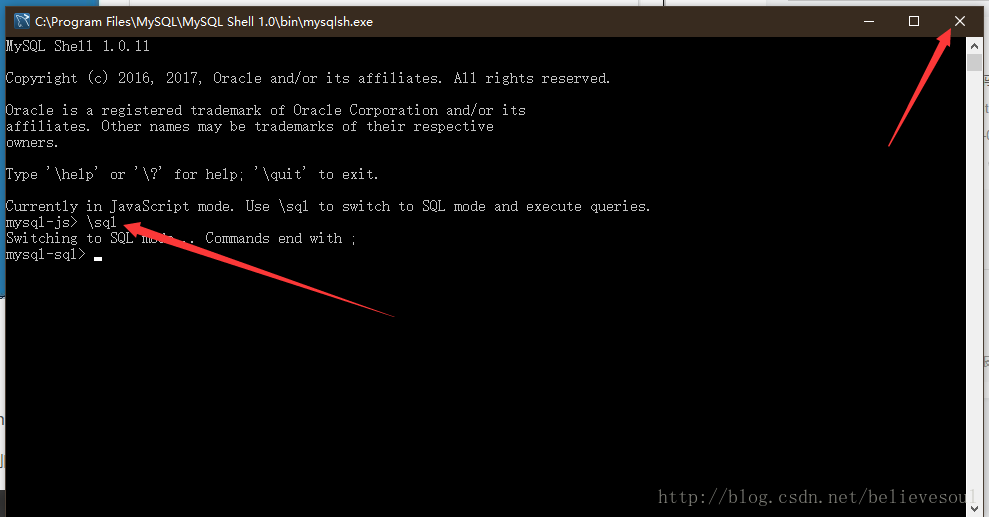
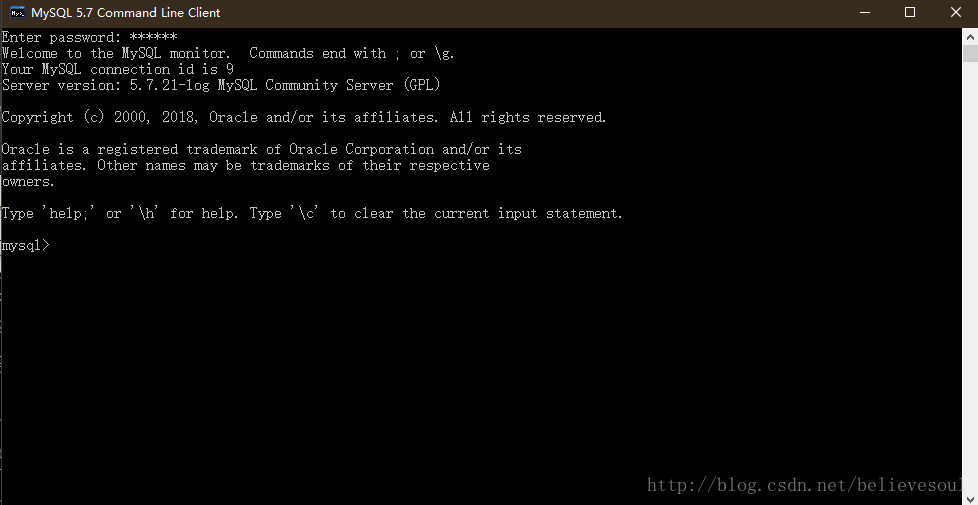
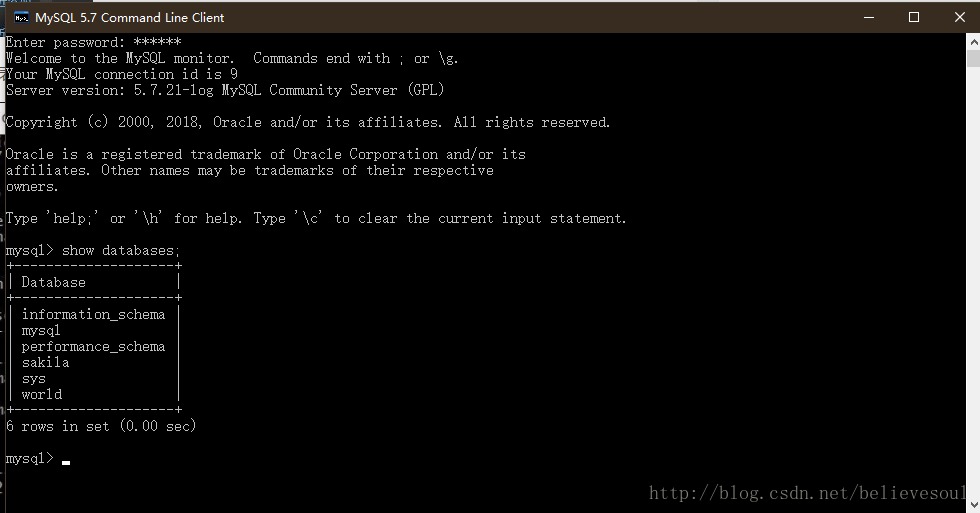
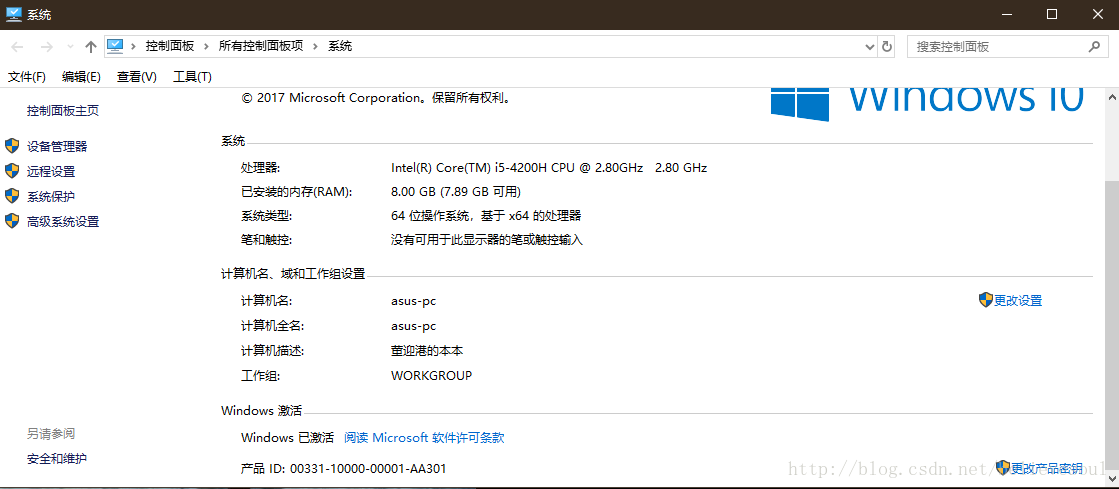
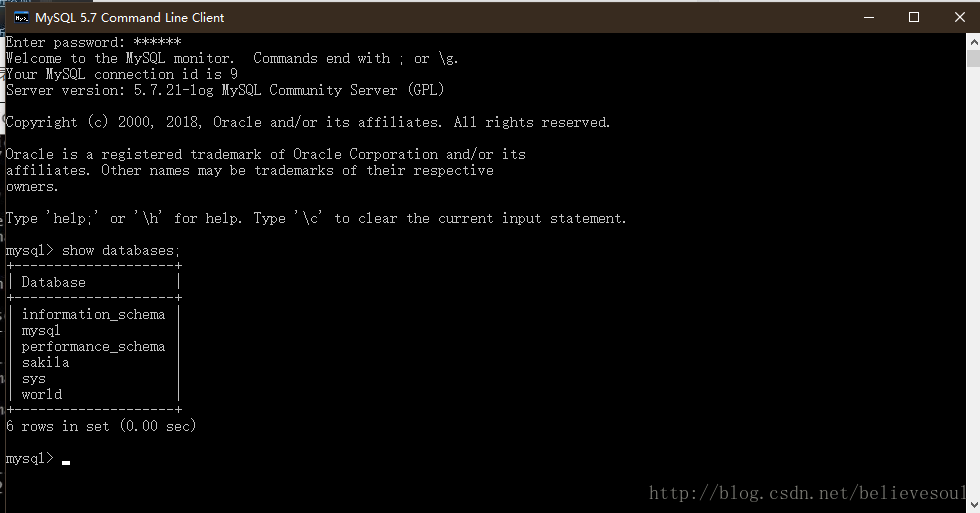
 步骤阅读
步骤阅读