安装linux系统并配置那点事
安装完成后,将看到如下控制台:
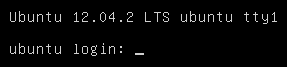
输入以上安装信息中所填写的用户名(user),随后输入密码(user),即可登录 Ubuntu。
随时可使用 Ctrl + Alt 快捷键可离开虚拟机。
3 配置 Ubuntu
3.1 开启 root 用户
1) 设置 root 用户的密码
sudo passwd root
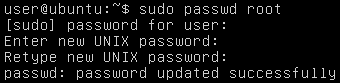
首先输入 user 用户的密码:user
然后输入 root 用户的密码:root
实际情况下需自行设定。
2) 切换 root 用户
su root

此时需要输入 root 用户的密码,最后可以切换为 root 用户身份来登录。
以下均以 root 用户身份进行操作。
3.2 修改时区
cp /usr/share/zoneinfo/Asia/Shanghai /etc/localtime
因为默认为美国时区,所以需要修改为中国时区,否则在开发中无法获取正确的系统当前时间。
3.3 配置 HTTP 代理(可选)
1) 配置环境变量
vi ~/.bashrc
在文件末尾添加如下配置:
|
1
|
export http_proxy=http://<host>:<port> |
其中,host 与 port 可自行设定。
提示:
- 使用 i 切换到插入模式(默认为命令模式)
- 使用 Esc 切换到命令模式
- 使用 :wq 保存更改
- 使用 :q! 放弃更改
i有3个模式:插入模式、命令模式、低行模式。
插入模式:在此模式下可以输入字符,按ESC将回到命令模式。
命令模式:可以移动光标、删除字符等。
低行模式:可以保存文件、退出vi、设置vi、查找等功能(低行模式也可以看作是命令模式里的)。
一、打开文件、保存、关闭文件(vi命令模式下使用)
vi filename //打开filename文件
:w //保存文件
:w vpser.net //保存至vpser.net文件
:q //退出编辑器,如果文件已修改请使用下面的命令
:q! //退出编辑器,且不保存
:wq //退出编辑器,且保存文件
二、插入文本或行(vi命令模式下使用,执行下面命令后将进入插入模式,按ESC键可退出插入模式)
a //在当前光标位置的后面添加文本
i //在当前光标位置的前面添加文本
A //在当前行的末尾位置添加文本
I //在当前行的开始处添加文本(非空字符的行首)
O //在当前行的上面新建一行
o //在当前行的下面新建一行
R //替换(覆盖)当前光标位置及后面的若干文本
J //合并光标所在行及下一行为一行(依然在命令模式)
三、移动光标(vi命令模式下使用)
1、使用上下左右方向键
2、命令模式下:h 向左、j 向下 、k 向上、l 向右。
空格键 向右、Backspace 向左、Enter 移动到下一行首、- 移动到上一行首。
四、删除、恢复字符或行(vi命令模式下使用)
x //删除当前字符
nx //删除从光标开始的n个字符
dd //删除当前行
ndd //向下删除当前行在内的n行
u //撤销上一步操作
U //撤销对当前行的所有操作
五、搜索(vi命令模式下使用)
/vpser //向光标下搜索vpser字符串
?vpser //向光标上搜索vpser字符串
n //向下搜索前一个搜素动作
N //向上搜索前一个搜索动作
六、跳至指定行(vi命令模式下使用)
n+ //向下跳n行
n- //向上跳n行
nG //跳到行号为n的行
G //跳至文件的底部
七、设置行号(vi命令模式下使用)
:set nu //显示行号
:set nonu //取消显示行号
八、复制、粘贴(vi命令模式下使用)
yy //将当前行复制到缓存区,也可以用 "ayy 复制,"a 为缓冲区,a也可以替换为a到z的任意字母,可以完成多个复制任务。
nyy //将当前行向下n行复制到缓冲区,也可以用 "anyy 复制,"a 为缓冲区,a也可以替换为a到z的任意字母,可以完成多个复制任务。
yw //复制从光标开始到词尾的字符。
nyw //复制从光标开始的n个单词。
y^ //复制从光标到行首的内容。 VPS侦探
y$ //复制从光标到行尾的内容。
p //粘贴剪切板里的内容在光标后,如果使用了前面的自定义缓冲区,建议使用"ap 进行粘贴。
P //粘贴剪切板里的内容在光标前,如果使用了前面的自定义缓冲区,建议使用"aP 进行粘贴。
九、替换(vi命令模式下使用)
:s/old/new //用new替换行中首次出现的old
:s/old/new/g //用new替换行中所有的old
:n,m s/old/new/g //用new替换从n到m行里所有的old
:%s/old/new/g //用new替换当前文件里所有的old
十、编辑其他文件
:e otherfilename //编辑文件名为otherfilename的文件。
十一、修改文件格式
:set fileformat=unix //将文件修改为unix格式,如win下面的文本文件在linux下会出现^M。
总结:vi(vim)教程虽然有比较多的命令,但是只要勤加练习,相信你会很快的熟练掌握,同时也会给你的工作或学习带来更高的效率。当如果不知道自己处在什么模式时可以按2次Esc键即可回到命令模式,会有最后提醒一点:注意大小写!!!
2) 使环境变量生效
source ~/.bashrc
3.4 更新 Ubuntu 软件包
1) 修改美国源为中国源
vi /etc/apt/sources.list
全局替换 us.archive 为 cn.archive,可输入如下命令:
:%s/us.archive/cn.archive/g
:wq
为了提高软件包的下载速度,强烈建议将美国源修改为中国源。
2) 更新软件包
apt-get update
下载需要一点时间,下载总大小约为 27M。
3.5 安装 openssh
1) 自动安装 ssh 服务
apt-get install openssh-server
安装完成后,将自动开启 ssh 服务。
2) 查看 ssh 服务是否已开启
netstat -pant | grep 22

若出现以上输出,则说明 ssh 服务安装成功并已开启。
注意:以下需通过 ssh 服务来实现远程登录。
3.6 安装常用软件(可选)
1) 安装 vim
apt-get install vim
vim 比 vi 操作起来更加方便,强烈建议安装。
2) 安装 tree
apt-get install tree
可通过 tree 命令查看目录结构。
3.7 查看 IP 地址
ifconfig
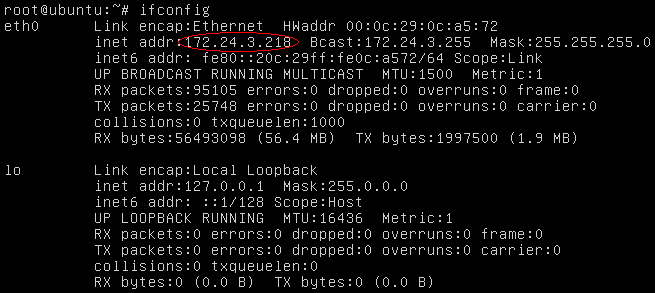
4 安装xshell4和xftp4
在本地安装ssh远程登录软件xshell4同时安装xftp4。这两个软件是集成在一块的是最佳拍档。通过xshell4远程root连接主机,然后通过xftp4远程ftp访问主机,这样就可以方便不通过vi来操作一些配置文档,直接将相关配置文件拖到
windows环境下配置提高效率。
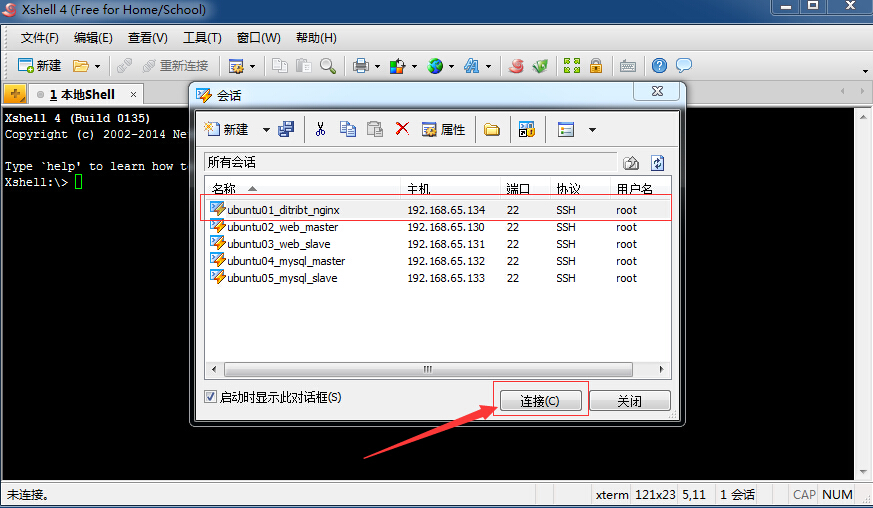
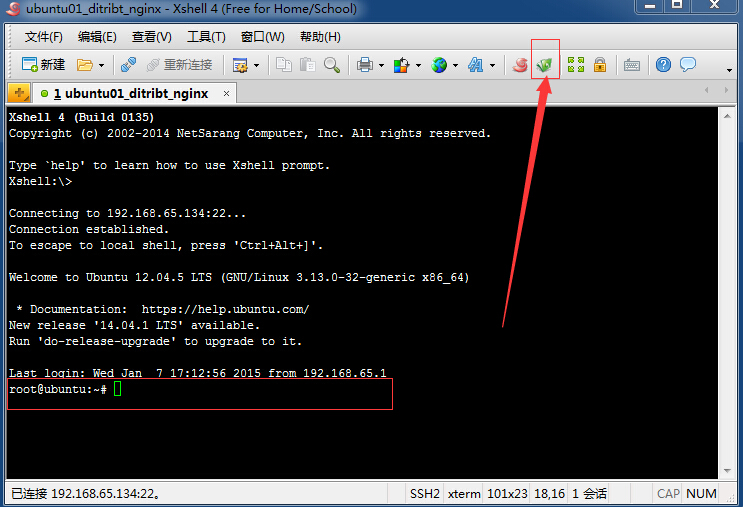
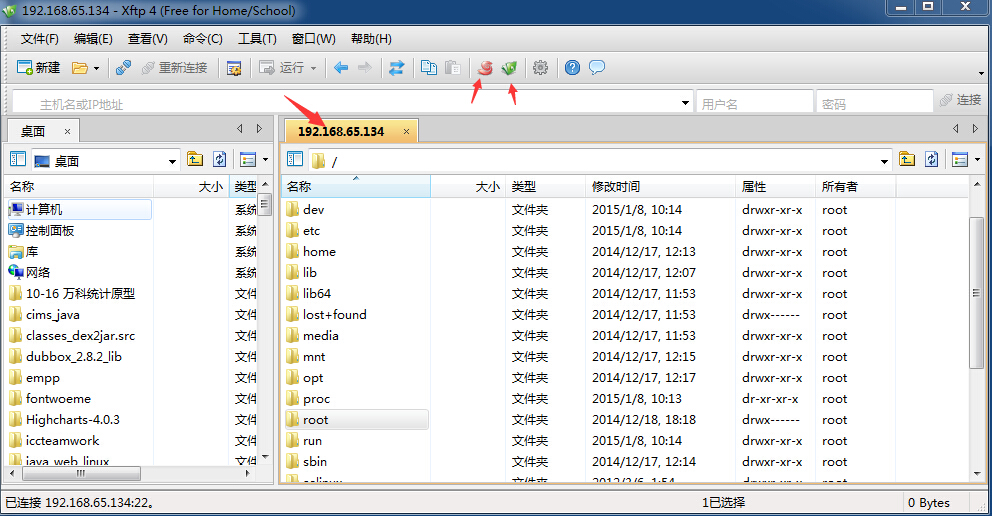
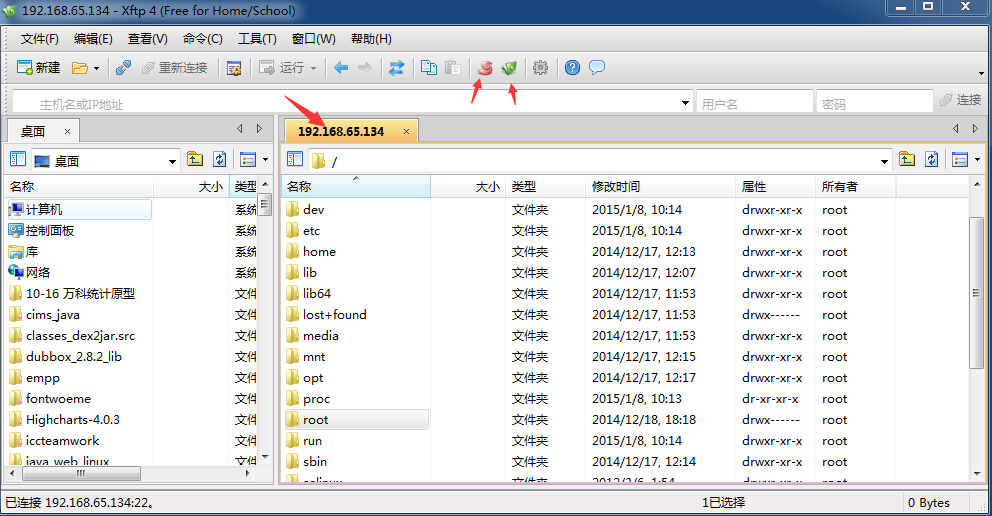
5 linux下常规软件安装目录存放位置:
在/usr/local下面
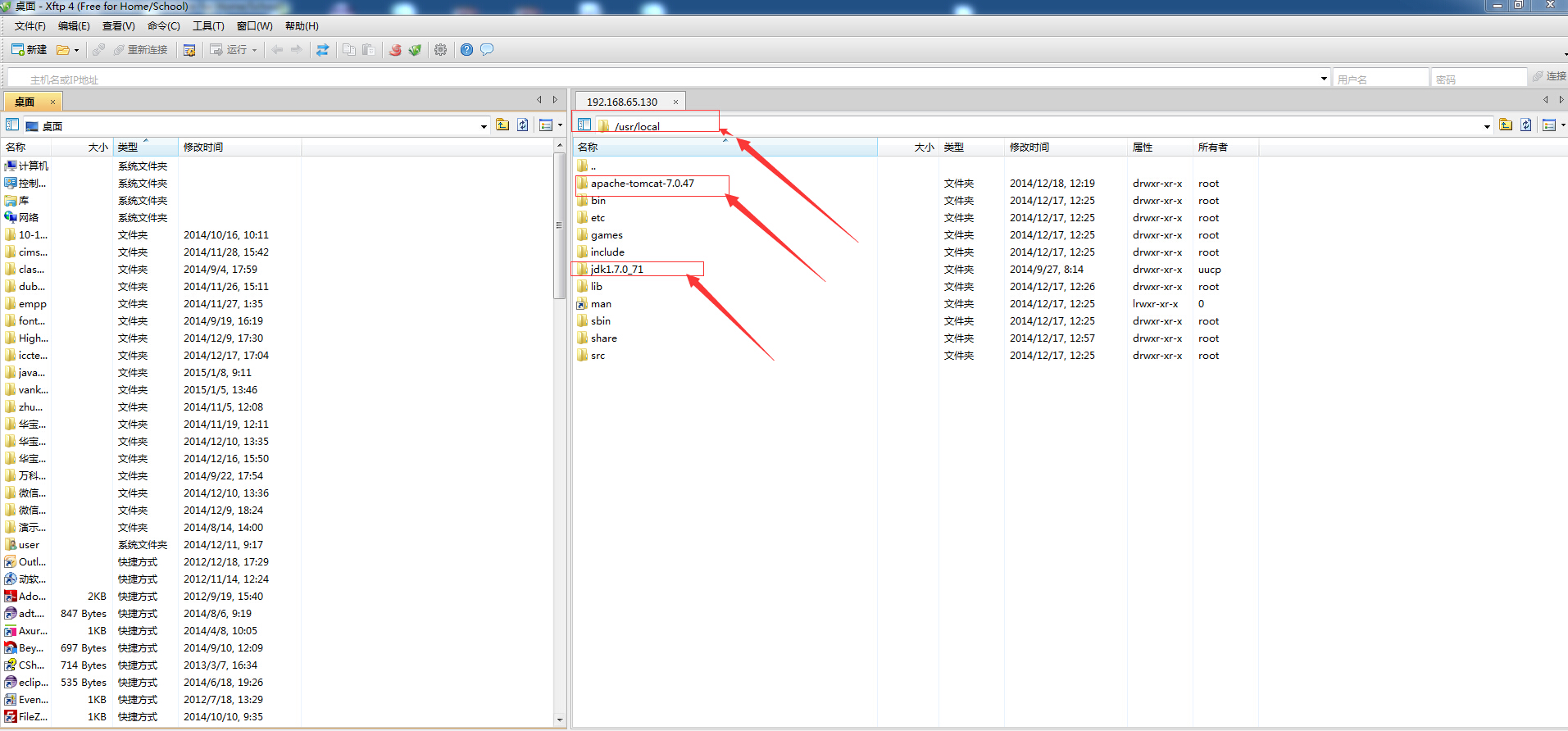
在var下面建立www文件夹存放web项目文件夹
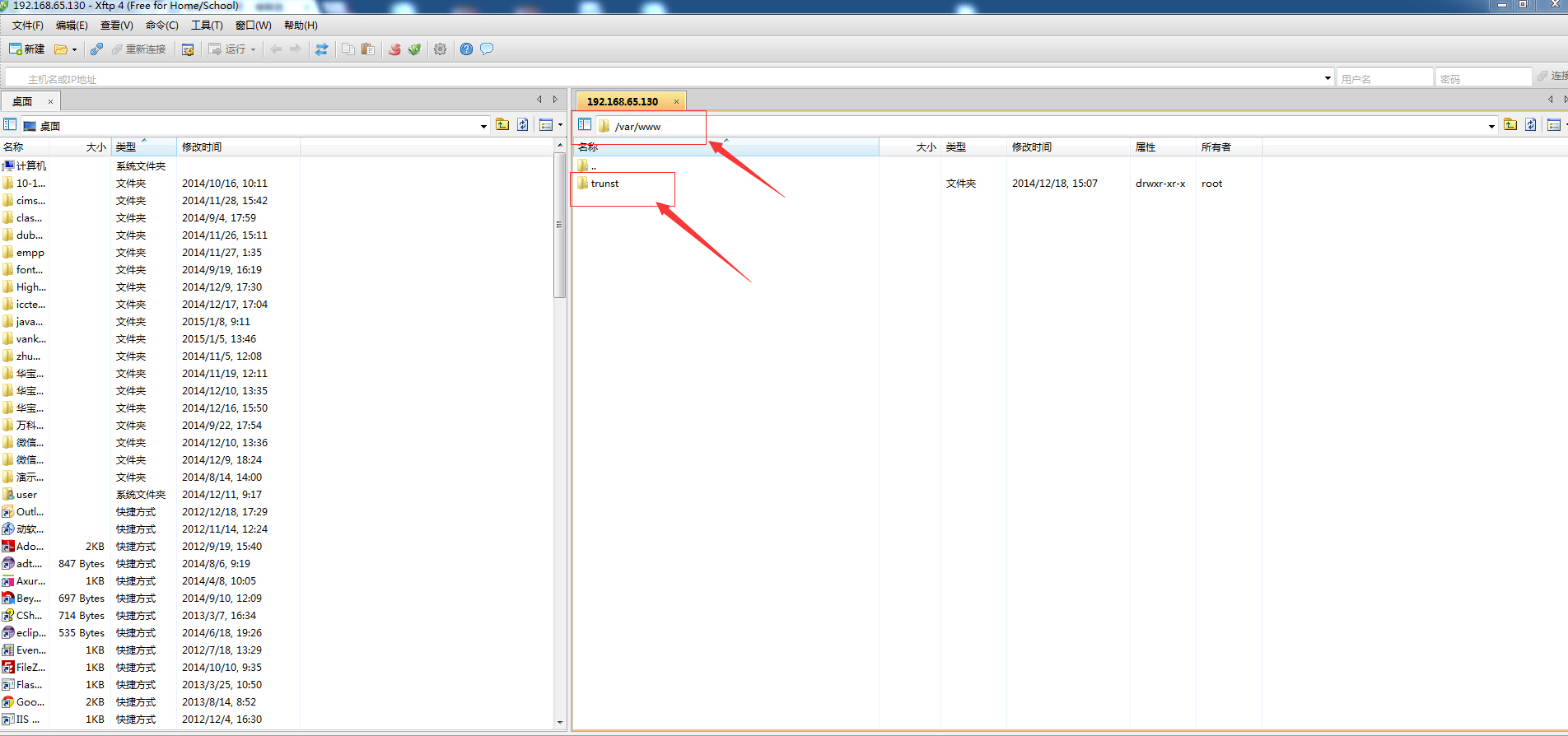
6 linux下常规软件安装
jdk、tomcat等软件一般通过pc下载jar后通过xftp4上传到/usr/local下面;注一般首先想到通过apt-get install 安装apt-get源有很多现成的安装源方便快捷
tar包安装
# mkdir /usr/java //新建文件夹/usr/java/
# tar xzvf jdk-7u25-linux-x64.tar.gz -C /usr/java/
4. 配置环境变量,在etc/profile文件中添加
# vim /etc/profile //添加以下内容
export JAVA_HOME=/usr/java/jdk1.7.0_25
export CLASSPATH=/usr/java/jdk1.7.0_25/lib
export PATH=$JAVA_HOME/bin:$PATH # source /etc/profile //用命令source /etc/profile使配置文件立即生效。否则只能重启系统才能使配置参数生效
5. 验证环境变量是否生效
# echo $JAVA_HOME
/usr/java/jdk1.7.0_25
# echo $PATH
/usr/java/jdk1.7.0_25/bin:/usr/kerberos/sbin:/usr/kerberos/bin:/usr/local/sbin:/usr/local/bin:/sbin:/bin:/usr/sbin:/usr/bin:/usr/X11R6/bin:/root/bin
# echo $CLASSPATH
/usr/java/jdk1.7.0_25/lib
6. 验证安装成功与否,以及环境变量是否生效
# java -version
java version "1.7.0_25"
Java(TM) SE Runtime Environment (build 1.7.0_25-b15)
Java HotSpot(TM) 64-Bit Server VM (build 23.25-b01, mixed mode)
7. 删除tmp目录下JDK安装包
MySQL在Linux Ubuntu中安装
本文使用的Linux是Ubuntu 12.04.2 LTS 64bit的系统,安装MySQL数据库软件包可以通过apt-get实现。
在Linux Ubuntu中安装MySQL数据库
#安装MySQL服务器端
~ sudo apt-get install mysql-server
安装过程会弹出提示框,输入root用户的密码,我在这里设置密码为mysql。
安装完成后,MySQL服务器会自动启动,我们检查MySQL服务器程序
具体安装访问:http://www.cnblogs.com/steven9801/p/4146452.html
-----------------------------------------------------------------------------------------------------------------------------
删除
ctrl + d 删除光标所在位置上的字符相当于VIM里x或者dl
ctrl + h 删除光标所在位置前的字符相当于VIM里hx或者dh
ctrl + k 删除光标后面所有字符相当于VIM里d shift+$
ctrl + u 删除光标前面所有字符相当于VIM里d shift+^
ctrl + w 删除光标前一个单词相当于VIM里db
ctrl + y 恢复ctrl+u上次执行时删除的字符
ctrl + ? 撤消前一次输入
alt + r 撤消前一次动作
alt + d 删除光标所在位置的后单词
移动
ctrl + a 将光标移动到命令行开头相当于VIM里shift+^
ctrl + e 将光标移动到命令行结尾处相当于VIM里shift+$
ctrl + f 光标向后移动一个字符相当于VIM里l
ctrl + b 光标向前移动一个字符相当于VIM里h
ctrl + 方向键左键 光标移动到前一个单词开头
ctrl + 方向键右键 光标移动到后一个单词结尾
ctrl + x 在上次光标所在字符和当前光标所在字符之间跳转
alt + f 跳到光标所在位置单词尾部
替换
ctrl + t 将光标当前字符与前面一个字符替换
alt + t 交换两个光标当前所处位置单词和光标前一个单词
alt + u 把光标当前位置单词变为大写
alt + l 把光标当前位置单词变为小写
alt + c 把光标当前位置单词头一个字母变为大写
^oldstr^newstr 替换前一次命令中字符串
历史命令编辑
ctrl + p 返回上一次输入命令字符
ctrl + r 输入单词搜索历史命令
alt + p 输入字符查找与字符相接近的历史命令
alt + > 返回上一次执行命令
其它
ctrl + s 锁住终端
ctrl + q 解锁终端
ctrl + l 清屏相当于命令clear
ctrl + c 另起一行
ctrl + i 类似TAB健补全功能
ctrl + o 重复执行命令
alt + 数字键 操作的次数
minuit@suse:~>str1 str2 str3 #输入三个单词发现第一单词需要大写好按c+a跳到开头按a+c
minuit@suse:~> Str1 str2 str3 #好现在单词就变成了现在这个样子,又发现第二个单词要全大写(这样的命令真是玩死人:( )好吧如果你当前光标在第二个单词,那直接a+u把这个单词改变,如果不在的话那按住c+a接着c+f跳到第二个单词那再a+u就OK了结果像下面所示
。
minuit@suse:~> Str1 STR2 str3 #我想换过来怎么办我的位置已经在最后一个单词这个好办按住a+2+b哈哈跳到了第二个单词再来一下a+l这下第二个单词全小写了,再来一个比较典型的例子
[url]http://bbs.chinaunix.net/viewthread.php?tid=842595[/url]
标题:如何将数据文件中的每个词的第一个字母变成大写?
哈哈这个难不到我们吧因为我们已经会了a+c了
minuit@suse:~> welcome to chinaunix! #不就是变个大小写吗按住c+a接着a+3+c看看效果
minuit@suse:~> Welcome To Chinaunix! #GOOD很简单
我们再来试试替换
minuit@suse:~> Welcome To Chinaunix! #还是这三单词c+a跳到开头再接着跳到第二个单词那(因为a+t只能跟前一个单词做替换所以不能在第一个单词按a+t)按住a+t
minuit@suse:~> To Welcome Chinaunix! #现在成这样子的了如果我用再按a+2+t那又变了一个样
minuit@suse:~> Chinaunix! Welcome To #好了来一点比较常用的
minuit@suse:~>ls /tmp/ #看看下面有些什么
file1 file2 file3 ..... ..
minuit@suse:~>^ls^cd #现在再又想进入目录很简单的健入替换命令就行了在命令很长时用这个替换可以省掉很多按a+b或a+f的时间
cd /tmp/
minuit@suse:/tmp> #进入了tmp目录了
安装linux系统并配置那点事的更多相关文章
- [Linux][VMWare] 学习笔记之安装Linux系统-网络配置
最近开始折腾Linux,在本机装了个VMWare和Centos,装完之后虚拟机里面的OS可以上网,但是使用SecureCRT连接不上虚拟机,开始折腾这个网络. vmware安装好以后,会自动添加两张网 ...
- Centos7.X新安装linux系统基础配置
普通Linux分区方式: /根分区 Linux系统必须要有的,相当于 Windows的C盘,系统程序相关的. /boot分区 存放内核相关程序 是可选的 5 6给200M,7给256M(工作中1-2G ...
- 安装Linux系统后配置的一般步骤
安装linux后配置的一般步骤 最近在尝试不同的linux系统,记录一下安装完linux之后常用的软件的安装方法 1.源的更新 ubuntu 源的更新方法 参考(没有测试过,但是都大同小异,不行就换一 ...
- centos7/rhel7下配置PXE+Kickstart自动安装linux系统
应用场景:临时安装一个系统或者批量安装linux系统,无需人工介入选择下一步,减少在安装系统上的时间浪费,提高工作效率. DHCP + TFTP + Syslinux + FTP + Kickstar ...
- 在vm上面安装Linux系统
1 在vm上面安装Linux系统 1 以管理员的身份运行VMware: 点击VM图标然后右键属性 ,点兼容性 ---特权 等级 选择 以管理员的身份运行此软件 2 . 添加一个虚 ...
- 使用VMware10虚拟机安装Linux系统(能力工场)
作为IT从业人员,我们经常使用到Linux系统,但是实际开发过程我们通常在Windows平台操作,为了满足工作需要,这个时候我们通常在windows平台安装虚拟机,并在其上建立linux系统,这样就极 ...
- LNMP1.3一键安装Linux环境,配置Nginx运行ThinkPHP3.2
LNMP1.3一键安装Linux环境,配置Nginx运行ThinkPHP3.2 你是否遇见过:安装LNMP1.3环境后,运行ThinkPHP 3.2,只能打开首页,不能访问控制器,报404错误. 按照 ...
- 虚拟机Linux系统下配置网络
虚拟机上安装Redhat9.0后是没有网络的,而本来的Windows系统是可以上网的,此时想在Redhat上网就需要在Linux系统上配置网络,以下是笔者自己配置的一点心得. 1.电脑本机系统打开网络 ...
- Linux 虚拟机上安装linux系统 (ip:子网掩码,网关,dns,交换机,路由知识回顾)
一 安装虚拟机 二 虚拟机上配置好在安装linux系统 三 知识回顾 交换机:主机在局域网内的身份是MAC地址(可以通过[交换机广播:交换机通过被动学习来建立一张“接口号”和“MAC地址”的对照表]或 ...
随机推荐
- 操作符重载.xml
pre{ line-height:1; color:#1e1e1e; background-color:#d2d2d2; font-size:16px;}.sysFunc{color:#627cf6; ...
- C#缓存的一点想法及测试
项目开发中,用到了缓存,其中的一个列表项,可能要多线程处理,就有了下面的想法,具体的问题在代码中有详细说明,见下文. static void Main(string[] args) { 测试缓存的想法 ...
- C#学习7
一.变量交换 ; ; Console.WriteLine("开始a={0},b={1}",a,b); a = a + b; b = a - b; a = a - b; Consol ...
- 使用Java进行MD5加密
使用Java自带的MessageDigest类可以轻松实现MD5加密,只不过加密后得到的是byte数组,我们需要将其转换为16进制的字符. 代码如下: package com.stepsoft.tes ...
- AWS Summit 2014 San Francisco站总结
我上个月去San Francisco参加了AWS Summit 2014 会议,总结一下参加这个会议的情况. 什么是AWS Summit? AWS Summit 是AWS在全球各地举办的,针对AWS用 ...
- navigationController 之间的切换
项目要实现从一个Navigation 下push出的第N层controller后 立即切换到另一个 Navigation下 例如:在微信的通讯录Nav中选择一个好友,进入好友的详细资料,点击发消息按钮 ...
- Ruiy自我识人做事领悟录ing
是坑总需要人去踩,谁踩谁收获! 做人做事分层分次,后方能至始及终不乱; 做人做事切记诚记信,宁他人负我,我定不负他人! 做人做事做力求清心寡欲; 安静做工,沉静学道;
- show index 之Cardinality (mysql)
show index 之Cardinality 官方文档的解释: Cardinality An estimate of the number of unique values in the inde ...
- c/c++,输入一个字符 2014-11-20 07:00 30人阅读 评论(0) 收藏
getch().getche()和getchar()函数 (1) getch()和getche()函数 这两个函数都是从键盘上读入一个字符.其调用格式为: getch(); ...
- hdu 2819 Swap
Swap http://acm.hdu.edu.cn/showproblem.php?pid=2819 Special Judge Problem Description Given an N*N m ...
