IOS 学习笔记(2) 视图UINavigationController
1.栈
导航控制器自身有一个针对显示内容的栈,也有一个对于导航栏的栈,当有新的内容欲显示时,进的导航栏和显示内容会被压入此栈,这样原本显示中的导航栏和显示内容则会进入到栈的更深一层中,根据栈的先进后出功能,最后被压入栈的界面先出栈。不过导航视图控制器始终有两个栈,一个栈控制导航栏内容,一个栈控制显示内容,并且开发者有义务也必须保持这两个栈的深度一致,否则程序会将不同步异常抛出。
对于显示内容的压栈操作API如下:
-(void)pushViewController:(UIViewController *)viewController animated:(BOOL )animated
对于显示内容的出栈操作API如下:
-(UIViewController *)popViewControllerAnimated:(BOOL)animated
-(NSArray *)popToRootViewControllerAnimated:(BOOL)animated
-(NSArray *)popToViewController:(UIViewController *)viewController animated:(BOOL)animated
在pushViewController视图控制器对象时,UINavigationController会对此对象retain一次,待到pop时才release,也就是说在pop时试图控制器的引用计数应该为0.
不过有些时候,特别是当开发者重写导航栏或者重写导航试图控制器时,还是会需要手动保持层次的平衡,这是可以额外的调用UINavigationBar对象的一下几个API
-(void)pushNavigationItem:(UINavigationItem *)item animated:(BOOL)animated
-(UINavigationItem *)popNavigationItemAnimated:(BOOL)animated
2.导航视图控制器的一下特性事例
(1)对UIViewController对象的navigationItem.title属性进行字符串赋值
(2)对UIViewController对象的title属性进行字符串配置
所以在viewDidLoad中修改如下
self.navigationItem.title=@"";
self.title=@""
(3)导航栏左中右位置的配置
-(void)initNavBar
{
//创建一个UISegmentControl控件
UISegmentedControl *aSegment=[[UISegmentedControl alloc]initWithFrame:CGRectMake(0.0f, 0.0f, 1000.0f, 30.0f)]; //为控件新增三段内容
[aSegment insertSegmentWithTitle:@"" atIndex: animated:NO]; [aSegment insertSegmentWithTitle:@"" atIndex: animated:NO]; [aSegment insertSegmentWithTitle:@"" atIndex: animated:NO]; //第一次出来显示的选择
aSegment.selectedSegmentIndex=; //将segment设置在中间
self.navigationItem.titleView=aSegment; //为导航栏左边配置一个系统自带样式的按钮
//按钮相应函数时actionDone:
self.navigationItem.leftBarButtonItem=[[UIBarButtonItem alloc]initWithBarButtonSystemItem:UIBarButtonSystemItemDone target:self action:@selector(actDone:)]; //为导航栏右边配置一个系统自带式样的按钮
//按钮相应函数是actNext:
self.navigationItem.rightBarButtonItem=[[UIBarButtonItem alloc]initWithBarButtonSystemItem:UIBarButtonSystemItemAction target:self action:@selector(actNext:)];
}
接下来就是工具栏的配置了。和导航栏一样,导航视图控制器也只有唯一一个底部的工具栏,如果我们打算使用导航控制器的那个工具栏,也需要遵循他的模式来进行。
如果我们并非打算所有视图都需要显示这个工具栏,所以我们将工具栏的配置代码放置在viewWillAppear函数中,每当视图显示时,进行工具栏的更新
-(void)updateToolBar
{
//配置工具栏的样式
self.navigationController.toolbar.barStyle=UIBarStyleDefault; //显示工具栏
[self.navigationController setToolbarHidden:NO animated:YES];
self.toolbarItems=[[NSArray alloc]initWithObjects:[[UIBarButtonItem alloc]initWithBarButtonSystemItem:UIBarButtonSystemItemAdd target:self action:@selector(actAdd:)], nil]; }
效果图如: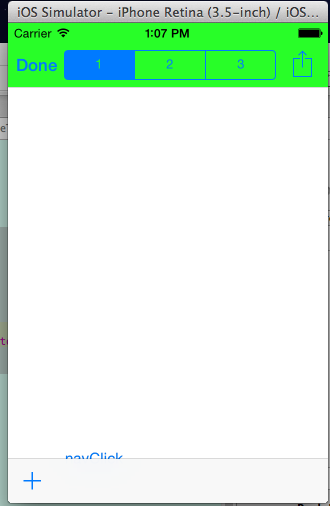
(4)导航栏右位置的多按钮
撰写initNavBar函数,以及隐藏工具栏,代码如下:
-(void)initNavBar
{
UILabel *labTitle=[[UILabel alloc]initWithFrame:CGRectMake(0.0f, 0.0f, 1000.0f, 44.0f)];
labTitle.backgroundColor=[UIColor darkGrayColor];
labTitle.textColor=[UIColor whiteColor];
labTitle.text=@"看右侧";
labTitle.textAlignment=NSTextAlignmentCenter; //配置一个UILabel到导航栏中间
self.navigationItem.titleView=labTitle; UIView *aView=[[UIView alloc]initWithFrame:CGRectMake(0.0f, 0.0f, 60.0f, 36.0f)];
aView.backgroundColor=[UIColor clearColor]; //第一个按钮
UIButton *buttonA = [UIButton buttonWithType:UIButtonTypeRoundedRect];
[buttonA setTitle:@"按钮" forState:UIControlStateNormal];
buttonA.titleLabel.font=[UIFont systemFontOfSize:12.0f];
buttonA.frame=CGRectMake(0.0f, CGRectGetHeight(aView.frame)/-13.0f, 30.0f, 26.0f);
[buttonA addTarget:self action:@selector(actButtonA:) forControlEvents:UIControlEventTouchUpInside];
[aView addSubview:buttonA]; //第二个按钮
UIButton *buttonB = [UIButton buttonWithType:UIButtonTypeInfoLight];
buttonA.frame=CGRectMake(CGRectGetWidth(aView.frame)-CGRectGetWidth(buttonA.frame), CGRectGetHeight(aView.frame)/-CGRectGetHeight(buttonA.frame), CGRectGetWidth(buttonA.frame), CGRectGetHeight(buttonA.frame));
[buttonB addTarget:self action:@selector(actButtonB:) forControlEvents:UIControlEventTouchUpInside];
[aView addSubview:buttonB]; self.navigationItem.rightBarButtonItem=[[UIBarButtonItem alloc]initWithCustomView:aView]; //对于navgationItem左侧的返回按钮的修改
self.navigationItem.backBarButtonItem=[[UIBarButtonItem alloc]initWithTitle:@"Go Back" style:UIBarButtonItemStyleBordered target:self action:NULL]; }
导航栏左右两侧的控件宽度是没有固定的上限的,也就是说如果设置的过于宽,会对另一头以及中间部分的显示内容产生影响。
这里,右侧的两个按钮都暂时使用了系统自带的按钮式样。由于是UIButton,可以添加图片的
效果如下: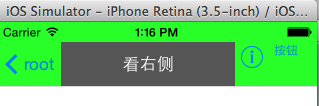
5.工具栏内容修改和全屏显示
首先需要对当前的工具栏内容进行修改,实现代码的原理就是对工具栏的元素数组进行再次赋值
-(void)initNav
{
self.navigationItem.title=@"更改工具栏按钮";
} -(void)updateToolBar
{
//工具栏的元素
self.toolbarItems=[[NSArray alloc]initWithObjects:[[UIBarButtonItem alloc] initWithBarButtonSystemItem:UIBarButtonSystemItemStop target:self action:@selector(actStop:)],
[[UIBarButtonItem alloc] initWithBarButtonSystemItem:UIBarButtonSystemItemFlexibleSpace target:self action:@selector(actPlay:)],
[[UIBarButtonItem alloc] initWithBarButtonSystemItem:UIBarButtonSystemItemCamera target:self action:@selector(actCamera:)],nil
]; //修改工具栏的样式
self.navigationController.toolbar.barStyle=UIBarStyleBlackOpaque;
[self.navigationController setToolbarHidden:NO animated:YES]; }
工具栏样式设置为UIBarStyleBlackOpaque,是工具栏有某种透明的能力,连导航栏和系统的状态栏都能够透明甚至隐藏,从而实现真正的一个试图占满整个屏幕的情况。
这种全屏显示的模式常见于视频电影播放的应用程序和图片游览的应用程序,对于全屏的支持,UIViewController主要依靠wantsFullScreenLayout属性设置成YES来辅助实现。并且在UIViewController中属性Top Bar选成Translucent Black Navigation,如图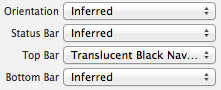
由于只在当前视图中呈现透明黑色样式的导航栏,所以在当前视图被推出栈之前,将样式变回才好,相关代码改写如下:
-(void)viewWillAppear:(BOOL)animated
{
[super viewWillAppear:animated];
[self updateToolBar];
[self updateNavBarStyle:YES];
} -(void)viewWillDisappear:(BOOL)animated
{
[super viewWillDisappear:animated];
[self updateNavBarStyle:NO];
} -(void)updateNavBarStyle:(BOOL)bAppear
{
//全屏模式
if(bAppear)
{
self.navigationController.navigationBar.translucent=YES;
self.navigationController.navigationBar.barStyle=UIBarStyleBlackTranslucent;
}
//默认模式
else
{
self.navigationController.navigationBar.translucent=NO;
self.navigationController.navigationBar.barStyle=UIBarStyleDefault;
}
}
全屏模式一般需要一个外部触发器,不如我们自己制作一个触发器,让用户在视图上点击一次作为全屏和默认模式的切换信号。把这个手势事件在viewDidLoad中先进性注册。
- (void)viewDidLoad
{
[super viewDidLoad];
// Do any additional setup after loading the view.
[self initNav]; //单击手势的注册
UITapGestureRecognizer *tapGesture=[[UITapGestureRecognizer alloc] initWithTarget:self action:@selector(actTap:)];
[self.view addGestureRecognizer:tapGesture];
}
对于手势的响应函数
-(IBAction)actTap:(id)sender
{
//全屏中
if(self.navigationController.navigationBarHidden)
{
//状态栏显示
[[UIApplication sharedApplication]setStatusBarHidden:NO withAnimation:UIStatusBarAnimationFade]; //导航栏显示
[self.navigationController setNavigationBarHidden:NO animated:YES];
//工具栏显示
[self.navigationController setToolbarHidden:NO animated:YES];
}
//非全屏中
else
{
//状态栏隐藏
[[UIApplication sharedApplication]setStatusBarHidden:YES withAnimation:UIStatusBarAnimationFade]; //导航栏隐藏
[self.navigationController setNavigationBarHidden:YES animated:YES]; //工具栏隐藏
[self.navigationController setToolbarHidden:YES animated:YES];
}
}
随后需要修改UISegmentController上第二标题“工具栏”
修改UISegment 点击事件 actNext的方法如下:
-(IBAction)actNext:(id)sender
{
switch(_mySegments.selectedSegmentIndex)
{
case :
break;
case :
break;
case :
HBNavToolBarController *aNewVC=[[HBNavToolBarController alloc]init];
aNewVC.wantsFullScreenLayout=YES;
break;
default:
break;
}
[self.navigationController pushViewController:aNewVC animated:YES];
}
显示结果如下:
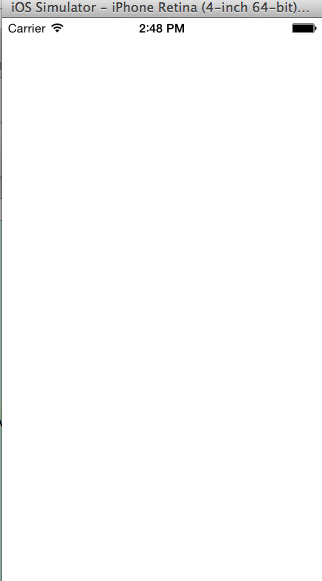
6.动画过度和超大视图
- (IBAction)actNext:(id)sender {
HBResizeViewController *resizeVC=[[HBResizeViewController alloc]init];
//自定义动画
CATransition *animation=[CATransition animation];
animation.delegate=self;
animation.duration=0.5;
animation.timingFunction=UIViewAnimationCurveEaseInOut;
animation.removedOnCompletion=NO;
animation.type=@"pageCur1";
animation.subtype=kCATransitionFromBottom;
animation.endProgress=1.0f;
[self.navigationController.view.layer addAnimation:animation forKey:@"animation"];
[self.navigationController pushViewController:resizeVC animated:NO];
}
当需要执行自定义动画是,往往会将导航控制器的默认栈动画首先进行关闭,即对pushViewController: animated: 方法的第二个参数传入NO
IOS 学习笔记(2) 视图UINavigationController的更多相关文章
- iOS学习笔记——滚动视图(scrollView)
滚动视图:在根视图中添加UIScrollViewDelegate协议,声明一些对象属性 @interface BoViewController : UIViewController<UIScro ...
- [ios学习笔记之视图、绘制和手势识别]
一 视图 二 绘制 三 手势 00:31 UIGestureRecognizer 抽象类 两步 1添加识别器(控制器或者视图来完成) 2手势识别后要做的事情 UIPanGestureRecognize ...
- IOS 学习笔记(3) 视图UITabbarController
1.UITabbarViewController标签试图控制器.由于标签页本就起着分类的作用,所以往往呈现的视图内容之间,可以是毫不相关的功能. UITabbarViewController仍然继承自 ...
- iOS学习笔记-自己动手写RESideMenu
代码地址如下:http://www.demodashi.com/demo/11683.html 很多app都实现了类似RESideMenu的效果,RESideMenu是Github上面一个stars数 ...
- iOS学习笔记——AutoLayout的约束
iOS学习笔记——AutoLayout约束 之前在开发iOS app时一直以为苹果的布局是绝对布局,在IB中拖拉控件运行或者直接使用代码去调整控件都会发上一些不尽人意的结果,后来发现iOS在引入了Au ...
- iOS学习笔记-精华整理
iOS学习笔记总结整理 一.内存管理情况 1- autorelease,当用户的代码在持续运行时,自动释放池是不会被销毁的,这段时间内用户可以安全地使用自动释放的对象.当用户的代码运行告一段 落,开始 ...
- iOS学习笔记10-UIView动画
上次学习了iOS学习笔记09-核心动画CoreAnimation,这次继续学习动画,上次使用的CoreAnimation很多人感觉使用起来很繁琐,有没有更加方便的动画效果实现呢?答案是有的,那就是UI ...
- iOS学习笔记总结整理
来源:http://mobile.51cto.com/iphone-386851_all.htm 学习IOS开发这对于一个初学者来说,是一件非常挠头的事情.其实学习IOS开发无外乎平时的积累与总结.下 ...
- IOS学习笔记(四)之UITextField和UITextView控件学习
IOS学习笔记(四)之UITextField和UITextView控件学习(博客地址:http://blog.csdn.net/developer_jiangqq) Author:hmjiangqq ...
随机推荐
- ZOJ1100 状压DP +深搜
记得做过类似于这类题目是能够用组合数学方法来解决的,可惜淡忘了,也找不到了,看了网上的也有人提到过能够用组合公式解决,但是没人做,都是用了状压DP的方法,这个状压非常难讲清楚吧,推荐两篇 第一遍大体看 ...
- javascript 获取调用属性的对象
最近碰到一个javascript 的小问题,是和闭包有关的,来自cnode 论坛,很有意思. var o = (function() { var person = { name: 'Vincent', ...
- iis 配置php
1.CGI全称是“公共网关接口”(Common Gateway Interface),HTTP服务器与你的或其它机器上的程序进行“交谈”的一种工具,其程序须运行在网络服务器上. CGI可以用任何一种语 ...
- Android 创建目录
//android 内部存储自定义目录写入文件 try{ File testDir = new File(this.getFilesDir().getAbsolutePath() + File.sep ...
- c++ 文件读写(转)
C/C++ code //创建一个文本文件并写入信息 //同向屏幕上输出信息一样将信息输出至文件 #include<iomanip.h> #include<fstream.h> ...
- leetcode add two numbers python
# Definition for singly-linked list. # class ListNode(object): # def __init__(self, x): # self.val = ...
- nginx gzip on
# Gzip settings. gzip on; gzip_http_version 1.0;默认值是1.1 gzip_comp_level ; #压缩级别,1压缩比最小处理速度最快,9压缩比最大但 ...
- springmvc结合freemarker,非自定义标签
参考:http://viralpatel.net/blogs/spring-mvc-freemarker-ftl-example/ 上图: 目录层级: 启动后的访问地址:http://localhos ...
- EditText 双击才能获取点击事件
在获取EditText点击事件的过程中,发现EditText setOnClickListener事件响应中,只有获取焦点的时候才会响应, 如当焦点在别的控件上时,只能先点击获取焦点,第二次点击才会响 ...
- Lavarel(-) windows 部署
使用 Lavarel 开发完全可以抛开wamp,phpstudy等一键环境.因为lavarel 内置的artisan 整合了php5.4 内置的webserver ,甚至可以使用artisan 命令指 ...
