Mac 用Parallels Desktop安装Windows 10
下面就一步一步来学习如何用Parallels Desktop安装Windows 10系统:
1、首先下载并安装 Parallels Desktop 14版,下载 Windows 10 系统镜像
2、打开Parallels Desktop,新建虚拟机:
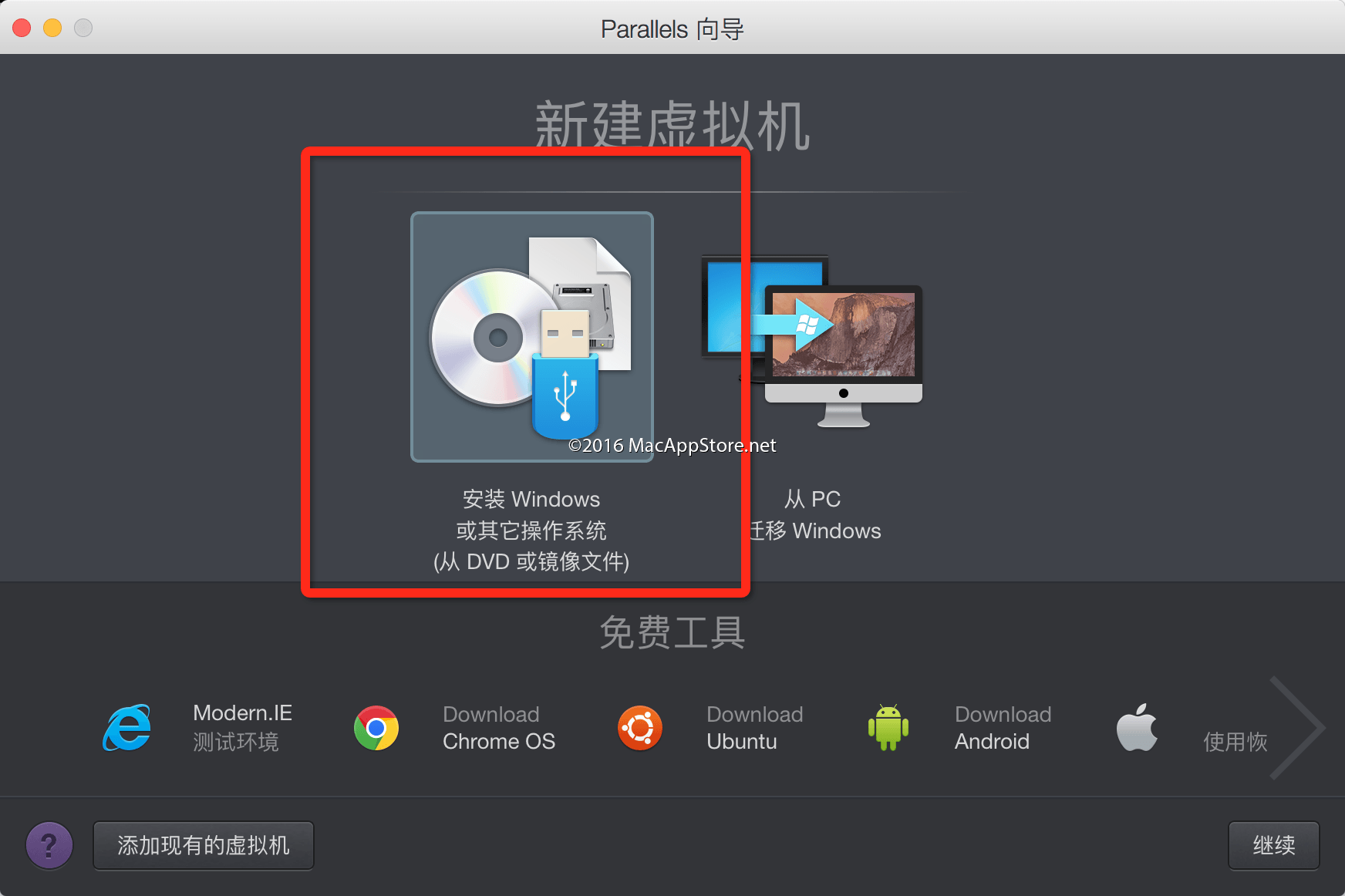
2、将下载的Windows 10系统镜像拖入Parallels Desktop窗口,点击继续:
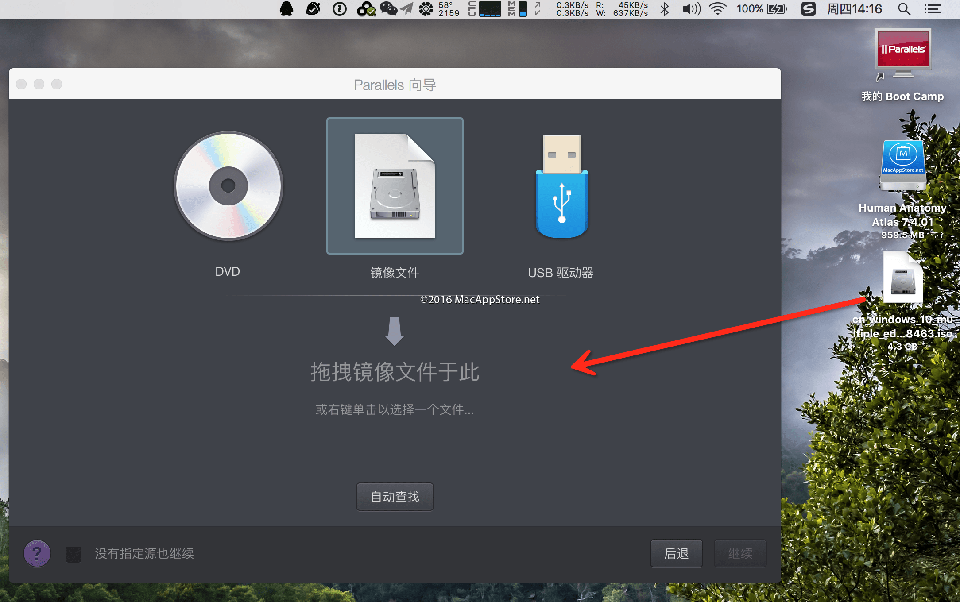
3、勾选“快速安装”,取消勾选“该版本需要提供产品密匙”:
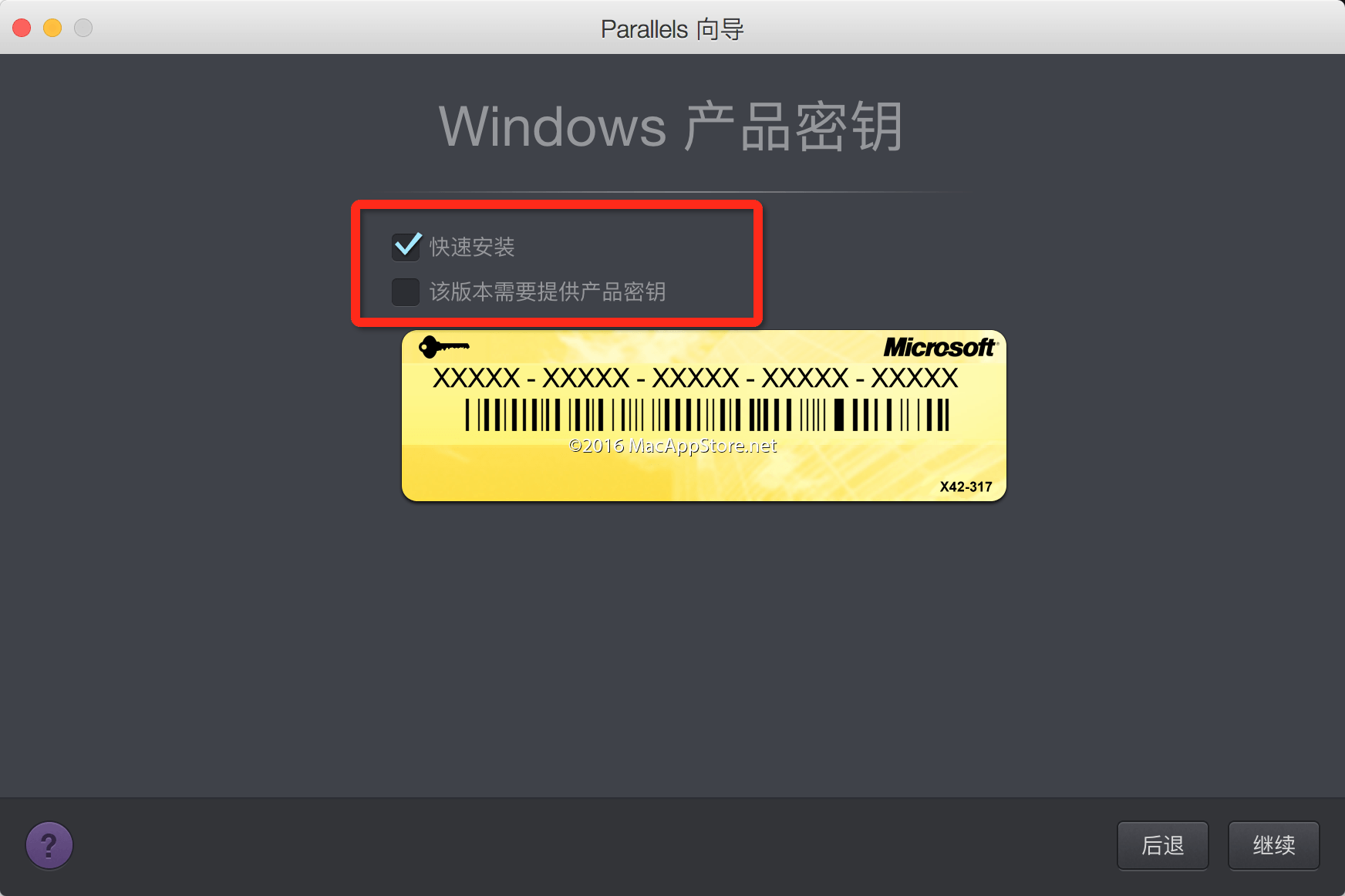
4、选择Windows工作场景,根据需求按说明选一个即可:
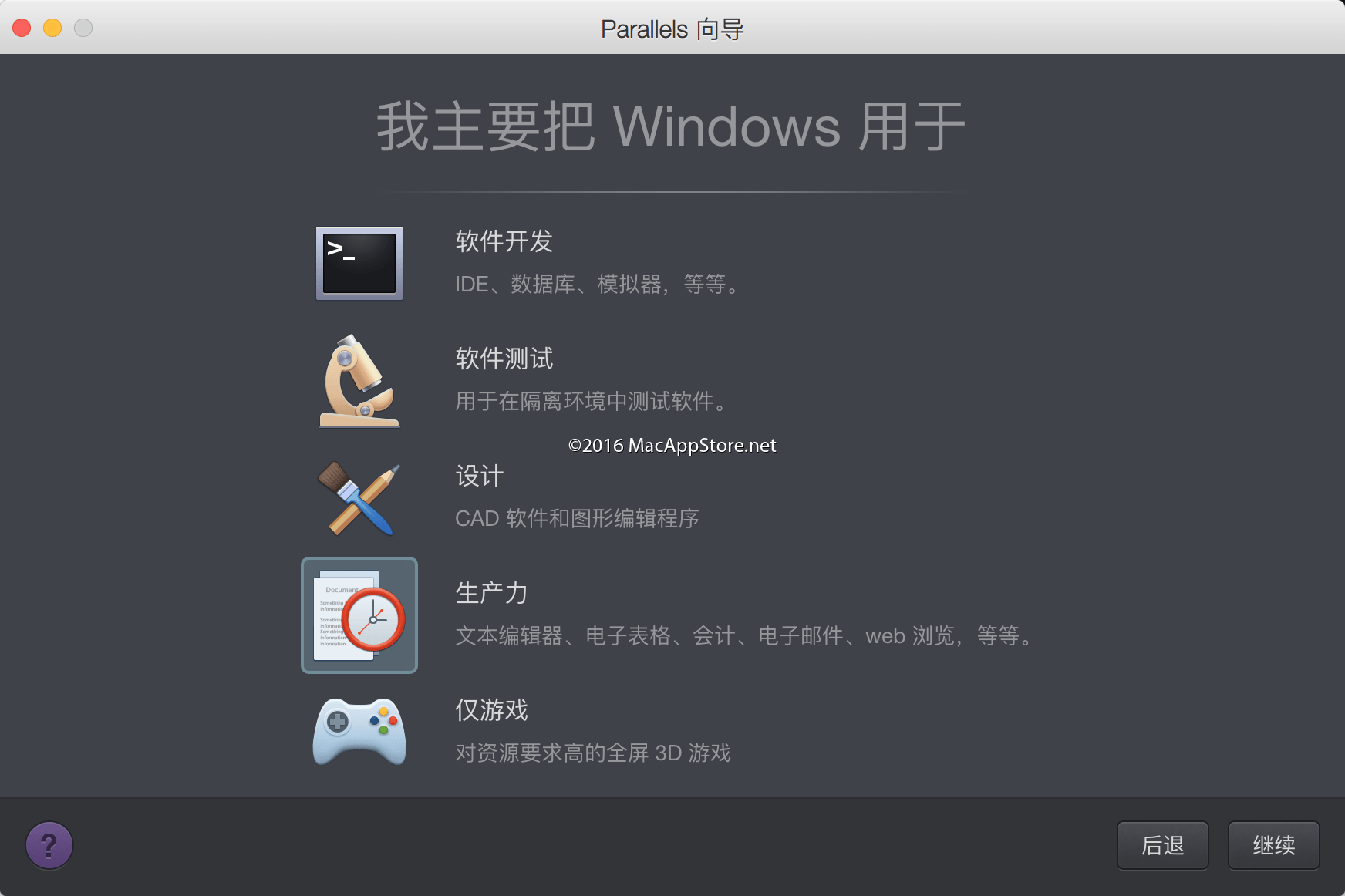
5、勾选“在 Mac 桌面上创建别名”和“在安装前设定”:
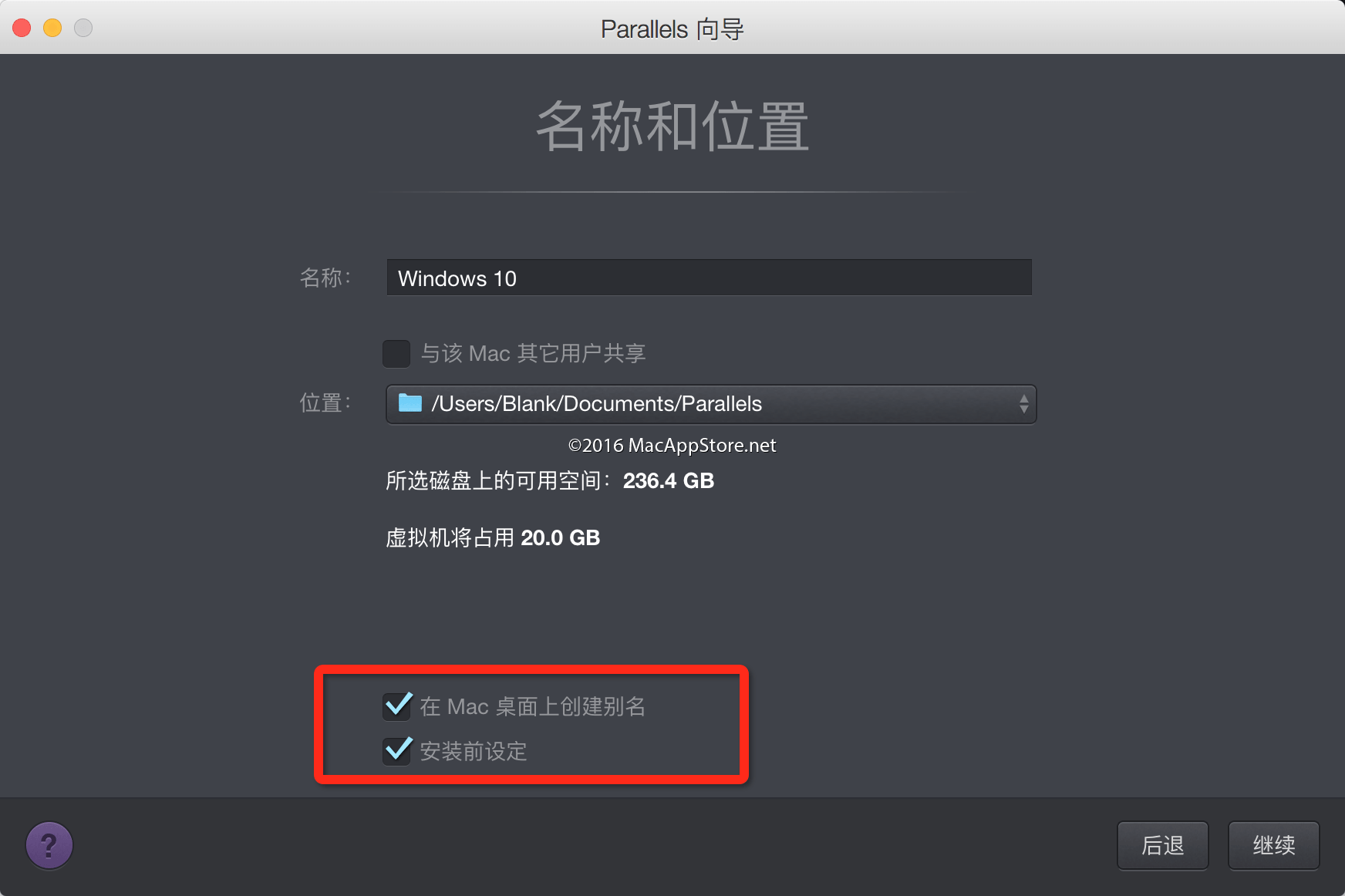
6、设置Windows的硬件配置和选项,主要是内存设置,根据你的Mac配置来选择内存大小,4G机型建议分配2G内存,8G及以上机型建议分配4G或以上内存给Windows:
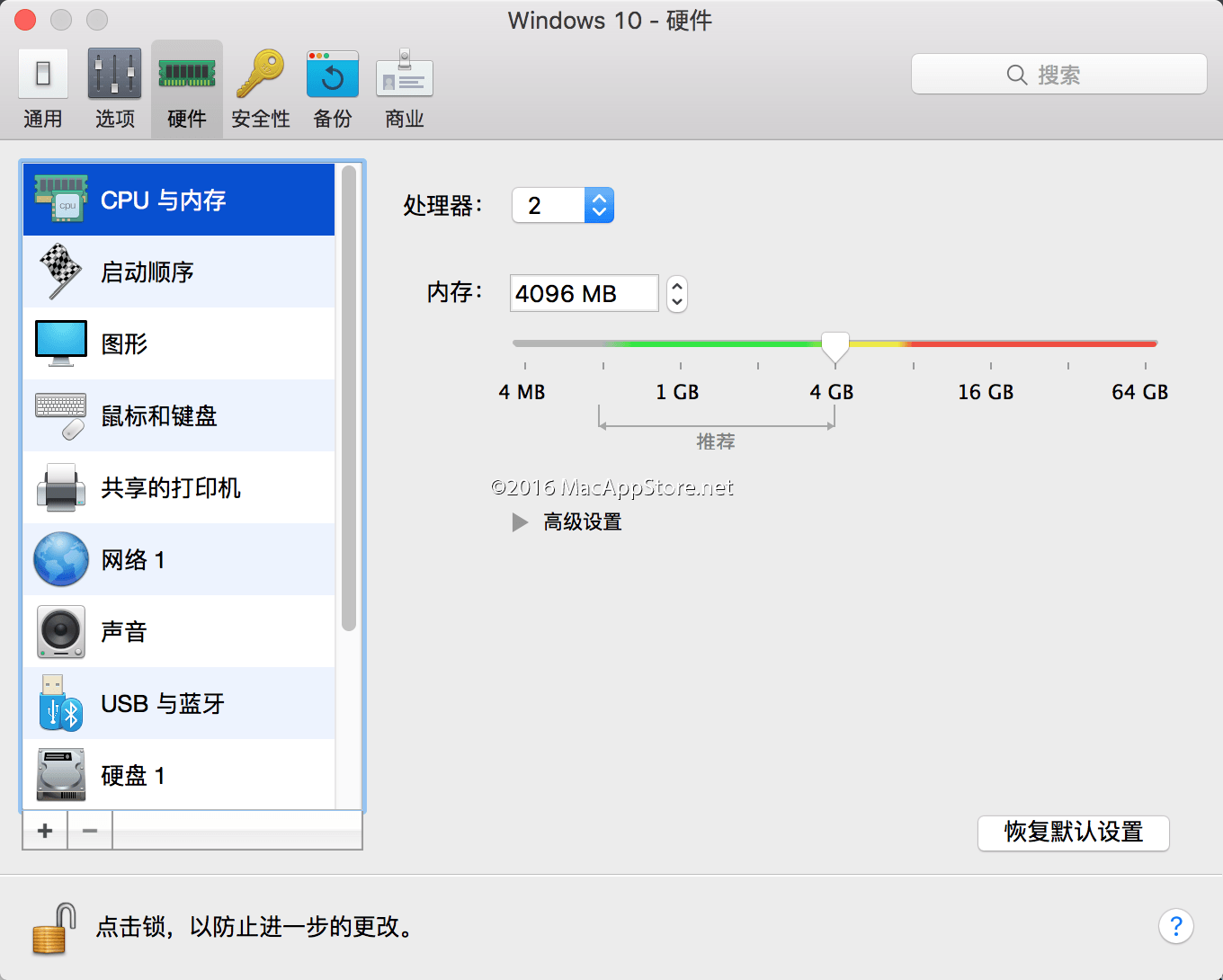
不想把Dock栏图标弄的乱糟糟的强迫症建议共享设置都取消(因为并没有什么卵用):
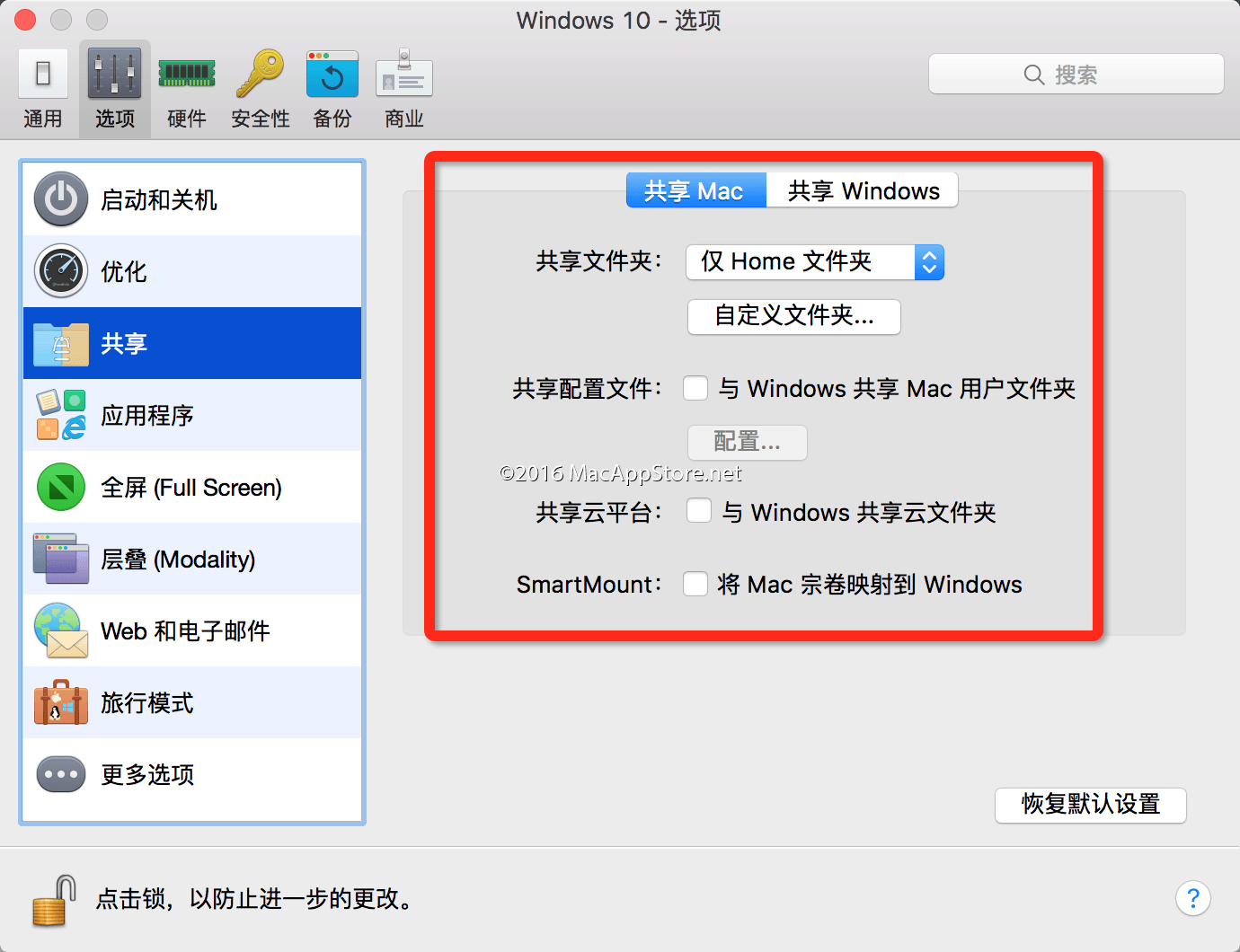
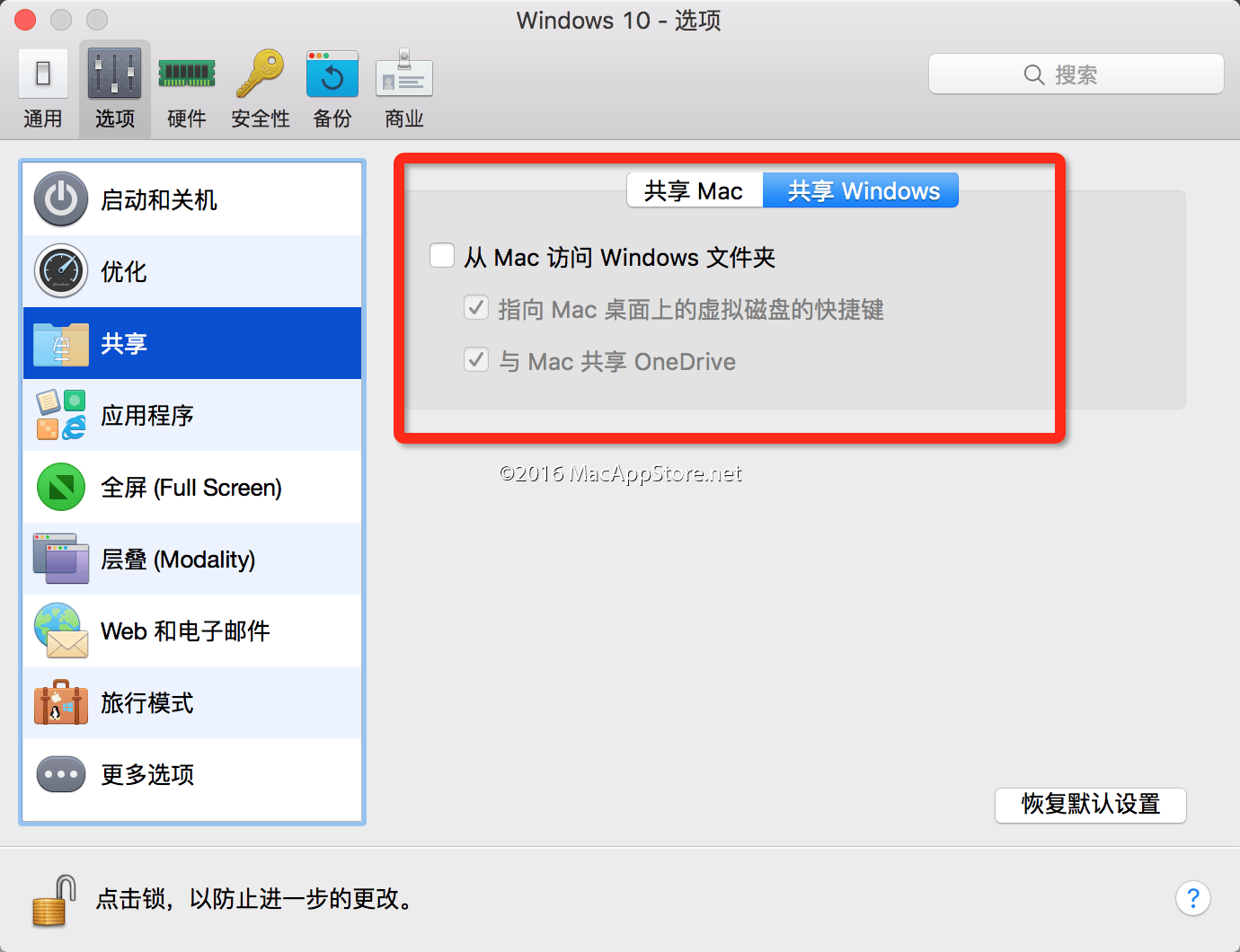
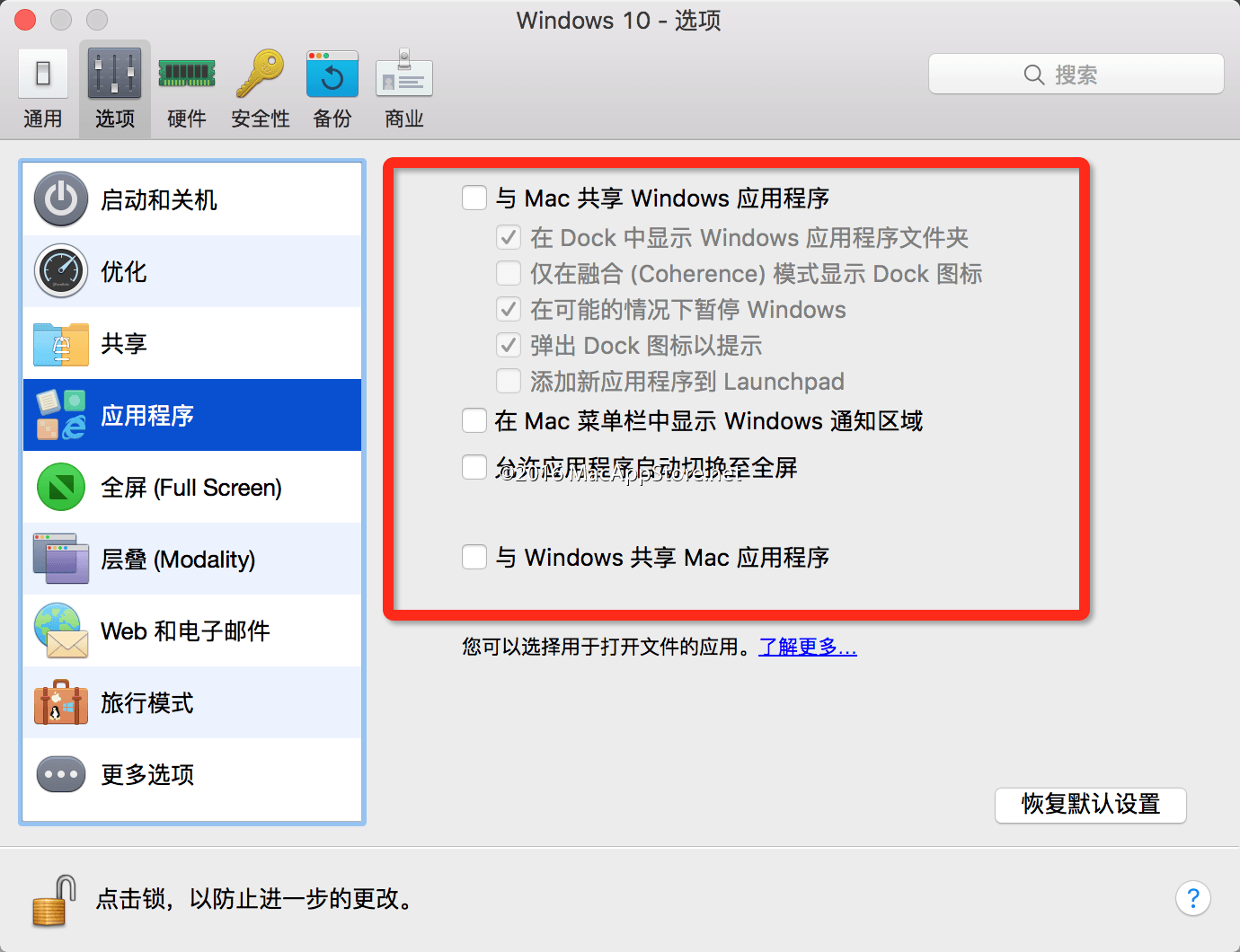
7、都设置好后点击继续就会开始安装Windows 10了,Windows 10的安装设置非常简单:
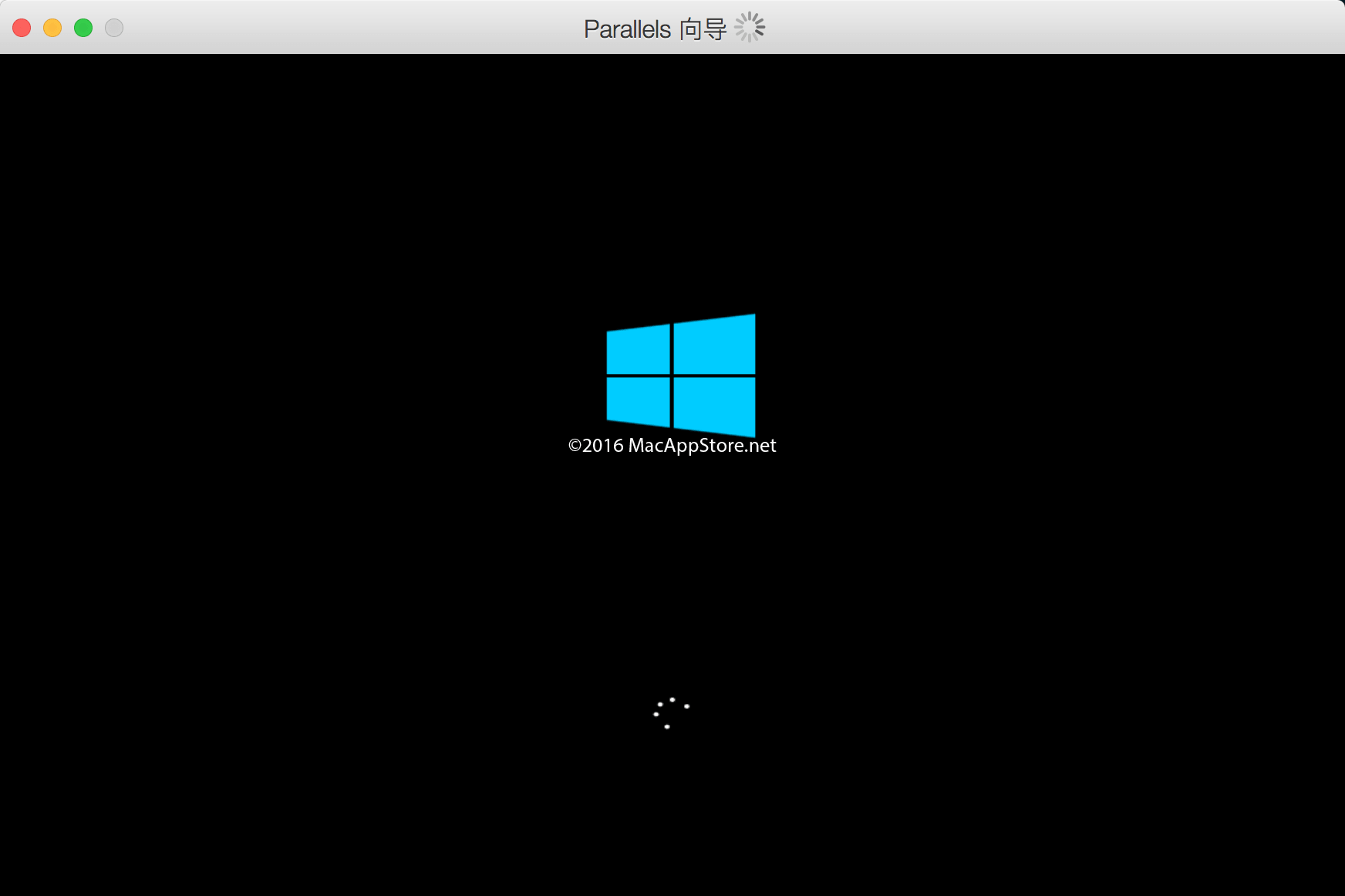
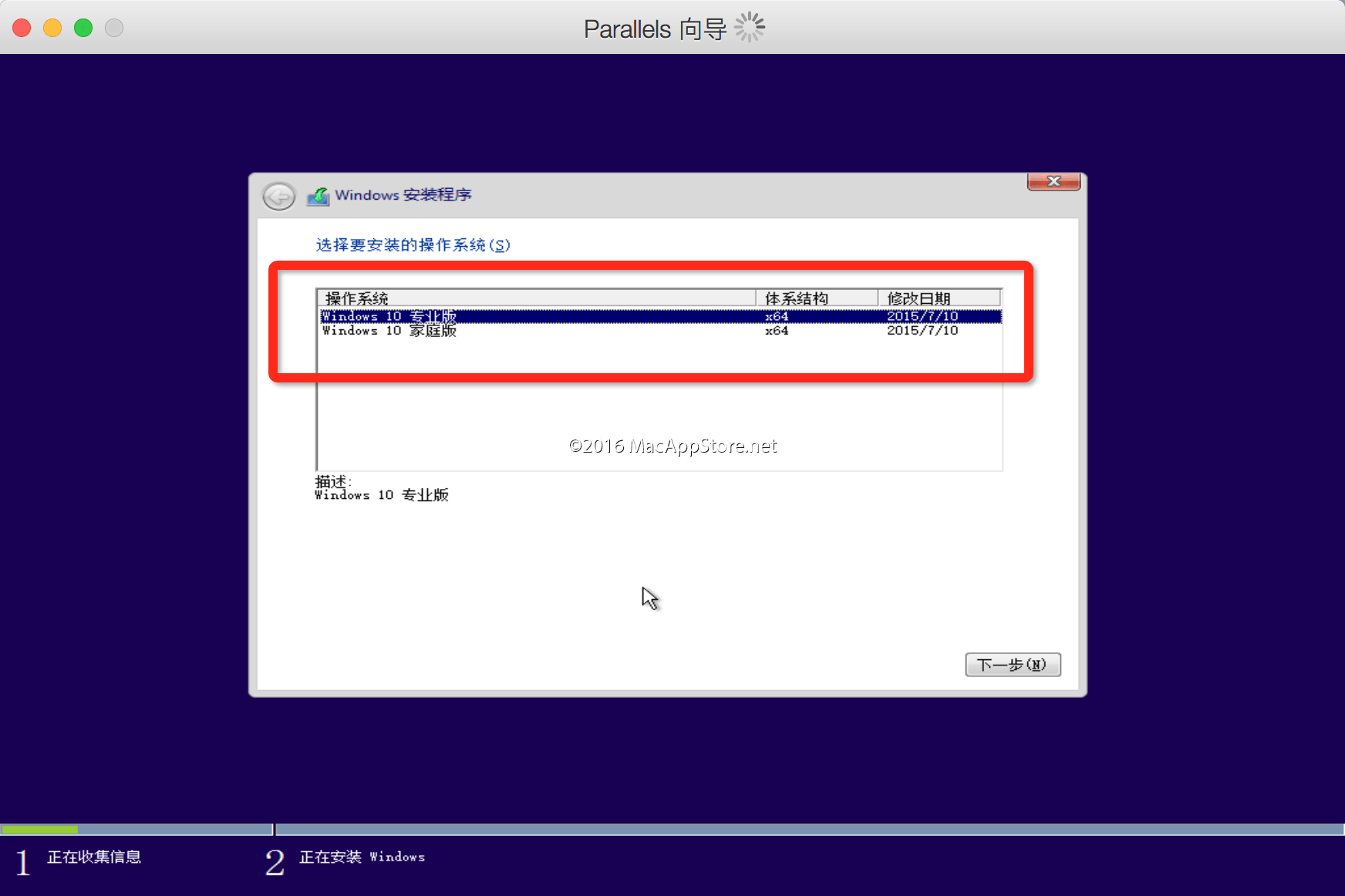
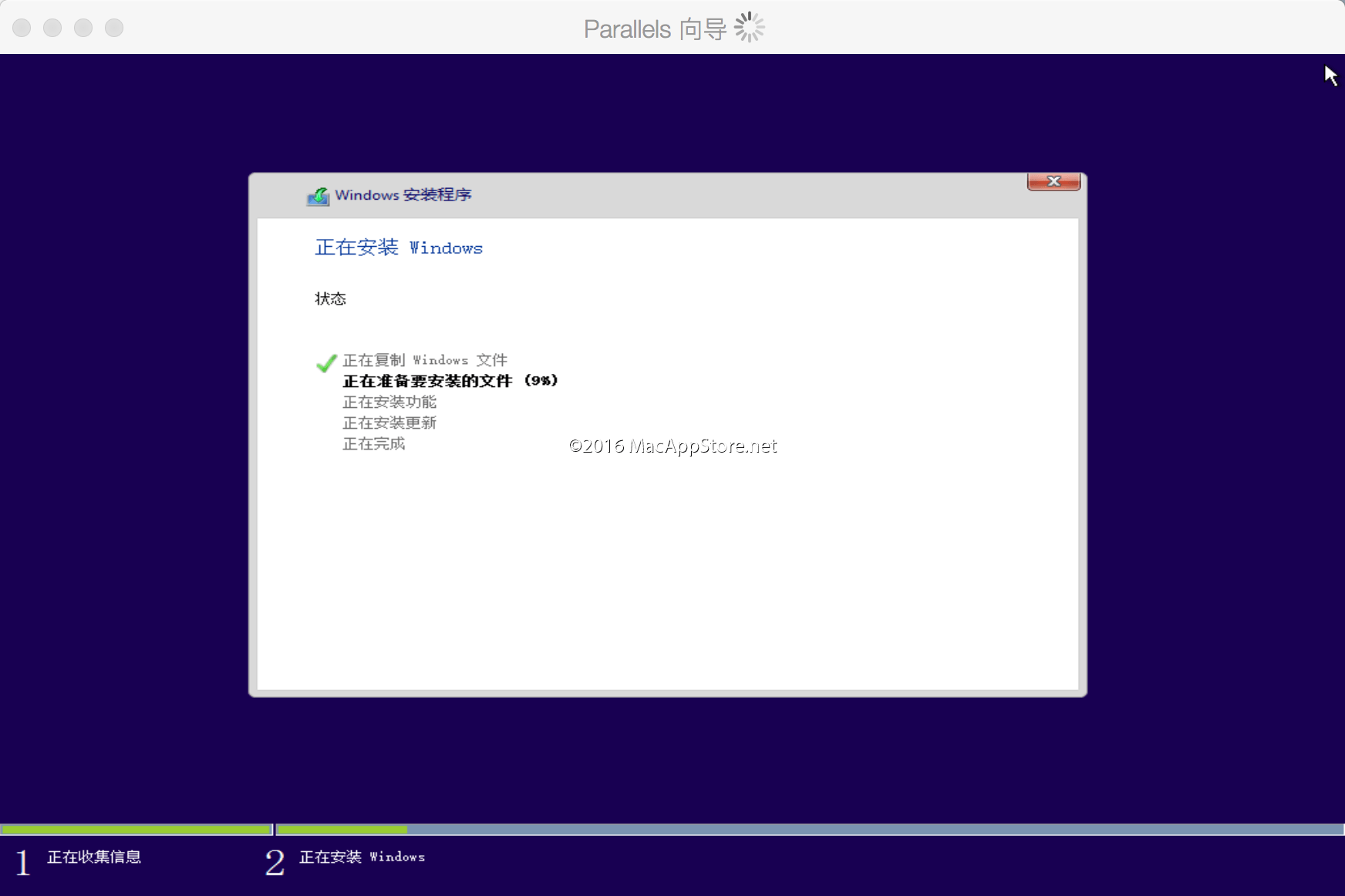
8、等待片刻即可安装完成,进入Windows 10后会提示是否启用共享的应用程序,建议选择“否”:
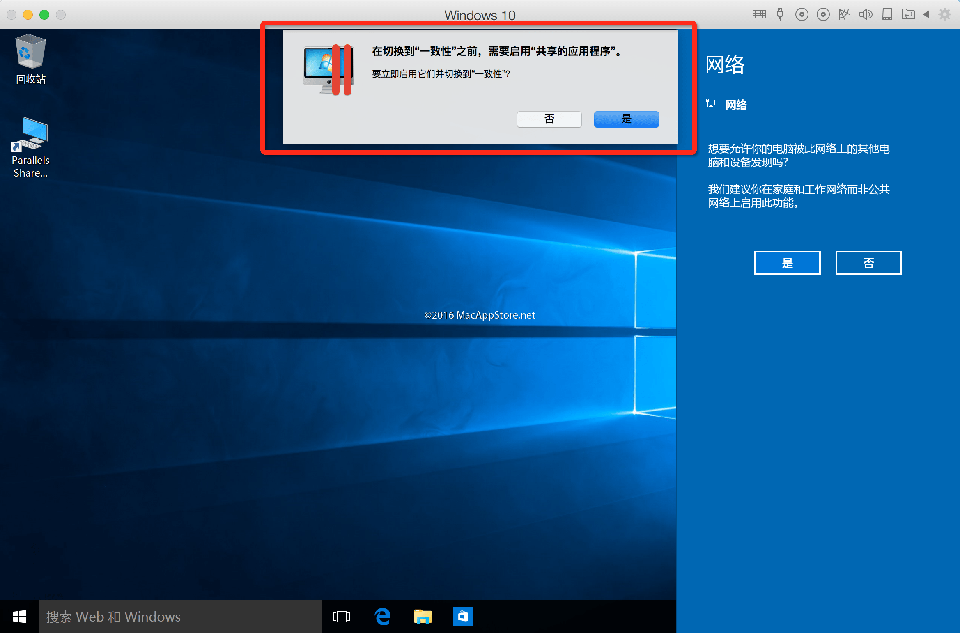
9、到这来Windows 10就已经安装完成了
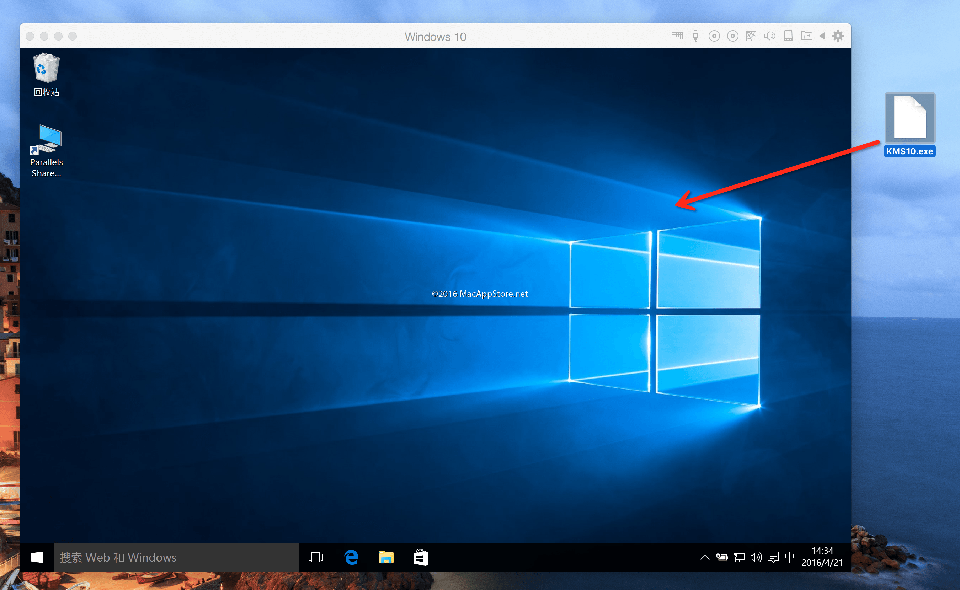
10、打开 KMS10.exe,Windows的用户帐户控制会提示“你想允许来自位置发布者的此应用对你的电脑进行更改吗?”,点击“是”,然后点击“永久体验Windows和Office正版”即可激活Windows 10:
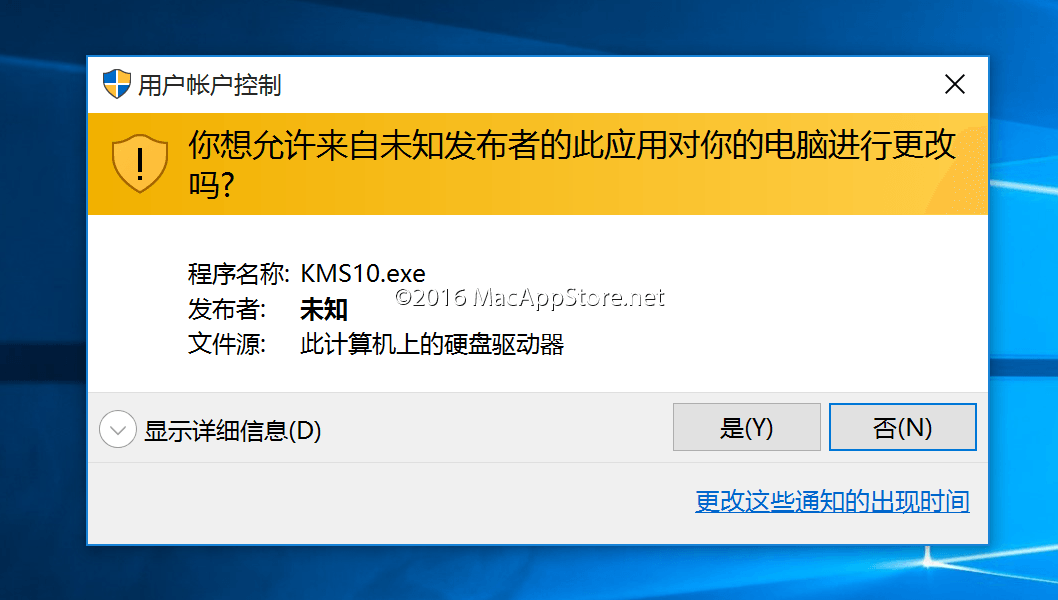
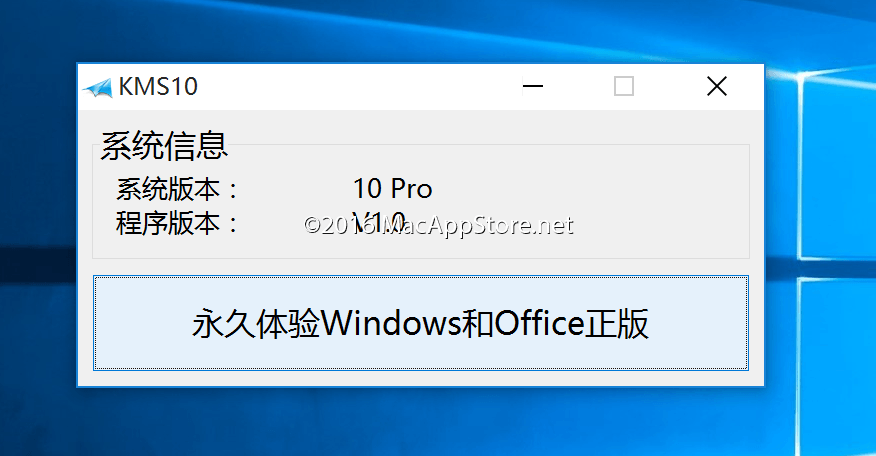
11、Windows 10全屏模式和窗口模式切换,点击窗口左上角第三个绿色的按钮就能切换至全屏模式了,要切换回Mac,只需在触摸板上四个手指同时接触触摸板然后往右移动即可会到Mac系统,反之即可会到Windows 10系统:
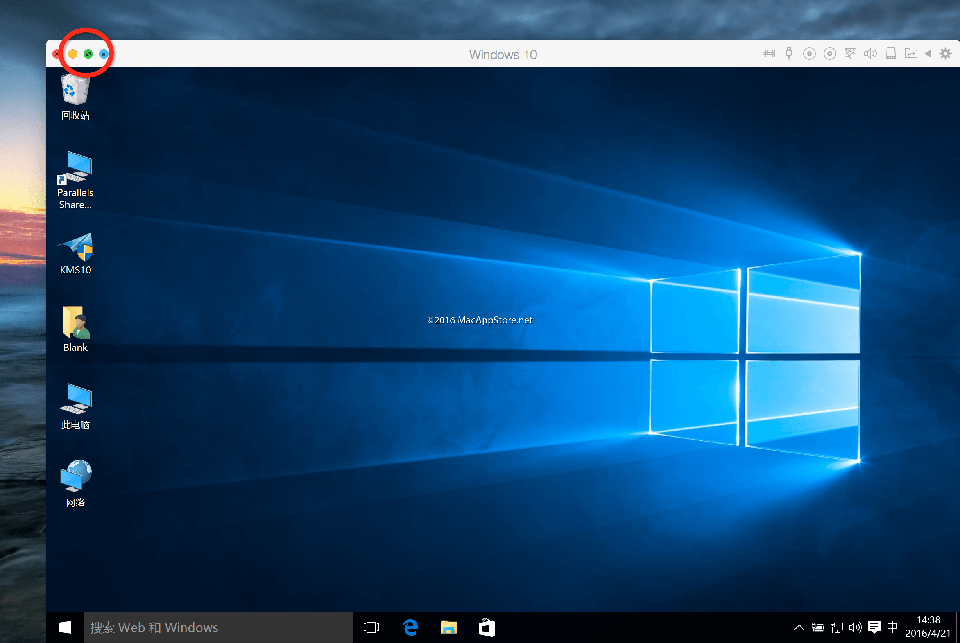
12、优盘移动硬盘灯外接设备如何接入Windows 10系统:插上USB外接设备后Parallels Desktop会提示要接入到哪个系统,选择你想接入的系统即可,在Windows 10全屏模式下也可以将鼠标移至窗口顶部,会显示Parallels Desktop菜单,点击“设备→外部设备→选择你的USB”即可接入到Windows,再点一次就可将USB设备接入至Mac系统:
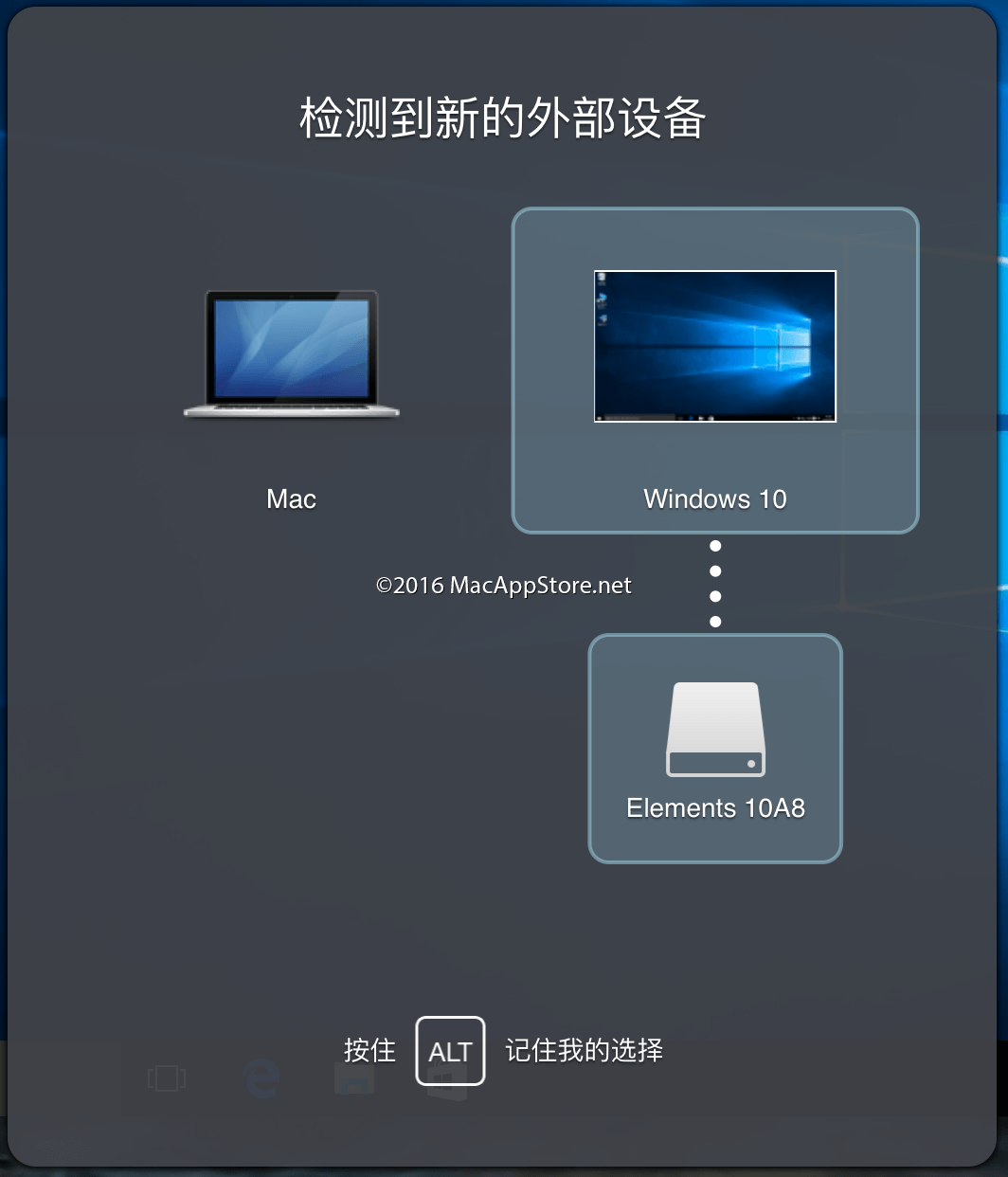
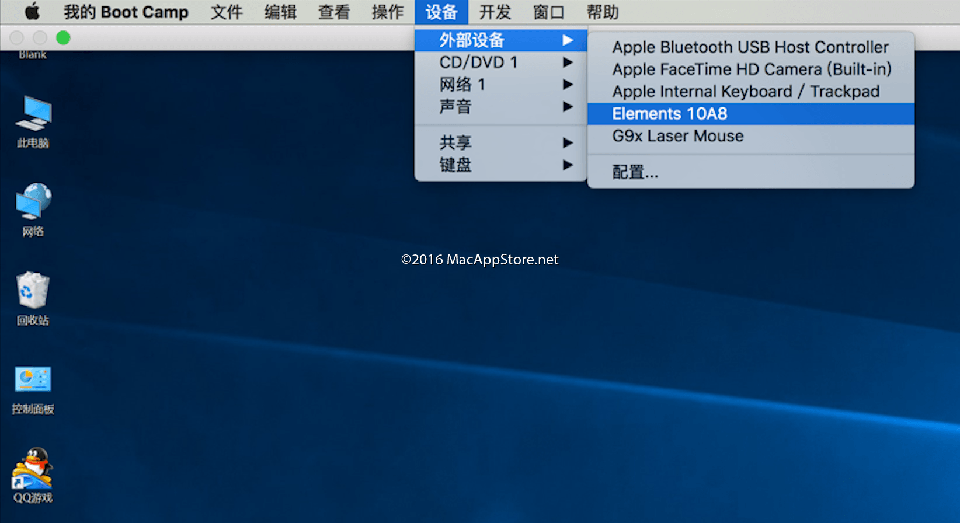
13、调出桌面图标比如“我的电脑(Windows 10 改为此电脑)”等:
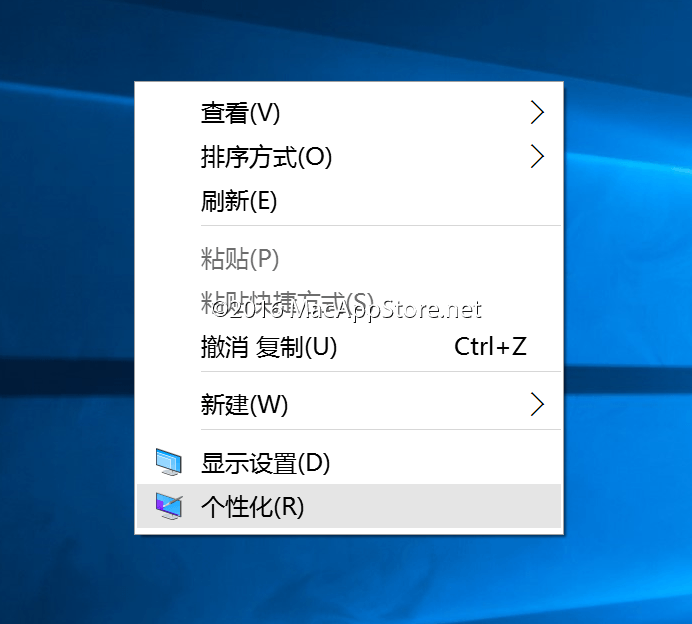
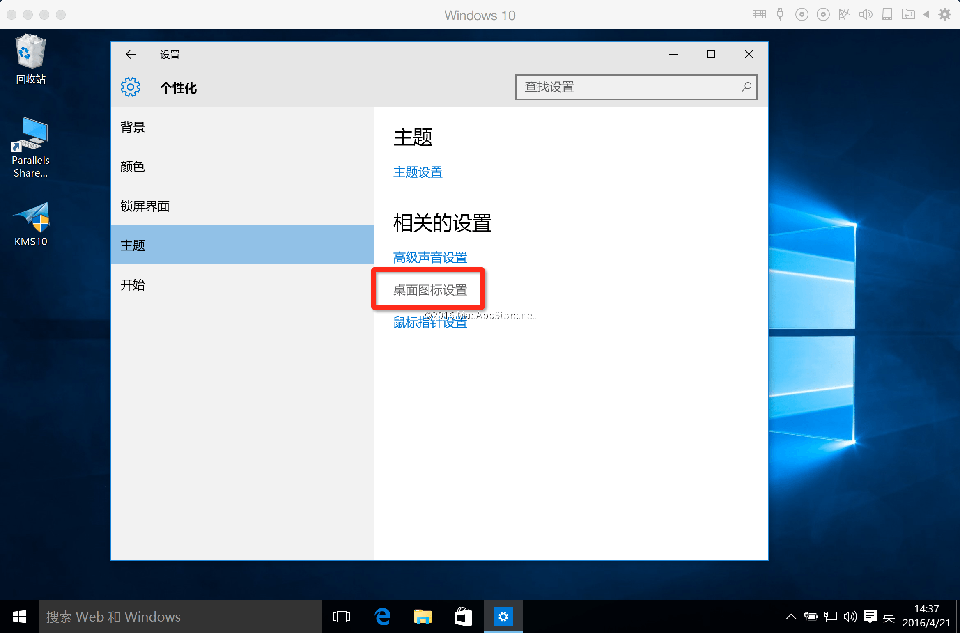
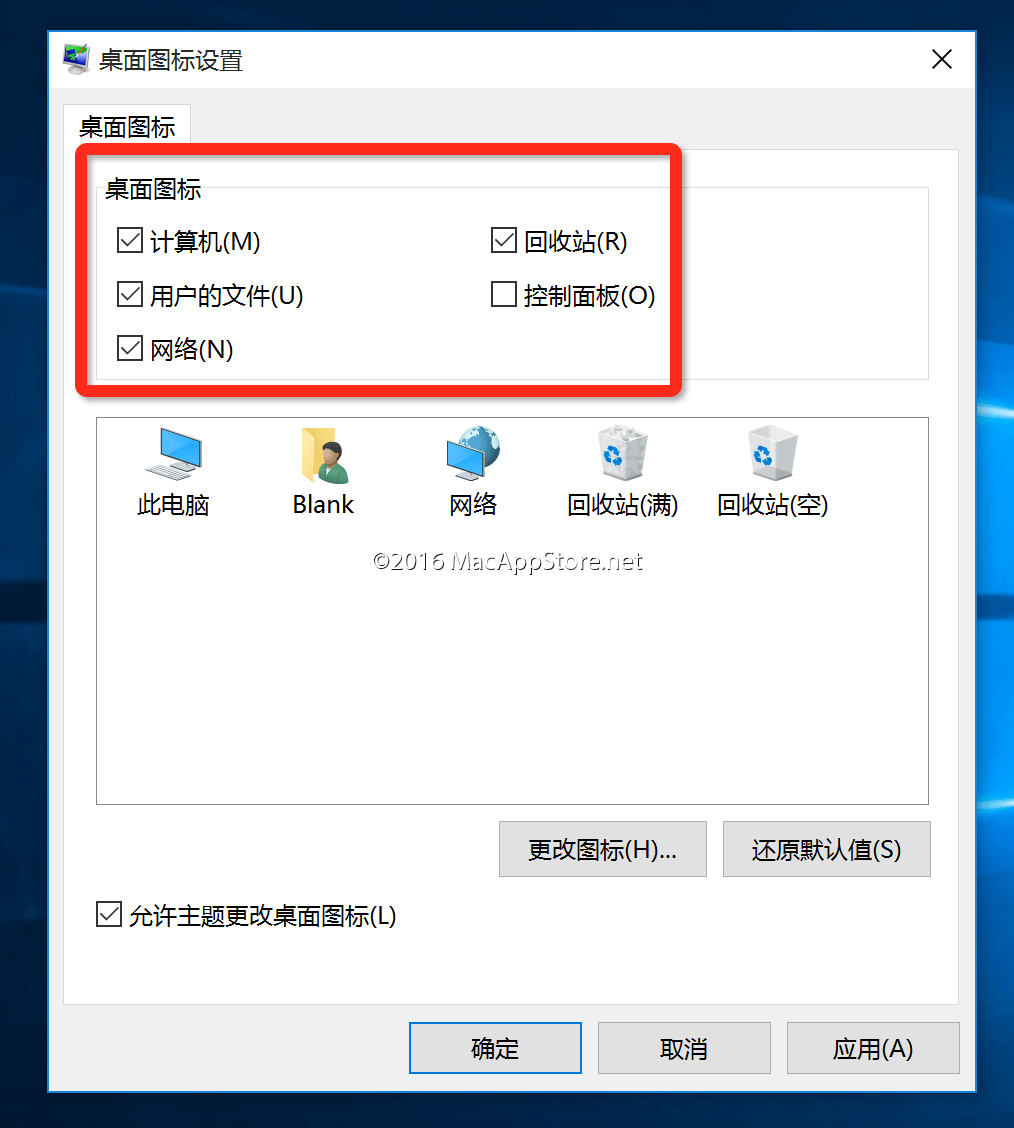
14、完结。Parallels Desktop 安装 Windows 10 就全部完成了,接下来其他的 Windows 10 安装软件和使用就和一般的电脑一样了
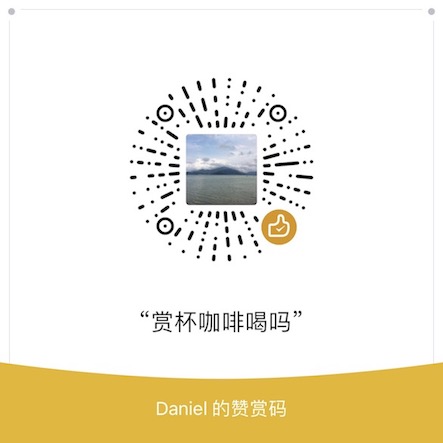
Mac 用Parallels Desktop安装Windows 10的更多相关文章
- Mac parallels desktop安装windows,linux
前言 这款软件你就看作是虚拟机vm,如果你要安装win10系统,请下载ios镜像文件 下载准备工作 Parallels Desktop 13 破解版本 联系站长所要 win10 iso镜像文件 ...
- parallels desktop for mac安装虚拟机 之parallelsdesktop密钥 以及 parallels desktop安装win10的办公推荐可以提高办公效率
大家好我是一个老程序员了. 用惯了 mac , 平时工作都是在 mac安装虚拟机,之后就是mac 安装 win10. 因为很多办公软件 mac 都不好用,主要是跟同事沟通不方便,当然mac 的软件还 ...
- Mac 使用 Parallels Desktop 虚拟机安装 win10 教程
Parallels Desktop 介绍 Parallels Desktop 是一款运行在 Mac 电脑上的极为优秀的虚拟机软件,用户可以在 Mac OS X下非常方便运行 Windows.Linux ...
- mac+win10:UEFI分区方式下安装windows 10
小编,最近通过在远景论坛上寻找教程--安装双系统(win10+mac os).经过一天努力,成功安装win10.为此,特地分享给各位正在需求教程的朋友,我在UEFI分区方式下安装windows 10的 ...
- MacBook如何用Parallels Desktop安装windows7/8
虽然MacBook真的很好用,不过在天朝的国情下,有很多软件还是仅支持IE和windows系统下才有.所以有必要为自己的MacBook装一个windows版本的系统,之前试过用Boot Camp来建立 ...
- mac虚拟机parallels 无法启动 "Windows 7" 虚拟机
关机前在虚拟机上安装了个游戏有点大,第二天开机就使用不了虚拟机了: 提示:mac虚拟机parallels 无法启动 "Windows 7" 虚拟机. 释放至少 241 MB 的 ...
- 如何在Raspberry Pi 3B中安装Windows 10 IoT Core
Windows 10 IoT Core简介 Windows 10 IoT是微软专门为物联网生态打造的操作系统,Windows 10 IoT Core则是Windows 10 IoT 操作系统的核心版本 ...
- 跳过从Win7/8升级,直接格式化全新安装 Windows 10 并自动永久激活系统的方法教程
跳过升级,直接激活全新 Win10 的方法步骤教程: 下载 Windows 10 系统的 ISO 镜像 在你当前的 Win7 / Win 8 / 8.1 系统中,使用 DaemonTools 或右键选 ...
- 安装教程-VMware 12 安装 Windows 10 企业版
VMware 12 安装 Windows 10 企业版 1.实验描述 在虚拟机中,手动安装 Windows10 企业版操作系统,为一些实验提供平台,因此,有关系统激活问题不再演示.可自行百度,或者加入 ...
- 安装 Windows 10 系统时分区选择 MBR 还是 GUID?
一.MBR 和 GUID 的概述 MBR 分区表 MBR:Master Boot Record,即硬盘主引导记录分区表,指支持容量在2.1TB以下的硬盘,超过2.1TB的硬盘只能管理2.1TB,最多只 ...
随机推荐
- Hexo博客搭建记录
Hexo博客搭建记录 参考视频:手把手教你从0开始搭建自己的个人博客 |无坑版视频教程 以下命令操作建议使用管理员权限完成 1. nodejs & hexo 安装 1.首先下载node.js, ...
- Angularjs的工程化
Angularjs的工程化 AMD规范和CMD规范 为什么需要模块化管理工具 在编写项目时可能需要加载很多js文件,若b.js依赖a.js,且a.js比b.js大很多,那么浏览器会让b.js等待a.j ...
- 在spring boot3中使用native image
目录 简介 安装GraalVM 添加Native Image支持 构建spring boot3应用 总结 简介 在之前spring boot3文章中我们介绍了,spring boot3的一个重要特性就 ...
- ATM项目开发
目录 一.项目开发流程 1.项目需求分析: 2.项目架构设计: 3.项目分组开发: 4.项目提交测试: 5.项目交付上线: 二.项目需求分析 1.主题 2.项目核心 3.项目需求: 4.从需求中提炼出 ...
- drf-序列化器、反序列化、反序列化校验
1.APIView执行流程 1.之前我们是基于django原生的View编写接口,drf提供给咱们的一个类APIView,以后使用drf写视图类,都是继承这个类及其子类,APIView本身就是继承了D ...
- 为什么称不坑盒子是wps和word使用者的救世主呢?
不坑盒子 很多朋友在工作过程中需要对Word文档进行编辑处理,如果想让Word排版更有效率可以试试小编带来的这款不坑盒子软件,这是一个非常好用的插件工具,专门应用在Word文档中,支持Office 2 ...
- gitlabApi如何获取项目文件夹的commitId
在我们做配置管理系统和gitlab系统集成的时候,有一个常见的场景,就是要获取某个文件的commitId,来记录本次配置文件提交的版本.这个通过gitlabApi很容易实现: GET /proje ...
- P22_条件渲染
条件渲染 wx:if 在小程序中,使用 wx:if="{{condition}}" 来判断是否需要渲染该代码块: 也可以用 wx:elif 和 wx:else 来添加 else 判 ...
- playwright 实现高亮、is_visible 等源码修改
一. 前言 高亮是什么? 在ui自动化中可以执行js来让某个页面元素高亮,比如背景颜色.字体颜色.边框颜色等发生改变,以此更加方便执行的时候点了哪一步操作.(如果有不清楚怎么实现的可以转到我的介绍se ...
- JZOJ 4308.长寿花
题面 思路 这种题当然要 \(dp\) 啦 设 \(g_{i,j}\) 表示前 \(i\) 个位置用指定的 \(j\) 种颜色装饰(即用颜色 \(1..j\) 来装饰) 那么 \(g_{i,j}=g_ ...
