Vscdoe技巧1
vscdoe常用快捷键
F1 或 Ctrl+Shift+P: 打开命令面板。在打开的输入框内,可以输入任何命令,例如:
- 按一下 Backspace 会进入到 Ctrl+P 模式
- 在 Ctrl+P 下输入 > 可以进入 Ctrl+Shift+P 模式
在 Ctrl+P 窗口下还可以:
- 直接输入文件名,跳转到文件
- ? 列出当前可执行的动作
- ! 显示 Errors或 Warnings,也可以 Ctrl+Shift+M
- : 跳转到行数,也可以 Ctrl+G 直接进入
- @ 跳转到 symbol(搜索变量或者函数),也可以 Ctrl+Shift+O 直接进入
- @ 根据分类跳转 symbol,查找属性或函数,也可以 Ctrl+Shift+O 后输入:进入
- # 根据名字查找 symbol,也可以 Ctrl+T
- 打开一个新窗口: Ctrl+Shift+N
- 关闭窗口: Ctrl+Shift+W
- 同时打开多个编辑器(查看多个文件)
- 新建文件 Ctrl+N
- 文件之间切换 Ctrl+Tab
- 切出一个新的编辑器(最多 3 个) Ctrl+\,也可以按住 Ctrl 鼠标点击 Explorer 里的文件名
- 左中右 3 个编辑器的快捷键 Ctrl+1 Ctrl+2 Ctrl+3
- 3 个编辑器之间循环切换 Ctrl+
- 编辑器换位置, Ctrl+k然后按 Left或 Right
格式调整
- 代码行缩进 Ctrl+[ 、 Ctrl+]
- Ctrl+C 、 Ctrl+V 复制或剪切当前行/当前选中内容
- 代码格式化: Shift+Alt+F,或 Ctrl+Shift+P 后输入 format code
- 上下移动一行: Alt+Up 或 Alt+Down
- 向上向下复制一行: Shift+Alt+Up 或 Shift+Alt+Down
- 在当前行下边插入一行 Ctrl+Enter
- 在当前行上方插入一行 Ctrl+Shift+Enter
光标相关
- 移动到行首: Home
- 移动到行尾: End
- 移动到文件结尾: Ctrl+End
- 移动到文件开头: Ctrl+Home
- 移动到定义处: F12
- 定义处缩略图:只看一眼而不跳转过去 Alt+F12
- 移动到后半个括号: Ctrl+Shift+]
- 选择从光标到行尾: Shift+End
- 选择从行首到光标处: Shift+Home
- 删除光标右侧的所有字: Ctrl+Delete
- 扩展/缩小选取范围: Shift+Alt+Left 和 Shift+Alt+Right
- 多行编辑(列编辑):Alt+Shift+鼠标左键,Ctrl+Alt+Down/Up
- 同时选中所有匹配: Ctrl+Shift+L
- Ctrl+D 下一个匹配的也被选中 (在 sublime 中是删除当前行,后面自定义快键键中,设置与 Ctrl+Shift+K 互换了)
- 回退上一个光标操作: Ctrl+U
重构代码
- 找到所有的引用: Shift+F12
- 同时修改本文件中所有匹配的: Ctrl+F12
- 重命名:比如要修改一个方法名,可以选中后按 F2,输入新的名字,回车,会发现所有的文件都修改了
- 跳转到下一个 Error 或 Warning:当有多个错误时可以按 F8 逐个跳转
- 查看 diff: 在 explorer 里选择文件右键 Set file to compare,然后需要对比的文件上右键选择 Compare with file_name_you_chose
查找替换
- 查找 Ctrl+F
- 查找替换 Ctrl+H
- 整个文件夹中查找 Ctrl+Shift+F
- 全屏:F11
- zoomIn/zoomOut:Ctrl +/-
- 侧边栏显/隐:Ctrl+B
- 显示资源管理器 Ctrl+Shift+E
- 显示搜索 Ctrl+Shift+F
- 显示 Git Ctrl+Shift+G
- 显示 Debug Ctrl+Shift+D
- 显示 Output Ctrl+Shift+U
- 自动保存:File -> AutoSave ,或者 Ctrl+Shift+P,输入 auto
打开默认键盘快捷方式设置:
File -> Preferences -> Keyboard Shortcuts,或者:Alt+F -> p -> k
修改 keybindings.json:
// Place your key bindings in this file to overwrite the defaults
[
// ctrl+space 被切换输入法快捷键占用
{
"key": "ctrl+alt+space",
"command": "editor.action.triggerSuggest",
"when": "editorTextFocus"
},
// ctrl+d 删除一行
{
"key": "ctrl+d",
"command": "editor.action.deleteLines",
"when": "editorTextFocus"
},
// 与删除一行的快捷键互换
{
"key": "ctrl+shift+k",
"command": "editor.action.addSelectionToNextFindMatch",
"when": "editorFocus"
},
// ctrl+shift+/多行注释
{
"key":"ctrl+shift+/",
"command": "editor.action.blockComment",
"when": "editorTextFocus"
},
// 定制与 sublime 相同的大小写转换快捷键,需安装 TextTransform 插件
{
"key": "ctrl+k ctrl+u",
"command": "uppercase",
"when": "editorTextFocus"
},
{
"key": "ctrl+k ctrl+l",
"command": "lowercase",
"when": "editorTextFocus"
}
]
前端开发必备插件
- PostCSS Sorting
- stylelint
- stylefmt
- ESLint
- javascript standard format
- beautify
- Babel ES6/ES7
- Debugger for Chrome
- Add jsdoc comments
- javascript(ES6) code snippets
- vue
- weex
- Reactjs code snippets
- React Native Tools
- Npm Intellisense
- Instant Markdown
- Markdown Shortcuts
- TextTransform
vscode 自定义配置参考:
{
"editor.fontSize": 18,
"files.associations": {
"*.es": "javascript",
"*.es6": "javascript"
},
// 控制编辑器是否应呈现空白字符
"editor.renderWhitespace": true,
// 启用后,将在保存文件时剪裁尾随空格。
"files.trimTrailingWhitespace": true,
// File extensions that can be beautified as javascript or JSON.
"beautify.JSfiles": [
"",
"es",
"es6",
"js",
"json",
"jsbeautifyrc",
"jshintrc"
]
}
VCS code命令面板的使用、大小写转换快捷键自定义
进入命令面板: Ctrl + Shift + P 或 F1 打开命令面板(也可以使用 查看 → 命令面板 打开,出现如下界面)
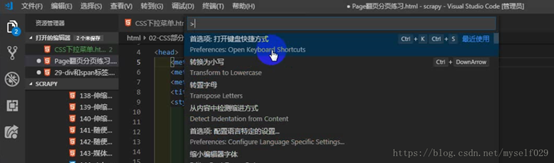
面板搜索框输入 "快捷键" ,弹出如下界面

在快捷键搜索框中输入 "小写 " 或者 "大写 " ,弹出如下命令行(由于我的版本默认没有大小写快捷键定义,所以我自定义了下图中的绑定按键 : 点击命令旁边的钢笔图标即可弹出自定义命令框)

于是完成了编辑器代码转换大小写设置的快捷键。
vscode中检测代码中的空白行并去除的方法
按下ctrl+h键进行正则匹配:^\s*(?=\r?$)\n

然后直接替换,再看代码发现空行已经不见了。
vscode vetur 不想标签属性老是换行配置
记得在工作区设置中配置如下
{
"vetur.format.defaultFormatterOptions": {
"js-beautify-html": {
"wrap_line_length": 120,
"wrap_attributes": "auto",
"end_with_newline": false
}
},
"vetur.format.defaultFormatter.html": "js-beautify-html",
}
VS Code使用之Vue工程配置format代码格式化
编辑器另外一个很重要的功能就是代码格式化了,VS Code默认提供常见文件的格式化,如.js,.html等。
添加对.vue文件的格式化支持
这里我们添加对 .vue 文件的格式化支持。
1. 安装 Vetur 插件
2. 在 VS Code 的设置中添加如下规则:
{
"vetur.format.defaultFormatter": {
"html": "prettier",
"css": "prettier",
"postcss": "prettier",
"scss": "prettier",
"less": "prettier",
"js": "prettier",
"ts": "prettier",
"stylus": "stylus-supremacy"
}
}
这里是设置 Vetur 默认使用的格式化插件 prettier。 这样对于.vue文件中的 html 和 javascript 代码都有格式化支持了。
使用符合 ESLint 规范的格式化
- 使用 prettier 格式化 .js 文件
可以设置 prettier 在格式化的时候,读取项目的 .eslintrc的配置,对 js代码进行格式化。
- 首先为 VS Code 安装 prettier 插件
- 在 VS Code 的设置中添加如下配置
json
"prettier.eslintIntegration": true
- 对.vue文件的格式化
prettier插件对 .vue 文件格式化时,暂不能支持将 eslint规范应用到 js代码中。
但是我们可以先将其格式化,然后利用 ESLint 保存文件时自动修复错误的特性,修复一些诸如 分号,空格,缩进 等错误。
参
VS Code .vue文件代码缩进以及格式化代码
首先在应用商店中搜索"Vetur"插件安装,然后进行下面操作:
- 文件->首选项->设置,然后在右边编辑框输入以下设置:
{
"prettier.tabWidth": 4,
"vetur.format.defaultFormatter.html": "prettier"
VScode代码格式化后不符合ESLint风格问题处理
vscode中默认代码格式化ctrl+shift+f后,代码无法通过eslint的代码风格检查。 

解决方案
首先安装eslint,prettier-Code formatter,vetur 这三个插件,大多数情况下vetur已经安装了。 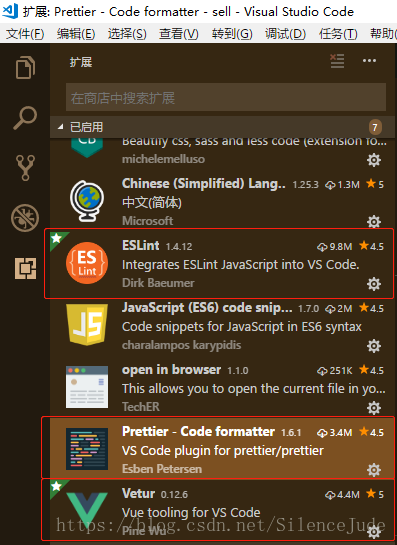
然后文件——首选项——设置,来到用户设置。 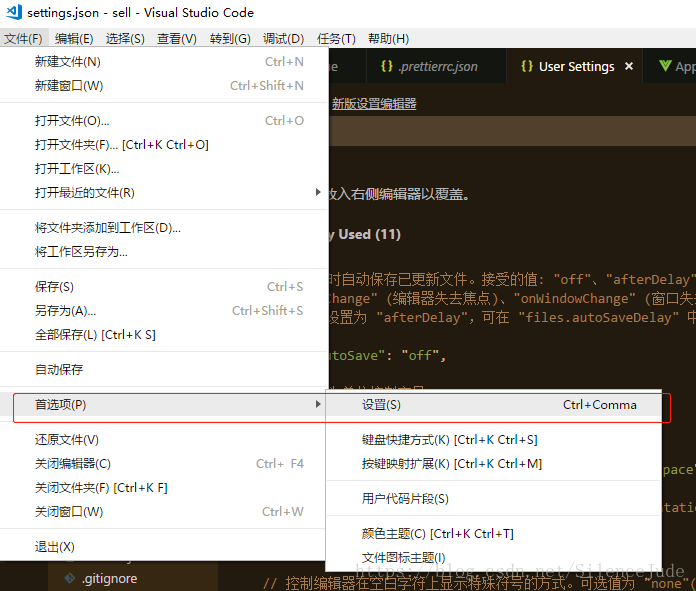
用户设置这里配置如下代码, 
具体代码:
{
"workbench.editor.enablePreview": false, //打开文件不覆盖
"search.followSymlinks": false, //关闭rg.exe进程
"editor.minimap.enabled": false, //关闭快速预览
"files.autoSave": "afterDelay", //打开自动保存
"editor.lineNumbers": "on", //开启行数提示
"editor.quickSuggestions": {
//开启自动显示建议
"other": true,
"comments": true,
"strings": true
},
"editor.tabSize": 2, //制表符符号eslint
"editor.formatOnSave": true, //每次保存自动格式化
"eslint.autoFixOnSave": true, // 每次保存的时候将代码按eslint格式进行修复
"prettier.eslintIntegration": true, //让prettier使用eslint的代码格式进行校验
"prettier.semi": false, //去掉代码结尾的分号
"prettier.singleQuote": true, //使用带引号替代双引号
"javascript.format.insertSpaceBeforeFunctionParenthesis": true, //让函数(名)和后面的括号之间加个空格
"vetur.format.defaultFormatter.html": "js-beautify-html", //格式化.vue中html
"vetur.format.defaultFormatter.js": "vscode-typescript", //让vue中的js按编辑器自带的ts格式进行格式化
"vetur.format.defaultFormatterOptions": {
"js-beautify-html": {
"wrap_attributes": "force-aligned"
//属性强制折行对齐
}
},
"eslint.validate": [
//开启对.vue文件中错误的检查
"javascript",
"javascriptreact",
{
"language": "html",
"autoFix": true
},
{
"language": "vue",
"autoFix": true
}
],
"workbench.colorTheme": "Kimbie Dark"
}
保存之后,再次使用ctrl+shift+f格式化,发现可以通过eslint风格检测,问题解决。 
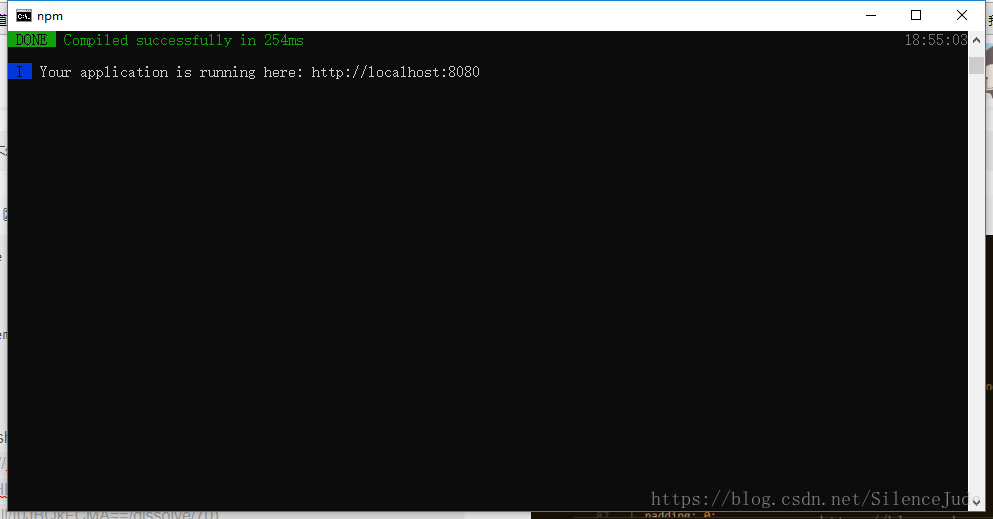
VsCode 格式化代码大括号的调整
在用户设置,setting.json中搜索format 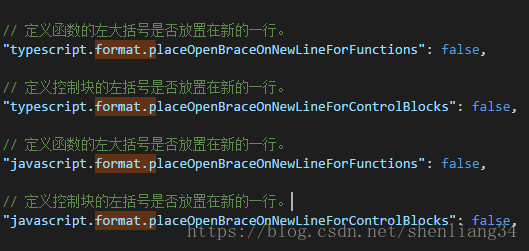
更改为: 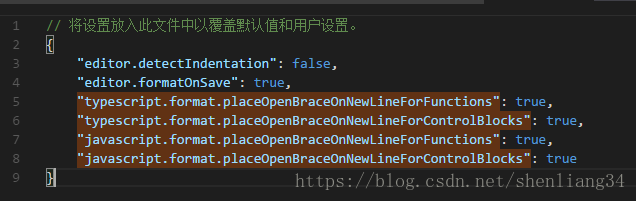
几款VSCODE上好用的插件
Bracket Pair Colorizer :对括号对进行着色
Git History: 可以查看Git log, file, 和line 历史记录。
Markdown PDF: 将markdown文档转换成pdf
VSCode Great Icons: 展开的文件有变色处理
vscode-fileheader: 添加头header comment
monokia dimmed颜色主题
Path Intellisense: 路径提示器
Setting Sync: 同步设置和插件
output colorizer: 输出着色
Document This: 目前vscode上最好的ts注释插件
filesize : 会在左下角显示文件大小
file peek : 预览文件,一般看模块时用到
typelens:查看引用数量
Vscdoe技巧1的更多相关文章
- 探究javascript对象和数组的异同,及函数变量缓存技巧
javascript中最经典也最受非议的一句话就是:javascript中一切皆是对象.这篇重点要提到的,就是任何jser都不陌生的Object和Array. 有段时间曾经很诧异,到底两种数据类型用来 ...
- 前端极易被误导的css选择器权重计算及css内联样式的妙用技巧
记得大学时候,专业课的网页设计书籍里面讲过css选择器权重的计算:id是100,class是10,html标签是5等等,然后全部加起来的和进行比较... 我只想说:真是误人子弟,害人不浅! 最近,在前 ...
- 前端网络、JavaScript优化以及开发小技巧
一.网络优化 YSlow有23条规则,中文可以参考这里.这几十条规则最主要是在做消除或减少不必要的网络延迟,将需要传输的数据压缩至最少. 1)合并压缩CSS.JavaScript.图片,静态资源CDN ...
- 工欲善其事,必先利其器 之 VS2013全攻略(安装,技巧,快捷键,插件)!
如有需要WPF工具的朋友可以移步 工欲善其事,必先利其器 之 WPF篇: 随着开发轨迹来看高效WPF开发的工具和技巧 之前一篇<c++的性能, c#的产能?!鱼和熊掌可以兼得,.NET NATI ...
- 15个关于Chrome的开发必备小技巧[译]
谷歌Chrome,是当前最流行且被众多web开发人员使用的浏览器.最快六周就更新发布一次以及伴随着它不断强大的开发组件,使得Chrome成为你必备的开发工具.例如,在线编辑CSS,console以及d ...
- Git小技巧 - 指令别名及使用Beyond Compare作为差异比较工具
前言 本文主要写给使用命令行来操作Git的用户,用于提高Git使用的效率.至于使用命令还是GUI(Tortoise Git或VS的Git插件)就不在此讨论了,大家根据自己的的喜好选择就好.我个人是比较 ...
- 【工具使用】mac电脑使用技巧
本文地址 分享提纲: 1. mac命令行和finder的交互 2. 一些mac的插件 3. 一些开发的配置 1.mac命令行和findder交互 1)命令行中打开当前文件夹: o ...
- Function.prototype.toString 的使用技巧
Function.prototype.toString这个原型方法可以帮助你获得函数的源代码, 比如: function hello ( msg ){ console.log("hello& ...
- SAP CRM 性能小技巧
导言 本页面打算收集SAP CRM实施中可以用于避免性能问题的注意事项,重要的事项会由图标标识. 如果你有其他的技巧想要说出来,别犹豫! 性能注意事项 通用 缓存读取类访问,特别是在性能关键的地方,比 ...
随机推荐
- Anniversary party (树形DP)
There is going to be a party to celebrate the 80-th Anniversary of the Ural State University. The Un ...
- scala数据类型
# Scala数据类型 ## 1.数值类型 ### 1.1 与Java一样Scala也有8种数值类型 * Byte * Char * Short * Int * Long * Float * Doub ...
- CodeForces - 589A
题目链接:http://codeforces.com/problemset/problem/589/A Polycarp has quite recently learned about email ...
- URAL 1948 H - The Robot on the Line 二分 + 数学
http://acm.hust.edu.cn/vjudge/contest/126149#problem/H 给定一条二次函数 f (x) = a * x * x + b * x + c 求一个最小的 ...
- Spark编程模型(下)
创建Pair RDD 什么是Pair RDD 包含键值对类型的RDD类型被称作Pair RDD: Pair RDD通常用来进行聚合计算: Pair RDD通常由普通RDD做ETL转化而来. Pytho ...
- Zookeeper启动失败:java.net.BindException: Address already in use
错误日志如下: [hadoop@master zookeeper-3.4.5-cdh5.10.0]$ cat zookeeper.out 2018-05-15 01:29:21,036 [myid:] ...
- Storm概念学习系列之Tuple元组(数据载体)
不多说,直接上干货! Tuple元组 Tuple 是 Storm 的主要数据结构,并且是 Storm 中使用的最基本单元.数据模型和元组. Tuple 描述 Tuple 就是一个值列表, Tuple ...
- ArrayList相关方法介绍及源码分析
目录 ArrayList简介: ArrayList 相关方法介绍 代码表示 相关方法源码分析 ArrayList简介: java.util.ArrayList 是我们最常用的一个类,ArrayList ...
- MyEclipse8.5配置struts等框架
开发环境:MyEclipse8.5+Tomcat6.5+MySql5.5配置环境:Struts2+Spring2+Hibernate3.1 1.首先创建Java-Web Project工程,选择J2E ...
- Composition or inheritance for delegating page methods?
引用链接:http://watirmelon.com/2011/01/24/composition-or-inheritance-for-delegating-page-methods/ Compos ...
