Ubuntu14.04-PXE装机笔记
什么是PXE?
PXE(Pre-boot Execution Environment,预启动执行环境)是由Intel公司开发的最新技术,工作于Client/Server的网络模式,支持工作站通过网络从远端服务器下载映像,并由此支持通过网络启动操作系统,在启动过程中,终端要求服务器分配IP地址,再用TFTP(trivial file transfer protocol)或MTFTP(multicast trivial file transfer protocol)协议下载一个启动软件包到本机内存中执行,由这个启动软件包完成终端基本软件设置,从而引导预先安装在服务器中的终端操作系统。
严格来说,PXE 并不是一种安装方式,而是一种引导方式。进行 PXE 安装的必要条件是在要安装的计算机中必须包含一个 PXE 支持的网卡(NIC),即网卡中必须要有 PXE Client。PXE 协议可以使计算机通过网络启动。此协议分为 Client端和 Server 端,而PXE Client则在网卡的 ROM 中。当计算机引导时,BIOS 把 PXE Client 调入内存中执行,然后由 PXE Client 将放置在远端的文件通过网络下载到本地运行。运行 PXE 协议需要设置 DHCP 服务器和 TFTP 服务器。DHCP 服务器会给 PXE Client(将要安装系统的主机)分配一个 IP 地址,由于是给 PXE Client 分配 IP 地址,所以在配置 DHCP 服务器时需要增加相应的 PXE 设置。此外,在 PXE Client 的 ROM 中,已经存在了 TFTP Client,那么它就可以通过 TFTP 协议到 TFTP Server 上下载所需的文件了。
PXE的工作过程:
1. PXE Client 从自己的PXE网卡启动,向本网络中的DHCP服务器索取IP;
2. DHCP 服务器返回分配给客户机的IP 以及PXE文件的放置位置(该文件一般是放在一台TFTP服务器上) ;
3. PXE Client 向本网络中的TFTP服务器索取pxelinux.0 文件;
4. PXE Client 取得pxelinux.0 文件后之执行该文件;
5. 根据pxelinux.0 的执行结果,通过TFTP服务器加载内核和文件系统 ;
6. 进入安装画面, 此时可以通过选择HTTP、FTP、NFS 方式之一进行安装;
详细工作流程,请参考下面这幅图:
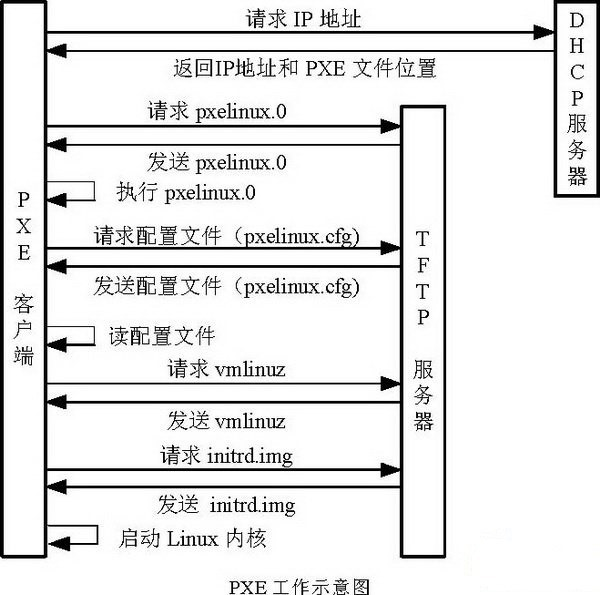
PXE,Pre-boot eXcution Environment
- 预启动执行环境,在操作系统之前运行
- 可用于远程安装,构建无盘工作站
- 规模化:同时装配多台服务器
- 自动化:安装系统,配置各种服务
- 远程实现:不需要光盘,U盘等安装介质
服务端
- DHCP----------------用来分配IP地址,定位引导程序
- TFTP-----------------提供引导程序下载
- NFS------------------网络中文件共享
客户端
- 网卡支持PXE协议
- 主板支持网络启动
---------------------------------------------------我是分割线--------------------------------------------------------
实验环境:
服务器:笔记本系统Ubuntu14.04 ----------------DHCP--TFTP--NFS--------IP地址:192.168.1.20
交换机:小型TPlink交换机 ------------------ 采用两条直通线,连接服务器和客户端
客户机:旧服务器一台作为测试机 ------------------ 进入BIOS,设置网络引导启动
---------------------------------------------------我是分割线--------------------------------------------------------
前提需要配置PXE服务器的网络:{如果Ubuntu中未安装VIM 编辑器,则使用nano进行编辑}
nano /etc/network/interfaces auto loiface lo inet loopback
auto eth0
iface eth0 inet none
address 192.168.1.20
netmask 255.255.255.0
gateway 192.168.1.1
dns-nameserver 114.114.114.114
这将把你的主机的IP设置成为192.168.1.20,保存文件后退出,重启网络。
service networking restart
ifdown eth0
ifup eth0
在此处需要注意的是,Ubuntu系统中两套管理网络连接的方案,network-manager可能会影响DHCP的连接,如果影响,关闭即可:后文中将会详细讲述network-manager。
service network-manager stop
第一步:DHCP
1.更新源以便获得最新的软件包,安装软件:isc-dhcp-Server
sudo apt-get install isc-dhcp-Server
2.编辑 “/etc/default/dhcp3-server” 文件
sudo nano /etc/default/dhcp3-server
作如下修改:
INTERFACES="eth0" (注:你刚才配置的静态IP的那个网卡)
3.编辑 “/etc/dhcp3/dhcpd.conf” 文件
sudo nano /etc/dhcp/dhcpd.conf
作如下修改: default-lease-time ; max-lease-time ; subnet 192.168.1.0 netmask 255.255.255.0 { range 192.168.1.100 192.168.1.200; option subnet-mask 255.255.255.0; option routers 192.168.1.20; option broadcast-address 192.168.1.255; filename "pxelinux.0"; next-Server 192.168.1.20; }
4.启动 DHCP 服务
sudo /etc/init.d/isc-dhcp-server start
---------------------------------------------------我是分割线--------------------------------------------------------
第二步:TFTP
1.安装软件:tftpd-hpa , tftp-hpa , inetutils-inetd(分别为服务端+客户端+进程管理)
apt-get install tftpd-hpa tftp-hpa inetutils-inetd
2.编辑 “/etc/inetd.conf” 文件
在最后一行添加:
tftp dgram udp wait root /usr/sbin/in.tftpd /usr/sbin/in.tftpd -s /var/lib/tftpboot
3.编辑 “/etc/default/tftpd-hpa” 文件
sudo nano /etc/default/tftpd-hpa 作如下修改: TFTP_USERNAME="tftp" TFTP_DIRECTORY="/var/lib/tftpboot" TFTP_ADDRESS="[:0.0.0.0:]:69" TFTP_OPTIONS="--secure" RUN_DAEMON="yes" OPTIONS="-l -s /var/lib/tftpboot"
4.使用 xinetd 让 boot 服务在每次系统开机时自动启动,并启动tftpd服务
sudo update-inetd --enable BOOT
sudo service tftpd-hpa start
5.检查状态。
sudonetstat -lu
它将如下所示:
ProtoRecv-Q Send-Q LocalAddressForeignAddressState
udp 00*:tftp *:*
---------------------------------------------------我是分割线--------------------------------------------------------
在这里备注一下xinetd服务 (可忽略)
service tftp
{
socket_type = dgram
protocol = udp
wait = yes
user = root
server = /usr/sbin/in.tftpd
server_args = -s /var/lib/tftpboot 【TFTP根目录】
disable = no
per_source = 11
flags = IPv4
}
---------------------------------------------------我是分割线--------------------------------------------------------
第三步:配置 PXE 启动文件
现在,你需要将 PXE 引导文件 “pxelinux.0” 放在 TFTP 根目录下。为 TFTP 创建目录结构,并从 “/usr/lib/syslinux/” 复制 syslinux 提供的所有引导程序文件到 “/var/lib/tftpboot/” 下,操作如下:
sudo mkdir /var/lib/tftpboot
sudo mkdir /var/lib/tftpboot/pxelinux.cfg
sudo mkdir -p /var/lib/tftpboot/Centos
sudo cp /usr/lib/syslinux/vesamenu.c32 /var/lib/tftpboot/
sudo cp /usr/lib/syslinux/pxelinux. /var/lib/tftpboot/
设置 PXELINUX 配置文件
PXE 配置文件定义了 PXE 客户端启动时显示的菜单,它能引导并与 TFTP 服务器关联。默认情况下,当一个 PXE 客户端启动时,它会使用自己的 MAC 地址指定要读取的配置文件,所以我们需要创建一个包含可引导内核列表的默认文件。
编辑 PXE 服务器配置文件,使用有效的安装选项。
编辑 “/var/lib/tftpboot/pxelinux.cfg/default”
sudo nano /var/lib/tftpboot/pxelinux.cfg/default default ks #默认启动的是 'label ks' 中标记的启动内核
prompt 1 #显示 'boot: ' 提示符。为 '0' 时则不提示,将会直接启动 'default' 参数中指定的内容。
timeout 6 #在用户输入之前的超时时间,单位为 1/10 秒
display boot.msg #显示某个文件的内容,注意文件的路径。默认是在/var/lib/tftpboot/ 目录下。也可以指定位类似 '/install/boot.msg'这样的,路径+文件名。 lable Linux #'label' 指定你在 'boot:' 提示符下输入的关键字,比如boot: linux[ENTER],这个会启动'label linux' 下标记的kernel 和initrd.img 文件。
kernel vmlinuz #kernel 参数指定要启动的内核
append initrd=initrd.img #append 指定追加给内核的参数,能够在grub 里使用的追加给内核的参数,在这里也都可以使用。 lable text
kernel vmlinuz
append initrd=initrd.img text lable ks
kernel vmlinuz
append initrd=initrd.img ks=nfs://192.168.1.20/var/lib/tftpboot/Centos/ks.cfg ksdevice=eth0 #告诉系统,从哪里获取ks.cfg文件
lable local
localboot
lable memtest86
kernel memtest
append # ksdevice=eth0代表当客户端有多块网卡的时候,要实现自动化需要设置从eth0安装,不指定的话,安装的时候系统会让你选择,那就不叫全自动化了。
default vesamenu.c32
timeout
display boot.msg
prompt label Fusionstack1.
menu label ^Install Fusionstack 1.8
menu default
kernel vmlinuz
append initrd=initrd.img ks=nfs://192.168.1.20/var/lib/tftpboot/ks.cfg
编辑 “/var/lib/tftpboot/pxelinux.cfg/pxe.conf” 文件
sudonano/var/lib/tftpboot/pxelinux.cfg/pxe.conf 作如下修改:
MENU TITLE PXE Server
NOESCAPE
ALLOWOPTIONS
PROMPT
MENU WIDTH
MENU ROWS
MENU TABMSGROW
MENU MARGIN
MENU COLOR border ;#ffffffff # std
为 PXE 服务器添加 Centos7 启动镜像,这里我使用的是Centos7光盘,进行挂载使用,也可以到官网进行下载。
mount /dev/cdrom /mnt
cp -r /mnt/* /var/lib/tftpboot/Centos
cp /mnt/casper/initrd.lz /var/lib/tftpboot/Centos
cp /mnt/casper/vmlinuz /var/lib/tftpboot/Centos
---------------------------------------------------我是分割线--------------------------------------------------------
第四步:将导出的 ISO 目录配置到 NFS 服务器上
现在,你需要通过 NFS 协议来设置“安装源镜像( Installation Source Mirrors)”。你还可以使用 HTTP 和 FTP 来安装源镜像。在这里,我已经使用 NFS 输出 ISO 内容。
这里采用NFS来做文件共享:apt-get install nfs-kernel-Server
要配置 NFS 服务器,你需要编辑 “/etc/exports” 文件。
sudo nano /etc/exports 添加:
/var/lib/tftpboot/Centos *(ro,async,no_root_squash,no_subtree_check) 保存文件并退出。为使更改生效,输出并启动 NFS 服务。
sudo exportfs -a
sudo /etc/init.d/nfs-kernel-server start
无人值守ks.cfg文件:(文件放在/var/lib/tftpboot/Centos目录下)
#version=DEVEL
# System authorization information
auth --enableshadow --passalgo=sha512
#Network information
network --bootproto=dhcp --device=enp4s0f1 --onboot=yes --ipv6=auto
# Install OS instead of upgrade
install
nfs --server=192.168.1.20 --dir=/var/lib/tftpboot/Centos
# Use graphical install
graphical
# Run the Setup Agent on first boot
firstboot --enable
# Keyboard layouts
keyboard --vckeymap=us --xlayouts='us'
# System language
lang en_US.UTF- --addsupport=zh_CN.UTF- # Root password
# root密码是: rootroot
rootpw --iscrypted $$7gdZF8XhDef10LyT$2uRiP4qFYaBBTgpggKU/BXKgMDJLWN/BriXXgBwyzkjaz9G9YP/xD08I1OJfgBcPMoURsE5inVIoX.J6aERmR0
# System services
services --disabled="chronyd"
# System timezone
timezone Asia/Shanghai --isUtc --nontp
# System bootloader configuration
bootloader --location=mbr --boot-drive=sda
autopart --type=lvm
# Partition clearing information
clearpart --all --initlabel --drives=sdb %packages
@^minimal
@core %end
至此,PXE服务器已经准备好了。
第二次搭建PXE安装Fusionstack1.8系统ks.cfg配置文件(可忽略这一步)
#version=DEVEL # System authorization information auth --enableshadow --passalgo=sha512 install
text
nfs --server=192.168.1.20 --dir=/var/lib/tftpboot/Fusionstack1. # Use graphical install graphical firstboot --disable ignoredisk --only-use=sda # Keyboard layouts keyboard --vckeymap=us --xlayouts='us' # System language lang en_US.UTF- # Network information network --bootproto=dhcp --device=enp4s0f0 --ipv6=auto network --bootproto=dhcp --device=enp4s0f1 --onboot=off --ipv6=auto network --bootproto=dhcp --device=ens11f0 --onboot=off --ipv6=auto network --bootproto=dhcp --device=ens11f1 --onboot=off --ipv6=auto network --hostname=localhost.localdomain # Root password rootpw --iscrypted $$P2gG5V06$s2.JLSWy/eSeKW12PPLa2fDN.QkkyOaXuaNwH3PDOwqDB0HqPsdReGjGbt7D5bjI2v8QR2hmj6SGXwiwebPrO/ # SELinux configuration selinux --enforcing # System services services --disabled="chronyd" # System timezone timezone Asia/Shanghai --isUtc --nontp # System bootloader configuration bootloader --append=" crashkernel=auto" --location=mbr --boot-drive=sda autopart --type=lvm # Partition clearing information clearpart --all --initlabel --drives=sda %post --nochroot #!/bin/bash set -x -v exec >/mnt/sysimage/root/kickstart-stage1.log >& mkdir -p /mnt/sysimage/opt/zstack-dvd/ echo "==> copying files from media to install drive..." cp -r /run/install/repo/* /mnt/sysimage/opt/zstack-dvd/ %end %post #!/bin/sh set -x -v exec 1>/root/kickstart-stage2.log 2>&1 ls -l /opt/zstack-dvd/ %end %post #!/bin/sh set -x -v exec 1>/root/kickstart-stage3.log 2>&1 #mkdir -p /root/centos-repo #mv /etc/yum.repos.d/CentOS*.repo /root/centos-repo/ cp /opt/zstack-dvd/repo/* /etc/yum.repos.d/ cp /opt/zstack-dvd/scripts/* /usr/local/bin/ ls -l /etc/yum.repos.d/ sed -i "s/SELINUX\=enforcing/SELINUX\=disabled/g" /etc/selinux/config sed -i "s/#UseDNS yes/UseDNS no/g" /etc/ssh/sshd_config echo virtual-host > /etc/tuned/active_profile chkconfig NetworkManager off chkconfig firewalld off chkconfig iptables on %end %packages @^minimal @core bash-completion bridge-utils gcc iptables iptables-services kexec-tools kexec-tools net-tools pciutils python-devel sysstat vim wget %end %addon com_redhat_kdump --enable --reserve-mb='auto' %end
---------------------------------------------------我是分割线--------------------------------------------------------
在做测试的时候,排错思路:tail -f /var/log/syslog 应该随时查看系统日志进行纠错
DHCP连接时报文:
Sep :: zhang-ThinkPad-Edge-E431 dhcpd: DHCPDISCOVER from :e6:ba:1f:c5:ef via eth0
Sep :: zhang-ThinkPad-Edge-E431 dhcpd: DHCPOFFER on 192.168.1.102 to :e6:ba:1f:c5:ef via eth0
Sep :: zhang-ThinkPad-Edge-E431 dhcpd: Wrote leases to leases file.
Sep :: zhang-ThinkPad-Edge-E431 dhcpd: DHCPREQUEST for 192.168.1.102 (192.168.1.20) from :e6:ba:1f:c5:ef via eth0
Sep :: zhang-ThinkPad-Edge-E431 dhcpd: DHCPACK on 192.168.1.102 to :e6:ba:1f:c5:ef via eth0
TFTP连接时报文:
Sep :: zhang-ThinkPad-Edge-E431 tftpd[]: tftpd: trying to get file: pxelinux.
Sep :: zhang-ThinkPad-Edge-E431 tftpd[]: tftpd: serving file from /tftpboot
Sep :: zhang-ThinkPad-Edge-E431 tftpd[]: tftpd: trying to get file: pxelinux.cfg/8c6b4dc2-837a-da11-b45d-b37d29a9f83d
Sep :: zhang-ThinkPad-Edge-E431 tftpd[]: tftpd: serving file from /tftpboot
Sep :: zhang-ThinkPad-Edge-E431 tftpd[]: tftpd: trying to get file: pxelinux.cfg/--e6-ba-1f-c5-ef
Sep :: zhang-ThinkPad-Edge-E431 tftpd[]: tftpd: serving file from /tftpboot
Sep :: zhang-ThinkPad-Edge-E431 tftpd[]: tftpd: trying to get file: pxelinux.cfg/C0A80166
Sep :: zhang-ThinkPad-Edge-E431 tftpd[]: tftpd: serving file from /tftpboot
Sep :: zhang-ThinkPad-Edge-E431 tftpd[]: tftpd: trying to get file: pxelinux.cfg/C0A8016
Sep :: zhang-ThinkPad-Edge-E431 tftpd[]: tftpd: serving file from /tftpboot
Sep :: zhang-ThinkPad-Edge-E431 tftpd[]: tftpd: trying to get file: pxelinux.cfg/C0A801
Sep :: zhang-ThinkPad-Edge-E431 tftpd[]: tftpd: serving file from /tftpboot
Sep :: zhang-ThinkPad-Edge-E431 tftpd[]: tftpd: trying to get file: pxelinux.cfg/C0A80
Sep :: zhang-ThinkPad-Edge-E431 tftpd[]: tftpd: serving file from /tftpboot
Sep :: zhang-ThinkPad-Edge-E431 tftpd[]: tftpd: trying to get file: pxelinux.cfg/C0A8
Sep :: zhang-ThinkPad-Edge-E431 tftpd[]: tftpd: serving file from /tftpboot
Sep :: zhang-ThinkPad-Edge-E431 tftpd[]: tftpd: trying to get file: pxelinux.cfg/C0A
Sep :: zhang-ThinkPad-Edge-E431 tftpd[]: tftpd: serving file from /tftpboot
Sep :: zhang-ThinkPad-Edge-E431 tftpd[]: tftpd: trying to get file: pxelinux.cfg/C0
Sep :: zhang-ThinkPad-Edge-E431 tftpd[]: tftpd: serving file from /tftpboot
Sep :: zhang-ThinkPad-Edge-E431 tftpd[]: tftpd: trying to get file: pxelinux.cfg/C
Sep :: zhang-ThinkPad-Edge-E431 tftpd[]: tftpd: serving file from /tftpboot
Sep :: zhang-ThinkPad-Edge-E431 tftpd[]: tftpd: trying to get file: pxelinux.cfg/default
Sep :: zhang-ThinkPad-Edge-E431 tftpd[]: tftpd: serving file from /tftpboot
---------------------------------------------------我是分割线--------------------------------------------------------
kickstart文件详解:
在此可以参考官方文档:CentOS6 : https://access.redhat.com/knowledge/docs/en-US/Red_Hat_Enterprise_Linux/6/html/Installation_Guide/s1-kickstart2-options.html
ks.cfg文件组成大致分为3段 •命令段
键盘类型,语言,安装方式等系统的配置,有必选项和可选项,如果缺少某项必选项,安装时会中断并提示用户选择此项的选项 •软件包段 1.%packages
2.@groupname:指定安装的包组
3.package_name:指定安装的包
4.-package_name:指定不安装的包 在安装过程中默认安装的软件包,安装软件时会自动分析依赖关系。
•脚本段(可选)
1.%pre:安装系统前执行的命令或脚本(由于只依赖于启动镜像,支持的命令很少)
2.%post:安装系统后执行的命令或脚本(基本支持所有命令)
---------------------------------------------------我是分割线--------------------------------------------------------
auth 或 authconfig(必要) 設定系統的身份認證選項,預設啟用 shadow 密碼。
--useshadow 或 --enableshadow — 使用 shadow 密碼。預設上會啟用此選項。
--passalgo= — 選擇 sha256 以設定 SHA-256 雜湊演算法則,或選擇 sha512 來設定 SHA-512 雜湊演算法則。
autopart (選用) 自動建立分割區 — root(/)分割區(1 GB 以上)、swap 分割區、以及適用於該架構所需大小的 boot 分割區
請注意,autopart 選項不能在同樣的 kickstart 檔案中,與 part/partition、raid、logvol、或 volgroup 選項同時使用。
bootloader(必要)指定開機載入程式的安裝方式。安裝與升級時,都需要這選項。
--append= — 指定核心參數。如要指定多個核心參數,請以空白字元來將它們隔開。
clearpart(選用性)在建立新分割區之前,從系統移除分割區。預設上,不會移除任何分割區。
--none(預設值)— 不移除任何分割區。 --linux — 清除所有 Linux 分割區。--initlabel 選項已經淘汰。
firstboot(選用性) 決定第一次系統啟動時,是否要執行 firstboot。如果啟用此功能,就必須安裝 firstboot 套件。如果沒有指定的話,預設上此選項是停用的。
--enable 或 --enabled — 設定代理程式 在系統第一次開機時啟用。
--disable 或 --disabled — 設定代理程式 在系統第一次開機時不啟用。
--reconfig — 在重新配置模式下使 設定代理程式 在開機時啟用。除了預設的選項之外,此模式還可啟用語言、滑鼠、鍵盤、root 密碼、安全層級、以及時區配置選項。
graphical(選用性)以圖形介面進行 Kickstart 安裝。這是預設值。
install(選用性) 命令系統重新安裝,而非從既有的系統升級。這是預設模式。若要安裝,您必須從 cdrom、harddrive、nfs 或 url(FTP、HTTP 或 HTTPS 安裝)指定安裝類型。install 指令必須位於和安裝方式指令不同的一行上。
nfs — 從指定的 NFS 伺服器安裝。
--server= 安裝來源的伺服器(主機名稱或 IP 位址)。
--dir= 包含安裝樹 variant 目錄的目錄。
--opts= 使用於掛載 NFS export 的掛載選項。(選用)
keyboard(必要)為系統設置預設鍵盤類型。
lang(必要)設定在安裝過程與安裝後系統的預設語言。
network(選用)為目標網路配置網路資訊,並啟動安裝程式環境中的網路裝置。
bootproto 選項的預設值為 dhcp。bootp 和 dhcp 視為同等。
--hostname= — 要安裝的系統之主機名稱。
part 或 partition(安裝時的必要選項;升級時會予以忽略)
rootpw(必須)將系統的 root 密碼設置為 <password> 引數。
timezone(必要)將系統的時區設為 <timezone>,所有時區列在 /usr/share/zoneinfo 目錄中
network(選用)為目標網路配置網路資訊,並啟動安裝程式環境中的網路裝置。如果安裝過程中需要存取網路,第一組 network 指令所指定的裝置會自動啟動,例如透過網路或 VNC 安裝。從 RHEL 6.1 開始,您也可以透過 --activate 選項,指定要在安裝程式環境中啟動的裝置。
--activate — 在安裝環境中啟用此裝置。
可使用下列五種方法之一來指定裝置:
## 介面卡的裝置名稱,例如 eth0
## 介面卡的 MAC 位址,例如 00:12:34:56:78:9a
## 關鍵字 link,它可指定連結為 up 狀態的第一個介面卡
## bootif 關鍵字,它使用了 pxelinux 設置於 BOOTIF 變數中的 MAC 位址。請在您的 pxelinux.cfg 檔案中設置 IPAPPEND 2,以使 pxelinux 設置 BOOTIF 變數。
## ibft 關鍵字,它使用了由 iBFT 所指定的介面卡的 MAC 位址
---------------------------------------------------我是分割线--------------------------------------------------------
Inetd进程详解
Inetd 也叫作超级服务器,见识一些网络请求的守护进程,根据网络请求来调用相应的服务进程来处理连接请求。
Inetd.conf则是inetd的配置文件
inetd.conf文件告诉inetd监听哪些网络端口,为每个端口启动哪个服务。
TFTP是由xinetd管理的服务,所以TFTP的配置文件是/etc/xinetd.d/tftp
/etc/inetd.conf文本文件中各行的含义如下:
1.服务名称(service_name):这个服务名称必须在/etc/services中定义。
2.套接字类型(socket_type):套接字是流套接字还是倾听套接字类型。
3.使用的协议类型(protocol):即TCP协议或者UDP协议。有的服务可能同时支持两种协议。
4.等待状态(wait_flag):如果指定为nowait,超级服务器将允许指定的服务并发,它将在本次服务未完成时,启动下一次服务。否则,该项服务将不能并发执行,一次只能服务于一个用户进程,下一个用户进程只能等到本次服务结束后才能得到服务。
5.用户名(login_name):服务器将以该用户名对应的权限运行进程。由于inetd是具有超级权限的进程,而有些服务可能是某个用户自己编写的,不应当或没有必要以超级用户的权限运行。inetd将根据这个记录在exec加载子进程时修改进程的运行权限。
6.服务器的可执行文件的位置(server_program):inetd使用这个项目定位服务器程序的位置(使用绝对路径名)。
7.程序的参数(server_program_arguments):inetd将在exec函数中使用这行参数。
---------------------------------------------------我是分割线--------------------------------------------------------
Network-Manager详解:
我的Ubuntu网络图标现在显示成“无线网络”图标,不是“两个电脑”。而且在“编辑连接”的“有线”那栏里只有几个虚拟机的网卡配置,没有eth0。用ifconfig能够显示出eth0,机器也能正常上网。
Linux 里面有两套管理网络连接的方案:/etc/network/interfaces(/etc/init.d/networking)和Network- Manager。
两套方案是冲突的,不能同时共存。
第一套方案适用于没有X的环境,如:服务器或者那些完全不需要改动连接的场合。
第二套方案使用于有桌面的环境,特别是笔记本,搬来搬去,网络连接情况随时会变的。
他们两个为了避免冲突,又能共享配置,就有了下面的解决方案:
当Network-Manager发现
/etc/network/interfaces被改动的时候,则关闭自己(显示为未托管),除非managed设置成真。
当 managed设置成真时,/etc/network/interfaces则不生效。
因此,编辑/etc/NetworkManager/nm-system-settings.conf文件:
vi /etc/NetworkManager/nm-system-settings.conf
找到如下行:
managed=false
并修改为:
managed=true
重启后就会正确显示“两个电脑”的网络图标,并且能够正常显示“连接信息”了。
---------------------------------------------------我是分割线--------------------------------------------------------
DHCP原理详解:
典型的DHCP过程是这样的:
1:客户机向服务器发送DHCP_DISCOVER报文,申请IP。
2:服务器向客户机返会DHCP_OFFER报文,指定一个将要分配的IP。
3:客户机向服务器发送DHCP_REQUEST报文,请求这个IP。
4:服务器PING几次(一般是3次)这个IP,如果没得到响应的话,就说明这个IP现在空闲,可以分配给客户机,所以向客户机发送DHCP_ACK报文,确认可以分配。如果得到相应,则发送DHCP_NAK报文,拒绝分配。
5:如果客户端收到DHCP_ACK,责发送一次免费ARP,判断这个IP是否已经被用。没有被用的话则绑定这个服务器分配来的IP,否则向服务器发送DHCP_DECLINE报文,拒绝这次分配。并重新执行第一步。
如果收到的是DHCP_NAK,则直接重新执行第一步。
---------------------------------------------------END--------------------------------------------------------
Ubuntu14.04-PXE装机笔记的更多相关文章
- Ubuntu14.04安装Torch7笔记
Ubuntu14.04安装Torch7笔记 利用快捷键Ctrl+Alt+T打开Ubuntu终端 第一步: 获取安装LuauJIT(C语言编写的Lua的解释器)和Torch所必需的依赖包. 代码如下: ...
- 在Ubuntu14.04安装torch7笔记
http://www.linuxdiyf.com/linux/18979.html 附编译例子: https://github.com/vic-w/torch-practice
- 基于Ubuntu14.04系统的nvidia tesla K40驱动和cuda 7.5安装笔记
基于Ubuntu14.04系统的nvidia tesla K40驱动和cuda 7.5安装笔记 飞翔的蜘蛛人 注1:本人新手,文章中不准确的地方,欢迎批评指正 注2:知识储备应达到Linux入门级水平 ...
- docker在ubuntu14.04下的安装笔记
本文主要是参考官网教程进行ubuntu14.04的安装. 下面是我的安装笔记. 笔记原件完整下载: 链接: https://pan.baidu.com/s/1dEPQ8mP 密码: gq2p
- PXE+kickstart自动安装ubuntu14.04
本文参考了诸多文章,先感谢这些文章的作者. 使用pxe安装系统需要安装dhcp,tftp,http等服务(当然也可以使用其他文件共享方式比如nfs,ftp). 实验环境: 1. vmware 12 2 ...
- ubuntu14.04安装及web环境的搭建
在进行接下来的工作之前首先得准备一个Ubuntu的启动U盘以及腾出一个至少50G的系统盘(在网上看到有人用20G的,不知道效果怎么样).关于Ubuntu启动U盘大家可以参考这个帖子 http://ti ...
- Ubuntu14.04源
Ubuntu14.04源: 来源: http://wiki.ubuntu.org.cn/Qref/Source (包含15.04.14.10.14.04.12.04.10.04的源) Ub ...
- Ubuntu14.04安装配置web/ftp/tftp/dns服务器
目录: 1.安装ftp服务器vsftpd --基于tcp,需要帐号密码 2.安装tftp服务器tftpd-hpa,tftp-hpa --udp 3.web服务器--使用Apache2+Mysql+PH ...
- win7下装ubuntu14.04双系统
一.给ubuntu准备安装空间 计算机--右键--管理-磁盘管理--选择一个空余空间较多的磁盘--右键--压缩卷--压缩大概60G空间(接下来ubuntu就会装到这60G里面) 二.制作启动u盘 ...
随机推荐
- 用wireshark抓包分析TCP三次握手、四次挥手以及TCP实现可靠传输的机制
关于TCP三次握手和四次挥手大家都在<计算机网络>课程里学过,还记得当时高超老师耐心地讲解.大学里我遇到的最好的老师大概就是这位了,虽然他只给我讲过<java程序设计>和< ...
- is not in the sudoers file 问题解决【转载】
解决方案:首需要切换到root身份$su - 或者 $sudo -s (注意有- ,这和su是不同的,在用命令"su"的时候只是切换到root,但没有把root的环境变量传过去,还 ...
- 如何在博客中插入jsfiddle的代码
1.进入官网:https://jsfiddle.net/ 可以看到如下界面,顶端的控制按钮包括:保存,运行,代码格式化等: 2.将html.css.js分别写在指定的位置当中,最后一个框result是 ...
- 通过案例对 spark streaming 透彻理解三板斧之一: spark streaming 另类实验
本期内容 : spark streaming另类在线实验 瞬间理解spark streaming本质 一. 我们最开始将从Spark Streaming入手 为何从Spark Streaming切入 ...
- 关于隐藏input输入内容问题
如果想通过获取焦点输入改变内容,type不能是hidden的 <input type="hidden" id="test"> // 这种是不行的,只 ...
- 自定义属性,资源文件attrs.xml
1.attrs.xml中写:在values文件夹下. <?xml version="1.0" encoding="utf-8"?> <reso ...
- 在一般处理文件中访问Session需要添加IRequiresSessionState(转载)
原文:http://blog.csdn.net/cdsnaspnet/article/details/5695625s 通常我们经常,通过session判定用户是否登录.还有一些临时的.重要的数据也尝 ...
- UITaleView的基础使用及数据展示操作
UITableView表视图,是实用的数据展示的基础控件,是继承于UIScrollView,所以也可以滚动.但不同于UIScrollView,UITableView只可以上下滚动,而不能左右滚动. 因 ...
- js中==与===的区别
- HTML基础第二天知识点整合
<!DOCTYPE html PUBLIC "-//W3C//DTD XHTML 1.0 Strict//EN" "http://www.w3.org/TR/xht ...
