iOS图像资源Images Assets
1. 在工程中单击并打开导航区域中的Images.xcassets,看看都有些什么东东:]:

2. 在图中可以看到中间位置有两个虚线框,感觉应该可以直接拖文件进来。OK,那就先准备一下资源文件,如下图所示:

说明:为方便起见,除Icon7.png之外,其他图标的文件名均沿袭了以往iOS图标的命名规则。
3. 将Icon-Small@2x.png拖拽到第一个虚线框中,将Icon7.png拖拽到第二个虚线框中,如下图所示:

说明:Icon-Small@2x.png的尺寸是58*58像素的,而Icon7.png的尺寸是120*120像素的。另外,如果拖入的图片尺寸不正确,Xcode会提示警告信息。
4. 上图中单击实用工具区域的最右侧Show the Attributes inspector(显示属性检查器)图标,能够看到图像集的属性,勾选一下iOS 6.1 and Prior Sizes看看会发生什么变化?

5. 分别将Icon-Small.png、Icon.png和Icon@2x.png顺序拖拽到三个空白的虚线框中,完成之后的效果如下图所示:

6. 右击左侧的AppIcon,在弹出的辅助菜单中选择Show in Finder,看看刚才拖拽都做了哪些工作:

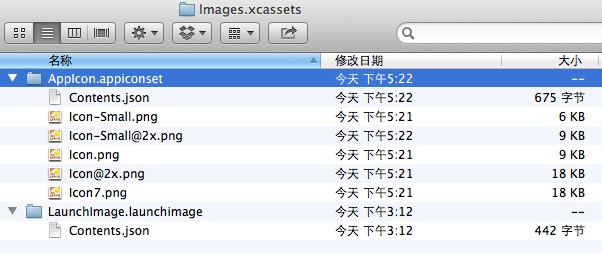
7. 图中除了Contents.json这个文件陌生之外,其他文件都是刚刚拖拽进Xcode的,双击查看一下Contents.json文件内容:

{
"images" : [
{
"size" : "29x29",
"idiom" : "iphone",
"filename" : "Icon-Small.png",
"scale" : "1x"
},
{
"size" : "29x29",
"idiom" : "iphone",
"filename" : "Icon-Small@2x.png",
"scale" : "2x"
},
{
"size" : "57x57",
"idiom" : "iphone",
"filename" : "Icon.png",
"scale" : "1x"
},
{
"size" : "57x57",
"idiom" : "iphone",
"filename" : "Icon@2x.png",
"scale" : "2x"
},
{
"size" : "60x60",
"idiom" : "iphone",
"filename" : "Icon7.png",
"scale" : "2x"
}
],
"info" : {
"version" : 1,
"author" : "xcode"
}
}

内容一目了然啊,哈哈,以后再也不用去特意记住每个尺寸的图标分别应该叫什么名字了,不知道您会不会,反正我每次都是粘贴复制的,呵呵。以后,只要通过拖拖拽拽就搞定了~_~
8. 图标搞定了,启动图片照做就OK了,具体操作差别不大,完成之后的示意图如下:

9. 再看一下Finder中的内容,如下所示:
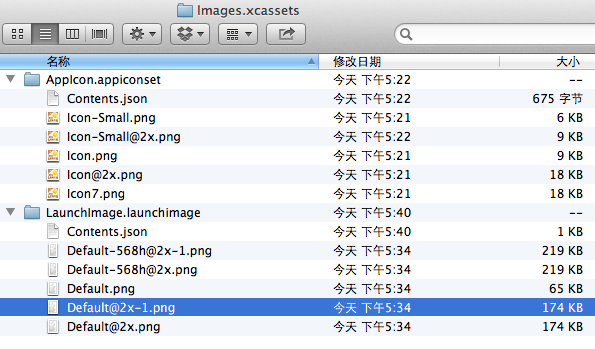
10. 在Finder中不难发现多出了两个文件,分别是:Default@2x-1.png和Default-568h@2x-1.png,双击打开对应的Contents.json文件,内容如下:

{
"images" : [
{
"orientation" : "portrait",
"idiom" : "iphone",
"extent" : "full-screen",
"minimum-system-version" : "7.0",
"filename" : "Default@2x.png",
"scale" : "2x"
},
{
"extent" : "full-screen",
"idiom" : "iphone",
"subtype" : "retina4",
"filename" : "Default-568h@2x.png",
"minimum-system-version" : "7.0",
"orientation" : "portrait",
"scale" : "2x"
},
{
"orientation" : "portrait",
"idiom" : "iphone",
"extent" : "full-screen",
"filename" : "Default.png",
"scale" : "1x"
},
{
"orientation" : "portrait",
"idiom" : "iphone",
"extent" : "full-screen",
"filename" : "Default@2x-1.png",
"scale" : "2x"
},
{
"orientation" : "portrait",
"idiom" : "iphone",
"extent" : "full-screen",
"filename" : "Default-568h@2x-1.png",
"subtype" : "retina4",
"scale" : "2x"
}
],
"info" : {
"version" : 1,
"author" : "xcode"
}
}

11. 将其中的"filename" : "Default@2x-1.png"和"filename" : "Default-568h@2x-1.png"分别改为"filename" : "Default@2x.png"和"filename" : "Default-568h@2x.png",保存并返回Xcode看看会发生什么?
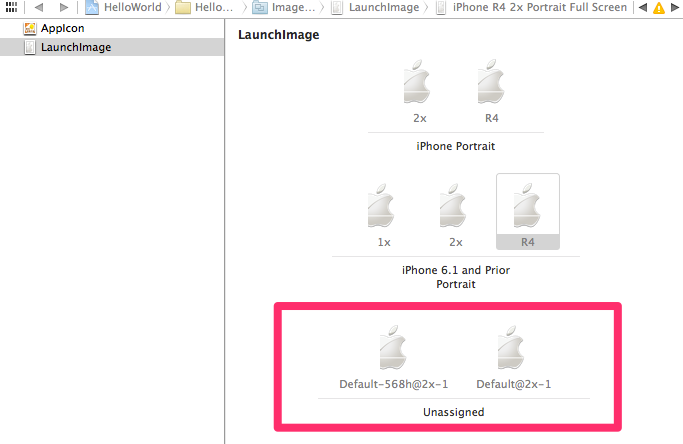
修改后的Contents.json内容如下:

{
"images" : [
{
"orientation" : "portrait",
"idiom" : "iphone",
"extent" : "full-screen",
"minimum-system-version" : "7.0",
"filename" : "Default@2x.png",
"scale" : "2x"
},
{
"extent" : "full-screen",
"idiom" : "iphone",
"subtype" : "retina4",
"filename" : "Default-568h@2x.png",
"minimum-system-version" : "7.0",
"orientation" : "portrait",
"scale" : "2x"
},
{
"orientation" : "portrait",
"idiom" : "iphone",
"extent" : "full-screen",
"filename" : "Default.png",
"scale" : "1x"
},
{
"orientation" : "portrait",
"idiom" : "iphone",
"extent" : "full-screen",
"filename" : "Default@2x.png",
"scale" : "2x"
},
{
"orientation" : "portrait",
"idiom" : "iphone",
"extent" : "full-screen",
"filename" : "Default-568h@2x.png",
"subtype" : "retina4",
"scale" : "2x"
}
],
"info" : {
"version" : 1,
"author" : "xcode"
}
}

12. 分别选中下方的"Default@2x-1.png"和"Default-568h@2x-1.png",按删除键删除这两个文件,删除之后的效果如下图所示:
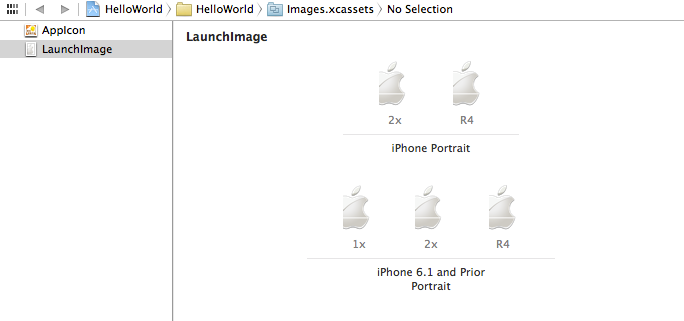
删除之后Finder中的内容如下所示:
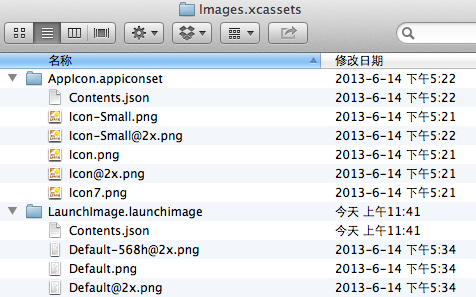
13. 接下来我们新建一个图像试试看如何操作,开始之前我们仍然需要准备一下素材,如下图所示:

说明:为了方便在运行时看出不同分辨率的设备使用的背景图片不同,我在素材图片中增加了文字标示。
14. 将准备好的三个Background直接拖拽到Xcode中,完成之后如下图所示:

15. 单击右侧Devices中的Universal,并选择Device Specific,然后在下方勾选iPhone和Retina 4-inch,同时取消勾选iPad,完成之后如下图所示:

16. 将下方Unassigned中的图片直接拖拽到右上角R4位置,设置视网膜屏使用的背景图片,如下图所示:

17. 单击并打开Main.storyboard,选中左侧的View Controller,然后在右侧File Inspector中,取消勾选Use Autolayout选项,如下图所示:

18. 从右侧工具栏中拖拽一个UIImageView至View Controller主视图中,并处于其他控件的最底层,同时调整该UIImageView的尺寸属性,如下图所示:

29. 设置该UIImageView使用的图像,如下图所示:

20. 在不同屏幕的模拟器上运行HelloWorld应用,可以看到如下三张图示。


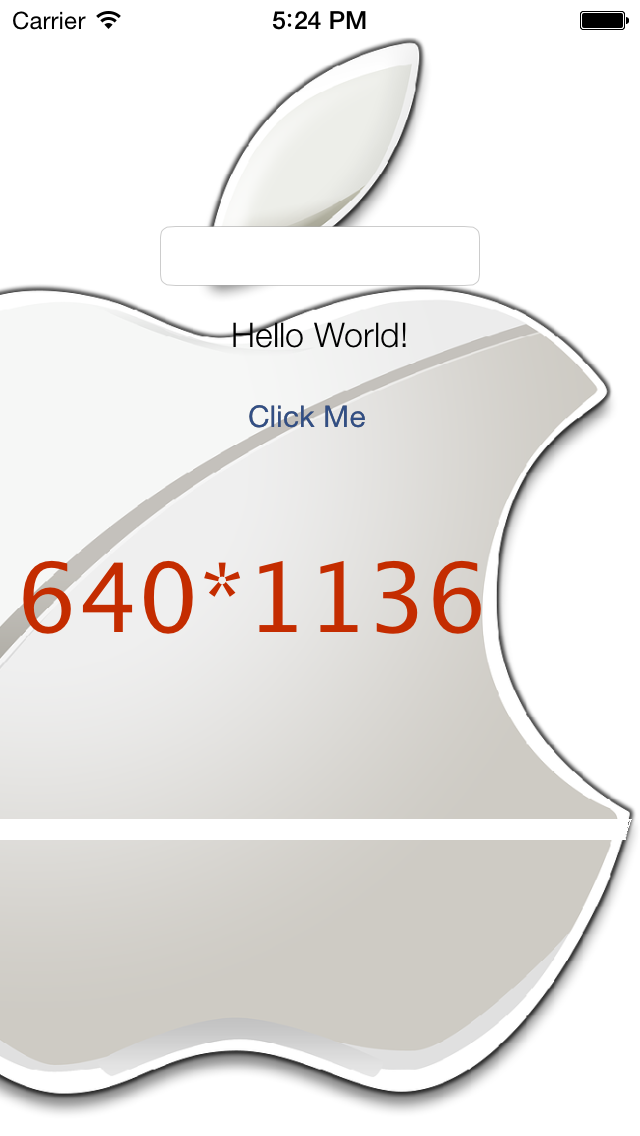
OK!Images.xcassets的初体验一文至此算是告一段落,现做一下简单的小节:
1. 有过Xcode以前版本使用经验的朋友应该会发现,从Xcode 5开始已经无需再去记住Icon.png和Default.png针对不同分辨率使用的文件名了;
2. Xcode 5针对4存视网膜屏的图像提供了单独的支持,解决了以往在兼容四存屏时,有时不得不需要编写专门的代码加载不同的图片;
3. Image.xcassets更加便于管理和维护;
4. 注意:启动图片的PNG图片不要使用透明图片,有兴趣的朋友不妨可以试试看,很丑的,呵呵。
iOS图像资源Images Assets的更多相关文章
- iOS7——图像资源Images Assets
iOS7初体验(3)——图像资源Images Assets 分类: iOS开发2013-06-18 16:02 17583人阅读 评论(2) 收藏 举报 ios7Images xcassets图像资源 ...
- 图像资源Images Assets
图像资源Images Assets 开始之前,首先回顾一下iOS7初体验(1)——第一个应用程序HelloWorld中的一张图,如下所示: 本文便分享一下Images.xcassets的体验~_~ 1 ...
- iOS7初体验(3)——图像资源Images Assets
开始之前,首先回顾一下iOS7初体验(1)——第一个应用程序HelloWorld中的一张图,如下所示: 本文便分享一下Images.xcassets的体验~_~ 1. 打开此前使用过的HelloWor ...
- 《photoshop cc 新功能 生成图像资源》智能切图逆天啦!
作为一个前端工程师切图这个步骤是必不可少的,方式多种多样,有和切图工具的,也有是把要切的图层元素或者组直接新建保存成文件的,现在photoshop cc2015,可以让你轻松切图,摆脱繁琐的切图步骤. ...
- fir.im Weekly - 94 个 iOS 开发资源推荐
距离 2016 年还有 17 个日夜,而你和回家只隔了一张 12306 验证码的距离,祝大家抢票顺利.本期 fir.im Weekly 收集了一些优秀的 GitHub 源码.开发工具和动画特效,希望对 ...
- iOS 学习资源
这份学习资料是为 iOS 初学者所准备的, 旨在帮助 iOS 初学者们快速找到适合自己的学习资料, 节省他们搜索资料的时间, 使他们更好的规划好自己的 iOS 学习路线, 更快的入门, 更准确的定位的 ...
- 【资源集合】94个iOS开发资源推荐,帮你加速应用开发
资源总结类文章总是开发者们所喜欢的,网上已经有各种weekly.头条以及期刊类资源总结,今天这篇来自于开发者Viswateja Reddy的总结.原文对各个项目的介绍非常简单,为了更便于阅读,编辑在原 ...
- 资源文件assets和 res下面raw文件的使用不同点
在建立项目中一般会默认建立assets文件,当然我们还可以在res文件下面建立raw文件夹,这里面都可以存放一些图片,音频或者文本信息,可以供我们在程序当中进行使用,不过他们两个也有不同点: asse ...
- Android-自己定义图像资源的使用(1)
Android-自己定义图像资源的使用 2014年4月28日 周一 天气晴朗 心情平静 本篇博文给大家介绍一下,在Android开发中经经常使用到的一些图像资源,具体内容麻烦请各位认真查看官网,下面附 ...
随机推荐
- WCF安全3-Transport与Message安全模式
概述: WCF的安全传输主要涉及认证.消息一致性和机密性三个主题.WCF采用两种不同的机制来解决这三个涉及传输安全的问题,一般将它们成为不同的安全模式,即Transport安全模式和Message安全 ...
- 【Head-First设计模式】C#版-学习笔记-开篇及文章目录
原文地址:[Head-First设计模式]C#版-学习笔记-开篇及文章目录 最近一年断断续续的在看技术书,但是回想看的内容,就忘了书上讲的是什么东西了,为了记住那些看过的东西,最好的办法就是敲代码验证 ...
- codeforce Number of Ways(暴力)
#include<iostream> #include<cstdio> #include<cstring> #include<algorithm> #d ...
- [ML] Naive Bayes for Text Classification
TF-IDF Algorithm From http://www.ruanyifeng.com/blog/2013/03/tf-idf.html Chapter 1, 知道了"词频" ...
- 堆表和%%lockres%%函数
在今天的文章里,我想向你展示下SQL Server里一个未公开的函数,还有你如何用那个函数来找出在哪页记录被存储. %%lockres%% 今天我想向你展示的未公开函数叫做%%lockres%%,它与 ...
- python第三方模块精选
python不但有着强大丰富的“内置电池”,同样的,第三方模块也是非常的多.目前收集了requests.paramiko.pymsql,以后会陆续添加: 一.requests Python标准库中提供 ...
- Ioc原理及常用框架
1 IoC理论的背景 我们都知道,在采用面向对象方法设计的软件系统中,它的底层实现都是由N个对象组成的,所有的对象通过彼此的合作,最终实现系统的业务逻辑. 图1:软件系统中耦合的对象 如果我们 ...
- java switch语句注意的事项
1.switch语句使用的变量只能是byte.char.short.string数据类型. 2.case后面gender数据必须是一个常量. 3.switch的停止条件: switch语句一旦比配上了 ...
- TortoiseSVN的bin目录下面没有svn.exe
自己在idea联合svn时遇到这个问题,然后bd和gg,发现很多人都乱说,说什么TortoiseSVN是客户端,默认不包含svn.exe,需要安装Subversion.bullshit! 之所以没有, ...
- 使用事务操作SQLite数据批量插入,提高数据批量写入速度,源码讲解
SQLite数据库作为一般单机版软件的数据库,是非常优秀的,我目前单机版的软件产品线基本上全部替换Access作为优选的数据库了,在开发过程中,有时候需要批量写入数据的情况,发现传统的插入数据模式非常 ...
