干货分享:在Windows下使用Visual Studio搭建C语言开发环境
前言:本文将教大家如何使用 VIsual Studio Code 搭建 C 语言开发环境,包括使用 VS Code 如何编译和调试 C 语言程序,需要 用到的工具有 Visual Studio Code 、MinGw-w64 。
1. 安装 C/C++ 插件
C/C++ 是由 Microsoft 发布的支持 C/C++ 智能提示和调试等功能的插件,安装步骤如下:
使用快捷键Ctrl + Shift + X呼出扩展面板
在搜索框中输入:C/C++
再安装由Microsoft提供的名为C/C++插件

2. 安装 MinGW-w64 并配置好环境变量
首先下载 MinGW-w64点这里下载MinGW-w64 。下载完成之后我们开始安装 MinGw-w64,安装路径可以自由定义,我这里安装路径为D:\App\MinGW。安装时需要设置的安装选项如下:
Version :GCC 版本,直接选最高;
Architecture :CPU 架构,系统如果为64位,则选择 x86_64;
Threads :API 模式,使用默认选项;
Exception :异常处理方式,seh 仅针对 64 位架构,sjlj 则兼容 32 位架构;
Build revision :修订版本,使用默认选项;

安装过程中需要联网下载部分文件,由于网络问题安装失败的,可以点这里下载免安装版本。下载后直接解压在你想安装的文件夹。
然后我们要在安装路径中找到 bin 文件夹,通常在${MinGW-w64安装位置}\mingw64\bin,以我的安装路径为例,bin 文件夹位于D:\App\MinGW\mingw64\bin。
接下来,我们将刚刚获取的 bin 文件夹的路径添加到系统环境变量。
按 Win + R 键,打开运行窗口,,输入 sysdm.cpl 并回车;
在弹出的 系统属性 窗口,选择 高级 选项卡;
在 高级 选项卡找到 环境变量 按钮,单击 环境变量 按钮,打开 环境变量 窗口 ;
在 环境变量 窗口的 系统变量 区域找到 Path 变量 ,双击 Path 出现 编辑环境变量 窗口;
在 编辑环境变量 窗口点击 新建,在新建的这行输入我们刚刚获取的 bin 文件夹的路径,然后点确定。

3. 测试环境变量是否配置正确
在命令行(win +R,输入 cmd 回车打开命令行)输入gcc –version,如果返回的是已安装的 gcc 的版本信息,那么环境变量就配置正确了。
下面是在我的电脑上输入gcc –version的结果,可以看到我安装的版本为:gcc 7.3.0:
C:\Users\NowTime.CC>gcc --version
gcc (GCC) 7.3.0
Copyright (C) 2017 Free Software Foundation, Inc.
This is free software; see the source for copying conditions. There is NO
warranty; not even for MERCHANTABILITY or FITNESS FOR A PARTICULAR PURPOSE.
4. 创建和设置 C 语言开发工作区
在你的计算机中选择一个合适的位置,作为你的 C 语言开发工作区。建议工作区所在路径仅由字母、数字、下划线组成,不要包含其他的符号。例如空格,空格符号常常作为命令行中命令和参数的间隔符,如果路径包含空格会导致编译时出错。我创建的工作区的路径为:D:\Study\C\WorkSpace
由于
Windows 中文版命令行输出字符是 GB2312 编码的,而 VS Code 工作区默认是 UTF-8 ,这会导致你编写的 C
代码编译后在命令行执行并查看结果时中文会显示乱码,所以我们要单独针对工作区进行设置字符编码,保证程序输出的字符也采用跟命令行一致的 GB2312
编码,步骤如下:
使用 VS Code 打开你创建的工作区;
在 VS Code 左下角的设置按钮进设置,再点击 用户设置 旁边的 工作区设置 ;
在 工作区设置 中添加 "files.encoding":"gb2312"

5. 编写你的第一个 C 语言程序
在工作区新建一个 C 语言源文件命名为 hello.c ,输入以下内容:
#include <stdio.h>
#include <windows.h>
int main()
{
printf("hello world!/n");
system("pause");
}
6. 配置导入的头文件参数 c_cpp_properties.json
在编写完毕并保存之后,你可能会看到 #include 这句下面会有绿色波浪线,这是由于编译器没办法找到你所使用的头文件的所在位置。将光标移动到该行,行号左边会出现黄色小灯泡,点击会出现一个提示按钮:Add include path to setting,继续点击该提示,则会在工作区.vscode下生成c_cpp_properties.json文件。将文件修改成下面内容:
留意带注释部分的内容,需要将路径修改成你自己的安装路径哦。
{
"configurations": [{
"name": "MinGW",
"intelliSenseMode": "gcc-x64",
"compilerPath": "D:/App/MinGW/mingw64/bin/x86_64-w64-mingw32-gcc.exe",
"cStandard": "c11",
"cppStandard": "c++17",
"includePath": [
// 下面路径中的 D:/App/MinGw 部分需要替换成你的 MinGw-w64 安装路径
"${workspaceFolder}/**",
"D:/App/MinGW/mingw64/x86_64-w64-mingw32/include",
"D:/App/MinGW/mingw64/lib/gcc/x86_64-w64-mingw32/7.3.0/include/c++",
"D:/App/MinGW/mingw64/lib/gcc/x86_64-w64-mingw32/7.3.0/include/c++/tr1"
],
"defines": [
"_DEBUG",
"UNICODE",
"_UNICODE",
"__GNUC__=7",
"__cdecl=__attribute__((__cdecl__))"
],
"browse": {
"path": [
// 下面路径中的 D:/App/MinGw 部分需要替换成你的 MinGw-w64 安装路径
"${workspaceFolder}/**",
"D:/App/MinGW/mingw64/x86_64-w64-mingw32/include",
"D:/App/MinGW/mingw64/lib/gcc/x86_64-w64-mingw32/7.3.0/include/c++",
"D:/App/MinGW/mingw64/lib/gcc/x86_64-w64-mingw32/7.3.0/include/c++/tr1"
],
"limitSymbolsToIncludedHeaders": true,
"databaseFilename": ""
}
}],
"version": 4
}
7. 配置调试程序 launch.json
打开已经编写好的 hello.c ,然后按F5调试。因为是第一次调试,系统会弹出选择环境面板,这里选择C++(GDB/LLDB)。

选择运行环境后,VS Code 会在工作区.vscode文件夹下创建luanch.json模板文件并打开,将文件内容清空,复制下面的内容到文件中并保存:
留意luanch.json中注释内容,记得把“miDebuggerPath”参数修改成你自己安装位置里的 gdb.exe
gdb.exe位于{MinGW-w64安装位置}\mingw64\bin下面。
{
"version": "0.2.0",
"configurations": [{
// 配置 VS Code 调试行为:
"name": "GDB Debug", // 设置在启动配置下拉菜单中显示调试配置的名称。
"preLaunchTask": "Compile", // 调试会话开始前要运行的任务。
"type": "cppdbg", // 设置要使用的基础调试器。使用 GDB 或 LLDB 时必须是 cppdbg 。
"request": "launch", // 设置启动程序还是附加到已经运行的实例。启动或附加 ( launch | attach ).
"program": "${fileDirname}/${fileBasenameNoExtension}.exe", // 调试器将启动或附加的可执行文件的完整路径。
"externalConsole": true, // 设置是否显示外部控制台。
"logging": { // 用于确定应该将哪些类型的消息记录到调试控制台。
"exceptions": true, // 是否应将异常消息记录到调试控制台。默认为真。
"moduleLoad": false, // 是否应将模块加载事件记录到调试控制台。默认为真。
"programOutput": true, // 是否应将程序输出记录到调试控制台的可选标志。默认为真。
"engineLogging": false, // 是否应将诊断引擎日志记录到调试控制台。默认为假。
"trace": false, // 是否将诊断适配器命令跟踪记录到调试控制台。默认为假。
"traceResponse": false // 是否将诊断适配器命令和响应跟踪记录到调试控制台。默认为假。
},
// 配置目标应用程序:
"args": [], // 设置调试时传递给程序的命令行参数。
"cwd": "${workspaceFolder}", // 设置调试器启动的应用程序的工作目录。
"environment": [], // 设置调试时添加到程序环境中的环境变量,例如: [ { "name": "squid", "value": "clam" } ]。
// 自定义 GDB 或者 LLDB:
"windows": {
"MIMode": "gdb", // 指定 VS Code 连接的调试器,必须为 gdb 或者 lldb。
"miDebuggerPath": "D:/App/MinGW/mingw64/bin/gdb.exe" // 调试器的路径,修改为你的安装路径
},
"miDebuggerArgs": "", // 传递给调试器的附加参数
"stopAtEntry": false, // 设置调试器是否停止在目标的入口(附加时忽略)。默认值为 false。
"setupCommands": [{ // 执行下面的命令数组以设置 GDB 或 LLDB
"description": "Enable pretty-printing for gdb",
"text": "-enable-pretty-printing", // 鼠标悬停查看变量的值,需要启用 pretty-printing 。
"ignoreFailures": true // 忽略失败的命令,默认为 false 。
}]
}]
}
8. 配置调试前执行的任务 task.json
再按一次F5,会弹出“找不到任务”的提示窗口,点击配置任务按钮,如下图所示:

然后在弹出的命令面板选择使用模板创建task.json文件,如下图所示:

继续选择Others 运行任意外部命令的示例,如下图所示:

完成以上步骤之后,会在工作区的.vscode目录下生成tasks.json文件,并自动打开task.json文件。

接下来我们将task.json文件内容清空,复制下面的内容到文件中并保存:
{
// 有关 tasks.json 格式的参考文档:https://go.microsoft.com/fwlink/?LinkId=733558 。
"version": "2.0.0",
"tasks": [{
"label": "Compile",
"type": "shell", // { shell | process }
// 适用于 Windows 的配置:
"windows": {
"command": "gcc",
"args": [
"-g",
"\"${file}\"",
"-o",
"\"${fileDirname}\\${fileBasenameNoExtension}.exe\""
// 设置编译后的可执行文件的字符集为 GB2312:
// "-fexec-charset", "GB2312"
// 直接设置命令行字符集为 utf-8:
// chcp 65001
]
},
// 定义此任务属于的执行组:
"group": {
"kind": "build", // { build | test }
"isDefault": true // { true | false }
},
// 定义如何在用户界面中处理任务输出:
"presentation": {
// 控制是否显示运行此任务的面板。默认值为 "always":
// - always: 总是在此任务执行时显示终端。
// - never: 不要在此任务执行时显示终端。
// - silent: 仅在任务没有关联问题匹配程序且在执行时发生错误时显示终端
"reveal": "silent",
// 控制面板是否获取焦点。默认值为 "false":
"focus": false,
// 控制是否将执行的命令显示到面板中。默认值为“true”:
"echo": false,
// 控制是否在任务间共享面板。同一个任务使用相同面板还是每次运行时新创建一个面板:
// - shared: 终端被共享,其他任务运行的输出被添加到同一个终端。
// - dedicated: 执行同一个任务,则使用同一个终端,执行不同任务,则使用不同终端。
// - new: 任务的每次执行都使用一个新的终端。
"panel": "dedicated"
},
// 使用问题匹配器处理任务输出:
"problemMatcher": {
// 代码内问题的所有者为 cpp 语言服务。
"owner": "cpp",
// 定义应如何解释问题面板中报告的文件名
"fileLocation": [
"relative",
"${workspaceFolder}"
],
// 在输出中匹配问题的实际模式。
"pattern": {
// The regular expression.
"regexp": "^(.*):(\\d+):(\\d+):\\s+(warning|error):\\s+(.*)$",
// 第一个匹配组匹配文件的相对文件名:
"file": 1,
// 第二个匹配组匹配问题出现的行:
"line": 2,
// 第三个匹配组匹配问题出现的列:
"column": 3,
// 第四个匹配组匹配问题的严重性,如果忽略,所有问题都被捕获为错误:
"severity": 4,
// 第五个匹配组匹配消息:
"message": 5
}
}
}]
}
9. 完成,enjoy it!
到这里,C 开发环境就已经配置完毕。接下来我们在hello.c的编辑窗口按F5运行下,看下效果。

如果你还想再创建其他的 C 语言开发工作区,我们只需要新建一个文件夹,再把现在已有工作区目录下的 .vscode 文件夹复制到新建的文件夹即可。
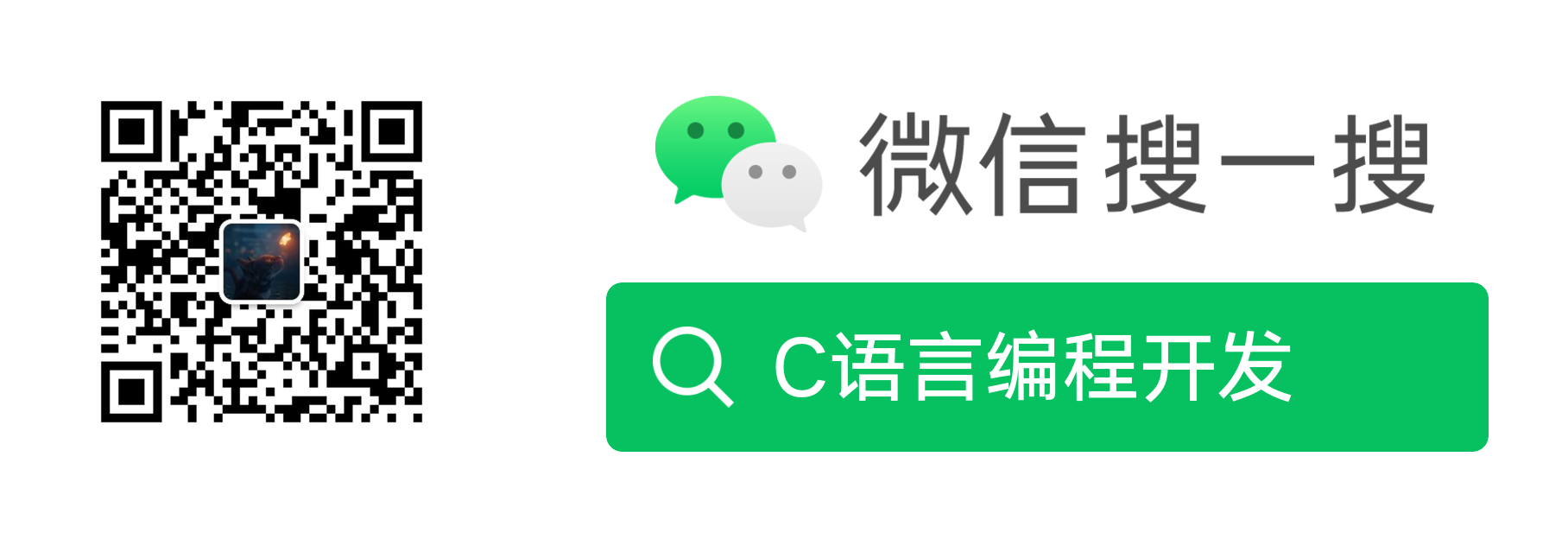
干货分享:在Windows下使用Visual Studio搭建C语言开发环境的更多相关文章
- go:windows下用sublime Text搭建go语言开发环境
一.安装 1.安装go go安装包地址:http://pan.baidu.com/s/1hq1mrDM(进入下图中箭头所示目录中下载对应版本) * 注意go的安装路径不能包含中文 ...
- 在Windows下的virtualenv中搭建Flask+MySQLDb开发环境
virtualenv和Flask的安装前面已经介绍过了,这里主要讲如何在venv中安装MySQL 安装MySQLdb 下载MySQL-python-1.2.3.win32-py2.7.exe并安装. ...
- Windows下使用Visual Studio 2010编译ffmpeg全过程
在visual studio 2010中调用ffmpeg http://blog.sina.com.cn/s/blog_4178f4bf01018wqh.html Windows下使用Visual S ...
- Windows 7 Visual Studio 2008配置OpenGL开发环境
Windows 7 Visual Studio 2008配置OpenGL开发环境 glut下载地址: http://www.opengl.org/resources/libraries/glut/gl ...
- Windows下,配置VS Code的Java开发环境
Windows下,配置VS Code的Java开发环境 前言 最近痴迷于VS Code的开发环境配置,原因就在于它的轻巧和免费,还能当一个非常棒的文本编辑器.如果之前你配置过VS Code并且失败了, ...
- visual studio 2010配置驱动开发环境
visual studio 2010 配置驱动开发环境 ** 工具/材料 VS2010.WDK开发包 ** 配置过程 以下将讲述VS2010驱动开发环境的配置过程,至于必要软件的安装过程这里不再赘述 ...
- 如何搭建Visual Studio的内核编程开发环境
最近正在看<寒江独钓——Windows内核安全编程>这本书,感觉这本书非常好,有兴趣的朋友可以买来看看,有关这本书的信息请参考:http://www.china-pub.com/19559 ...
- Visual Studio Code配置GoLang开发环境
Visual Studio Code配置GoLang开发环境 在Visual Studio Code配置GoLang开发环境 作者:chszs,未经博主允许不得转载.经许可的转载需注明作者和博客主页: ...
- [内核编程] visual studio 2010配置驱动开发环境
visual studio 2010 配置驱动开发环境 ** 工具/材料 VS2010.WDK开发包 ** 配置过程 以下将讲述VS2010驱动开发环境的配置过程,至于必要软件的安装过程这里不再赘述 ...
随机推荐
- 对JavaScript的复习(一)
*javascript基础复习 1.function对象 创建 var 方法名=Function(形式参数列表){ 方法体 } 调用 方法名(实际参数列表) 2.Array对象 创建 * var ar ...
- 看动画学算法之:排序-count排序
目录 简介 count排序的例子 count排序的java实现 count排序的第二种方法 count排序的时间复杂度 简介 今天我们介绍一种不需要作比较就能排序的算法:count排序. count排 ...
- 关于KeePass实现ssh协议的自动登录
本文主要介绍一下,在keepass中如何实现linux主机的ssh方式的自动登录 keepass版本:KeePass 2.45 在keepass的URL中,其实默认也是内置了ssh的,其原理是调用pu ...
- 极简 Node.js 入门 - 4.2 初识 stream
极简 Node.js 入门系列教程:https://www.yuque.com/sunluyong/node 本文更佳阅读体验:https://www.yuque.com/sunluyong/node ...
- 前端性能测试工具之PageSpeed Insights
谷歌开发的一个免费的网页分析工具,在地址栏中输入被分析的网站 url 地址,点击分析 地址:https://developers.google.cn/speed/pagespeed/insights/ ...
- JS节流与防抖
节流 节流,走字面上理解就是节约流量.比作水就话就是让水流的少一点,节约一点.对应到JS当中,就是在scroll事件和mousemove事件的时候,浏览器会很频繁的被触发,会导致对应的事件也会被很频繁 ...
- Spring Boot第二弹,配置文件怎么造?
持续原创输出,点击上方蓝字关注我吧 前言 自从用了Spring Boot,个人最喜欢的就是Spring Boot的配置文件了,和Spring比起,Spring Boot更加灵活,修改的某些配置也是更加 ...
- 剑指offer-二叉树
1. 平衡二叉树 输入一棵二叉树,判断该二叉树是否是平衡二叉树. 解: 要么是一颗空树,要么左右子树都是平衡二叉树且左右子树深度之差不超过1 1 # class TreeNode: 2 # def _ ...
- Java知识系统回顾整理01基础02面向对象01类和对象
一.面向对象实例--设计英雄这个类 LOL有很多英雄,比如盲僧,团战可以输,提莫必须死,盖伦,琴女 所有这些英雄,都有一些共同的状态 比如,他们都有名字,hp,护甲,移动速度等等 这样我们就可以设计一 ...
- #ifdef _DEBUG #define new DEBUG_NEW #endif的解释
转载:https://blog.csdn.net/sinat_20265495/article/details/51762738 在用vc时,利用AppWizard会产生如下代码:#ifdef _DE ...
