利用Tensorboard可视化模型、数据和训练过程
在60分钟闪电战中,我们像你展示了如何加载数据,通过为我们定义的nn.Module的子类的model提供数据,在训练集上训练模型,在测试集上测试模型。为了了解发生了什么,我们在模型训练时打印了一些统计数据,以观察训练是否正在进行。但是,我们可以做的比这更好:PyTorch和TensorBoard的集成,是一个用来可视化神经网络运行结果的工具。本教程使用Fashion-MNIST数据集说明它的一些功能,该数据集可以使用torchvision.datasets读到Pytorch中。
在本教程中,我们会学习如何:
- 读入数据,并进行适当的转换(几乎与之前的教程的相同)
- 设置TensorBoard
- 写入TensorBoard
- 使用TensorBoard检查模型架构
- 使用TensorBoard和更少的代码创建上一教程中可视化的交互式版本
特别是第5点,我们会看到:
- 检查训练数据的几种方法
- 如何在训练时跟踪模型的性能
- 训练后如何评估模型性能
我们将从CIFAR-10教程中类似的样例代码开始:
# imports
import matplotlib.pyplot as plt
import numpy as np
import torch
import torchvision
import torchvision.transform as transform
import torch.nn as nn
import torch.nn.functional as F
import torch.optim as optim
# transforms
transform = transforms.Compose(
[transforms.ToTensor(),
transforms.Normalize((0.5,), (0.5,))]
)
# datasets
trainset = torchvision.datasets.FashionMNIST('./data',
download=True,
train=True,
transform=transform)
testset = torchvision.datasets.FashionMNIST('./data',
download=True,
train=False,
transform=transform)
# dataloaders
trainloader = torch.utils.data.DataLoader(trainset, batch_size=4,
shuffle=True, num_workers=2)
testloader = torch.utils.data.DataLoader(testset, batch_size=4,
shuffle=False, num_workers=2)
# constant for classes
classes = ('T-shirt/torp', 'Trouser', 'Pullover', 'Dress', 'Coat',
'Sandal', 'Shirt', 'Sneaker', 'Bag', 'Ankle Boot')
# 显示单张图片的辅助函数
# (在下面的'plot_classes_preds'函数会使用)
def matplotlib_imshow(img, one_channel=False):
if one_channel:
img = img.mean(dim=0)
img = img / 2 + 0.5 # unnormalize
npimg = img.numpy()
if one_channel:
plt.imshow(npimg, cmap='Greys')
else:
plt.imshow(np.transpose(npimg, (1, 2, 0)))
我们将在本教程中定义一个类似的模型架构,只做一些小的修改以说明图片现在是单通道而非3通道、2828而非3232。
class Net(nn.Module):
def __init__(self):
super(Net, self).__init__()
self.conv1 = nn.Conv2d(1, 6, 5)
self.pool = nn.MaxPool2d(2, 2)
self.conv2 = nn.Conv2d(6, 16, 5)
self.fc1 = nn.Linear(16*4*4, 120)
self.fc2 = nn.Linear(120, 84)
self.fc3 = nn.Linear(84, 10)
def forward(self, x):
x = self.pool(F.relu(self.conv1(x)))
x = self.pool(F.relu(self.conv2(x)))
x = x.view(-1, 16 * 4 * 4)
x = F.relu(self.fc1(x))
x = F.relu(self.fc2(x))
x = self.fc3(x)
return x
net = Net()
我们将定义同样的优化器和损失函数:
criterion = nn.CrossEntropyLoss()
optimizer = optim.SGD(net.parameters(), lr=0.001, momentum=0.9)
TensorBoard 设置
现在我们要设置TensorBoard,从torch.utils导入tensorboard,并定义一个SummaryWriter,它是将信息写入TensorBoard的关键对象。
from torch.utils.tensorboard import SummaryWriter
# 默认的日志目录是'runs' - 在这里,我们会更加具体
writer = SummaryWriter('runs/fashion_mnist_experiment_1')
注意,此行创建了runs/fashion_mnist_experiment_1文件夹。
写入TensorBoard
现在,让我们把一个图片写入TensorBoard - 具体来说,a grid - using make_grid。
# 获取一些随机的训练样本
dataiter = iter(trainloader)
images, labels = dataiter.next()
# 创建图片网格
img_grid = torchvision.utils.make_grid(images)
# show images
matplotlib_imshow(img_grid, one_channel=True)
# 写入TensorBoard
writer.add_image('four_fashion_mnist_images', img_grid)
运行:
tensorboard --logdir=runs
从命令行中导航到http://localhost:6006,应该会显示以下内容:
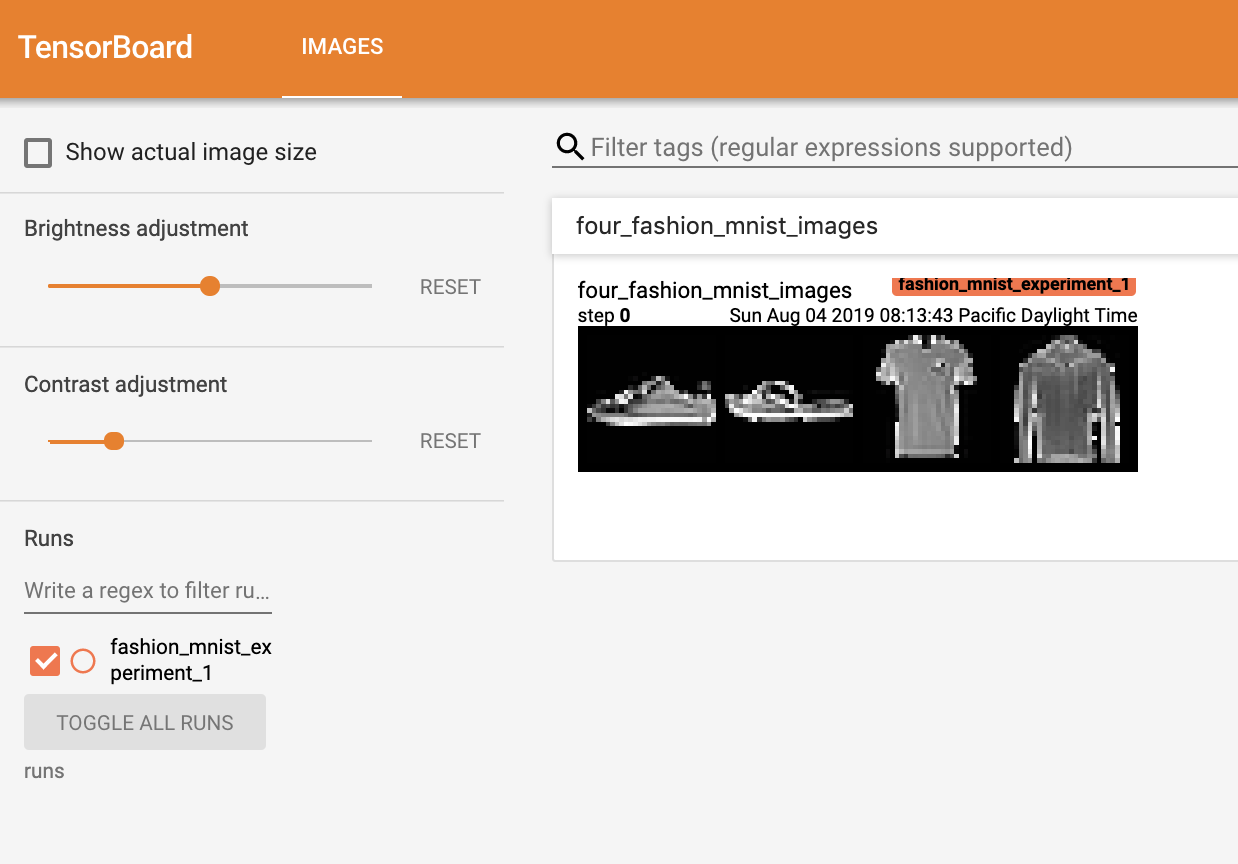
现在,你知道如何使用TensorBoard了!但是对于该例,Jupyter Notebook也可以做,TensorBoard真正擅长的是创建可交互的可视化界面。我们将在接下来展示其中一个,并在教程最后再介绍几个。
使用TensorBoard检查模型
TensorBoard的一个强大的功能是可视化复杂的模型结构。让我们可视化我们构建的模型
writer.add_graph(net, images)
writer.close()
现在刷新TensorBoard,你会看到‘Graphs’ tab:

双击‘Net’展开,查看构成模型的哥哥操作的详细视图。
TensorBoard有一个非常方便的功能,可以在低维空间可视化高维数据,例如图片,我们接下来会介绍这个:
为TensorBoard添加‘投影’
我们可以通过add_embedding可视化高维数据的低维表示。
# 辅助函数
def selec_n_random(data, labels, n=100):
'''
从dataset中选择n个随机的数据点及其标签
'''
# assert用于判断一个表达式,在为True时,正常运行,为False时触发异常:AssertionError。
assert len(data) == len(labels)
perm = torch.randperm(len(data)) # 将0~n-1(包括0和n-1)打乱后获得的数字序列
return data[perm][:n], labels[perm][:n]
# 选择随机图片及其标签索引
images, labels = select_n_random(trainset.data, trainset.targets)
# 获得每一个图片的类别标签
class_labels = [classes[lab] for lab in labels]
# 日志嵌入
features = images.view(-1, 28 * 28)
writer.add_embedding(features,
metadata=class_labels,
label_img = images.unsqueeze(1))
writer.close()
此时,在TensorBoard的‘Projector’,你会看到这100个图片,每个都是784维,被投影到3维度空间。而且,这是可交互的:你可以点击和拖拽来翻转这三个维度的投影。最后,一些易于可视化的手段:选择左上角的‘color:label’,还有启用‘夜间模式’,这将使图像更易查看,因为它们的背景是白色的。
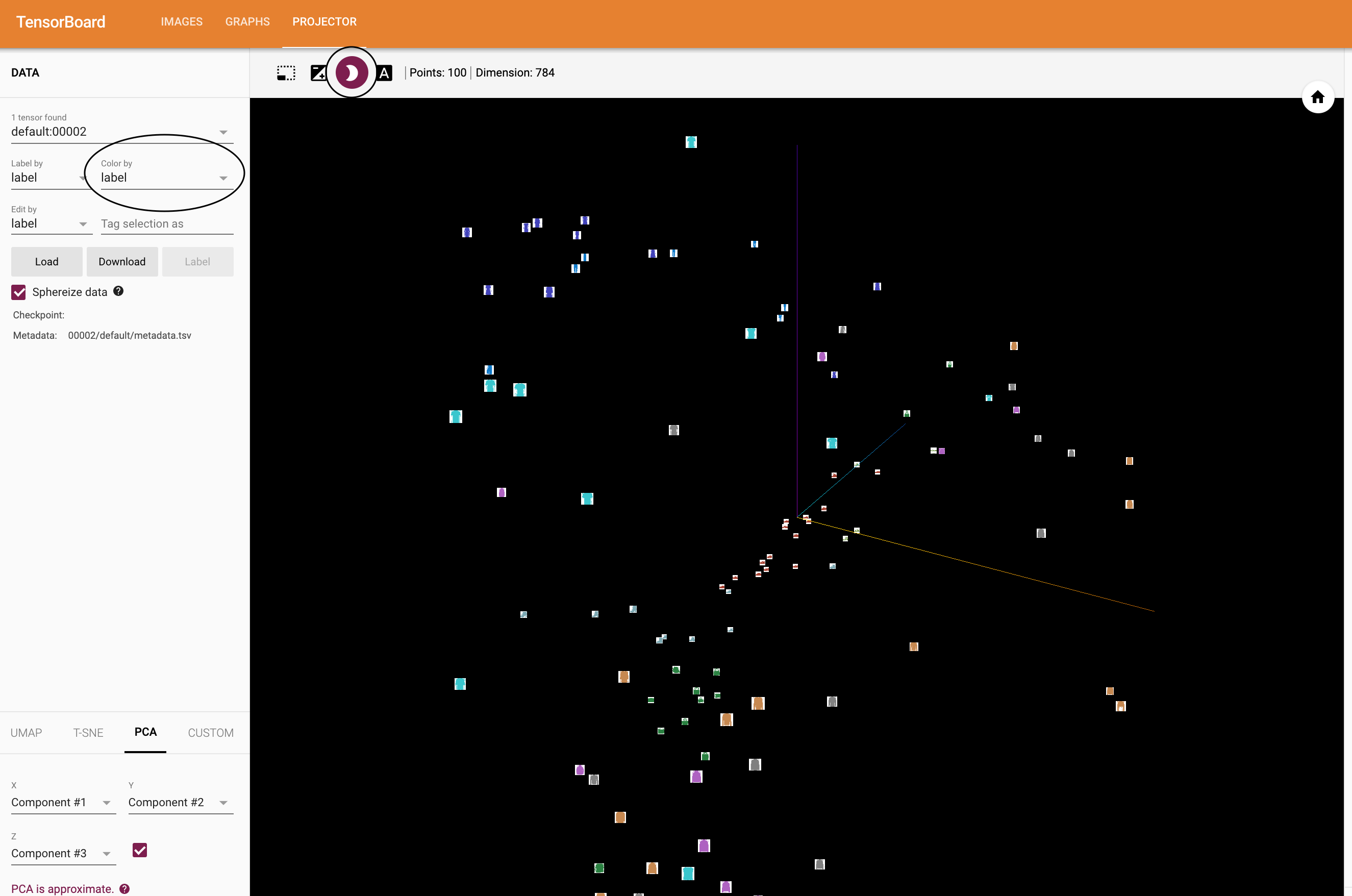
现在,我们已经彻底检查了我们的数据,让我们从训练开始,展示TensorBoard如何让跟踪模型训练和验证更清晰。
使用TensorBoard跟踪模型
在之前的例子中,我们每2000次迭代打印模型的运行loss。现在,我们将把运行loss记录到TensorBoard,并通过plot_classes_preds函数查看模型预测。
# 辅助函数
def images_to_probs(net, images):
'''
从一个训练后的模型和一系列图片生成predictions及对应的probabilities
'''
output = net(images)
# 将输出的probabilities转换为预测的类别
_, preds_tensor = torch.max(output, 1) # preds_tensor是最大值的索引
preds = np.squeeze(preds_tensor.numpy())
# softmax将网络输出值映射到(0, 1)
return preds, [F.softmax(el, dim=0)[i].item() for i, el in zip(preds, output)]
def plot_classes_preds(net, images, labels):
'''
使用训练后的网络生成matplotlib图片,以及1个batch的图片和标签,显示网络最高的预测及概率,以及实际
标签,根据预测是否正确为该信息着色。使用'images_to_probs'函数。
'''
preds, probs = images_to_probs(net, images)
# 绘制batch中的图片、预测和真值
fig = plt.figure(figsize=(12, 48))
for idx in np.arange(4):
ax = fig.add_subplot(1, 4, idx+1, xticks=[], yticks=[])
matplotlib_imshow(images[idx], one_channel=True)
ax.set_title("{0}, {1:.1f}%\n(label: {2})".format(
classes[preds[idx]],
probs[idx] * 100.0,
classes[labels[idx]]),
color=('green' if preds[idx]==labels[idx].item() else 'red'))
return fig
最后,让我们使用与之前教程中相同的训练代码训练模型,但是每1000batches将结果写入TensorBoard而不是打印到控制台;可以通过add_scalar。
此外,训练时,我们将生成图片来展示模型的预测与该批次中包含的四张图片的实际结果。
running_loss = 0.0
for epoch in range(1): # 遍历数据集的次数
for i, data in enumerate(trainloader, 0):
# 获得输入;data是一个[inputs, labels]的列表
inputs, labels = data
# 将梯度置零
optimizer.zero_grad()
# forward + backward + optimize
outputs = net(inputs)
loss = criterion(outputs, labels)
loss.backward()
optimizer.step()
running_loss += loss.item()
if i % 1000 == 999: # 每1000 mini-batche
# 记录running_loss
writer.add_scalar('training loss',
running_loss / 1000,
epoch * len(trainloader) + i) # 第三个参数是步值(可理解为X轴)
# 记录一个Matplotlib图片,在和一个随机的mini-batch上展示模型的预测
writer.add_figure('predictions vs. actuals',
plot_classes_preds(net, inputs, labels),
global_step=epoch * len(trainloader) + i)
running_loss = 0.0
print('Finished Training')
现在你可以在scalars tab看到训练15000次的运行loss被绘制出来了。
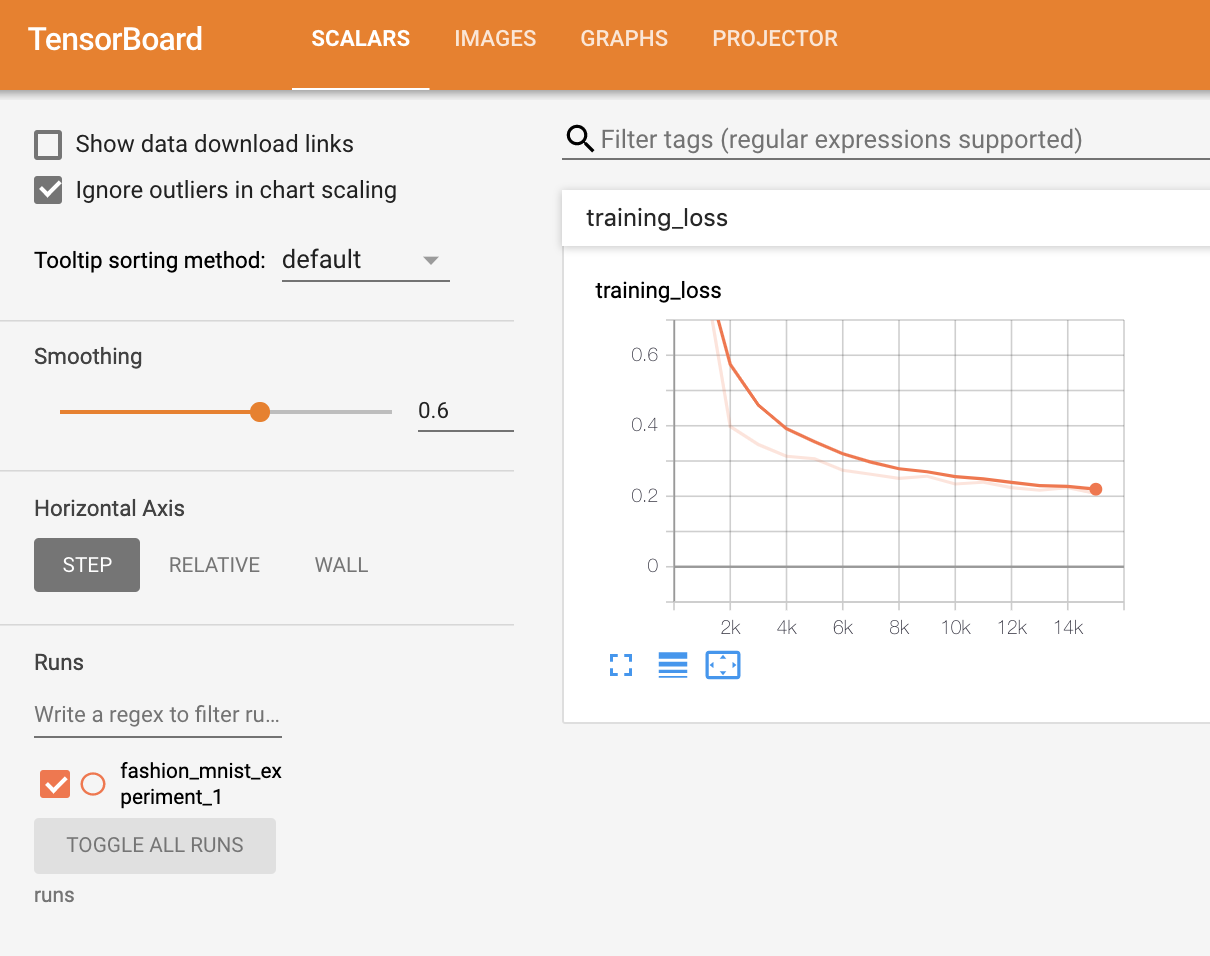
此外,还可以看到模型在随机的batches上通过学习得到预测。查看‘Images’ tab 并在‘predictions vs. actual’中向下滚动可以看到查看此内容,这表明,例如,经过3000次训练迭代,该模型已经能够区分视觉上不同的类别,例如衬衫、运动鞋和外套,尽管它不像之后的训练那么自信:
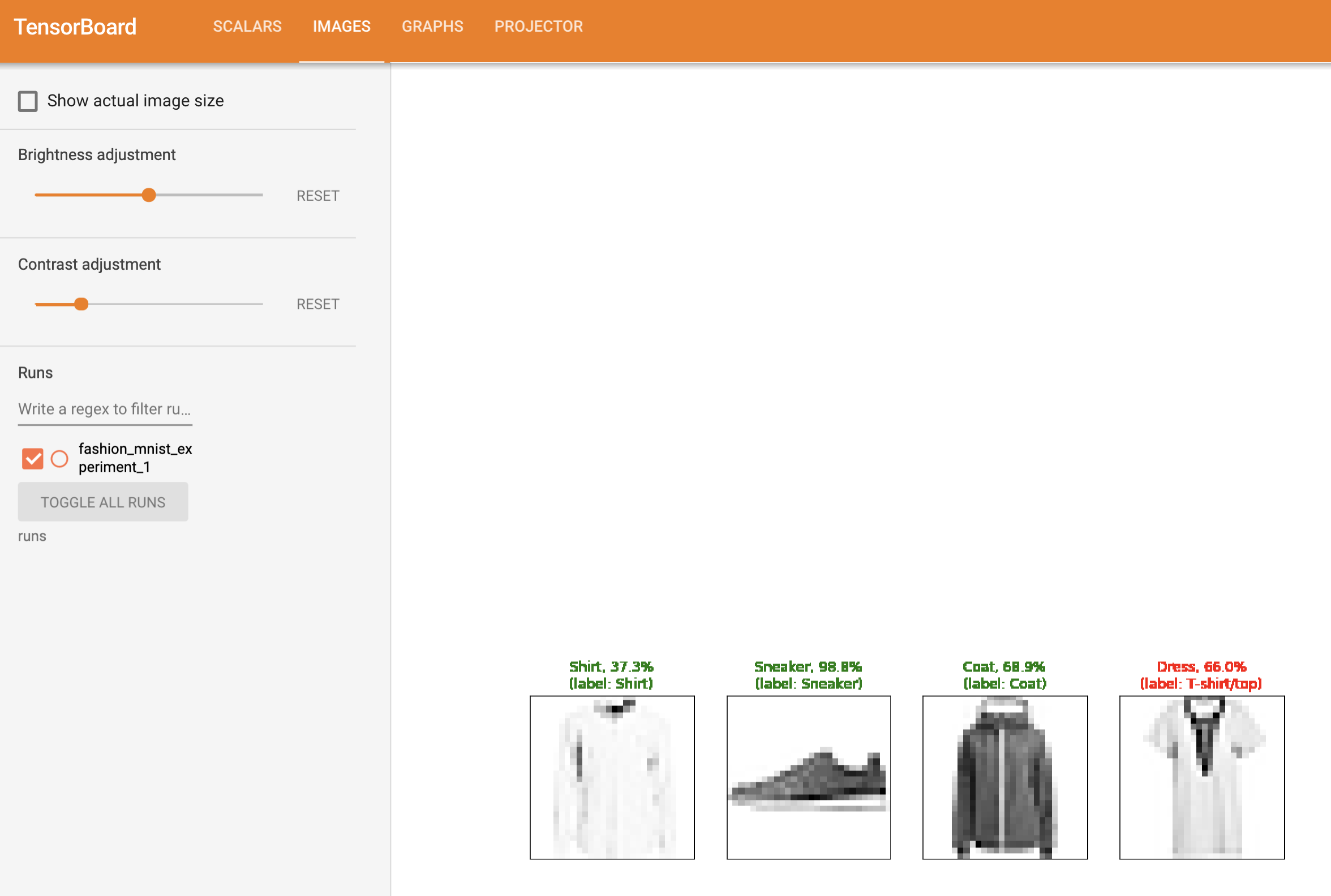
在之前的教程中,我们看到了模型训练后在每个类别上的准确率,现在,我们将用TensorBoard为每类绘制precision-recall曲线(关于P-R曲线)。
使用TensorBoard评估训练模型
# 1. 获取test_size的具有x个num_classes Tensor的概率值预测
# 2. 获得test_zie Tensor的预测
class_probs = []
class_label = []
with torch.no_grad():
for data in testloader:
images, labels = data
output = net(images)
class_probs_batch = [F.softmax(el, dim=0) for el in output]
class_probs.append(class_probs_batch)
class_label.append(labels)
test_probs = torch.cat([torch.stack(batch) for batch in class_probs])
test_label = torch.cat(class_label)
# 辅助函数
def add_pr_curve_tensorboard(class_idx, test_probs, test_label, globa_step=0):
'''
接受从0到9的‘class_index’并绘制相应的p-r曲线
'''
tensorboard_truth = test_label == class_index
tensorboard_probs = test_probs[:, class_index]
writer.add_pr_curve(classes[class_index],
tensorboard_truth,
tensorboard_probs,
global_step=global_step)
writer.close()
# 绘制所有的pr曲线
for i in range(len(classes)):
add_pr_curve_tensorboard(i, test_probs, test_label)
现在,你会看到‘PR CURVES’包含了每一类别的pr曲线,细看之后你会发现,在一些类,模型几乎拥有曲线下100%的面积,而其它类很低:

这是对TensorBoard和PyTorch与其集成的介绍。当然,你可以在Jupyter Notebook中执行TensorBoard可做的所有事情,但TensorBoard默认可获得交互的视觉效果。
利用Tensorboard可视化模型、数据和训练过程的更多相关文章
- 使用 TensorBoard 可视化模型、数据和训练
使用 TensorBoard 可视化模型.数据和训练 在 60 Minutes Blitz 中,我们展示了如何加载数据,并把数据送到我们继承 nn.Module 类的模型,在训练数据上训练模型,并在测 ...
- 【猫狗数据集】利用tensorboard可视化训练和测试过程
数据集下载地址: 链接:https://pan.baidu.com/s/1l1AnBgkAAEhh0vI5_loWKw提取码:2xq4 创建数据集:https://www.cnblogs.com/xi ...
- 利用tensorboard可视化checkpoint模型文件参数分布
写在前面: 上周微调一个文本检测模型seglink,将特征提取层进行冻结,只训练分类回归层,然而查看tensorboard发现里面有histogram显示模型各个参数分布,看了目前这个训练模型参数分布 ...
- django笔记-模型数据模板呈现过程记录(多对多关系)
首先,推荐一个网址:http://www.tuicool.com/articles/BfqYz2F,因为这里的比我的要有条理,更有利于各位的理解. 以下仅为为个人一次不完整的笔记: 环境:ubuntu ...
- TensorFlow——TensorBoard可视化
TensorFlow提供了一个可视化工具TensorBoard,它能够将训练过程中的各种绘制数据进行展示出来,包括标量,图片,音频,计算图,数据分布,直方图等,通过网页来观察模型的结构和训练过程中各个 ...
- ASP.NET MVC + EF 利用存储过程读取大数据,1亿数据测试很OK
看到本文的标题,相信你会忍不住进来看看! 没错,本文要讲的就是这个重量级的东西,这个不仅仅支持单表查询,更能支持连接查询, 加入一个表10W数据,另一个表也是10万数据,当你用linq建立一个连接查询 ...
- ASP.NET MVC + EF 利用存储过程读取大数据
ASP.NET MVC + EF 利用存储过程读取大数据,1亿数据测试很OK 看到本文的标题,相信你会忍不住进来看看! 没错,本文要讲的就是这个重量级的东西,这个不仅仅支持单表查询,更能支持连接查询, ...
- tensorflow笔记:模型的保存与训练过程可视化
tensorflow笔记系列: (一) tensorflow笔记:流程,概念和简单代码注释 (二) tensorflow笔记:多层CNN代码分析 (三) tensorflow笔记:多层LSTM代码分析 ...
- tensorflow:模型的保存和训练过程可视化
在使用tf来训练模型的时候,难免会出现中断的情况.这时候自然就希望能够将辛辛苦苦得到的中间参数保留下来,不然下次又要重新开始. 保存模型的方法: #之前是各种构建模型graph的操作(矩阵相乘,sig ...
随机推荐
- springMVC+redis+redis自定义工具类 的配置
1. maven项目,加入这一个依赖包即可, <dependency> <groupId>redis.clients</groupId> <artifactI ...
- XSS-lab通过教程🐶
XSS-lab通过教程 Level-1 payload:http://192.168.33.222:40577/level1.php?name=<script>alert(123)< ...
- element ui table 表格排序
实现elementui表格的排序 1:给table加上sort-change,给table每一项加上sortable和column-key,排序是根据column-key来进行排序的 <el-t ...
- LR12解决不能打开webTours服务问题
启动the webtours apache server时提示:设置使用服务器IP地址相关信息. 解决办法: 找到LR安装目录,如:D:\LoadRunner\WebTours\conf 找到http ...
- Android官方文档翻译 十 2.3Styling the Action Bar
Styling the Action Bar 设计菜单栏的样式 This lesson teaches you to 这节课教给你 Use an Android Theme 使用一个Android主题 ...
- github与gitlab创建新仓库
github创建新仓库 然后根据下一页的命令提示进行即可 gitlab创建新仓库 git init git remote add origin git@***.***.**.**:user/proje ...
- 极简promise雏形
function Promise(fn) { var value = null, callbacks = []; //callbacks为数组,因为可能同时有很多个回调 this.then = fun ...
- python控制另一台电脑虚拟nao机器人
nao机器人ip地址 http://doc.aldebaran.com/1-14/software/choregraphe/howto_connect_to_simulated.html 结果 访问另 ...
- 面试突击17:HashMap除了死循环还有什么问题?
面试合集:https://gitee.com/mydb/interview 本篇的这个问题是一个开放性问题,HashMap 除了死循环之外,还有其他什么问题?总体来说 HashMap 的所有" ...
- 业务驱动的全景监控体系在阿里的应用 | 阿里巴巴DevOps实践指南
编者按:本文源自阿里云云效团队出品的<阿里巴巴DevOps实践指南>,扫描上方二维码或前往:https://developer.aliyun.com/topic/devops,下载完整版电 ...
