Siki_Unity_2-4_UGUI_Unity5.1 UI 案例学习
Unity 2-4 UGUI Unity5.1 UI 案例学习
任务1-1:UGUI简介
什么是GUI:
游戏的开始菜单
RPG游戏的菜单栏、侧边栏和功能栏(比如背包系统、任务列表等)
设计用来控制移动的虚拟杆和攻击按钮
UGUI:
Unity内置
GUI也可以用第三方插件实现:如NGUI、DFGUI等
任务1-2:游戏案例介绍
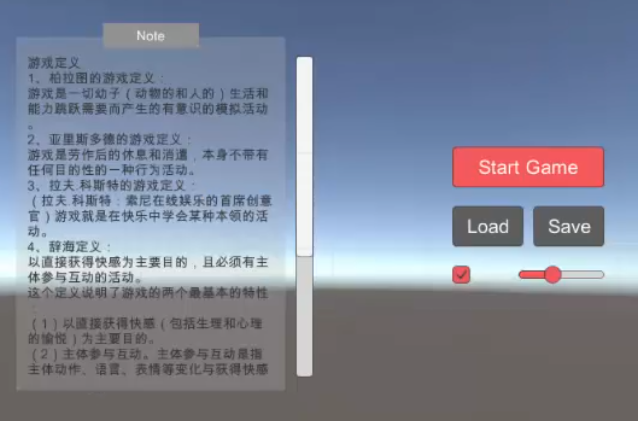
任务1-3:创建游戏菜单
UGUI中的组件:
UI -> Panel -- 面板
Button -- 按钮
Text -- 文本
Image -- 图片
Raw Image -- 可拖放的材质
Slider -- 滑动器
Scrollbar -- 滚动条
Toggle -- 开关 (check box)
Input Field -- 输入框
Canvas -- 画布(所有的UI组件都位于Canvas下)
Event System -- 事件系统(处理有关UI的事件)
几乎所有的UI组件都有
Rect Transform -- 用来控制位置和Anchor信息
Script脚本 -- 控制组件的功能
Button:
Button->Text-> Text (Script) -- 可以修改文本显示
Image (Script) -- 修改背景图片
Toggle:勾选框
Toggle->Label-> Text (Script) -- 修改文本显示
Toggle->Background-> Image (Script) -- 修改背景图片
Toggle->Background->Checkmark-> Image (Script) -- 修改勾选的标志
Slider:滑动器
Slider -> Value 当前滑块位置对应的float值 [0, 1]
Slider->Background-> Image (Script) -- 修改后置背景(滑动块未滑动区域)
Slider->Fill Area->Fill-> Image (Script) -- 滑动条前置背景:滑动块已滑动区域
Slider->Handle Slide Area->Handle (Script) -> 滑动块背景
任务1-4:创建公告的文本列表
1. 创建Image,重命名为NoteBg,作为文本的背景
修改Alpha值:透明度
2. 创建另一个Image,重命名为TitleBg,作为标题背景,为Note的子物体
3. 分别在NoteBg下和TitleBg下创建Text
4. 给NoteBg下的Text添加上下滚动功能
1. 在NoteBg下创建一个Image,大小与NoteBg->Text一样
2. 给Image添加Scroll Rect组件
将Text作为Image的子物体
Content属性:指定拥有滚动功能的控件,这里赋值Text(表示滚动的是Text)
此时,Text就拥有了可以滚动的功能
将水平方向的滚动取消勾选 Horizontal
3. 此时滑动了一下,发现不行,只是出现了Text整块能够被拖拽走
而且文字没有显示完全 -- 将Text拉伸直到文字完全显示出来
此时,拖动文本就会发现有了拖动的效果
但是,超出NoteBg多余的文本也显示了出来
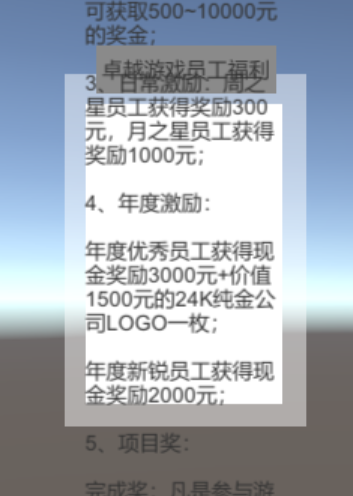
4. 通过Mask组件将多余的文字部分隐藏
在Image下添加Mask组件即可
5. 若不想要Image的背景显示(这里是纯白色)
将Mask的Show Mask Graphic取消勾选即可
5. 给文本右边添加滚动条
在Image->Scroll Rect中,有两个Scrollbar
在NoteBg下创建Scrollbar,修改Direction = Bottom To Top
将该Scrollbar赋值给Image->Scroll Rect-> Vertical Scrollbar
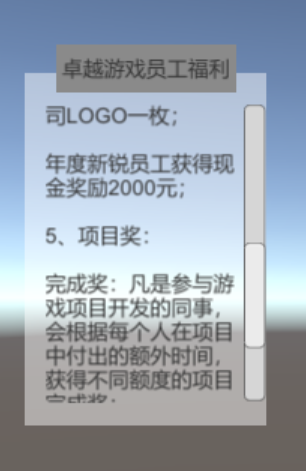
任务1-5:监听按钮的点击事件
Button的点击事件
创建GameObject GameManager,添加脚本GameManager.cs
public void OnStartGameButton() { // 自定义函数
SceneManager.LoadScene("02-Game");
}
创建新场景02-Game,用于点击StartGame后载入
在StartButton下的Button组件中,点击On Click()的加号
将GameManager指定给它,并选择要被触发的方法,OnStartGameButton()
在Build Settings中添加这两个场景即可
任务1-6:创建旋转的小球游戏
创建Cube,将Cube放在Camera的视野中
旋转的方法:Transform.
Rotate(Vector3 eulerAngles, Space relativeTo=Space.Self) --
围绕x轴做eulerAngles.x的旋转,
围绕y轴做eulerAngles.y的旋转,
围绕z轴做eulerAngles.z的旋转,
Space relateiveTo表示对于什么坐标(world/local)进行旋转,可设为Space.World
RotateAround(Vector3 point, Vector3 axis, float angle) --
围绕point点上的axis坐标旋转angle度(世界坐标)
RotateAroundLocal() -- RotateAround()的局部坐标版本
在Cube中创建脚本Cube.cs
public float rotatingSpeed = 90; // 旋转90度
void Update() {
tranform.Rotate(Vector3.up * Time.deltaTime * rotatingSpeed);
}
任务1-7:使用Slider控制小球旋转的速度
在Cube.cs中
public void ChangeSpeed(float newSpeed) {
rotatingSpeed = newSpeed;
}
在创建的UI->Slider中,在On Value Changed(Single)
将Cube.ChangeSpeed()赋值
表示当Slider的value改变时,会通知Cube gameObject,调用它的ChangeSpeed()方法
而该方法的实参就是Slider中的value值
此时,当滑动Slider时,会将速度设置为0~1
设置Slider的Max Value和Min Value为0~360即可
任务2-1:案例介绍
素材为UI.unitypackage,导入
UI -> Source文件夹下都是psd文件(美工的ps源文件)
UI -> effect Picture文件夹中是psd文件的效果图(.jpg)
UI -> Sprite文件夹是切好的图
任务2-2:开始界面的背景和锚点Anchor介绍

创建场景01-Start
将Sprite文件夹中的图片的Texture Type设置为Sprite (2D and UI)
创建UI->Image,设置Image的Source Image为StartScreen,重命名为Background
在Rect Transform中按住Alt,点击右下方的四周的stretch,
作用1:将Background的大小拉伸至和父类(Canvas)相同
作用2:将Background四周的Anchor分别设置在四个顶点上 -- 屏幕缩放时等比缩放
什么是Anchor:
控件与锚点之间的距离是保持不变的,比如在屏幕缩放时
如果四个锚点都在右上角,则屏幕缩放时,该控件相对于右上角的距离是不变的
可以利用Anchor锚点进行屏幕的自适应
任务2-3&2.4:按钮
之前都是通过UI->Button的方式添加按钮,这次用其他方法:
UI->Image -- 按钮的背景
在Image中添加Button组件,在Image下添加子物体Text
这就和UI->Button方式创建的按钮相同了
1. 添加左上方的声音按钮 ButtonSound
a) UI->Image,将Source Image选择为Button Round的Sprite 
按住shift进行等比缩小
注:按住Shift等比缩放时,以左上角为基准点;按住Shift+Alt时,以中心点为基准点
b) UI->Image,作为a)的子物体,将Source Image选择为ButtonRoundForeground
等比放大直到填充满Button Round
c) UI->Image,作为a)的子物体,将Source Image选择为Sound的Sprite 
会发现图标太窄了,选择Set Native Size,并等比放大
d) UI->Image,作为a)的子物体,将Source Image选择为Leave的Sprite  ,并等比放大
,并等比放大
将a)重命名为ButtonSound,在其添加Button组件,这样就有了点击功能
此时点击的时候会发现点击的视觉效果是ButtonRound颜色变暗
发现Button组件里的Target Graphic为ButtonRound图片
将其改为ButtonRoundForeground(设置点击的视觉效果)
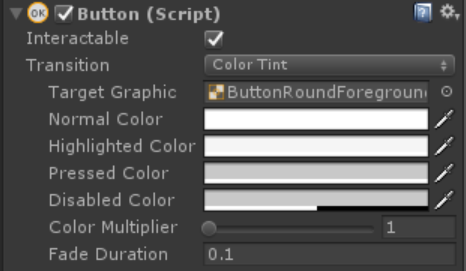
2. 添加右上方邮件按钮 ButtonMail
将Sound替换为Mail的Sprite 
将Anchor设置为右上角
3. 添加左下方的设置按钮 ButtonSettings
UI->Image,重命名为ButtonSettings
背景图片设置为ButtonRoundBackground的Sprite 
添加Button组件
UI->Image,设置为子物体,背景图片设置为Settings的Sprite 
4. 与3相似,Settings换为Controller 
任务2-5:开始按钮 & 设置开始页面的自适应
创建Play按钮:ButtonPlay
创建UI->Image,设置背景图片为Button Red B 
Set Native Size
添加Button组件
创建子物体UI->Text,居中,调整大小,颜色白色,字体选择自定义的造字工坊悦圆
字体放大为40,内容为PLAY
添加阴影:在Text里添加组件Shadow
屏幕自适应:
ButtonSound的Anchor设置为左上角
ButtonMail的Anchor设置为右上角
ButtonSettings、ButtonController、ButtonPlay的Anchor设置为中心点
任务3-1:主场景 -- 头像面板
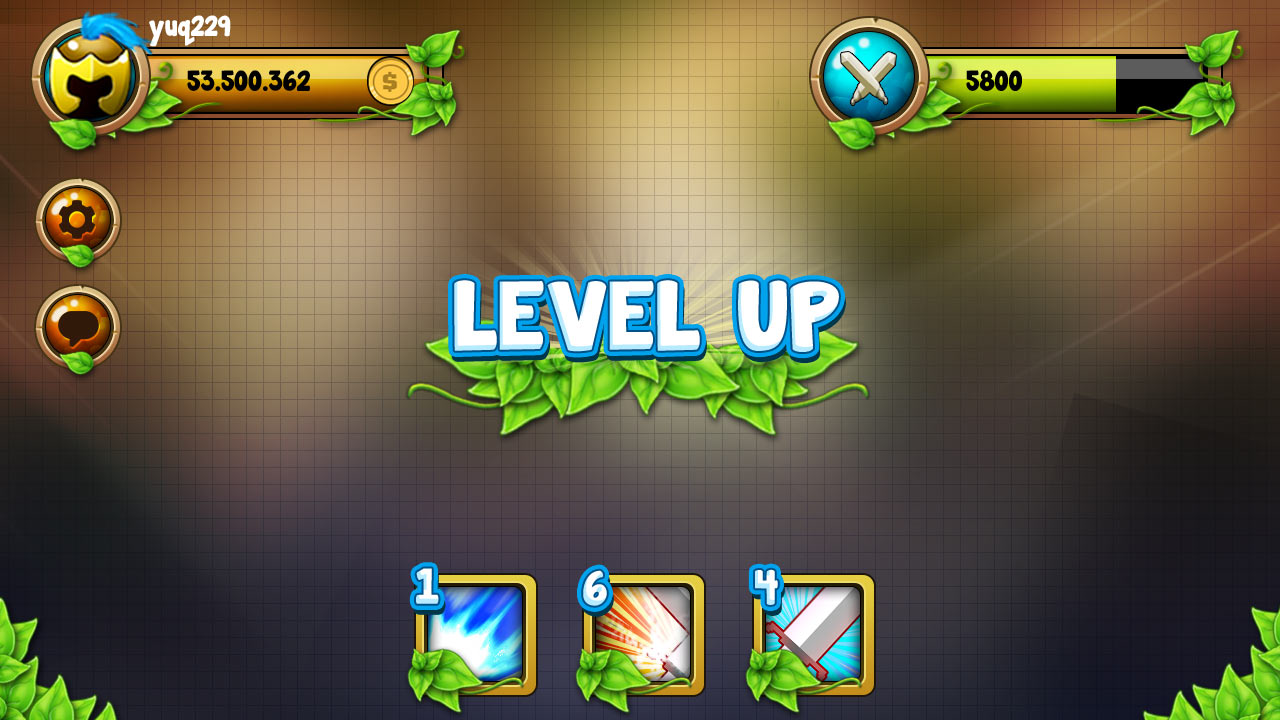
左上角:头像
右上角:体力
左边:设置按钮
下方:技能状态
新建UI->Image-> Source Image设为bg-02的Sprite
新建UI->Image,重命名为Headbar,背景设为bar 
Set Native Size,等比放大,放在左上角
在Bar下创建子物体Text,用来显示角色名字,颜色白色,字体造字工坊悦圆、大小25
相似的,创建子物体Text,用来显示Level
点击头像的时候,显示人物的详细信息:
添加Button组件
头像: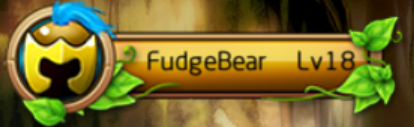
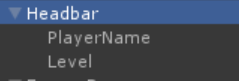
任务3-2:体力的进度条(Slider和Filled Image)
UI->Slider 来实现体力的进度条(右上角)

Fill Area指的是填充部分,可以修改Fill的颜色为蓝色
Handle Slide Area指的是Slider的滑轮部分的显示,本案例中可以将其删除
自定义Slider的创建:
1. 背景
创建UI->Image,背景图片设为BarBackground 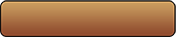
体力条的背景有两部分,一部分是棕色边框,一部分是黑色电池部分
复制Image,缩小,将Color修改成黑色即可
2. 绿色的填充条
复制Image,将Color修改成绿色的填充
3. 实现Slider效果
将最外层的Image添加Slider组件,将BarForegroundGreen赋值给Slider的Fill Rect
此时会发现,绿色的方块大小放大了
将BarForegroundGreen的Image Type属性设置为Filled
原因:可以选择显示该Image的某一部分
Image Type的四种属性:Simple/ Sliced/ Tiled/ Filled详解见任务3-3
将绿色部分调整大小
Fill Method选择Horizontal,Fill Origin选择Left
此时,修改Slider中的value,会发现绿色的部分会随着value的改变而填充
4. 叶子装扮
UI->Image
5. 左边的体力标识
UI->Image, Source Image为ButtonRoundBackground2、Battle
 、
、
6. 体力值
UI->Text,字体、字号、颜色、对齐等
7. 此时,外观实现了,但是,Slider是可以利用鼠标进行大小调节的,这样不行
体力条是不需要与鼠标进行交互的,只能通过代码来修改
将Slider上的Interactable选项取消勾选即可
8. EnergyBar的锚点设置为右上角
体力条: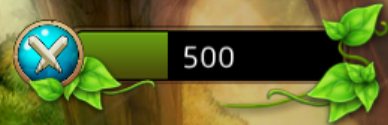
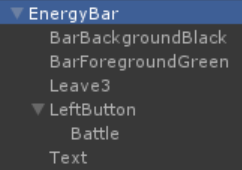
任务3-3:Image中的类型simple, sliced, tiled, filled
Image中Image Type的四种属性:
Simple/ Sliced/ Tiled/ Filled
Simple:普通模式 -- 仅仅将图片正常显示出来,大小与边框保持一致
Sliced:切图
如果将某个图片放大,内部是填充色,而边框会出现失真
一般来说,放大的时候不希望边框也放大导致失真
实例:
选择一个Sprite,在Inspector中打开Sprite Editor
将绿色的小线框拖动,将图片分割成九个格子(4条线框)
此时若图片缩放,四个角不会缩放,左右边框只会上下拉伸,上下边框只会左右拉伸
Tiled:按图片原来的大小进行平铺
Filled:显示图片的某一部分
Filled Method:Radial 360°/ Radial 180°/ Radial 90°/ Horizontal/ Vertical
Filled Origin:Top/ Bottom/ Left/ Right等等
Clockwise: Check/ Uncheck
实例:技能的冷却效果:
FilledMethod: Radial 360°,FilledOrigin: Top,Anti-Clockwise
任务3-4:设置和对话框按钮
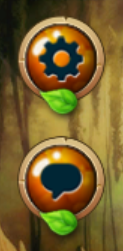
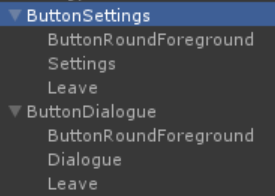
注:Anchor跟左边对齐
记得把ButtonRoundForeground设为按钮的Target Graphic
任务3-5:技能和技能的冷却效果
创建技能按钮:
UI->Image: Slot2 -- 技能背景
UI->Image: Sword Icon
UI->Image: 叶子 -- Leave
UI->Text: 右上角的快捷键显示
给字体添加外边框 -- 添加Outline组件即可
技能冷却显示:
创建相同的Sword Icon的Image
将颜色修改为黑色,将透明度修改为100
Image Type设置为Filled
Filled Method = Radial 360°
Filled Origin = Top
Anti-Clockwise
此时,value从1-0的过程就是技能冷却结束的过程
技能的使用:
添加脚本SkillController.cs
检测按钮的点击,并开始冷却
public class SkillController : MonoBehaviour {
public float cooldownTime = ;
private float timer = ;
private bool timerHasStarted = false;
private Image skillSwordCooldown;
private void Start() {
skillSwordCooldown =
transform.Find("Skill_Sword_Cooldown").GetComponent<Image>();
}
public void OnClick() {
timerHasStarted = true;
}
private void Update() {
if (timerHasStarted) {
timer = timer += Time.deltaTime;
skillSwordCooldown.fillAmount =
(cooldownTime - timer) / cooldownTime; // 冷却所占比例
if(timer >= cooldownTime) {
skillSwordCooldown.fillAmount = ;
timer = ;
timerHasStarted = false;
}
}
}
}
检测快捷键的点击,并开始冷却:
public KeyCode keycode;
在Update()中
if(Input.GetKeyDown(keycode) {
timerHasStarted = true;
}
将keycode设置为Alpha1即可
技能:
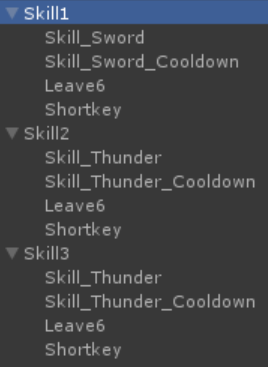
任务4-1:窗口边框
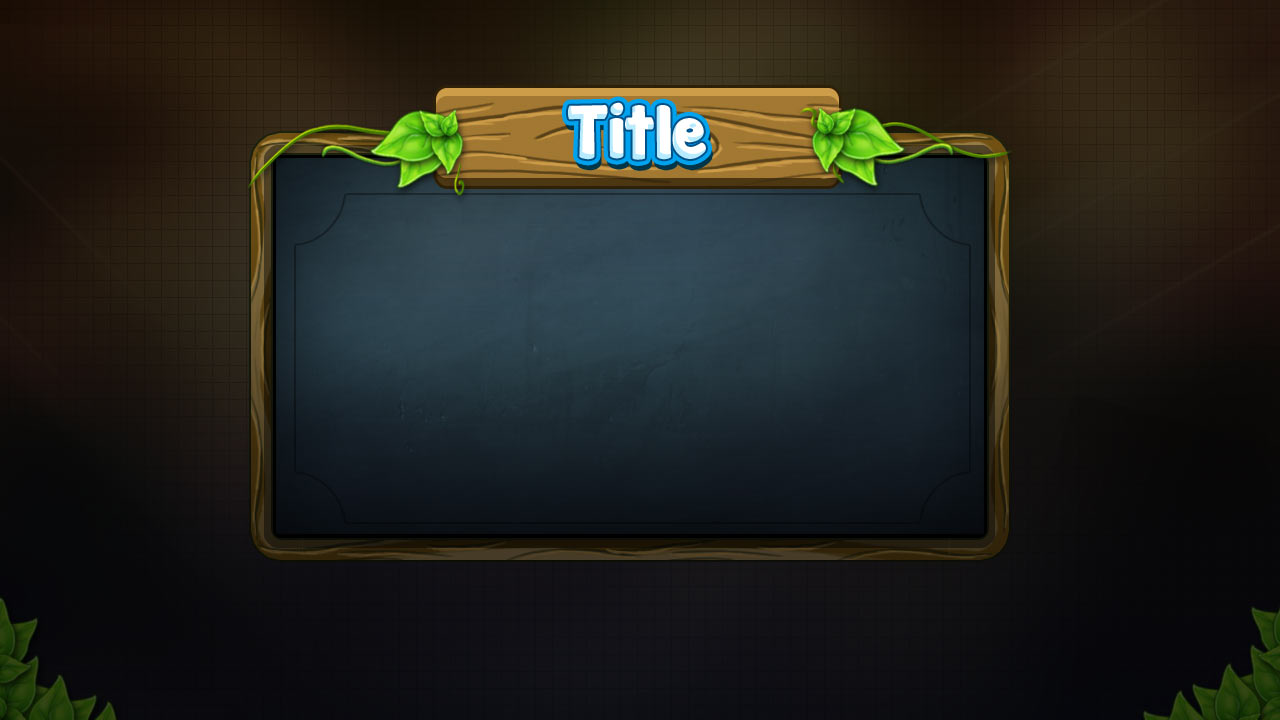
UI->Image: 背景为bg-01
UI->Image: 背景为window -- Image Type = Sliced -- 九宫格切图
边框部分不会出现失真模糊
在Window下创建子物体UI->Image: Title
在Title下创建子物体UI->Text:白色、字体、居中、Title等
任务4-2:角色面板的背景和关闭按钮
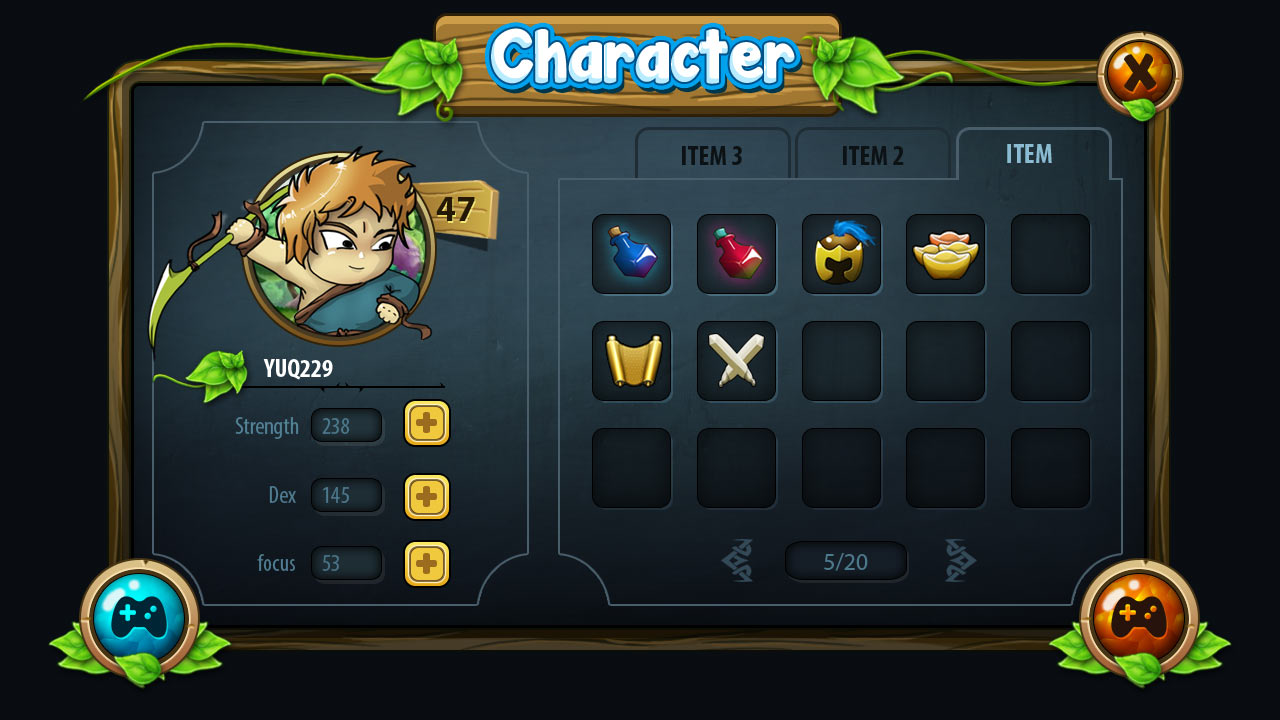
按任务4-1创建一个窗口框架
右上角关闭按钮:UI->Image: ButtonRound + ButtonX + Leave1

任务4-3:头像
在PanelCharacter下创建线框:PenalHead,作为人物状态的背景
UI->Image: frame2 -- Image Type = Sliced,放在Window的左半边
创建人物头像背景:PenalHead的子物体PortraitBackground
UI->Image: portrait
创建人物头像:PortraitBackground的子物体Character
UI->Image: character
创建等级:PortraitBackground的子物体Level
UI->Text: 显示角色当前等级,黑色、字体、Bold、大小、
创建显示人物名字的叶子和下划线:空物体PlayerName
UI->Image: Leave2
UI->Image: Seperator
UI->Text: 居中、字体、白色、大小、Bold等
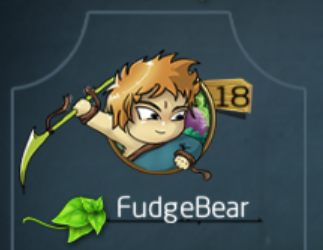
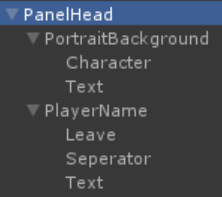
任务4-4:人物属性
在PanelHead下创建人物属性:Strength
UI->Text: PropertyName -- 血量、白色偏暗、字体、大小
创建属性值:为PropertyName子物体
UI->Image: Input Background,重命名为PropertyValue
UI->Text: 为InputBackground的子物体,字体、大小、颜色与上相同、居中等
创建属性值加点按钮:
UI->Image: Button Plus,添加Button组件
创建其他两个属性:Dex和Focus
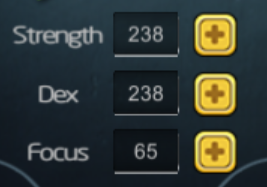
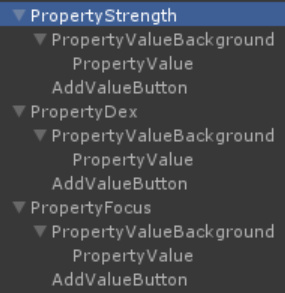
任务4-5:背包的选项卡(Toggle -- 单选/多选按钮)
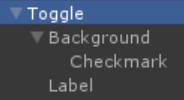
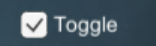
Toggle: Toggle组件,其中有IsOn组件,勾选时会显示下面赋值的Graphics物体
Background: Image组件,本例中为勾选框的背景白色正方体
Checkmark: Image组件,本例中为勾选的符号
Label: Text组件
创建背景:PanelKnapsack
UI->Image: frame-01
创建选项卡:Tab1
UI->Image: tab-normal,添加Toggle组件
子物体UI->Image: tab-selected
将Tab1的Toggle组件中的Graphic设置为tab-selected
这样当IsOn为false的时候,tab-selected就不会显示了
子物体UI->Text: 装备
创建其他两个选项卡Tab2和Tab3
任务4-6:控制面板的切换(Toggle)
Tabs的切换:
任务4-5中,使用Toggle实现了三个单选按钮
现在,需要把他们变为多选按钮 Toggle Group
可以通过Toggle Group将一组Toggle进行分类
在PanelKnapsack下添加Toggle Group组件
对于Tab1、Tab2、Tab3,将它们的Group属性设置为PanelKnapsack
默认让Tab1处于IsOn开启状态,Tab2、Tab3关闭
创建Empty Object 称为Panel1~Panel3,存储所有Items:
切换的机理:隐藏其他两个Panel
注意到,Toggle组件有一个On Value Changed(Boolean),可以用来监听是否勾选
在Tab1中的Toggle添加Panel1,并把SetActive()方法传递给它
并默认将Panel1和Panel2取消勾选 (手动隐藏) (否则刚开始的时候默认三个面板都会显示)
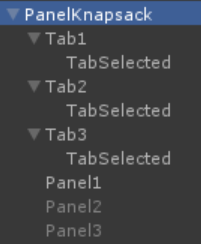
任务4-7:设计装备、消耗品和材料面板,以及之间的切换
通过网格 Grid Layout Group 实现背包内物品的显示
Grid Layout Group: 对子物体进行排序
Cell Size:每个网格的大小
子物体的大小是不能通过子物体自己设置的,是通过Grid Layout Group控制的
1. 在Panel1下创建空物体Grid,添加Grid Layout Group组件
2. 在Grid下创建子物体
UI->Image: Slot
在Slot下创建子物体Item: UI->Image: inventory-04
此时,Slot之间没有空隙,并没有像例图中那样显示(可以直接修改Spacing的值)
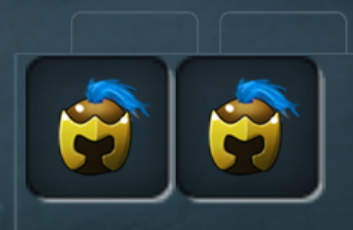
3. 修改:在Grid下创建空物体,将Slot放入该空物体
一个Slot对应一个空物体,Grid Layout Group控制的大小为空物体的大小
调整各个GameObject的大小
4. 增加空的Slot,直至填满整个Grid
将Grid->Slot->SlotItem->Item的Image Source设为空,并将Item取消勾选
5. 在最下方显示物品数量:
UI->Image: Input Background,下方居中
创建子物体UI->Text: 字体大小颜色等
创建子物体两边的修饰 UI->Image: Ornament
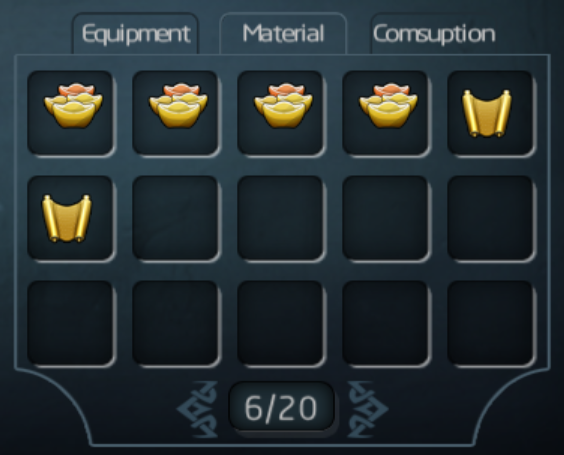
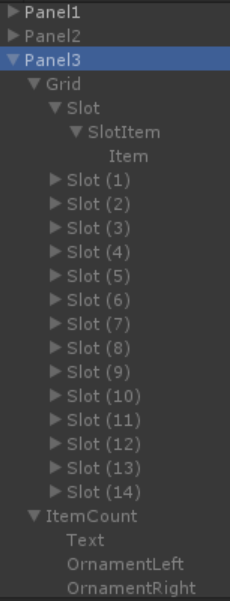
任务5-1:关卡选择界面
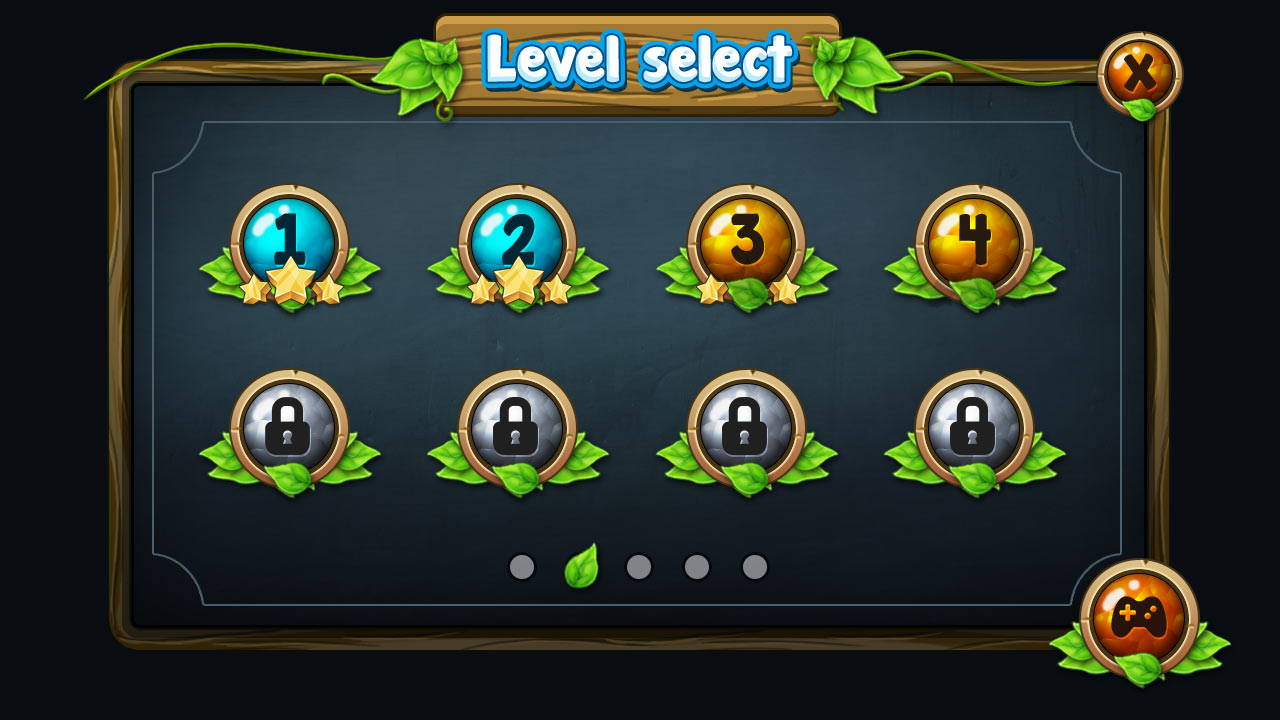
分析:
关卡分页显示,分页的实现为水平方向的滑动 -- Scroll Rect
关卡排序显示 -- 使用Grid Layout Group
下方的按钮对应各个页面 -- Toggle Group
创建背景 UI->Image->bg-01,Anchor&Position stretch
创建Window框架: PanelSelectLevel
创建线框: UI->Image: frame1
任务5-2&5.3:不同类型的关卡按钮&&并通过Grid Layout排序
创建单个关卡:Levelxxx
背景 -- UI->Image: ButtonRoundBackground
等级数 -- UI->Text: 黑色、居中、字体、大小等
通关的星数量 -- UI->Image: StarLeft,StarCenter,StarRight
在Levelxxx上添加Button组件
关卡类型:可制作为Prefab
三星完成 LevelCompletedThreeStars:如上所述
未三星完成 LevelUncompleted:
增加UI->Image: ButtonRoundForegroundGreen, 把颜色改为黄色
增加UI->Image: Leave,把被Foreground遮住的底部叶子还原
将部分星星隐藏显示
未解锁 LevelLocked:
增加UI->Image: ButtonRoundForegroundGreen, 把颜色改为深色
增加UI->Image: Lock
增加UI->Image: Leave,把被Foreground遮住的底部叶子还原
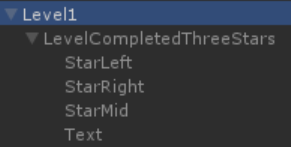

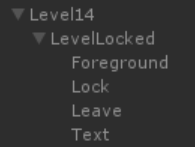
通过Grid Layout进行排序:
在PanelSelectLevel下创建32个空子物体 Level1~Level32
将上面创建的各个关卡Levelxxx分别放入Level1~Level8
在Frame下创建一个空物体,称为Grid,添加Grid Layout Group组件
Start Axis = Vertical; 调整Cell Size
将Level1~Level32放入Grid
需要将Grid进行从左向右的拉伸
因此将Grid的原点设置在左边(此时修改Width时,大小会以左边为基准进行缩放
如果原点是在中间,则大小会同时往左和右缩放)
注意,此时关卡按照Grid的排序为上下排序,即为
1 3 5 7
2 4 6 8
因此,需要将Text中显示的关卡数目与Grid的排序进行错位
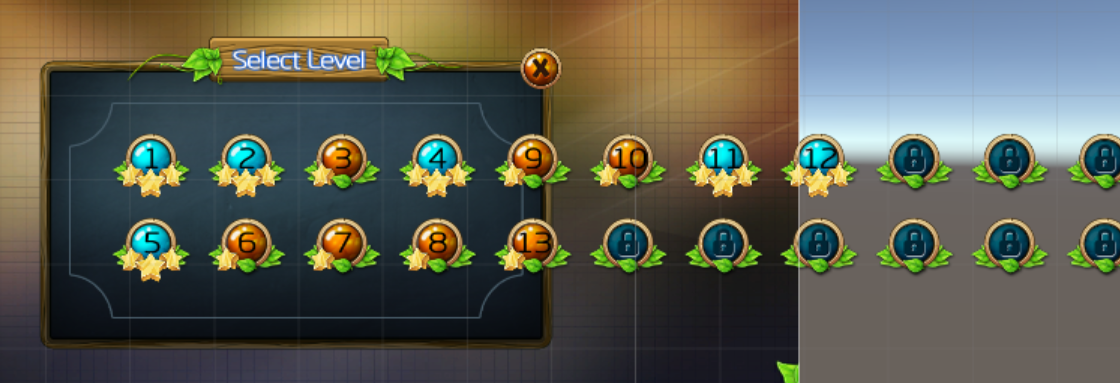
任务5-4:关卡的滚动列表
&5-5&5.6:控制滑动列表按照页数滑动 && 缓动效果
实现关卡的滚动效果:Scroll Rect
详见任务1-4
在Frame下创建UI->Image,调整大小,就是Scroll Rect的大小(把Level1~8包含在内)
添加Scroll Rect组件,Vertical取消勾选,将Grid赋值给Content
将Grid拖动到GridScrollPanel下作为子物体
在GridScrollPanel中添加Mask组件,用于隐藏Grid中多余部分的显示
取消勾选Show Mask Graphic,用于隐藏GridScrollPanel自身背景的显示
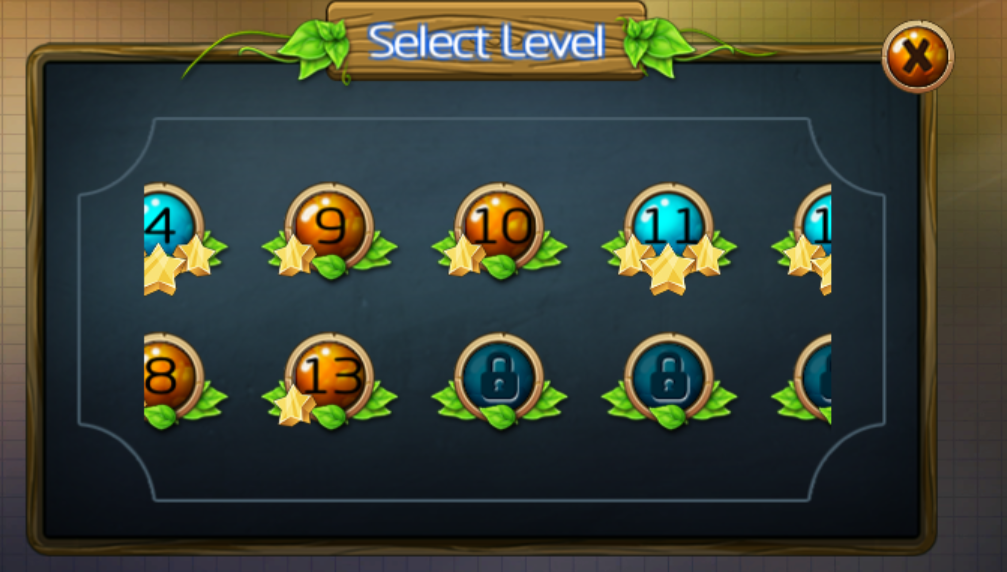
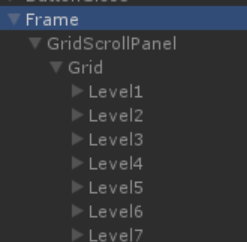
按照页数滑动:
现在可以进行滑动了,但是本例的滑动功能比较特别:
滚动列表分为4页,当滑动完成后会停留在离它最近的一页进行显示
在GridScrollPanel下添加脚本LevelSelectScrollRect.cs
继承两个接口:using UnityEngine.EventSystems;
IBeginDragHandle, IEndDragHandle
要想得到滑动的位置 -- 在ScrollRect里可以得到
private ScrollRect scrollRect = GetComponent<>...
scrollRect.normalizedPosition; // The scroll position as a Vector2 btw (0,0) and (1,1) with (0,0) being the lower left corner.
x的值表示水平方向,y表示竖直方向;
表示当前end drag时所在的位置(以0~1表示)
注:鼠标松开后的惯性移动不计入测量(以放开鼠标那一刻的位置为准)
此处因为只需得到水平的滑动,使用scrollRect.horizontalNormalizedPosition即可
需要求得滑动的位置距离哪一页比较近:
一共有四页,第一页和最后一页用0, 1表示,中间两页用0.333和0.666表示
public void OnEndDrag(PointerEventData eventData) {
float posX = scrollRect.horizontalNormalizedPosition;
// 设四个数字,若当前horizontalNormalizedPosition的值离哪个近,就翻到该页
// 第一页:0;第四页:1
// 中间两页平均分,第二页0.333,第三页0.666
float[] indexArray = new float[] { 0f, 0.333f, 0.666f, 1f };
//判断当前滑动位置离哪一页近
int index = ; // 默认离第一页近 (默认就是在第一页)
int targetIndex = ;
float offset = Mathf.Abs(posX - indexArray[index]);
for (index = ; index < indexArray.Length; index++) {
// 寻找最近的一页
if((Mathf.Abs(posX - indexArray[index])) < offset) {
offset = posX - indexArray[index];
targetIndex = index;
}
}
// targetIndex就是需要定位的页数
scrollRect.horizontalNormalizedPosition = indexArray[targetIndex];
}
缓动效果:
当前的效果是直接变到那一页,没有动画效果,太过于生硬
scrollRect.horizontalNormalizedPosition = indexArray[targetIndex];
-- 改进:需要使用差值运算的方式进行渐变
targetPosX设为全局变量
将上面直接设置Pos的代码改为设置targetPosX:targetPosX = indexArray[targetIndex];
之后在Update()进行差值运算
scrollRect.horizontalNormalizedPosition = Mathf.Lerp(
scrollRect.horizontalNormalizedPosition, targetPosX, Time.deltaTime * speed);
此时,实现了缓动效果。
但是,会发现在Update中该差值运算是不停地执行的,而在滑动的过程中,scrollRect的位置是不应该被代码所控制的:
使用bool startAutoScroll = false; 来判断是否需要自动缓动
在OnEndDrag()时,将其设为true,在OnBeginDrag()时,将其设为false
在Update()中,如果为true的时候才会运行差值运算和位置设定
private float targetPosX = ; // 默认为第一页
private bool startAutoScroll = false;
private float autoScrollSpeed = ; public void OnEndDrag(PointerEventData eventData) {
// ...求得targetIndex,targetIndex就是需要定位的页数
// scrollRect.horizontalNormalizedPosition = indexArray[targetIndex];
targetPosX = indexArray[targetIndex];
startAutoScroll = true;
} void Update() {
if (startAutoScroll) {
// 差值运算和位置设置
if (scrollRect.horizontalNormalizedPosition.Equals(targetPosX)) {
startAutoScroll = false;
}
}
} public void OnBeginDrag(PointerEventData eventData) {
startAutoScroll = false;
}
任务5-7&5-8:添加单选按钮来控制列表的滑动
添加控制列表滑动的单选按钮:
在Frame下创建空物体SelectLevelToggles,用来存放Toggles
创建子物体UI->Image: Knob,灰色
创建Knob的子物体,用来显示toggle被选择时的状态 UI->Image: Leave
在Knob上添加Toggle组件,将其Graphics设置为Leave
(还记得IsOn为True时Graphics会显示吗)
在SelectLevelToggles中添加Toggle Group组件
并在所有Knob上的Toggle->Group中赋值SelectLevelToggles
将所有的Knob的IsOn都uncheck,完成按钮的添加
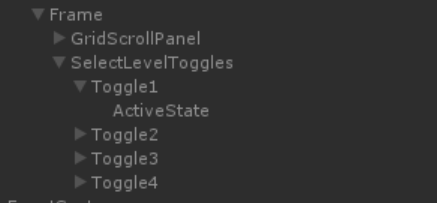
通过单选按钮来控制列表的滑动:
Toggle的事件为OnValueChanged(Boolean)
在GridScrollPanel.LevelSelectScrollRect.cs中添加四个方法分别对应四个按键的点击事件
public void MoveToPage1(bool isOn) {
if (isOn) {
startAutoScroll = true;
targetPosX = indexArray[0];
}}
并将这四个方法分别在四个Toggle中注册
此时,可以通过Toggle来控制页面的滑动了
但是,用拖拽的方式进行页面滑动的时候,不能控制Toggle的开关,该怎么做呢
-- 通过代码修改Toggle组件的IsOn属性即可
首先,得到所有的Toggles:public Toggle[] toggles = new Toggle[4];
在上一任务中得到targetIndex之后,实现toggles[targetIndex].isOn = true; 即可
public class LevelSelectScrollRect : MonoBehaviour,
IBeginDragHandler, IEndDragHandler { // 用于修改Toogles的IsOn属性
public Toggle[] toggles = new Toggle[]; private ScrollRect scrollRect;
private float targetPosX = ; // 默认为第一页
private bool startAutoScroll = false;
private float autoScrollSpeed = ;
private float[] indexArray; void Start() {
scrollRect = GetComponent<ScrollRect>();
indexArray = new float[] { 0f, 0.333f, 0.666f, 1f };
} void Update() {
if (startAutoScroll) {
scrollRect.horizontalNormalizedPosition = Mathf.Lerp(
scrollRect.horizontalNormalizedPosition, targetPosX,
Time.deltaTime * autoScrollSpeed);
if (scrollRect.horizontalNormalizedPosition.Equals(targetPosX)) {
startAutoScroll = false;
}
}
} public void OnEndDrag(PointerEventData eventData) {
float posX = scrollRect.horizontalNormalizedPosition;
// 设四个数字,若当前horizontalNormalizedPosition的值离哪个近,就翻到该页
// 第一页:0;第四页:1;第二页0.333,第三页0.666
int index = ; // 默认离第一页近 (默认就是在第一页)
int targetIndex = ;
float offset = Mathf.Abs(posX - indexArray[index]);
for (index = ; index < indexArray.Length; index++) {
// 寻找最近的一页
if((Mathf.Abs(posX - indexArray[index])) < offset) {
offset = posX - indexArray[index];
targetIndex = index;
}
}
// targetIndex就是需要定位的页数
targetPosX = indexArray[targetIndex];
startAutoScroll = true;
// 通过拖拽导致的页面滑动,控制Toggles的IsOn属性
toggles[targetIndex].isOn = true;
} public void OnBeginDrag(PointerEventData eventData) {
startAutoScroll = false;
} // 用于通过Toggles来控制页面的滑动
public void MoveToPage1(bool isOn) {
if (isOn) {
startAutoScroll = true;
targetPosX = indexArray[];
}
}
public void MoveToPage2(bool isOn) {}
public void MoveToPage3(bool isOn) {}
public void MoveToPage4(bool isOn) {}
}
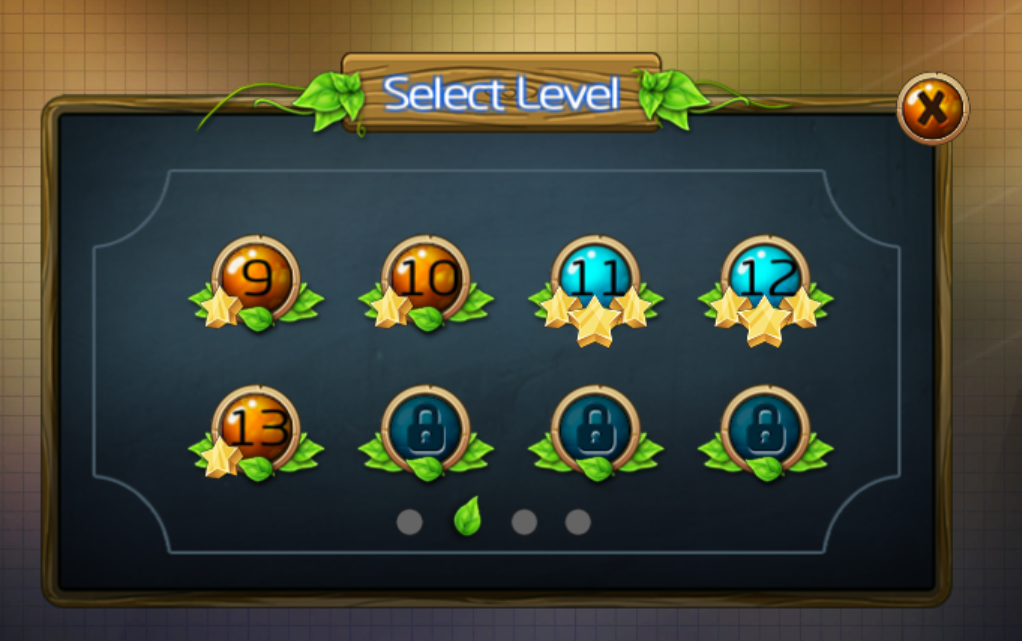
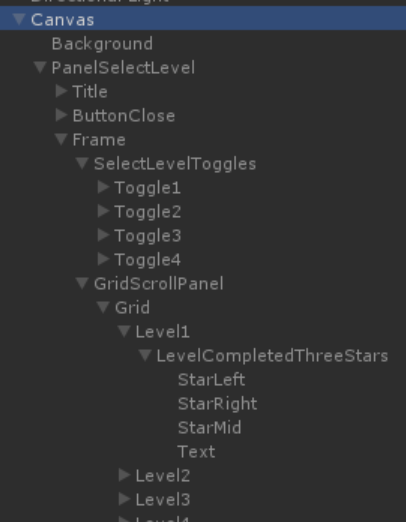
任务6-1&6-2:任务列表 -- 背景&&任务项
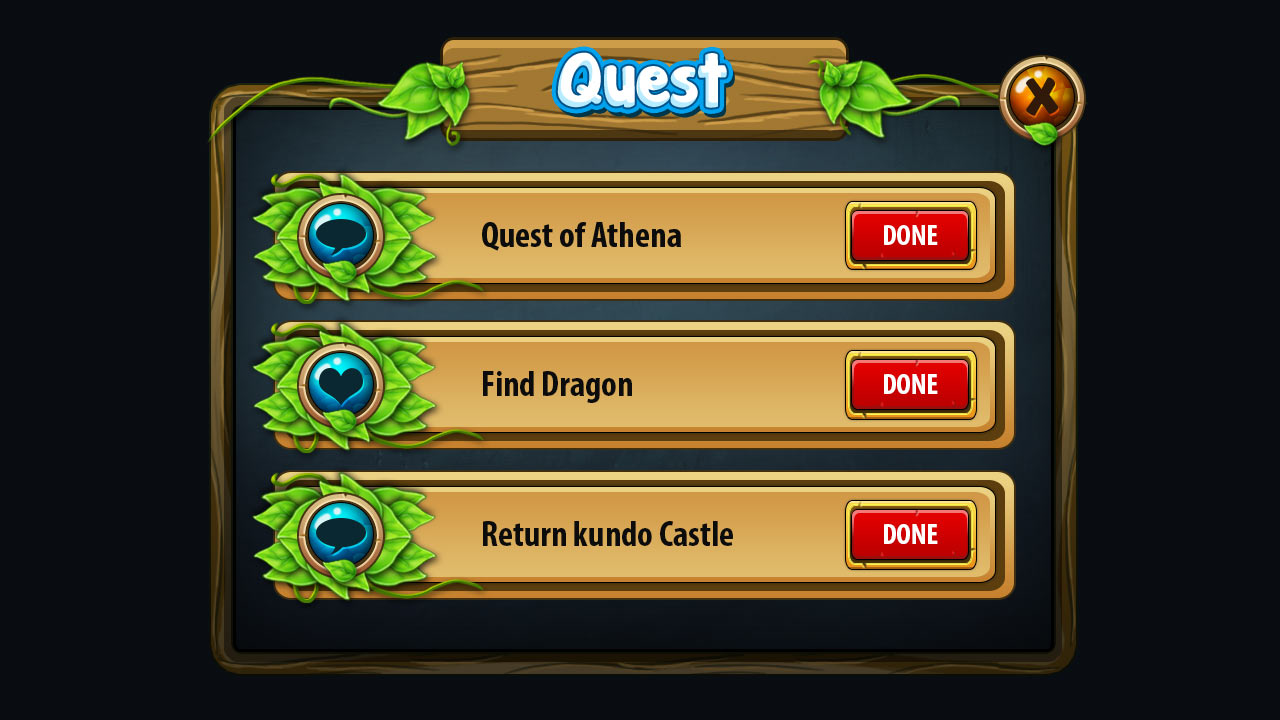
滚动列表
创建背景 UI->Image: bg-01
创建window frame和CloseButton见任务4
在PanelQuest下创建任务对话框:Quest
背景 UI->Image: quest-bg,Image Type = Sliced,并打开Sprite Editor切图
左边任务类型 UI->Image: quest-leave
leave的子物体: UI->Image: quest-dialog
任务名称 UI->Text: 字体、黑色、Bold、大小等
右边按钮 UI->Image: ButtonRedA,添加Button组件
子物体: 按钮文字: UI->Text: Done、白色等
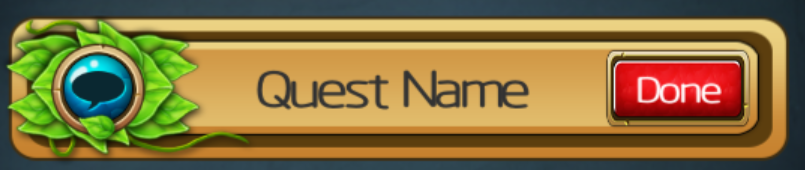
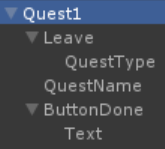
任务6-3:使用Vertical Layout和ScrollRect控制任务列表的滑动
除了Grid Layout Group外,还有Vertical Layout Group和Horizontal Layout Group
这里因为Quests需要竖直排序,所以使用Vertical Layout Group实现
Vertical Layout Group会将所有子物体完全填充空间
因此和上面一样,需要将Quest放入空物体后再作为Vertical Layout Group的子物体
在PanelQuest下新建空物体QuestListVerticalLayout
在QuestListVerticalLayout下创建若干空物体,作为Quest的容器
Ctrl+D复制出(一共九个)QuestItem
调整各个物体的大小
实现滚动效果:
新建UI->Image: 添加ScrollRect组件,调节大小
将QuestListVerticalLayout放入ScrollRect,作为子物体
并将ScrollRect的Content指定为QuestListVerticalLayout,取消勾选Horizontal
在ScrollRect中添加Mask,取消勾选show mask graphics
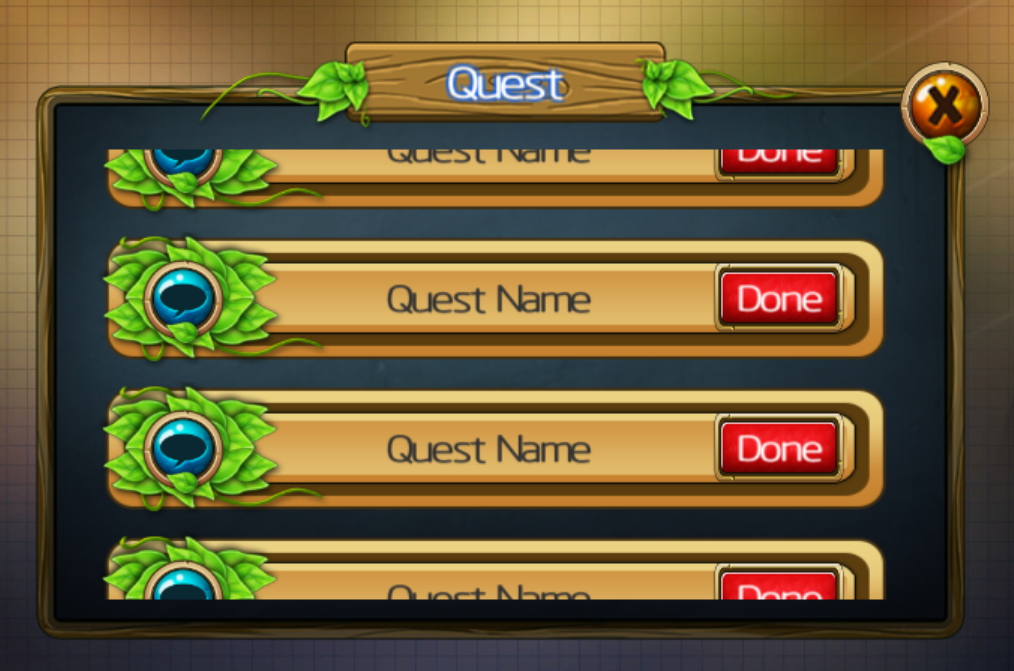
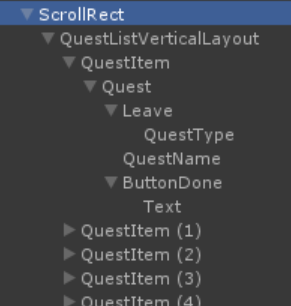
任务7-1&7-2&7-3:游戏设置界面 -- 声音的滑动条
&& 游戏难度按钮
&& 音效和音乐开关
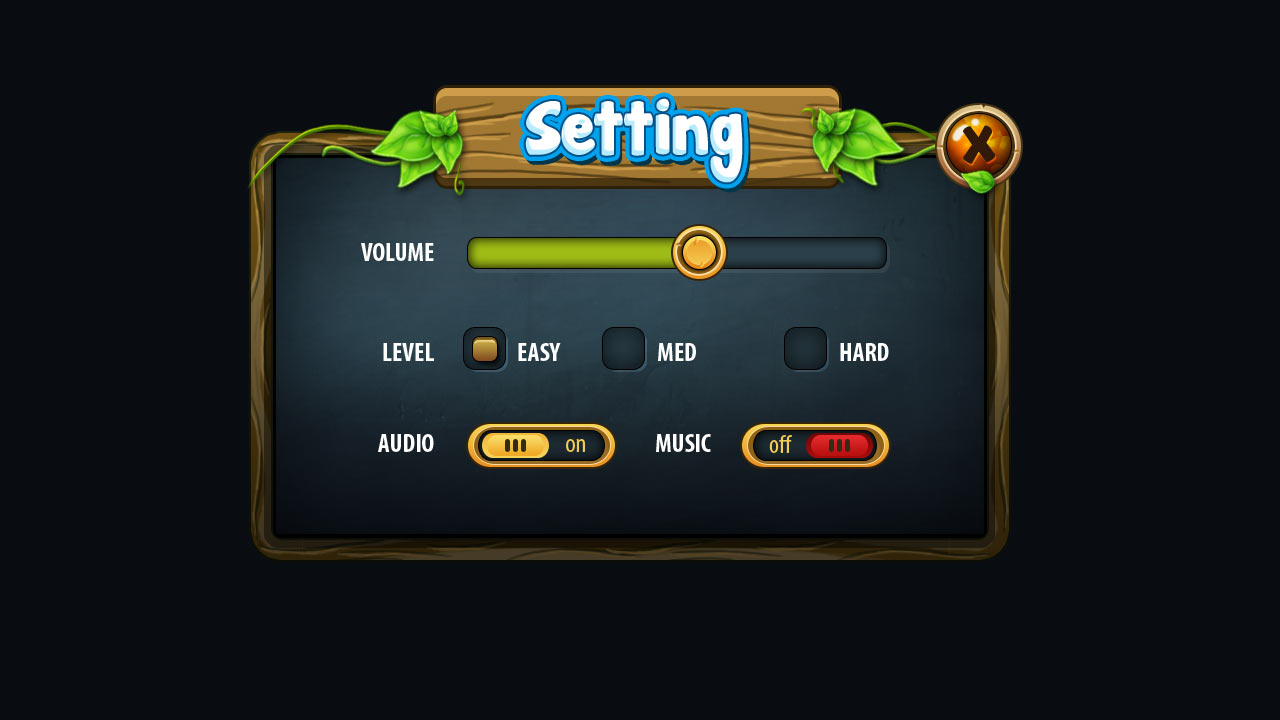
Volume:滑动条 (Slider)
Level:单选 (Toggle Group)
Audio/ Music:选择框 (Toggle扩展)
老样子,背景bg-01 + Window Frame + ButtonClose
音量滑动条:
UI->Text: VOLUME、白色、字体等
UI->Slider:
Background: Slider Background
Fill Area->Fill: Slider Background,颜色黄绿色
Handle Slide Area->Handle: Thumb
(注:Handle Slide Area的大小和Handle的大小之间的关系要调整好)
选择游戏难度的单选按钮:
UI->Text: DIFFICULTY
UI->Toggle:
Background: TickBackground
Background->Checkmark: Tick
Label: EASY
创建另外两个按钮MED和HARD
在Difficulty上添加Toggle Group组件,并将三个Toggle的Group设置为Difficulty
音效和音乐开关:
UI->Text: AUDIO
UI->ToggleAudio:
Background: SwitchBackground
Background->Checkmark: SwitchOn,并重命名
Label: on,黄色,在Hierarchy中放在Checkmark下(子物体)
在Checkmark旁边添加一个兄弟UI->Image: SwitchOff,位置在右边
同样,在SwitchOff下创建一个 UI->Text: off,红色,位置在左边
在ToggleAudio中添加ToggleAudioController.cs脚本,用于自定义控制Toggle
首先需要取得SwitchOn和SwitchOff两个gameObject
public GameObject switchOn;
public GameObject switchOff;
监听Toggle的按下:
public void OnSwitchPressed(bool isOn) {
switchOn.SetActive(isOn);
switchOff.SetActive(!isOn);
}
此时就能进行开关的切换了
但是还需要设置刚开始的初始化状态
private Toggle toggle = GetComponent<Toggle>();
在Start()中手动调用OnSwitchPressed(toggle.isOn); 即可
相同的MUSIC按钮,复制即可
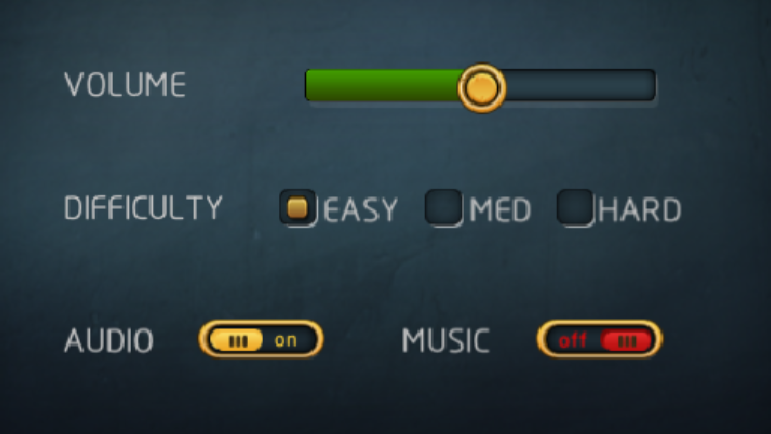
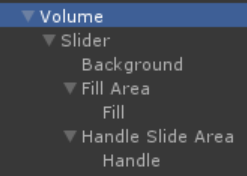
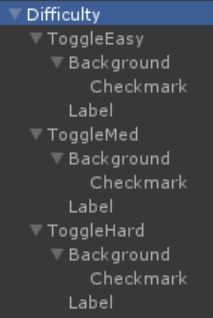
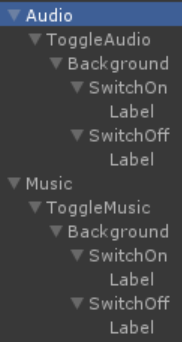
任务8-1:游戏登录界面 -- 登录面板、输入框
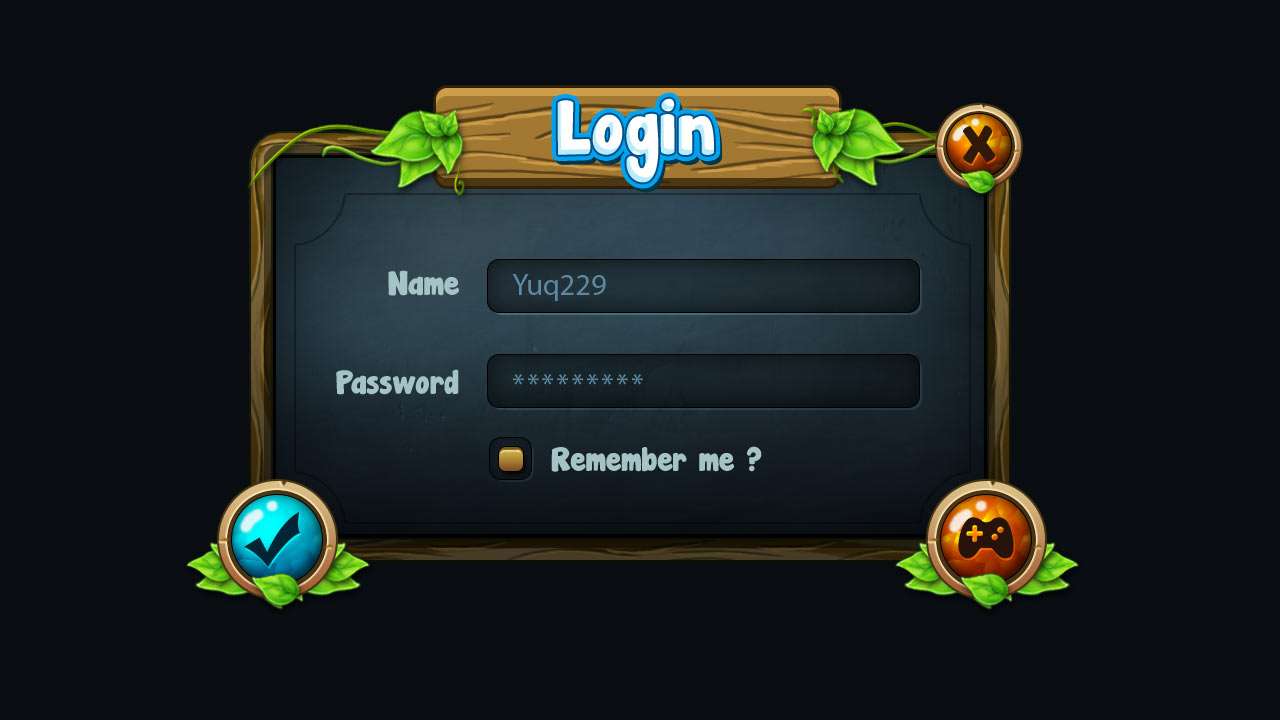
下方两个按钮;中间两个输入框,一个单选按钮
老样子:bg-01 + Window Frame + ButtonClose
创建线框:UI->Image: frame2,调整大小
创建输入框Username:
UI->Text: Name,字体大小,向右对齐等
UI->Input Field -- InputField组件用来控制输入,它的属性:
Image: 输入框背景
Placeholder: 默认显示值
Text Component: 输入时会将输入值显示在该组件指向的Text物体中
子物体 Placeholder: Text组件 -- (当有输入时,该物体的Text会自动被禁用)
子物体 Text -- 用来存放InputField中输入的内容
同样方法创建输入框Password:
但是密码是不能显示明文的
在InputField组件中有一个ContentType属性,ContentType = Password即可
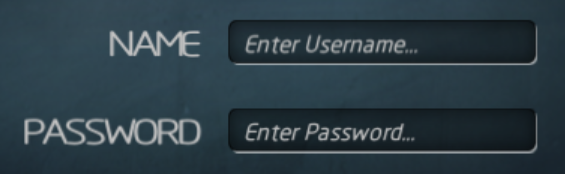
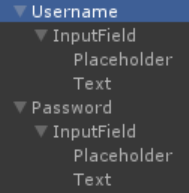
创建Remember Me单选框:
UI->Toggle:
Background: TickBackground
Background->Checkmark: Tick
Label: Remember Me?
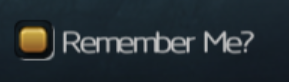
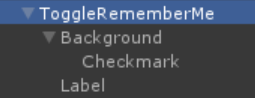
创建下方两个按钮:
登录按钮:
UI->Image: ButtonRoundBackground,添加Button组件
UI->Image: Ok
控制按钮:
UI->Image: ButtonRoundBackground,添加Button组件
UI->Image: ButtonRoundForeground(并设为Button的Graphics)
UI->Image: Leave
UI->Image: Controller

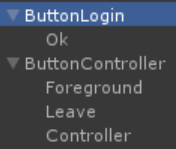
任务8-2:结束语
掰掰
Siki_Unity_2-4_UGUI_Unity5.1 UI 案例学习的更多相关文章
- UI设计学习总结
UI设计学习总结 平面设计基础 平面构成 三大构成:点线面 重复构成 相同,有规律的重复 近似构成 形状,大小,色彩,肌理相似 渐变构成 色彩逐渐变化 发射构成 通过一点向四周扩散犹如绽放的花朵 密集 ...
- Storm入门2-单词计数案例学习
[本篇文章主要是通过一个单词计数的案例学习,来加深对storm的基本概念的理解以及基本的开发流程和如何提交并运行一个拓扑] 单词计数拓扑WordCountTopology实现的基本功能就是不停地读入 ...
- angular的splitter案例学习
angular的splitter案例学习,都有注释了,作为自己的备忘. <!DOCTYPE html> <html ng-app="APP"> <he ...
- 8.3 ContosoMVCWeb官方案例学习
1. 分页案例学习 2. 排序搜索案例学习 3.使用Configuration.cs中的Seed方法 在数据库迁移过程中,使用update-database,会运行seed方法.seed方法能够将初始 ...
- 通过 Autostereograms 案例学习 OpenGL 和 OpenCL 的互操作性
引言 在过去的十年里, GPU (图形处理单元)已经从特殊硬件(特供)转变成能够在数值计算领域开辟新篇章的高性能计算机设备. 很多算法能够使用拥有巨大的处理能力的GPU来快速运行和处理大数据量.即使在 ...
- UI设计学习路线图
文章转载自「开发者圆桌」一个关于开发者入门.进阶.踩坑的微信公众号 这里整理的UI设计学习路线图包含初中高三个部分,你可以通过百度云盘下载观看对应的视频 链接: http://pan.baidu.co ...
- GIS案例学习笔记-三维生成和可视化表达
GIS案例学习笔记-三维生成和可视化表达 联系方式:谢老师,135-4855-4328,xiexiaokui#qq.com 目的:针对栅格或者矢量数值型数据,进行三维可视化表达 操作时间:15分钟 案 ...
- 获取字段唯一值工具- -ArcPy和Python案例学习笔记
获取字段唯一值工具- -ArcPy和Python案例学习笔记 目的:获取某一字段的唯一值,可以作为工具使用,也可以作为函数调用 联系方式:谢老师,135-4855-4328,xiexiaokui# ...
- 面图层拓扑检查和错误自动修改—ArcGIS案例学习笔记
面图层拓扑检查和错误自动修改-ArcGIS案例学习笔记 联系方式:谢老师,135_4855_4328,xiexiaokui#139.com 数据源: gis_ex10\ex01\parcel.shp, ...
随机推荐
- JS获值
var json = []; $('#hdtj table').each(function(index){ json.push({ 'con_main':$(this).find('input[nam ...
- Dubbo实践(二)架构
架构 节点角色说明 节点 角色说明 Provider 暴露服务的服务提供方 Consumer 调用远程服务的服务消费方 Registry 服务注册与发现的注册中心 Monitor 统计服务的调用次数和 ...
- Spring@PostConstruct注解和构造方法的调用顺序
先看下@PostConstruct的注解 * The PostConstruct annotation is used on a method that needs to be executed * ...
- IOS 创建简单表视图
创建简单表视图 此实例主要实现UITableViewDataSource协议中必需要实现的两个方法tableView:numberOfRowsInSection: 和tableView:cellFor ...
- vue项目中分享到朋友圈,调用微信接口
虽然微信提供了jssdk,不代表可以点击按钮进行分享到朋友圈,是需要微信自带的浏览器右上角进行分享.手机浏览器需要浏览器支持分享到朋友圈的分享机制. 微信jssdk地址: https://mp.wei ...
- emmet完整收录(html,css)
emmet官网 https://emmet.io/ 语法篇 Child: > nav>ul>li <nav> <ul> <li></li&g ...
- weblogic.xml中的虚拟目录的配置
项目中的Ueditor富文本编辑器中上传图片后要能够预览. 如下图: 实现: 配置weblogic的虚拟目录:项目名称是test 如图: 这个表示:所有的访问/uefile/*的路径都会被转发到服务器 ...
- JavaScript变量类型检测总结
JavaScript中的变量类型: 基本类型值:Undefined,Null,Boolean,Number和String. 按值访问(可直接操作保存在变量中的变量值): 复制规则:当复制基本类型值时: ...
- 添加一个js扩展方法
String.prototype.repeatify=String.prototype.repeatify || function(times){ var str=''; for(var i=0;i& ...
- SpringAOP的自定义注解实践
springaop属于spring的重要属性,在java中有相当广泛的用途,大家一般都接触过aop实现事务的管理,在xml里配好声明式事务,然后直接在service上直接加上相应注解即可, 今天我们来 ...
