Android列表控件ListView详解
ListView绝对可以称得上是Android中最常用的控件之一,几乎所有应用程序都会用到它。
由于手机屏幕空间都比较有限,能够一次性在屏幕上显示的内容并不多,当我们的程序中有大量的数据需要展示的时候,就可以借助ListView来实现。
----------------------------------------------ListView简易用法------------------------------------------------------
创建一个ListViewTest项目,让Android Studio自动创建好活动。
然后修改activity_main.xml中的代码,如下:
<?xml version="1.0" encoding="utf-8"?>
<LinearLayout xmlns:android="http://schemas.android.com/apk/res/android"
android:layout_width="match_parent"
android:layout_height="match_parent"> <ListView
android:id="@+id/list_view"
android:layout_width="match_parent"
android:layout_height="match_parent"> </ListView> </LinearLayout>
引入了ListView后,即使你的ListView没有内容,可视化编辑器preview仍然会这样显示:

接下来修改MainActivity中的代码,如下所示:
public class MainActivity extends AppCompatActivity {
private String[] data = {"肖申克的救赎", "这个杀手不太冷", "霸王别姬", "泰坦尼克号", "瓦力",
"三傻大闹宝莱坞", "放牛班的春天", "千与千寻", "鬼子来了", "星际穿越"};
@Override
protected void onCreate(Bundle savedInstanceState) {
super.onCreate(savedInstanceState);
setContentView(R.layout.activity_main);
ArrayAdapter<String> adapter = new ArrayAdapter<String>(
MainActivity.this, android.R.layout.simple_list_item_1, data
);
ListView listView = (ListView) findViewById(R.id.list_view);
listView.setAdapter(adapter);
}
}
直接在MainActivity中定义字符串数组虽然可以达到目的,但是不便于管理。
可以在res目录下的values文件夹下新建一个array.xml文件,内容如下:
<?xml version="1.0" encoding="utf-8"?>
<resources>
<string-array name="moive">
<item>肖申克的救赎</item>
<item>这个杀手不太冷</item>
<item>霸王别姬</item>
<item>泰坦尼克号</item>
<item>瓦力</item>
<item>三傻大闹宝莱坞</item>
<item>放牛班的春天</item>
<item>千与千寻</item>
<item>鬼子来了</item>
<item>星际穿越</item>
</string-array>
</resources>
通过Resources对象获得array.xml的内容:
Resources resourse = this.getResources();
String[] data = resourse.getStringArray(R.array.moive);
最终结果如下:

-----------------------------------------------------适配器的介绍------------------------------------------------------
既然ListView是用于展示大量数据的,这些数据可以是从网上下载的,也可以是从数据库中读取的,应该视具体的应用场景来决定。
数组中的数据是无法直接传递给ListView的,还需要借助适配器来完成。
Android中提供了很多的适配器的实现类,其中最简单的就是ArrayAdapter(注意不是SimpleAdapter)。
它可以通过泛型来指定要适配的数据类型,然后在构造函数中把要适配的数据传入即可。
ArrayAdapter有多个构造函数的重载,根据需要选择最合适的一种。这里我简单介绍其中的一种:
new ArrayAdapter<>( Context context , @LayoutRes int resource , String[] objects );
Context:context表示上下文对象,参数:MainActivity.this
@LayoutRes:resource表示ListView子项布局的id,参数:android.R.layout.simple_list_item_1
(android.R.layout.simple_list_item_1这是Android内置的布局文件,里面只有一个TextView,可用于简单显示一段文本)
List<String> | String[]:objects中指定要适配的数据。
适配器构建好之后,还需要调用ListView的setAdapter()方法,将构建好的适配器对象传递进去,这样ListView和数据之间的关联就建立完成了。
--------------------------------------------定制ListView------------------------------------------------------
只能显示一段文本的ListView实在是太单调了,我们现在就来对ListView的界面进行定制,让它可以显示更加丰富的内容。
效果预览:

素材: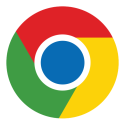

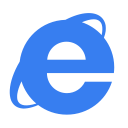

首先定义一个实体类,作为ListView适配器的适配类型。新建类Browser,代码如下:
public class Browser {
private String name;
private int icon;
public Browser(String name, int icon) {
this.name = name;
this.icon = icon;
}
public String getName() {
return name;
}
public int getIcon() {
return icon;
}
}
为了尽量简单,Browser类中只有两个字段,name表示浏览器的名字,icon对应浏览器的图标。
然后需要为ListView的子项指定一个自定义的布局,在layout目录下新建browser_item.xml,代码如下:
<?xml version="1.0" encoding="utf-8"?>
<LinearLayout xmlns:android="http://schemas.android.com/apk/res/android"
android:layout_width="match_parent"
android:layout_height="wrap_content"> <ImageView
android:id="@+id/browser_icon"
android:layout_width="80dp"
android:layout_height="80dp"
android:layout_marginLeft="20dp" /> <TextView
android:id="@+id/browser_name"
android:layout_width="wrap_content"
android:layout_height="wrap_content"
android:layout_gravity="center"
android:layout_marginLeft="120dp"
android:textSize="24dp" /> </LinearLayout>
在这个布局中,我们定义了一个ImageView用于显示浏览器图标,又定义了一个TextView用于显示浏览器的名称。
为了简洁,我在ImageView和TextView没有引入内容。其实引入内容并不会对结果造成影响,而且可以在preview中预览,以便调整布局。
接下来需要创建一个自定义的适配器,这个适配器继承自ArrayAdapter,并将泛型指定为Browser类。
新建类BrowserAdapter,代码如下:
//自定义适配器,继承自ArrayAdapter
public class BrowserAdapter extends ArrayAdapter<Browser>{
//resourceID指定ListView的布局方式
private int resourceID;
//重写BrowserAdapter的构造器
public BrowserAdapter(Context context,int textViewResourceID , List<Browser> objects){
super(context,textViewResourceID,objects);
resourceID = textViewResourceID;
}
//自定义item资源的解析方式
@Override
public View getView(int position, View convertView, ViewGroup parent) {
//获取当前Browser实例
Browser browser = getItem(position);
//使用LayoutInfater为子项加载传入的布局
View view = LayoutInflater.from(getContext()).inflate(resourceID,null);
ImageView browserIcon = (ImageView)view.findViewById(R.id.browser_icon);
TextView browserName = (TextView)view.findViewById(R.id.browser_name);
//引入Browser对象的属性值
browserIcon.setImageResource(browser.getIcon());
browserName.setText(browser.getName());
return view;
}
}
BrowserAdapter重写了父类的一组构造函数,用于将上下文、ListView子项布局的id和数据都传递进来。另外又重写了getView()方法,这个方法在每个子项被滚动到屏幕内的时候会被调用。
在getView方法中,首先通过getItem()方法得到当前项的Browser实例,然后使用LayoutInflater来为这个子项加载我们传入的布局,接着调用View的findViewById()方法分别获取到ImageView和TextView的实例,并分别调用它们的setImageResource()和setText()方法来设置显示的图片和文字,最后将布局返回,自定义适配器就完成了。
下面修改MainActivity中的代码,如下所示:
public class MainActivity extends AppCompatActivity {
//Browser实体集合
private List<Browser> browsers = new ArrayList<>();
@Override
protected void onCreate(Bundle savedInstanceState) {
super.onCreate(savedInstanceState);
setContentView(R.layout.activity_main);
//初始化数据
Browser ie = new Browser("IE", R.drawable.ie);
Browser chrome = new Browser("Chrome", R.drawable.chrome);
Browser firefox = new Browser("Firefox", R.drawable.firefox);
Browser saferi = new Browser("Saferi", R.drawable.safari);
browsers.add(ie);
browsers.add(chrome);
browsers.add(firefox);
browsers.add(saferi);
//初始化适配器
BrowserAdapter adapter = new BrowserAdapter(MainActivity.this, R.layout.browser_item, browsers);
ListView listView = (ListView) findViewById(R.id.list_view);
listView.setAdapter(adapter);
}
}
虽然目前我们定制的界面还是很简单,但是如果你领悟到了诀窍,只要修改browser_item.xml中的内容,就可以定制出各种复杂的界面了。
--------------------------------------------提升ListView的运行效率----------------------------------------------
之所以说ListView这个控件很难用,就是因为它有很多的细节可以优化,其中运行效率就是很重要的一点。
目前我们的ListView运行效率是很低的,因为在BrowserAdapter的getView()方法中每次都将布局重新加载了一遍,当ListView快速滚动的时候这就会成为性能的瓶颈。
getView()中还有一个convertView参数,这个参数用于将之前加载好的布局进行缓存,以便之后可以进行重用。
修改BrowserAdapter中的setView()代码,如下所示:
public View getView(int position, View convertView, ViewGroup parent) {
Browser browser = getItem(position);
View view;
//convertView为空则加载布局,不为空则重用
if(convertView == null){
view = LayoutInflater.from(getContext()).inflate(resourceID,null);
}else{
view = convertView;
}
ImageView browserIcon = (ImageView)view.findViewById(R.id.browser_icon);
TextView browserName = (TextView)view.findViewById(R.id.browser_name);
browserIcon.setImageResource(browser.getIcon());
browserName.setText(browser.getName());
return view;
}
现在我们在getView()方法中进行了判断,如果convertView为空,则使用LayoutInflater去加载布局,如果不为空则直接对convertView进行重用。这样就大大提高了ListView的运行效率,在快速滚动的时候可以表现出更好的性能。
不过,虽然现在已经不会再去重复加载布局,但是每次在getView()方法中还是会调用View的findViewById()方法来获取一次控件的实例。
我们可以借助一个ViewHolder内部类来对这部分性能进行优化,修改BrowserAdapter中的setView()方法,如下所示:
//自定义适配器,继承自ArrayAdapter
public class BrowserAdapter extends ArrayAdapter<Browser>{
//resourceID指定ListView的布局方式
private int resourceID;
//重写BrowserAdapter的构造器
public BrowserAdapter(Context context,int textViewResourceID , List<Browser> objects){
super(context,textViewResourceID,objects);
resourceID = textViewResourceID;
}
@Override
public View getView(int position, View convertView, ViewGroup parent) {
Browser browser = getItem(position);
View view;
ViewHolder viewHolder;
if(convertView == null){
view = LayoutInflater.from(getContext()).inflate(resourceID,null);
viewHolder = new ViewHolder();
viewHolder.browserIcon = (ImageView)view.findViewById(R.id.browser_icon);
viewHolder.browserName = (TextView)view.findViewById(R.id.browser_name);
//将ViewHolder存储在View中
view.setTag(viewHolder);
}else {
view = convertView;
viewHolder = (ViewHolder)view.getTag();
}
viewHolder.browserIcon.setImageResource(browser.getIcon());
viewHolder.browserName.setText(browser.getName());
return view;
} class ViewHolder{
ImageView browserIcon;
TextView browserName;
}
}
我们新增了一个内部类ViewHolder,用于对控件的实例进行缓存。当convertView为空的时候,创建一个ViewHolder对象,并将控件的实例都存放在ViewHolder里,然后调用View的setTag()方法,将ViewHolder对象存储在View中。当convertView不为空的时候调用View的getTag()方法,把ViewHolder重新取出。这样所有的控件的实例都缓存在了ViewHolder里,就没有必要每次都通过findViewById()方法来获取控件实例了。
经过这两步的优化之后,ListView的运行效率完全可以满足我们的需要了。
----------------------------------------------ListView的点击事件-----------------------------------------------------
使用setOnItemClickListener()方法来为ListView注册一个监听器,当用户点击了ListView中的任何一个子项时都会回调onItemClick()方法,在这个方法中可以通过position参数判断出用户点击的是哪一个子项,然后执行相应的程序。
BrowserAdapter adapter = new BrowserAdapter(MainActivity.this, R.layout.browser_item, browsers);
ListView listView = (ListView) findViewById(R.id.list_view);
listView.setOnItemClickListener(new AdapterView.OnItemClickListener() {
@Override
public void onItemClick(AdapterView<?> parent, View view, int position, long id) {
Browser browser = browsers.get(position);
Toast.makeText(MainActivity.this,browser.getName().toString(),Toast.LENGTH_SHORT).show();
}
});
listView.setAdapter(adapter);
Android列表控件ListView详解的更多相关文章
- 【Android】12.0 UI开发(三)——列表控件ListView的简单实现2
1.0 由于书上内容,已经和实际编程的兼容性已经不太友好,重写了项目,用于进一步学习列表控件ListView. 2.0 新建项目ListViewTest,其中文件目录如下: 3.0 ActivityC ...
- WebBrowser控件使用详解
原文:WebBrowser控件使用详解 方法 说明 GoBack 相当于IE的“后退”按钮,使你在当前历史列表中后退一项 GoForward 相当于IE的“前进”按钮,使你在当前历史列表中前进一项 G ...
- 串口通信-MSComm控件使用详解
串口通信-MSComm控件使用详解 2012年11月13日 09:35:45 他山之石可以攻玉 阅读数:37952更多 个人分类: 控件编程Delphi编程 MSComm 控件通过串行端口传输和接 ...
- Github上star数超1000的Android列表控件
Android开发中,列表估计是最最常使用到的控件之一了.列表相关的交互如下拉刷新,上拉更多,滑动菜单,拖动排序,滑动菜单,sticky header分组,FAB等等都是十分常见的体验.Github中 ...
- Flash播放控件属性详解
Flash 播放控件属性详解 一.属性篇 1.AlignMode(读写) 语法:AlignMode As Long 说明:对齐方式(与SAlign 属性联动).当控件的长宽比例与影片不一致且WMo ...
- Android基础控件ListView基础操作
1.简介 基于Android基础控件ListView和自定义BaseAdapter适配器情况下,对ListView的数据删除和添加操作: public boolean add(E e) {//添加数据 ...
- Android UI组件----AppWidget控件入门详解
Widget引入 我们可以把Widget理解成放置在桌面上的小组件(挂件),有了Widget,我们可以很方便地直接在桌面上进行各种操作,例如播放音乐. 当我们长按桌面时,可以看到Widget选项,如下 ...
- Android开发之基本控件和详解四种布局方式
Android中的控件的使用方式和iOS中控件的使用方式基本相同,都是事件驱动.给控件添加事件也有接口回调和委托代理的方式.今天这篇博客就总结一下Android中常用的基本控件以及布局方式.说到布局方 ...
- 控件CListCtr详解
1.CListCtrl控件 CListCtrl控件在数据库编程中是用得比较多的控件之一,也是Window控件中较难掌握的一个控件.他可以有四显示方式,Report.List.Icon.SmallIco ...
随机推荐
- 升级10.11.6后CocoaPods的坑,之前10.11.4已经安装好的,居然没了Failed to locate Homebrew!
升级10.11.6后CocoaPods的坑,之前10.11.4已经安装好的,居然没了,用命令 sudo gem install cocoapod 装不上,换 sudo gem install -n/u ...
- Using Friendly URLs in ASP.NET Web Forms
Introduction Websites often need to generate SEO friendly URLs. In ASP.NET Web Forms applications, a ...
- Effective Objective-C 2.0 — 第二章 对象、消息、运行期 - 第六条:理解“属性”这一概念
开发者通过对象来 存储并传递数据. 在对象之间传递数据并执行任务的过程就叫做“消息传递”. 这两条特性的工作原理? Objective-C运行期环境(Objective-C runtime) ,提供了 ...
- echarts X轴数据显示不全问题
很奇怪,X轴只显示了部分节点.没有显示全. 在xAxis上加上下面的配置就能解决: xAxis: [ { type: 'category', axisLabel :{ interval:0 }, // ...
- 关于Xcode7更新之后使用 SDWebImage 图片加载不出来
解决方法:在Info.plist中添加NSAppTransportSecurity类型Dictionary. 在NSAppTransportSecurity下添加NSAllowsArbitraryLo ...
- .NET安全审核检查表
书籍名称:Web安全设计之道 -.NET代码安全,界面漏洞防范与程序优化 .NET安全审核检查表 检查项 任务描述 设计环节 Security descisions should no ...
- 【11-01】Sublime text 学习笔记
>>>快捷键 CTRL+P ->根据文件名打开文件 “# 标识”“:行号” Ctrl+Shift+P -> 打开Package Control Ctrl+R ->查 ...
- 如何在JDK1.8中愉快地处理日期和时间
如何在JDK1.8中愉快地处理日期和时间 JDK1.8新增了LocalDate和LocalTime接口,为什么要搞一套全新的处理日期和时间的API?因为旧的java.util.Date实在是太难用了. ...
- fullPage 全屏滚动【上下滚动】效果
由于个人能力,研究了两天,终于写出来了. 又花了一天的时间成功的将30多行脚本,改成了70多行,我也是够有心的了. 那么接下来就是我制作这个效果的全部过程. 那一年我十七,她十八,在那个夏天里,我们, ...
- Backbone☞View中的events...click事件失效
<div id="container"> <input type="button" id="test_click" val ...
