超详细 VS Code 配置C/C++教程
写在前面
如果您使用的电脑内存 \(\leq 4 \texttt{GB}\),建议您使用Dev-C++,否则会到时内存占用爆满,体验感不佳。
网上的很多教程都不够详细,这里我把每一步、每一个操作都详细展示出来,保证您能成功配置好自己的 VS Code。
STEP 1 下载安装
第一步,打开官网。
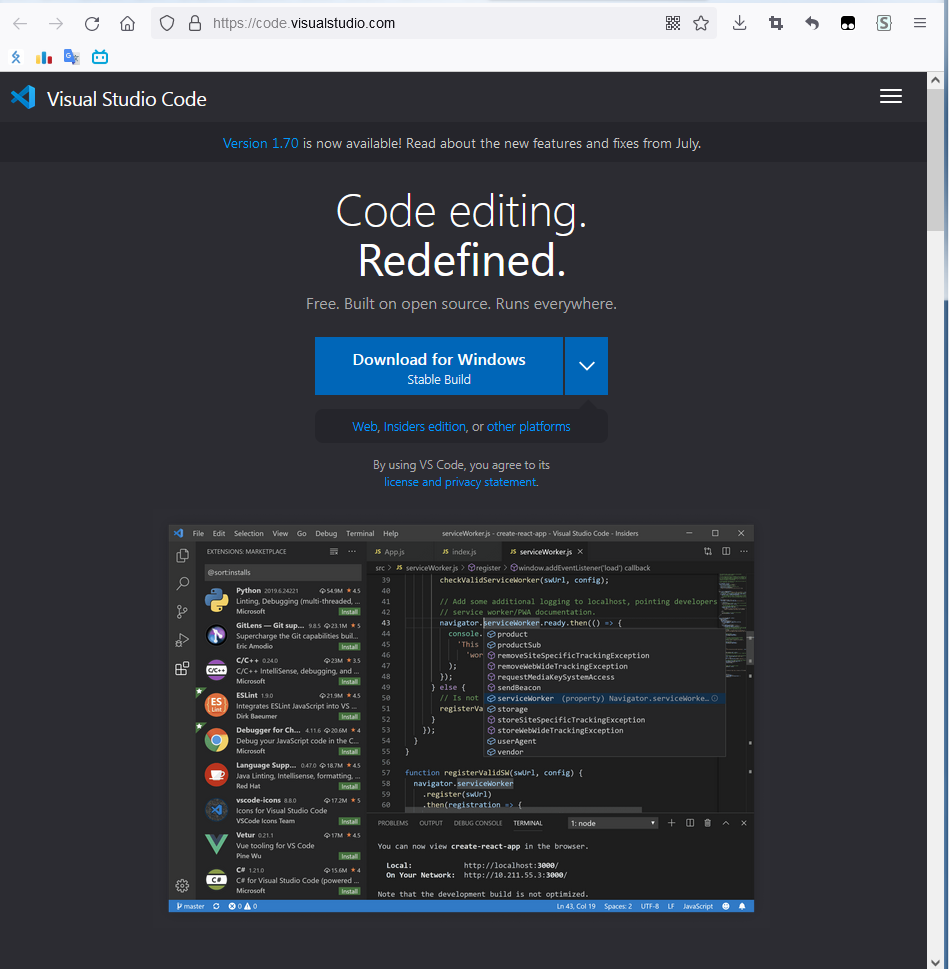
点击中间的 \(\texttt{Download for Windows}\) 开始下载。
如果您的电脑是32位或其他系统,请往下翻,在下方找到合适的版本下载。
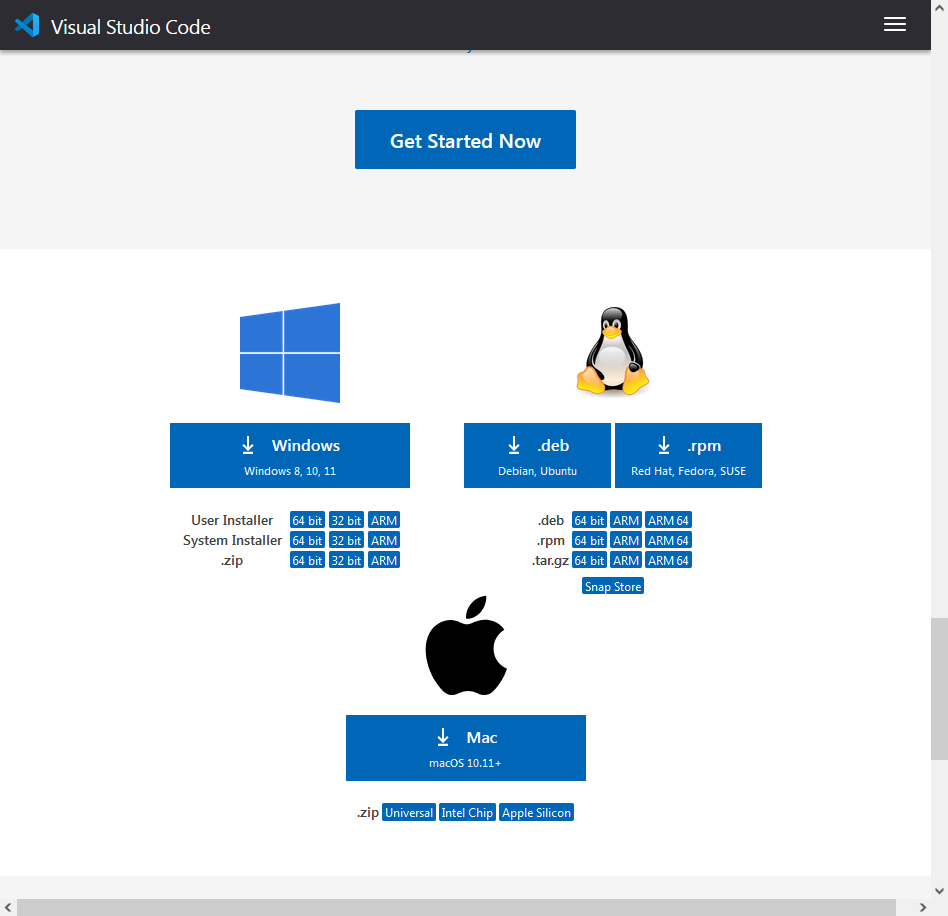
如果发现下载速度极慢,这里提供两个 \(\texttt{windows}\) 版本下载链接,其他系统自行百度。
第二步,打开下载好的安装包。
- 同意协议
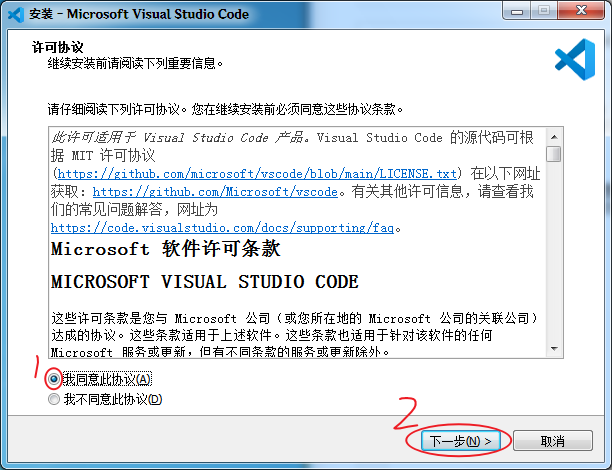
- 选择安装目录
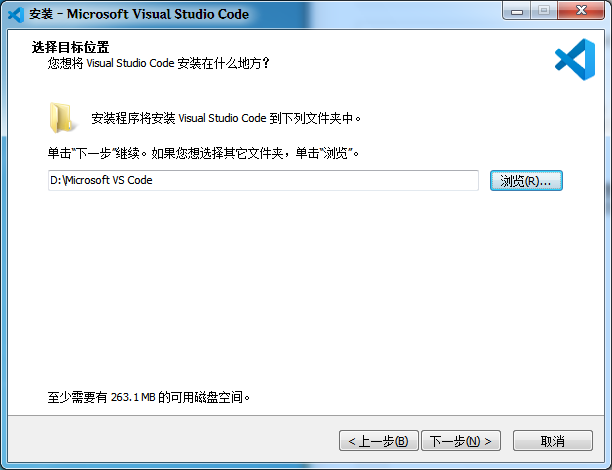
- 选择是否添加至开始菜单
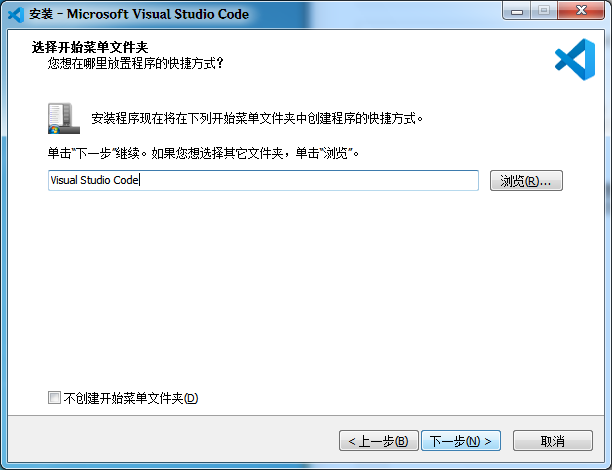
- 其它选项(可选可不选,无太大作用)

- 安装
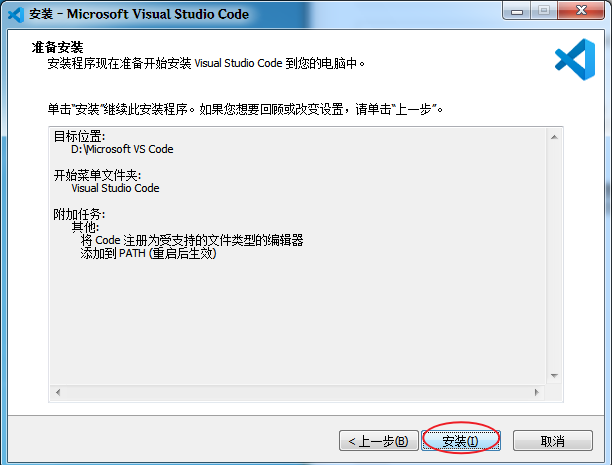
等待安装完成
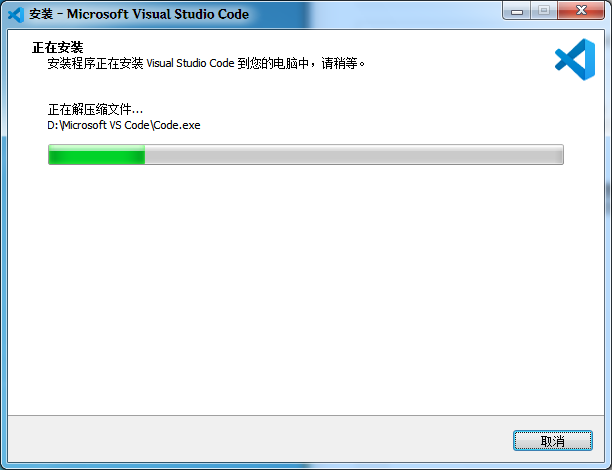
安装完成没直接点 \(\texttt{finish}\)
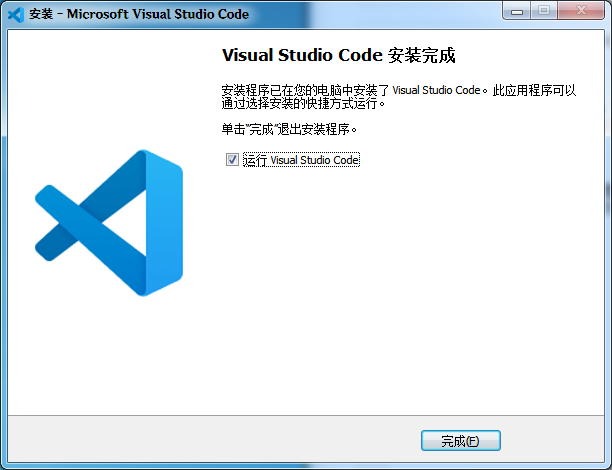
会直接跳转至这个界面,我们先什么也别点。
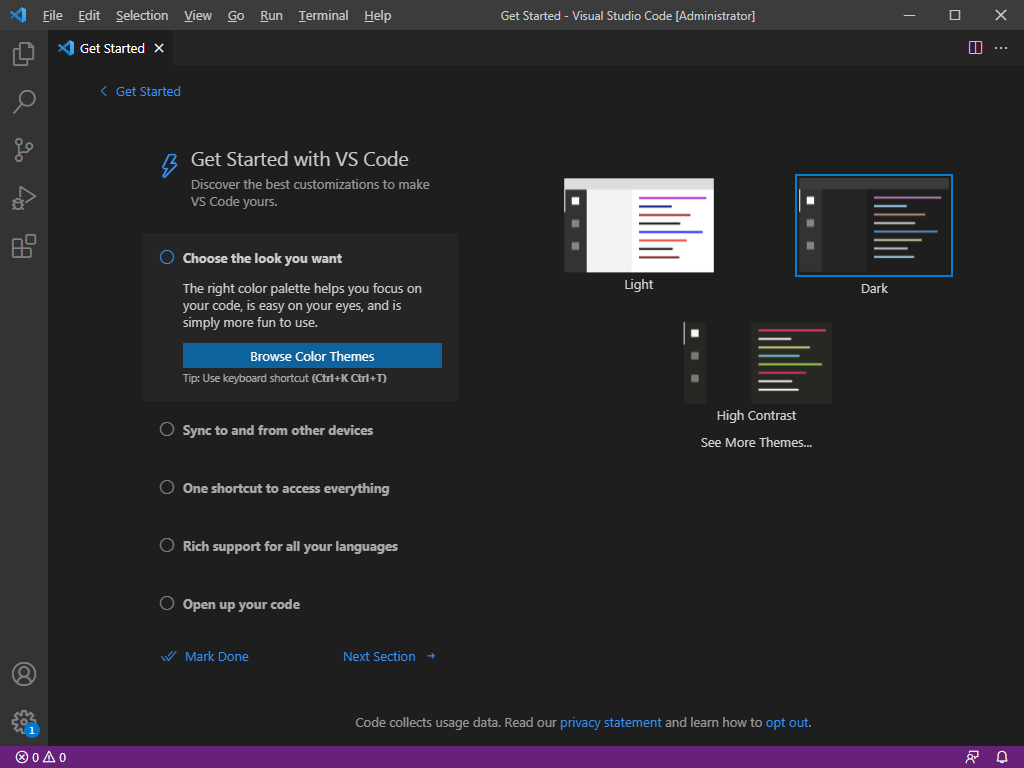
STEP 2 配置环境
第一步,下载 MinGW。
点击红框处下载。
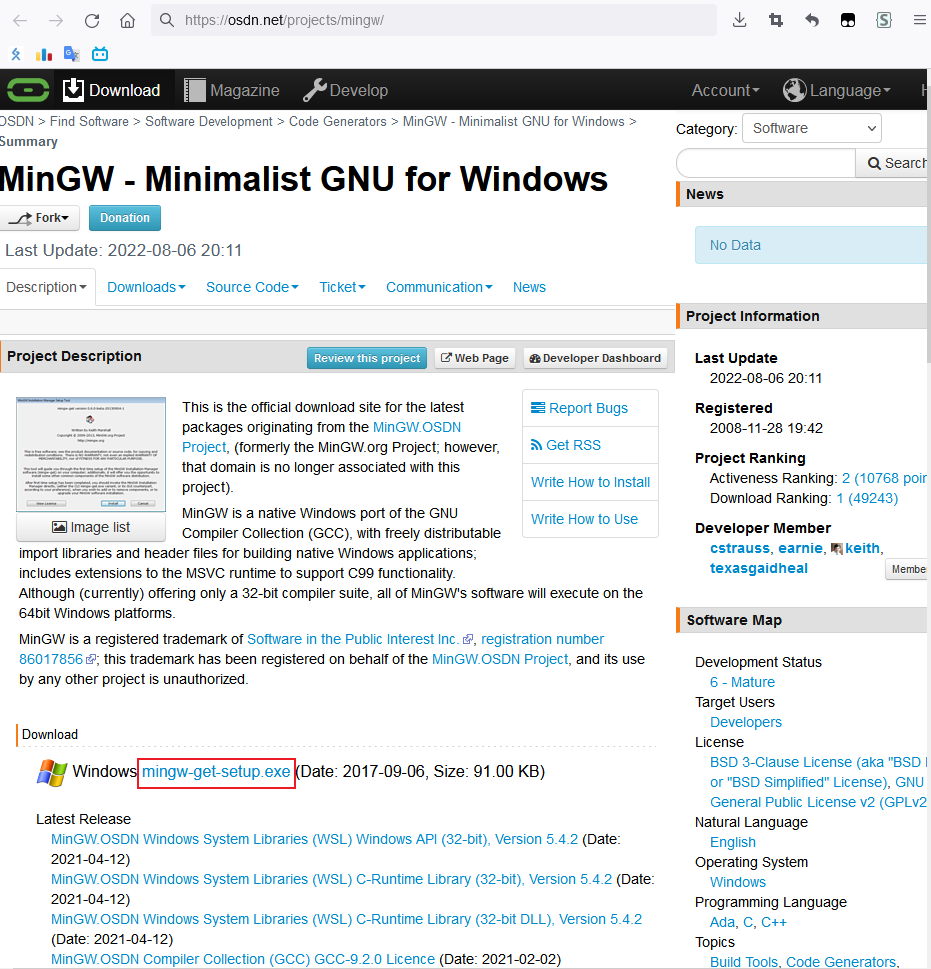
- 打开安装包。
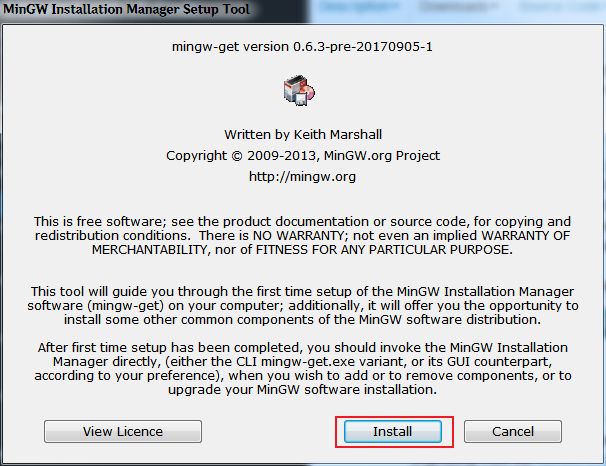
- 选择安装路径
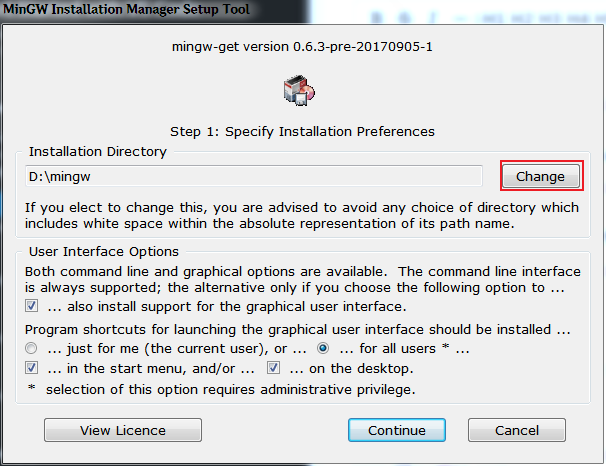
- 等待下载完成
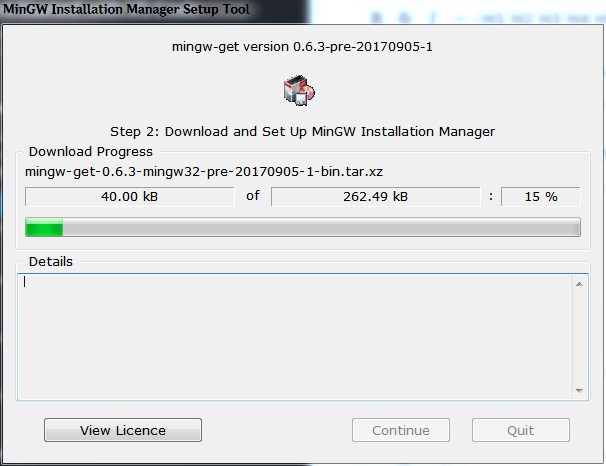
下载完成后在弹出的界面中选择图中的两项,点击左侧的小方框,在弹出的菜单中选择 \(\texttt{Mark for Installation}\),小方框上会出现黄色的箭头,说明被选中了。
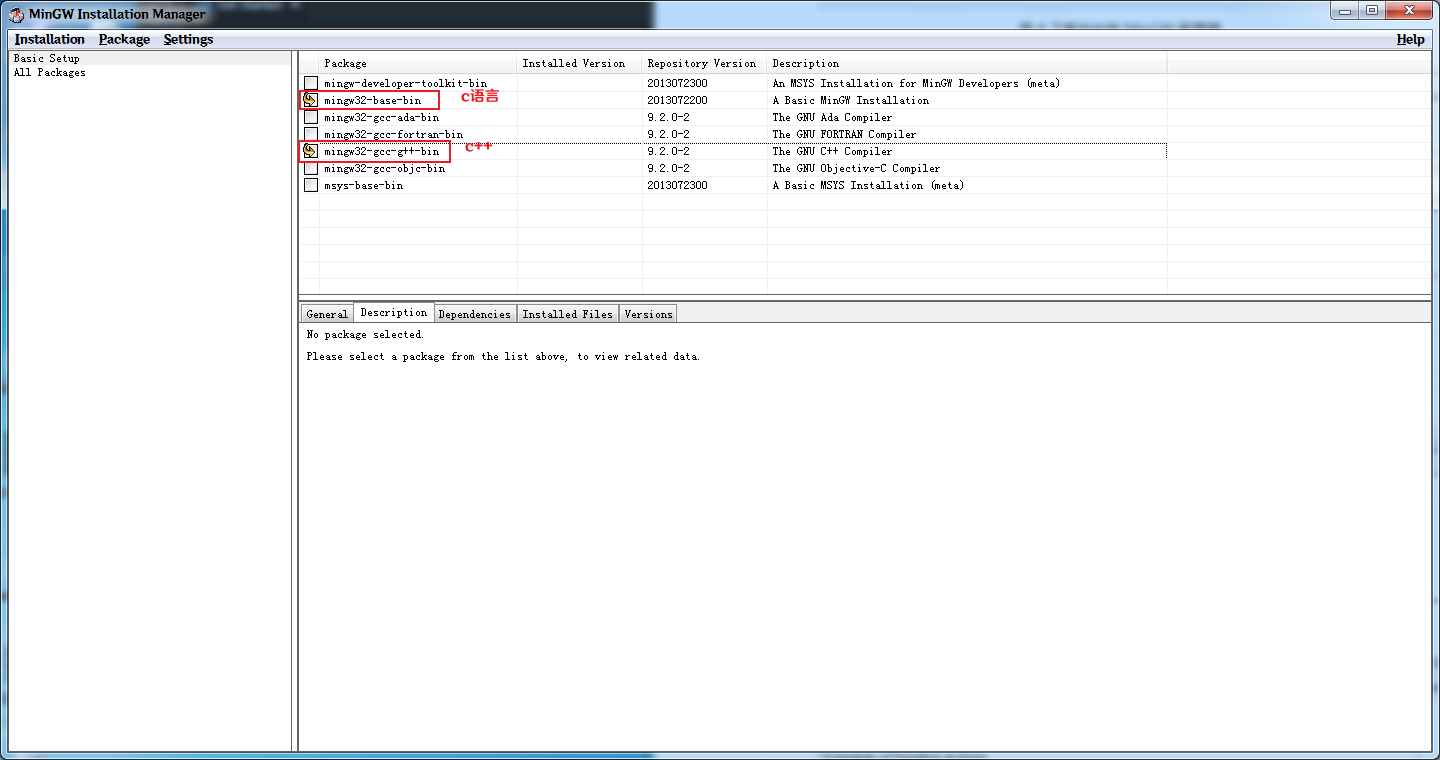
然后再做上方的菜单栏中点击 Installation -> Apply Changes 。
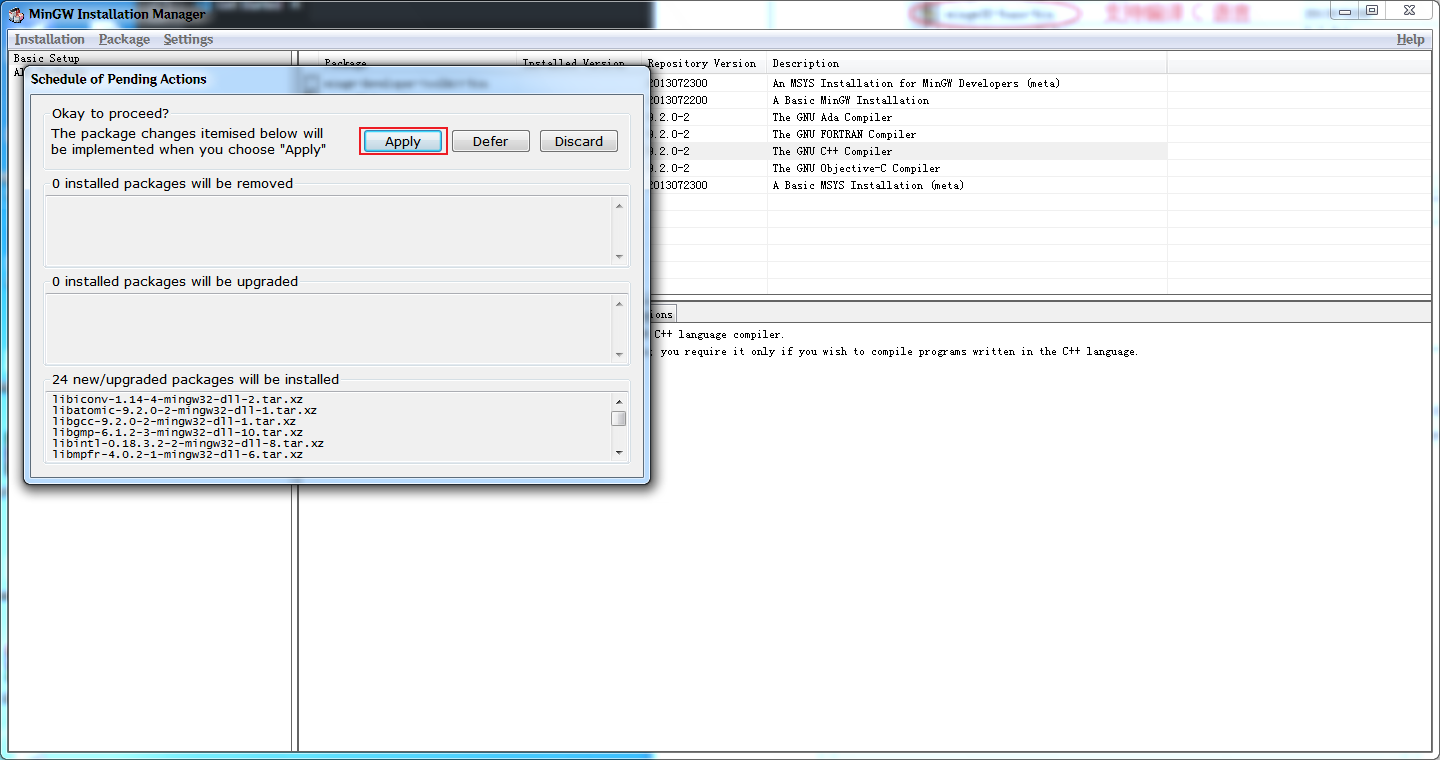
在弹出的窗口中点击 \(\texttt{Apply}\),开始下载编译器,等待下载完成即可。
第二步,配置VS Code中的运行环境。
首先,安装插件。
- 点击左侧下方的一个按钮
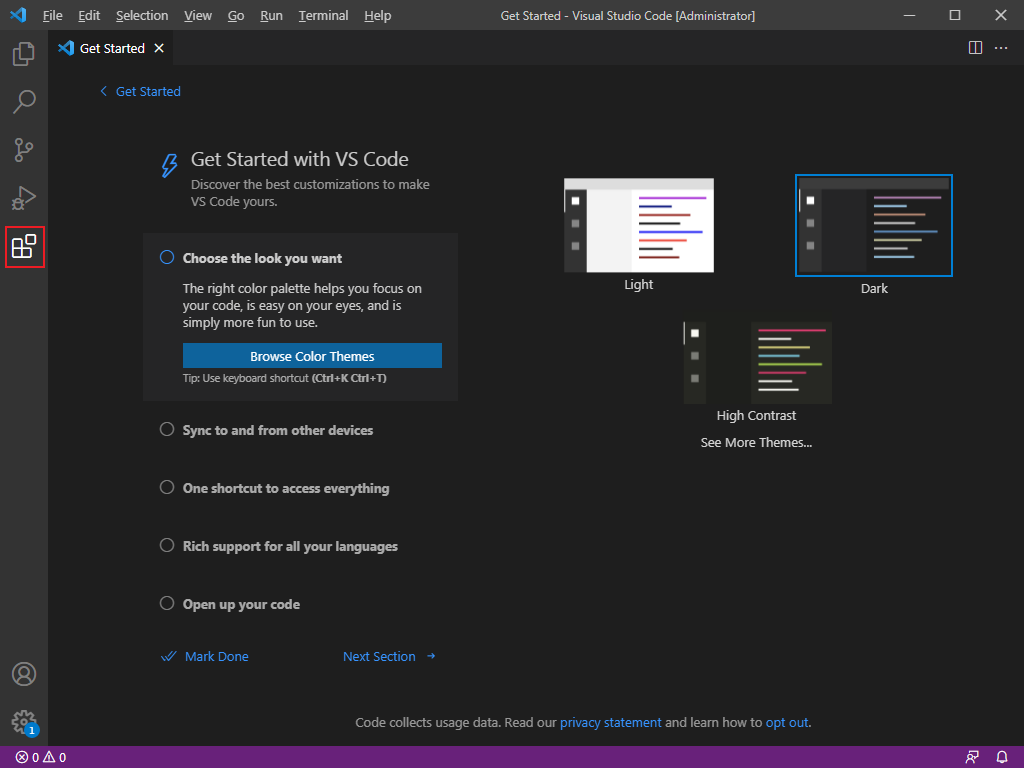
- 搜索 \(\texttt{Chinese}\),安装中文包
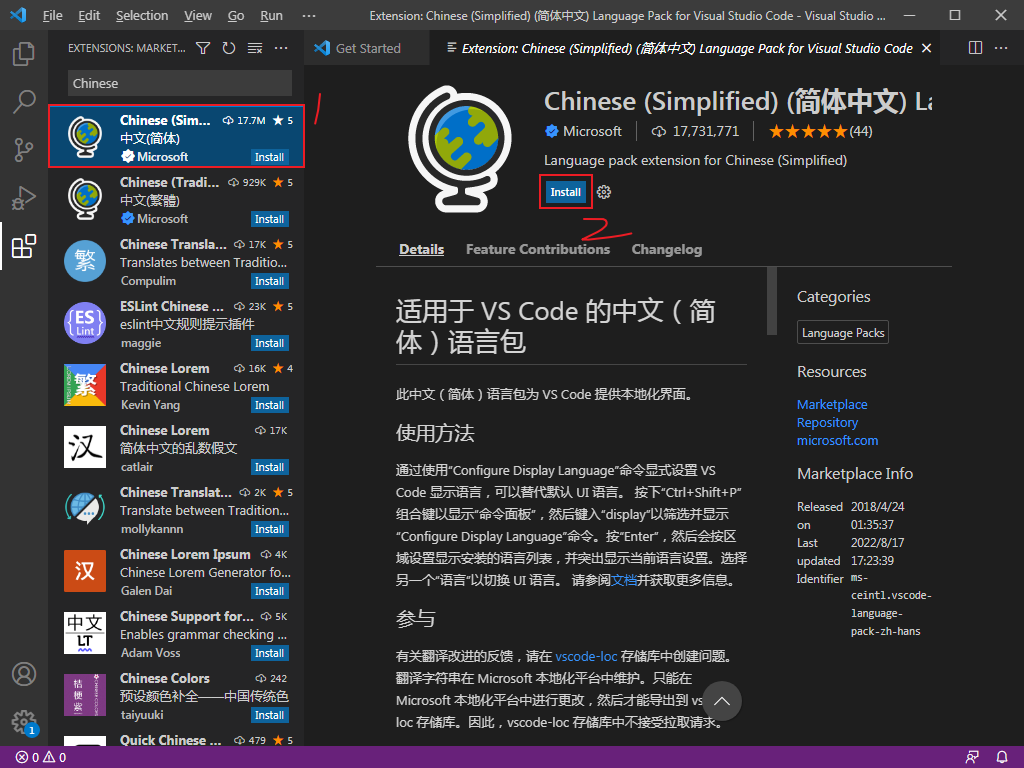
- 搜索 \(\texttt{c++}\),安装运行插件
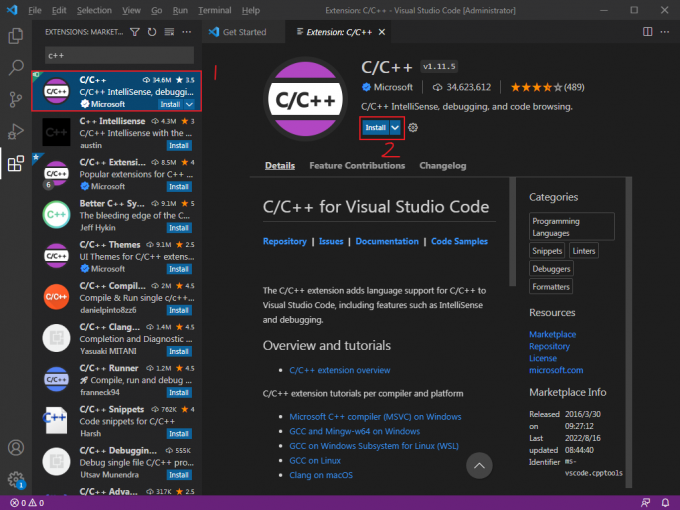
以下是一些美化的插件(可装可不装)
搜索 \(\texttt{One Dark Pro}\),这是一款挺好看的主题插件。
搜索 \(\texttt{vscode-icons}\),这是图标插件
然后,在你想要保存代码的位置创建一个文件夹。
(文件夹名称任意,最好不要出现中文)
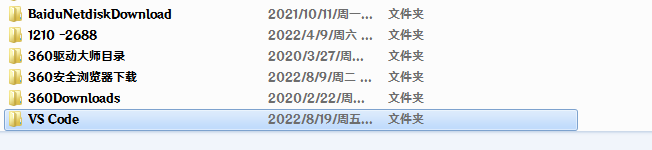
- 在VS Code内点击
打开文件夹
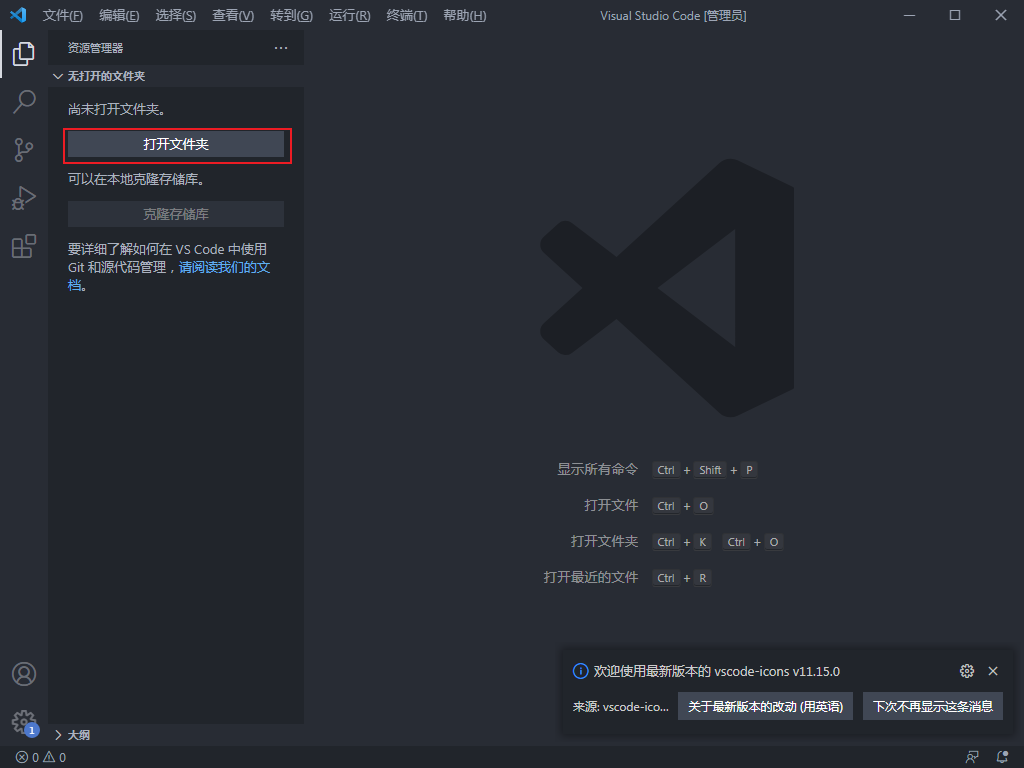
- 打开刚才创建的文件夹
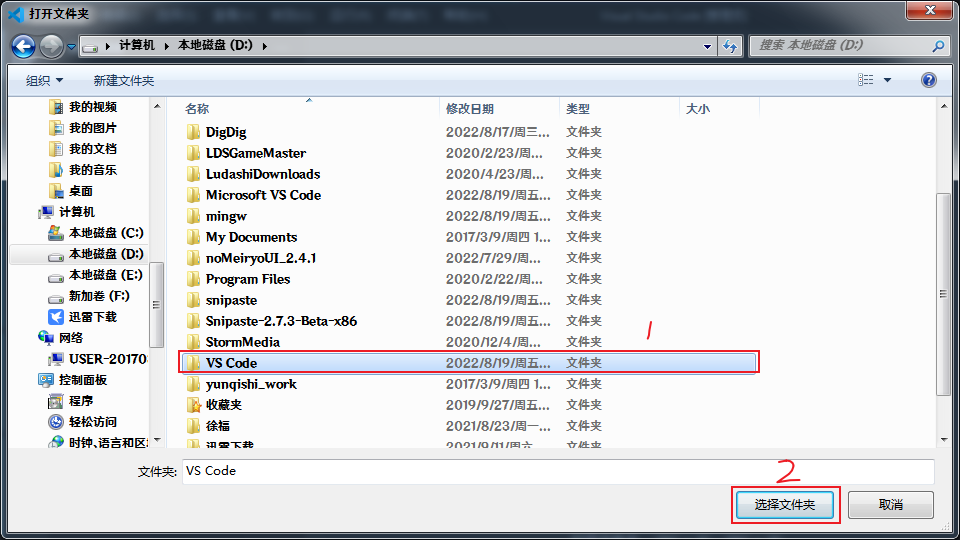
- 信任文件夹
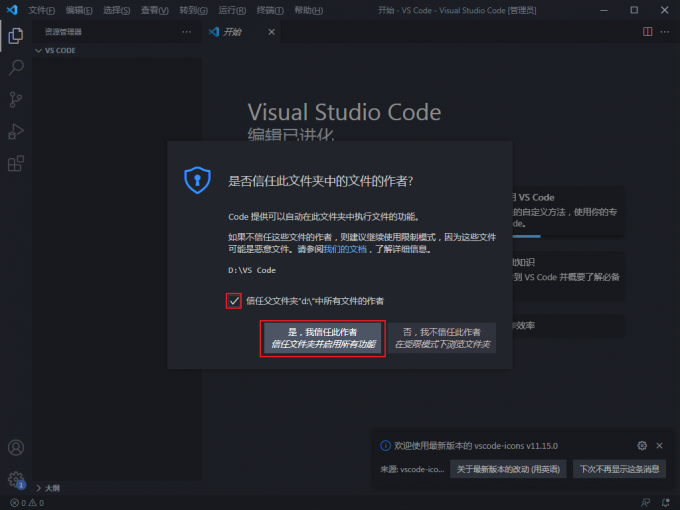
然后开始最重要的一步
先点击左边资源管理器一行中的新建文件按钮
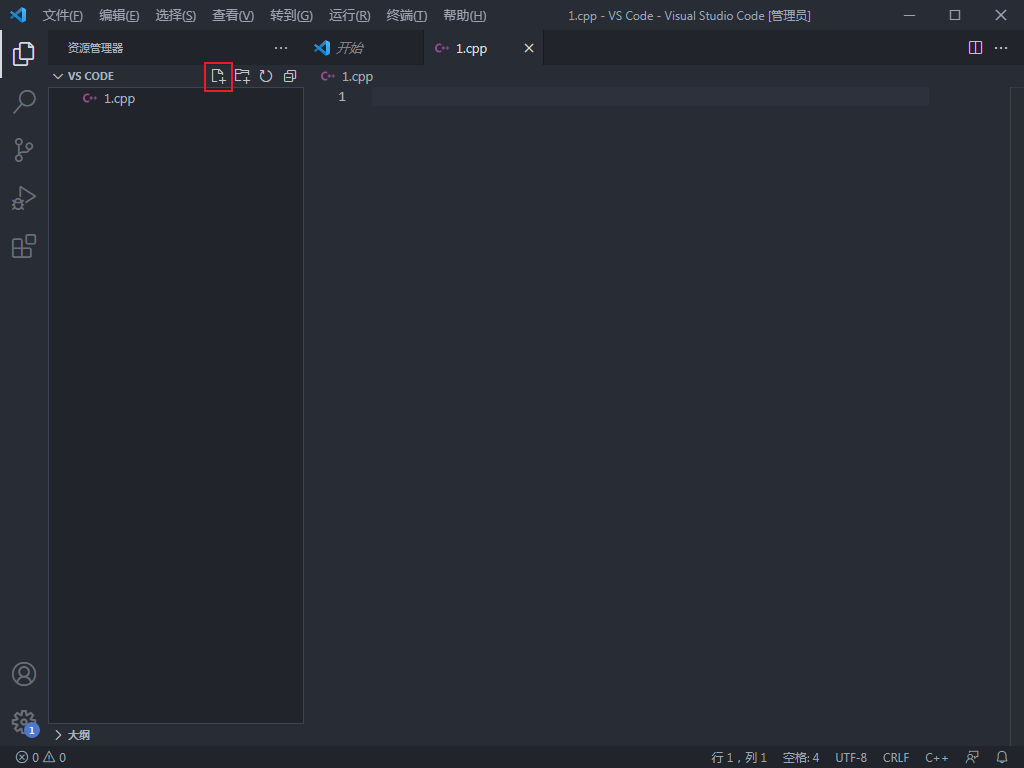
随便敲一个代码,然后按下\(\texttt{F5}\)运行,在弹出的窗口中点击 查找c++扩展,然后安装扩展。
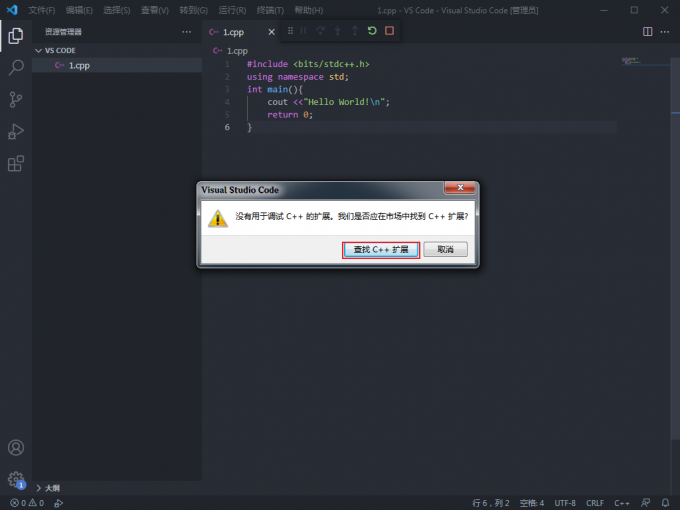
tip:如果没有弹出即可跳过这一步,说明已经自动装好了。
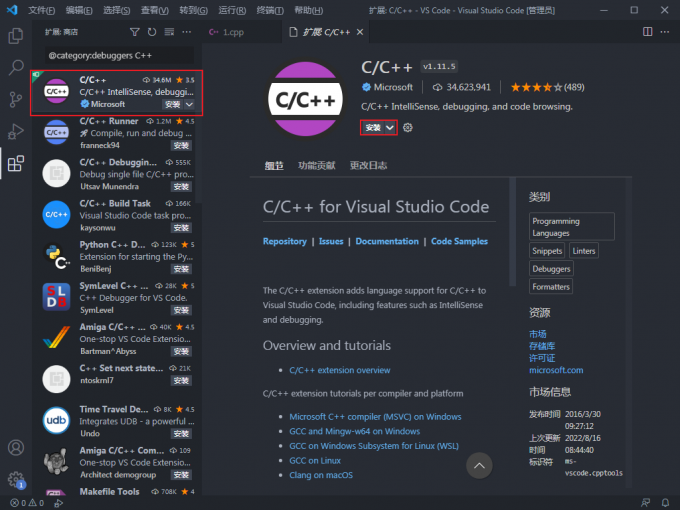
安装完后返回代码,再次按下 \(\texttt{F5}\) 运行。
在上方点击第一行。
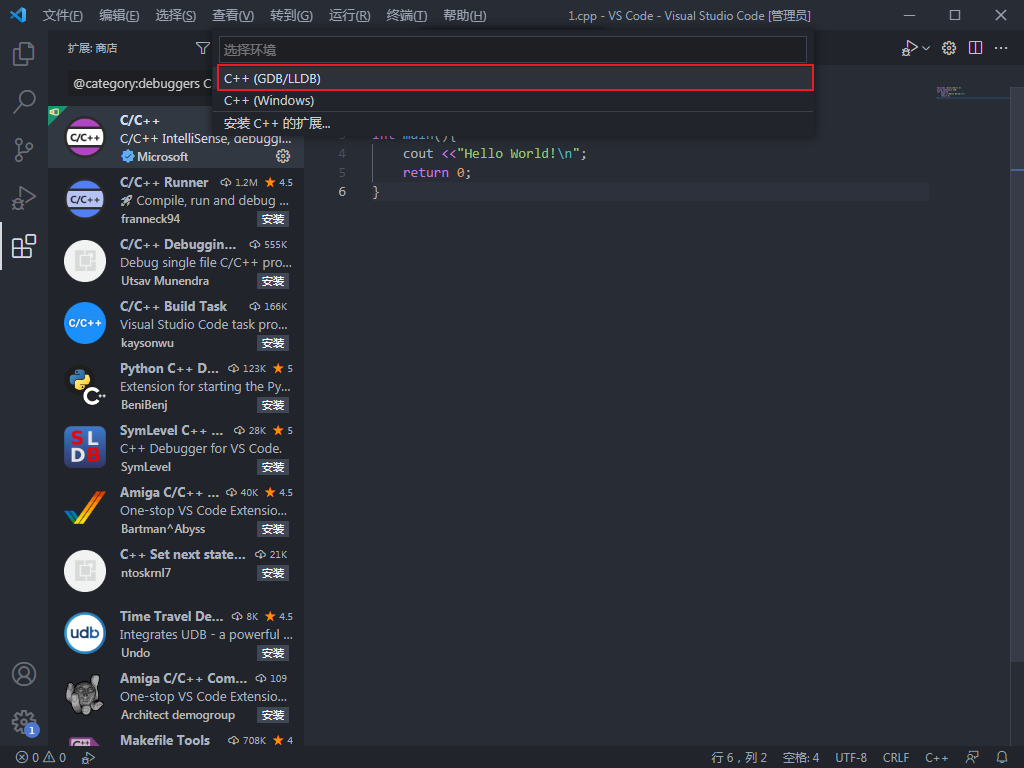
再选择第一行。
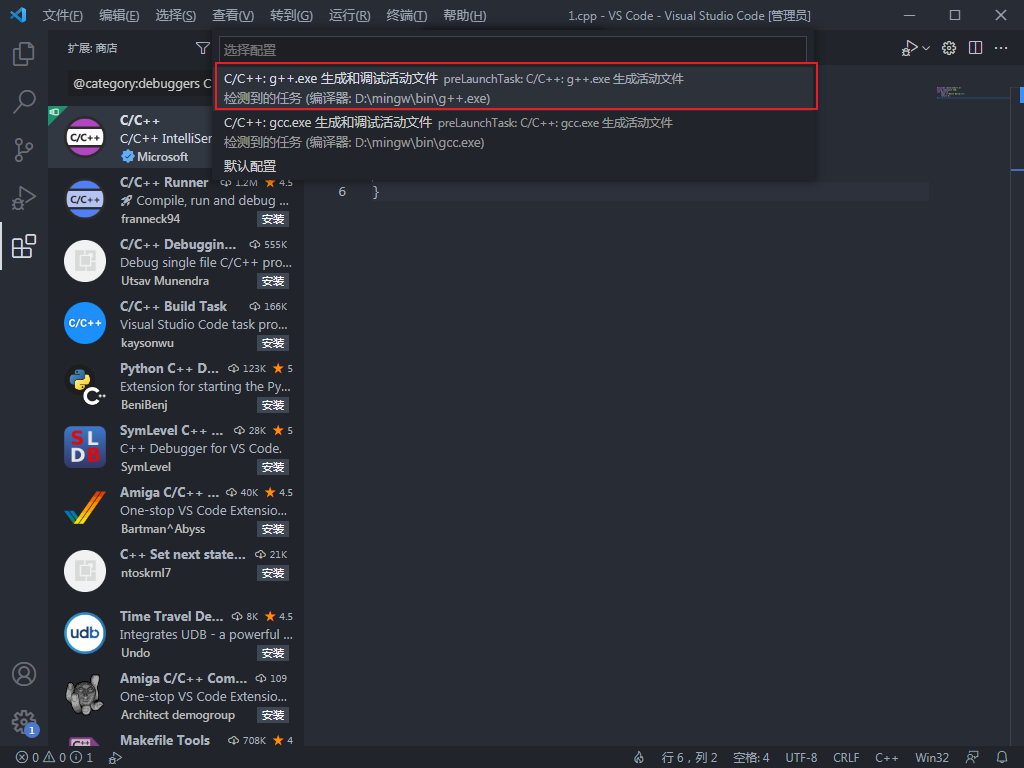
你会发现什么也没发生,因为还缺少运行文件,我们在左侧的资源管理器中发现多了一个文件夹,点击文件夹,新建一个 \(\texttt{launch.json}\)。
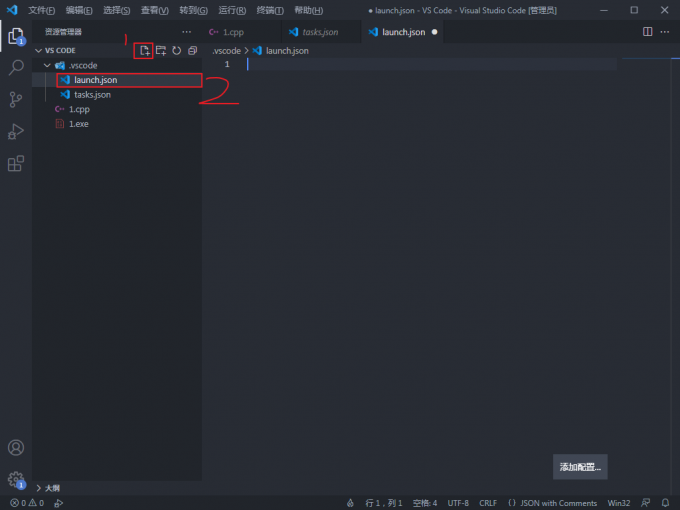
把下面的代码粘贴进去。要把注释那一行中的路径改成你安装的编译器的路径,中间的 \ 是两个一对的。
{
"version": "0.2.0",
"configurations": [
{
"name": "g++.exe build and debug active file",
"type": "cppdbg",
"request": "launch",
"program": "${fileDirname}\\${fileBasenameNoExtension}.exe",
"args": [],
"stopAtEntry": false,
"cwd": "${workspaceFolder}",
"environment": [],
"externalConsole": true,
"MIMode": "gdb",
"miDebuggerPath": "D:\\mingw\\bin\\gdb.exe",//前面的路径改成你安装的路径
"setupCommands": [
{
"description": "Enable pretty-printing for gdb",
"text": "-enable-pretty-printing",
"ignoreFailures": true
}
],
"preLaunchTask": "task g++"
}
]
}
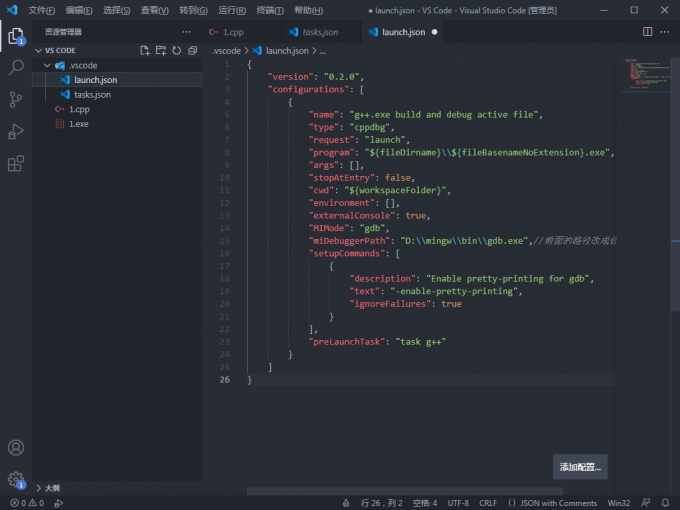
Ctrl+s 保存一下。
然后把下面这段代码 覆盖 \(\texttt{tasks.json}\)
{
"version": "2.0.0",
"tasks": [
{
"type": "shell",
"label": "task g++",
"command": "D:\\mingw\\bin\\g++.exe",//前面的路径改成你安装的路径
"args": [
"-g",
"${file}",
"-o",
"${fileDirname}\\${fileBasenameNoExtension}.exe"
],
"options": {
"cwd": "D:\\mingw\\bin"//前面的路径改成你安装的路径
},
"problemMatcher": [
"$gcc"
],
"group": "build"
},
{
"type": "cppbuild",
"label": "C/C++: g++.exe 生成活动文件",
"command": "D:\\mingw\\bin\\g++.exe",//前面的路径改成你安装的路径
"args": [
"-fdiagnostics-color=always",
"-g",
"${file}",
"-o",
"${fileDirname}\\${fileBasenameNoExtension}.exe"
],
"options": {
"cwd": "${fileDirname}"
},
"problemMatcher": [
"$gcc"
],
"group": {
"kind": "build",
"isDefault": true
},
"detail": "调试器生成的任务。"
}
]
}
Ctrl+s 保存一下。
然后再回到代码,按下 \(\texttt{F5}\),就可以运行成功啦!
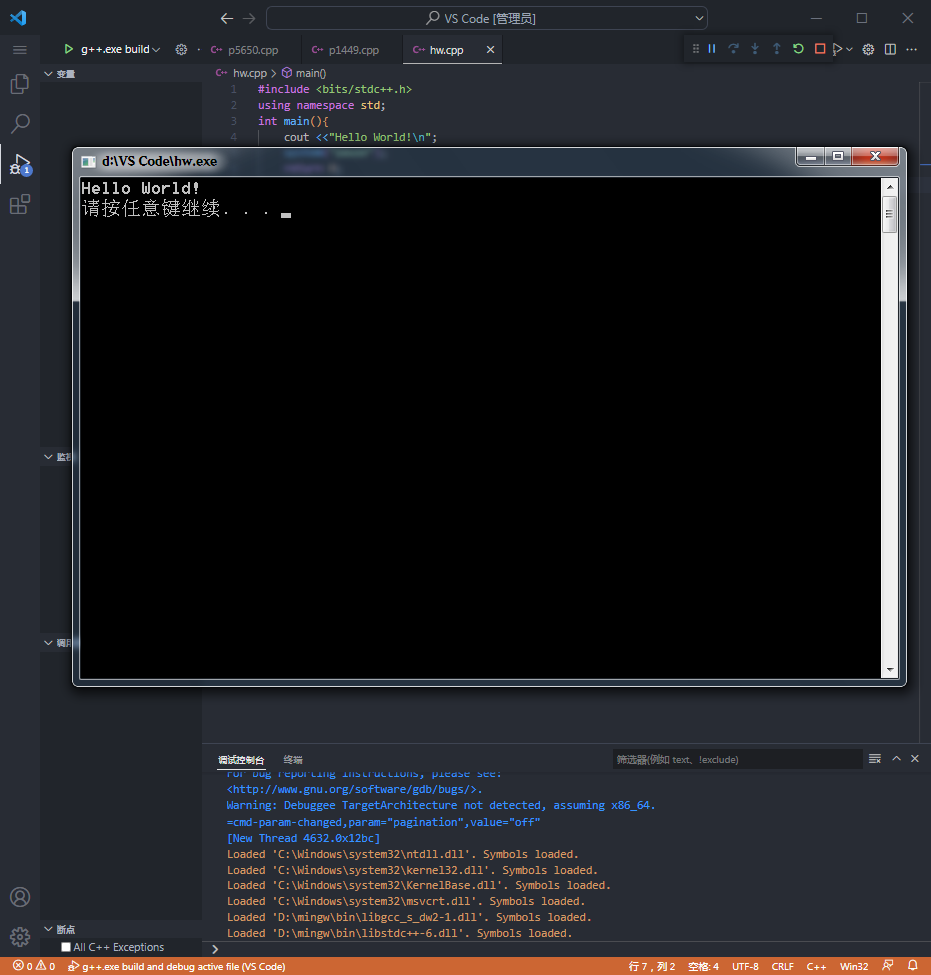
tip:VS Code的终端会自动关闭,想要保留请自行在代码最后添加getchar; 或 system("pause")。
STEP 3 让Coding更舒适。
1.配置缺省源
来到左下角,点击小齿轮,再进入 配置用户代码片段。
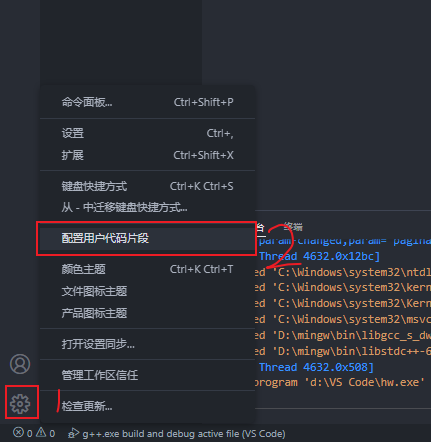
在菜单中选择想要配置的语言。
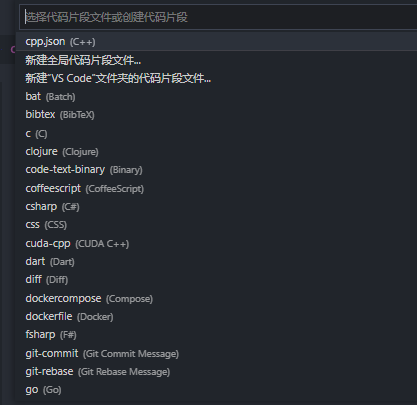
然后把想要配置的内容打进去就可以了,下面给一个例子。
{
"#include": {
"prefix": "#include",//是指在代码中打出#include后按下Tab或回车就可以应用下放的内容
"body": [
"#include <bits/stdc++.h>",
"#include <windows.h>",
"using namespace std;",
"typedef long long ll;",
"",//空行
"int main(){",
" $1",//$1可以指定光标的位置
"",
" return 0;",
"}"//最后没有“,”
]
}
}
2.设置缩放快捷键
来到左下角,点击小齿轮,再进入 设置,在上方搜素 \(\texttt{zoom}\),把左边的方框打上勾。
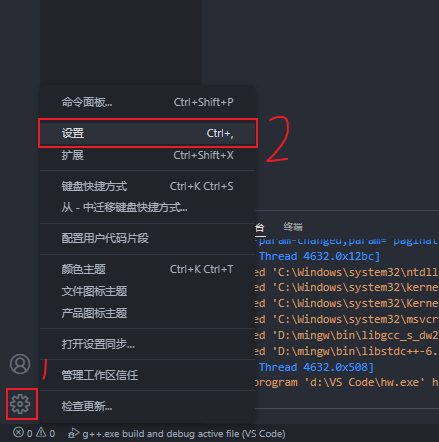
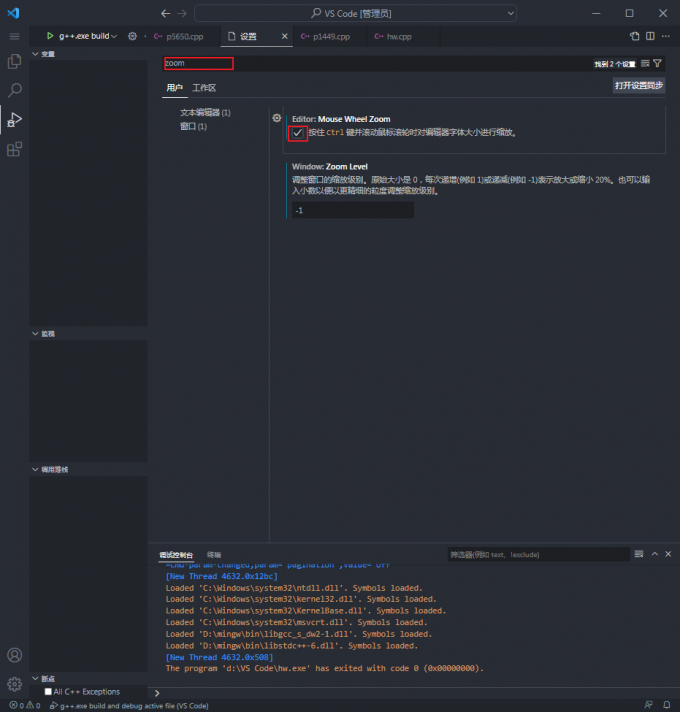
这样就可以在代码界面按住 Ctrl 并滚动鼠标滚轮来缩放了。
3.隐藏.exe文件
来到左下角,点击小齿轮,再进入 设置,在上方搜素 \(\texttt{exclude}\),点击 添加模式,在方框中输入 **/*.exe,就可以隐藏了。

看在我码字这么累的份上,点个赞吧QAQ
超详细 VS Code 配置C/C++教程的更多相关文章
- 超详细cordova环境配置(windows)及实例
摘要: 最近闲来无事就把以前做的cordova项目整理了下,发现网上很少有详细完整的配置教程,所以自己就总结了下分享给大家. 项目地址:https://github.com/baixuexiyang/ ...
- 最全的Visual Studio Code配置及使用教程
史上最全vscode配置使用教程 工欲善其事,必先利其器.想要优雅且高效的编写代码,必须熟练使用一款前端开发工具.但前端开发工具数不胜数,像HBuilder.Sublime Text.WebStorm ...
- 小白都会超详细--ELK日志管理平台搭建教程
目录 一.介绍 二.安装JDK 三.安装Elasticsearch 四.安装Logstash 五.安装Kibana 六.Kibana简单使用 系统环境:CentOS Linux release 7.4 ...
- 超详细的Hadoop2配置详解
1. 集群环境 Master 192.168.2.100 Slave1 192.168.2.101 Slave2 192.168.2.102 2. 下载安装包 Master wget http://m ...
- 超详细MySQL安装及基本使用教程
一.下载MySQL 首先,去数据库的官网http://www.mysql.com下载MySQL. 点击进入后的首页如下: 然后点击downloads,community,选择MySQL Commun ...
- centos7 yum搭建lnmp环境及配置wordpress超详细教程
yum安装lnmp环境是最方便,最快捷的一种方法.源码编译安装需要花费大量的人类时间,当然源码编译可以个性化配置一些其它功能.目前来说,yum安装基本满足我们搭建web服务器的需求. 本文是我根据近期 ...
- JDK下载安装与环境变量配置图文教程【超详细】
JDK下载安装与环境变量配置图文教程[超详细] 创建时间:2019年11月13日11时02分 文章目录 1. JDK介绍 1.1 什么是JDK? 1.2 JDK版本介绍 2. JDK下载与安装 3.w ...
- Tomcat服务器下载、安装、配置环境变量教程(超详细)
请先配置安装好Java的环境,若没有安装,请参照我以下的步骤进行安装! 请先配置安装好Java的环境,若没有安装,请参照我以下的步骤进行安装! 请先配置安装好Java的环境,若没有安装,请参照我以下上 ...
- SCIP | 数学规划求解器SCIP超详细的使用教程
前言 小伙伴们大家好呀!继上次lp_solve规划求解器的推文出来以后,大家都期待着更多求解器的具体介绍和用法.小编哪敢偷懒,这不,赶在考试周之际,又在忙里偷闲中给大家送上一篇SCIP规划求解的推文教 ...
随机推荐
- ngRoute 配置路径不能跳转问题
1.原因:AngularJS 版本更新至1.6后对地址做了特别处理.如:<a hret="#/someurl"> 在浏览器中被解析为"#!%2Fsomeurl ...
- Docker部署jar包运行
1.上传jar包到服务器 2.在该目录下创建Dockerfile 文件 vi Dockerfile 3.然后将下面的内容复制到Dockerfile文件中 FROM java:8 MAINTAINER ...
- Nacos 的安装与服务的注册
Nacos 的安装与服务的注册 我们都知道naocs是一个注册中心,那么注册中心是什么呢? 什么是注册中心? 它类似与一个中介角色(不收费的良心中介), 在微服务中起纽带的作用,它提供了服务和服务地址 ...
- java---数组(重点概念)
一.什么是数组 程序=算法+数据结构 数据结构:把数据按照某种特定的结构保存,设计一个合理的数据是解决问题的关键: 数组:是一种用于存储多个相同类型数据类型 的存储模型: 数组的特定结构:相同类型组成 ...
- 关于Thymeleaf无法取值问题
SpringBoot2.7以前的版本在获取model中数据的时候不需要注释,2.7以后的版本需要加注释,它无法直接取存在model中的数据,不加注释的时候会爆红但是可以正常使用,这个注释的含义就是指定 ...
- Windows安装face_recognition
安装提供的python和cmake,最好都添加一下环境变量 安装dlib,pip install dlib-19.7.0-cp36-cp36m-win_amd64.whl 安装face_recogni ...
- idea java 打包的方法
方法1: 在pom.xml 里面加上maven打包的配置 <plugin> <groupId>org.springframework.cloud</groupId> ...
- raspberry pi使用笔记
1.raspberry pi系统vim问题 习惯了Linux的vim的使用,但是在raspberry pi中,用apt-get install vim后,vim变得很难用,进入编辑模式,输入字母时会莫 ...
- 上穷碧落下凡尘:Win10系统下基于Docker配置Elasticsearch7配合Python3进行全文检索交互
原文转载自「刘悦的技术博客」https://v3u.cn/a_id_166 基于文档式的全文检索引擎大家都不陌生,之前一篇文章:使用Redisearch实现的全文检索功能服务,曾经使用Rediseac ...
- Windows Embedded CE 6.0开发环境的搭建(2)
最近开始在学习嵌入式,在这里首先得安装Windows Embedded CE 6.0,其中遇到了很多问题,电脑的系统以及相关配置都会在安装过程中受到影响,因此笔者就安装中的问题以及环境搭建来介绍一下. ...
