第一部分_Mac技巧
原文是"池建强"的微信文章,公众号为"MacTalk“
第一天
直接在终端里输入 $ say “英文单词”,Mac就会拼读该单词
第二天
使用Mac的好处之一就是除了可以使用OS X系统优秀的图形界面之外,还可以使用强大的Unix命令行工具完成各种高级任务。
- Spotlight功能,快速定位和检索文件。事实上用这个功能还可以快速打开程序。通过command+space呼出,输入通讯或cont,都可以找到通讯录这个程序,回车即可打开。
- OS X的文件系统提供了Spotlight注释功能,可以帮助用户更有针对性的定位文件。选中一个文件或文件夹,command+I打开简介,在Spotlight注释功能中加入自己特定的关键词。关掉简介窗口,呼出Spotlight并输入刚才的关键词,可以准确定位到具备相关关键词注释的文件或文件夹。
- 使用sips命令批量处理图片。
#把当前用户图片文件夹下的所有JPG图片宽度缩小为800px,高度按比例缩放
sips -Z 800 ~/Pictures/.JPG
#顺时针旋转90˚
sips -r 90 ~/Pictures/.JPG
#垂直反转
sips -f vertical ~/Pictures/*.JPG
更多命令可以用sips -h查看。
第三天
- 使用Safari浏览网页的时候,如果你想把当前页面通过邮件发送给自己或别人,使用command+I,可以直接打开邮件并把当前网页附加到待发送的邮件中。
- 如何快速删除文件和清空废纸篓呢?在Finder中选中文件,使用command+delete删除文件,如果想彻底删除,使用shift+command+delete就会自动清空废纸篓
- 在Mac下想知道某个目录下各个文件和子目录各占多少空间,打开终端,在该目录下输入:
du -sh *。
第四天
- 英文自动完成
当使用系统软件文本编辑、Pages、Keynote时,输入英文按esc键,系统会帮助你自动完成单词,比如你想输入brilliance,只需输入brill,按esc键,系统就会出现自动提示。如果某个应用,比如Safari的搜索框里esc是取消输入,那么使用fn+f5也可以达到这个效果。对于常写英文文档的人比较有帮助。(好像使用不了了) - 文件操作
在Finder中打开文件使用鼠标双击或command+O,选中文件回车是对文件重命名,而不是打开文件。 - 显示隐藏文件
在终端里输入$ ls -a,可以显示该目录下的隐藏文件。
在Finder中输入shift+command+.可以显示隐藏文件,想恢复原来的设置,再输入一遍shift+command+.即可
第五天
- 利用你的触发角
OS X系统为用户提供了强大的Mission Control功能,今天为大家介绍其中的触发角。打开系统偏好设置-Mission Control-触发角,就可以对屏幕的四个角进行设置了。比如把左上角设置为将显示器置为睡眠状态,当我们暂时离开电脑时,顺手把鼠标移到左上角,屏幕就变黑了,非常方便。 - 维护你的Mac
Mac的OS X是一个使用起来非常简单的操作系统,一般情况下不需要装杀毒工具,大部分程序安装都非常简单,直接把后缀为App的程序拖进应用程序文件夹就可以了。但是,当你在使用系统时如果发现出现异常,那么就就该进行日常维护了。
打开磁盘管理,选中你的系统盘,点击“修复磁盘权限”(好像没有了),对磁盘权限进行检查和修复。完成之后还可以手动执行维护脚本:
sudo periodic daily
sudo periodic weekly
sudo periodic monthly
也可以一次全部执行:
sudo periodic daily weekly monthly
一般执行完这些操作后,你的Mac就会充满活力,继续上路。这些操作可以定期执行。
第六天
- 订阅者提供的内容:在 Mission Control 设置中把「使窗口按应用程序成组」关掉, Mission Control 的行为就会跟 10.7 以前的 expose 一样, 不会把同一个程序的多个窗口叠在一起. 对经常一个程序开很多窗口的程序员来说很有用
- 截图
OS X提供了非常方便的截图工具,你可以随时随地截取屏幕画面。
shift+command+3:全屏幕截图;shift+command+4:通过鼠标选取截图。
截取的图片默认存放在桌面上,以时间命名。
系统默认截图格式是png,你可以通过如下命令修改截图文件类型,例如:
defaults write com.apple.screencapture type -string JPEG - 推荐几个有用的小工具
TotalFinder:Finder的增强插件,Finder的插件,为Finder增加多标签(类似Chrome的多页签)、双面板、UI设置等功能。收费软件,18刀。
Breeze:窗口管理软件,Option+1/2/3分别对应最大化窗口/左半屏幕窗口/右半屏幕窗口。收费软件,8刀。
Trillian:整合了MSN,GTalk,Twitter等,表现稳定,用户体验也不错。免费软件,可以从App Store直接下载。
smcFanControl:风扇控制软件,免费。OS X对风扇控制不敏感,CPU温度很高时才会增加风扇转速,那时机器表面已经比较热了。用这个软件可以自由控制风扇转速。夏天空调屋里一般3000-4000转就够了,冬天一般不需要开启。
第八天
如果我们想监控Mac的运行状况,那么有以下三种选择
1、top
打开终端输入top,可以显示目前系统的进程情况、CPU使用情况、内存使用情况、磁盘使用情况和进程的详细列表等信息,输入? 会显示帮助信息,参考帮助你还可以自定义top显示的信息,输入q退出监控界面
2、htop
htop是更聪明更高级的top,虽然不是Mac原生的,但安装非常方便。打开终端输入:sudo port install htop(该指令应该不好使了,使用homebrew安装"$ brew install htop"),命令结束就安装完成了。然后键入htop,你会看到一个更丰富的彩色的top,多个CPU、内存统计、uptime,更详细的进程信息。参考界面最底部的帮助信息还可以对进行排序、展开、Kill。输入q退出监控界面
3、系统的活动监视器
这个非常适合不喜欢终端的用户。从应用程序-实用工具可以找到活动监视器,打开后你会发现很类似windows下的任务管理器,相信这个不需要给大家介绍了
最后为大家介绍一款快速启动App的免费小工具——Alfred,在App Store的链接:https://itunes.apple.com/cn/app/alfred/id405843582?mt=12。安装后用alt+space呼出,输入任何一款应用程序的中文或英文名称,即可快速定位程序,回车打开。比如我想打开活动管理器,输入a(活动管理器的英文名称是activity monitor),就会在Alfred的小窗口看到活动管理器,选中后回车打开即可。另外Alfred的窗口还可以做计算机,直接输入表达式即进行计算,还可以通过find 文件名直接定位文件。
有了这款小软件,其实Dock就用处不大了,所以我会把Dock设为隐藏,给屏幕留更大的空间...
第九天
介绍几个Alfred的功能。
1、通过find、open、in搜索文件。find是找到文件,open是找到并打开文件,in是在文件中检索,这种检索方式比spotlight更具备针对性
2、输入>即可直接运行shell命令。比如>bpython,可以直接打开终端并运行bpython的shell。(收费版本)
3、输入itunes,会出现一个iTunes mini play,打开可以通过alfred控制音乐播放(收费版本)
4、输入email,后面跟邮件地址,可以直接打开写邮件的界面(收费版本)
5、使用alt+command+c,可以调出剪贴板,你的复制历史历历在目(收费版本)
最后为大家介绍一个简单的终端命令。
比如有一个场景,你在一个目录下林林总总放了几百个文件,有图片有pdf有zip有doc等等,你想把后缀为png、jpeg、gif的图片复制到另一个文件夹去,最简单的方式是什么?
不是通过搜索把这些文件找出来,再全选复制到另一个文件夹下。
而是进入该目录,执行这样一个命令:
cp *.png *.jpeg *.gif /destpath
如果想剪切,就把cp改为mv
合理的利用OS X的原生工具和第三方工具,可以打造自己的高效工作和娱乐平台。
第十天
1、程序切换
在OS X中程序切换可以通过command+tab进行,command+tab进行顺序切换,command+shift+tab进行逆序切换,功能类似Win7的alt+tab。
OS X还提供了同组程序的切换,比如你打开了多个预览程序阅读pdf,你想在这些pdf之间切换阅读,这时候就可以使用command+`(esc下面的键)进行同组程序切换。
2、远程拷贝
OS X提供基于ssh的远程拷贝命令scp,这个命令大部分linux和unix系统都会提供,使用该命令可以非常方便的在两台机器之间安全的复制文件,具体命令:
scp ./testfile.txt username@10.10.10.22:/tmp
回车后会要求你输入username的密码,只会就当前目录下的testfile.txt复制到另一台机器的tmp目录下。
scp username@10.10.10.22:/tmp/testfile.txt ./
从远端复制到本地
第十一天
一、OS X中的ftp
这个问题有订阅者问过,总结一下,以下三种方式就够用了:
- 直接在命令行使用,打开终端输入ftp anonymous@ftp.mozilla.org,或者使用sftp通过ssh完成ftp的功能,例如sftp user@10.10.10.11。
- 使用第三方工具,比如FileZilla,用法和windows类似。
- 利用OS X原生ftp工具,从 Finder 菜单栏中进入“前往 - 连接服务器...”,输入 FTP 服务器地址(如:ftp://ftp.mozilla.org)点击地址栏右侧的 + 号按钮可以将当前地址加入“个人收藏服务器”点击“连接”按钮,按照提示进行身份验证成功后即可连接到 FTP 服务器。
二、备份
OS X提供了非常方便的备份工具TimeMachine(时间机器),我第一台Mac用的操作系统是Leopard,后来升级到Snow Leopard—Lion—MountainLion,换新机器,但从未重装过系统,这对于Windows系统来说是不可想象的,这都得益于时间机器。我个人每周会备份一次,如果你觉得自己资料非常重要,可以每隔几小时备份一次。具体的用法我就不介绍了,可以参考官方介绍:http://support.apple.com/kb/HT1427?viewlocale=zh_CN。
第十二天
今天给大家讲两个概念,一个是inode,一个是history。
Mac的文件系统和windows完全不同,文件所需信息都包含在这个inode(索引节点)里。每个文件都有inode,文件系统用inode来标识文件。简单来说就是inode包含了文件的元数据信息,文件名、文件内容并不包含任何控制信息。inode是unix/linux系列文件系统设计的核心,有兴趣的童靴可以上网查阅相关资料。对于普通用户用来,最直观的表现是,在Mac里,你可以对正在使用的文件改名,换目录,甚至放到废纸篓,都不会影响当前文件的使用。
每个订阅这个频道的用户都会收到一条信息:回复history,可以获取最近推送的5条内容。这个history也是取自Mac下的history命令。
打开终端输入history,所有的历史命令都会显示出来,想找某一条执行过的命令,还可以这样:
history|grep apache
找到左边的命令编号(例如时1001),在终端输入
!1001
就可以执行原来那条命令了。
讲解mac的概念或shell命令式,大部分也适合linux,喜欢linux可自行学习。
第十三天
今日推送内容:
- 很多订阅者问如果在Mac中通过远程桌面连接到Windows,这次统一答复一下,微软提供了专门的Remote Desktop Connection for mac,free,下载链接:http://www.microsoft.com/mac/remote-desktop-client
- 关于Wall
现在大部分访问互联网几乎都会撞墙,尤其是Google的重度用户,这个事情我们不细谈,虽然我认为这个玩意极大的阻止了中国的各种进程,但在可预见的将来,Wall依然会长期存在。
Mac下如何翻Wall,也是订阅者问到最多的一个问题。我的方案非常简单,付费VPN,非常稳定,也很便宜(年费60),我推荐一个自己用的供应商,5bird.com(不必宣传),大家可以参考使用。另外,我个人和这个VPN没有任何关系,所以如果你们购买了他们的服务,遇到任何问题直接与服务商联系即可。
有人问翻Wall有什么效益?你可以上facebook,上twitter,无障碍使用Google服务,在互联网上,你能想到多远就能看到多远,这还不够么?
第十四天
一旦大家把利益放在了所有问题的最前面,那基本的问题就有可能变味了。
今天为大家推送的内容:
- 文档的版本控制。
经常使用Keynote、Pages、Numbers和原生文本编辑器的童靴,谁使用过这些文档的版本控制功能呢?对于经常编写文档的人来说,这个功能非常有用,大家可能没有注意到,当你把鼠标移至文档标题的时候,会出现一个小箭头,下拉可以看到浏览所有版本的选项,点击进入该文档的时间线,用过TimeMachine的人会发现,界面一模一样,你可以非常方便的找到任何一时间点你编辑过内容,你可以随意恢复到任何一个版本而不会影响其他版本。非常酷的功能,并且好用。(好像小箭头那里不显示了,可以去下图表明的地方找到)
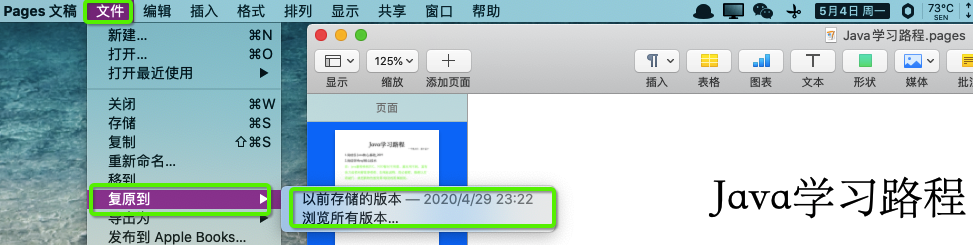
- 如何快速发送带附件的邮件?
在Windows我们可以右键点击文件发送到邮箱即可发送带附件的邮件,OS X也有类似功能,只不过叫共享。右键点击要发送的文件—共享—电子邮件即可。 - 如何快速创建便笺?
便笺是我们很常用的功能,可以把一些临时性的文字内容贴到桌面上,大家是如何做的呢?复制文字,打开便笺程序,新建便笺,粘贴文字!Too young too complicated,我们只需要选中文字,然后shift+command+y,就行了
第十五天
今天推送的内容:
Mac的通用快捷键,这部分内容之前陆续介绍过,但还是有童靴希望有个汇总,基于二八原则,我把最常用的快捷键罗列一下,对于非开发者,应该够用了:
Command+Tab 任意情况下切换应用程序 - 向前循环
Shift+Command+Tab 切换应用程序 - 向后循环
Command+Delete 把选中的资源移到废纸篓
Shift+Command+Delete 清倒废纸篓(有确认)
Shift+Option+Command+Delete 直接清倒废纸篓
Command+~ 同一应用程序多窗口间切换
Command+F 呼出大部分应用程序的查询功能
Command+C/V/X 复制/粘贴/剪切
Command+N 新建应用程序窗口
Command+Q 退出当前应用程序,说明一下,所有应用程序界面左上角都有红黄绿三个小图标,点击绿色扩展到最适合的窗口大小,黄色最小化,红色关掉当前窗口,但并没有退出程序。用Command+Q配合Command+Tab关闭应用程序最为迅速
Command+L 当前程序是浏览器时,可以直接定位到地址栏
Command+"+/-" 放大或缩小字体
command+Space 呼出Spotlight
control+Space 切换输入法
第十六天
- 订阅者推荐:Go2Shell,我们通过Finder浏览文件的时候,常常需要在浏览的文件目录中打开终端进行操作,Go2Shell就能自动做到这一点。
从App Store下载这个免费软件(https://itunes.apple.com/us/app/go2shell/id445770608?mt=12)。下载完成后从应用程序文件夹把Go2Shell拖到Finder工具栏上,然后随便进入一个目录,点击Go2Shell图标,即可打开终端进入该目录。
Go2Shell支持原生终端、iTerm2和xterm,比我之前用过的>cd to ...app方便。在终端输入open -a Go2Shell --args config即可进入配置界面,选择你喜欢的终端。(超级右键app,进到目录后直接右键打开终端即可) - Safari的阅读器。
Safari的阅读器是苹果的浏览器创新之一,在Safari之前,没有其他浏览器提供这样的功能。当Safari发现结构优良的网页文档时,就会在地址栏右侧显示“阅读器”,点击就可以进入简洁的阅读模式,通过shift+command+r也可以进入。
阅读器已经提供了良好的网页阅读体验,对于分页文档甚至能够自动翻页阅读,但是我们还可以更进一步。比如我就觉得阅读器太窄了,视野不够宽阔。有类似需求的童靴就可以通过safari的扩展插件CustomReader进行个性化定义。
从http://canisbos.com/customreader(须翻墙,如不能翻墙请反馈)下载CustomReader,双击可安装。安装之后到任何一个支持阅读器的网页,按下shift+command+r激活阅读器,再用ctrl+r调出配置页面,就可以配置你自己独享的个性化阅读器了。
第十七天
书籍推荐:软件随想录、 黑客与画家、精实创业(Lean Startup)、重来(Rework)。这些都是我至少读过2遍的书籍,精实创业和重来我还分别买了电子版,以备随时阅读,具体内容就不介绍了,感兴趣的上网搜一下即可。
今天为大家介绍一个非常实用的终端命令:open
打开目录,比如open /Users,可以在Finder中打开目录
open还可以直接打开文件,打开程序,指定程序打开文件,打开网址等等,例如
open a.txt
open -a Safari
open -a TextMate a.txt
open http://news.sina.com.cn
第十八天
- 在windows中大家经常选中多个文件,右键-属性可以查看这些文件的大小。在Mac里同样的操作(选中多个文件,右键-显示简介),弹出的是各个文件或文件夹的简介,这让很多童靴困惑不解。其实我们只要在点右键的同时按住option键,显示简介就会变成显示检查器,点击显示检查器即可查看和操作批量文件。
另外,我还经常用这种方式浏览图片,比如选中多张图片,option+右键,选中“幻灯片显示xx项”,就可以全屏浏览图片了。 - 有时我们需要放大屏幕做一些精细的操作,ctrl+鼠标滚轮可以实现这一效果,如果你是键盘控,用option+command加上加减号也可以实现。
第十九天
- 昨天给大家介绍了右键和option的配合,很多人回复说按住option点右键没反应。也怪我没说清楚,应该是点右键出右键菜单,这时按option键,你会发现菜单内容的变化。另外,“显示检查器”和“幻灯片显示xx项”这两个功能,都可以用快捷键实现,分别是option+command+i和option+command+y
2、Mountain Lion增加了语音识别的功能,具体的设置在系统偏好设置-听写与语音,你可以设置听写语言、呼出窗口的快捷键等等。我采用是默认的快捷键,连续按fn键两次即可呼出语音识别窗口,这时候你就可以对Mac说话了。如果你想让Mac把你说的写下来,最好打开一个的文本并让光标处于可编辑状态。注意,该功能需要联网。
第二十天
- 介绍霍矩写的一个小软件,CatchMouse,可以自定义快捷键快速在多个显示器内切换鼠标,非常方便,链接附上:https://itunes.apple.com/cn/app/catchmouse/id439700005?mt=12
- 如果你在一个屏幕内打开了多个程序,除了当前激活的软件窗口,你还想看看其他窗口的内容,这时你直接点击其他窗口的话,原来的窗口就可能被遮挡或消失。如何保持原来的窗口一直处于最上层呢?非常简单,拖拽其他窗口的时候按住command键即可,原来的窗口会永远在最上面。
第二十一天
再为大家介绍一个命令,就是我在文章中使用的time命令。比如你想知道在终端执行的某个程序耗时多久,对CPU等的使用情况,可以输入:
time python fib.py
输出结果:
python fib.py 0.02s user 0.02s system 50% cpu 0.094 total
第二十二天
今日内容,OS X下的特殊字符输入:
美元,shift+4
美分,option+4
英镑,option+3
人民币,option+y
欧元,shift+option+2
波折号,option+-或shift+option+-
省略号,option+;
约等于,option+x
度,shift+option+8
除号,option+/
无穷大,option+5
小于等于,option+,
大于等于,option+.
不等于,option+=
圆周率Pi,option+p
正负,shift+option+=
平方根,option+v
总和,option+w
商标Trademark,option+2
注册,option+r
版权,option+g
第二十三天
今天为大家推送的Mac技巧:
- OS X提供了三指轻拍查找的功能,什么意思呢?把光标移到一个单词上面,无需选中,三指轻拍,系统就会弹出词典显示相关单词的释义,非常方便。该功能可以在系统偏好设置-触控板里进行设置。
- 推荐一款免费小软件F.lux,这个软件功能类似系统的亮度自动调节,不同的是它调节的是屏幕的色温。该软件能够根据时间来调节屏幕色温以达到保护眼镜的目的。有数据表明,4600k 到 5000k 的暖色有缓解眼部疲劳的作用。下载地址:http://stereopsis.com/flux/
第一次打开应用,需要输入当前城市名称,搜索定位用户的当地时间。F.lux 将根据日出及日落的时间来调节色温。在日出日落期间,屏幕色温和平时一样,对于RMBP来时就是6500k;日落之后,F.lux 会逐渐地暖化你的屏幕。具体色温可以自定义。
我用了之后感觉还是有作用的,大家可以试用下。
第二十四天
今天推送的Mac技巧:
- 如果你想离开电脑一段时间,又不想让电脑进入睡眠状态,有个简单的命令可以帮助你做到这一点。在终端中输入:pmset noidle,即可。只要该命令一直运行,Mac就不会进入睡眠状态。关掉终端或ctrl+c可以取消该命令。
pmset是OS X提供的命令行管理电源的工具,其功能远不止于此。
pmset -g,查看当前电源的使用方案
sudo pmset -b displaysleep 5,设置电池供电时,显示器5分钟内进入睡眠
sudo pmset schedule wake "02/01/13 20:00:00",设置电脑在2013年2月1日 晚8点唤醒电脑
......
感兴趣的可以使用man pmset查看详细信息。 - Mac提供了非常简单易用的Internet共享功能,可以做为一个轻量级的家庭无线路由使用。只要你的Mac能够上网,那么phone和pad等设备就都可以通过wifi共享Mac的网络,实现无线上网。具体的设置非常简单,打开系统偏好设置-共享-互联网共享,选择共享源(网卡或AirPort),并设置wifi的名称密码安全级别等属性,最后勾选左侧列表的“互联网共享”,根据提示操作即可。
第二十五天
今天推送的Mac技巧:
- 快速查看
OS X提供了非常方便的预览文件内容的功能。在Finder或桌面上,选中一个文件并按空格键,系统就会弹出预览界面。对于很多文件我们仅仅使用快速查看功能就可以浏览文件内容了,比如iWorks的keynote、pages、numbers,微软Ofiice的文档,pdf,图片,视频,各类文本文件等等。
除了在Finder和桌面快速查看文件,我们还可以快速浏览邮件的附件。打开邮件程序,找到一个带有附件的邮件,选中附件并按空格键,就可以快速浏览附件内容。
我们还可以在终端操作的时候使用这个功能,例如qlmanage -p 文件名,系统就会弹出快速查看窗口。 - 显示桌面
我们下载文件或临时文件经常会放到桌面上,在Windows里通过alt+d或点按显示桌面的图标即可,在Mac里如何实现呢?
有两种方式,都很方便,第一种是四指划开,该功能可以在触控板里设置。还有一种方式是通过快捷键command+F3,即可实现移开程序显示桌面的功能。
当我们想把桌面的文件放入某个程序(比如当做邮件附件)时,可以配合command+tab实现。用鼠标拖动桌面文件,command+tag切换程序,然后把文件拖入该程序即可。
人生学无止境,切勿自我封锁!
第二十六天
今天推送的Mac技巧:
- 应用程序的安装和卸载:OS X中的应用程序和OSGi中使用的Bundle类似,都是把配置文件和程序封装在一个包里。对于普通用户来说,你在Launchpad中看到的所有程序都像一个图标,但这个图标不是Windows中的快捷方式,而是封装好的Bundle,从程序角度而言这是一个文件夹,对普通用户来说,知道点这个图标运行程序就行了。这种设计方式使得OS X中95%以上的软件的安装变得十分简单。如果你是从Windows转过来的话,你会认为安装和卸载简单的令人发指。安装程序就是把XXX.app拖进/Applications(应用程序文件夹),卸载就是把程序从该目录删掉。好吧,你可以这么理解,OS X中95%以上的软件都是Windows中的“绿色软件”。
- 磁盘映像:磁盘映像类似Windows中的iso,不过文件后缀为dmg。磁盘映像可以直接挂接到OSX中,其表现形式就像是磁盘分区。双击文件可以直接打开,打开后在Finder左边栏的设备中可以找到挂接好的磁盘映像。dmg是Mac下最常用的文件组织方式,几乎所有的安装程序都是以dmg方式发布的。一般情况下安装程序就是打开相关程序的dmg文件,里面有一个app和应用程序文件夹,把app拖入应用程序即可。另外我们也可以使用磁盘工具把dmg里的文件恢复为真正的硬盘文件,也可以制作dmg文件。
- 如何复制某个目录下所有文件的文件名列表呢?非常简单,command+a,command+c。然后打开一个文本编辑器(比如TextMate),command+v即可。
第二十七天
今天推送的Mac技巧:
- 当我们用Safari浏览网页时,经常想回到之前浏览过的历史页面,使用多点触控手势可以非常容易直观的实现该功能。打开Safari浏览多个页面,然后使用双指左右轻扫,可以来回切换浏览页面。
另外,如果你在浏览时不小心关掉了一个标签页,使用command+z可以恢复最后关闭的那个标签页。 - OS X的预览程序可以打开各类图片和pdf等类型的文件,当你想查看某个图片或pdf的细节时,没必要用command+±来缩放整个文件,使用`键可以呼出放大镜,细节一览无遗。
第二十八天
- 我们经常会在桌面上堆满文件夹和文件,有时候会很方便,有时候会觉得很乱。其实我们可以通过以下命令来决定什么时候显示,什么时候隐藏:
chflags hidden ~/Desktop/* //隐藏桌面内容
chflags nohidden ~/Desktop/* //显示桌面内容
如果觉得输入麻烦,用TextExpander或Alfred设置成snippet即可。 - OS X设置了一些快捷键用来快速打开显示器、MissionControl、键盘、声音等系统设置,具体是什么呢?你只要按住option,轮番把键盘最上方的那排键试一下就知道了,一般人我不告诉他。
第二十九天
- 使用OS X,我们可以充分利用系统提供的多个Space,把不同的程序放到不同的Space,让我们的系统更有扩展性。如何增加Space呢?四指上推,在桌面的最上方会出现当前的Space,把鼠标移到Space列表的右侧,会出现一个带+号的空间,点击加号,即可增加一个Space。
那么如何把某个程序固定在某个Space打开呢?在某个Space打开程序,在Dock中找到这个程序图标,鼠标长按会出现一个菜单,选项-分配给,选“这个桌面”,下次再打开这个程序,就会自动进入设定的Space。
Space的排列方式可以在Mission Control里设置,比如选择按照使用情况自动排列等。 - 当我们不想在使用当前程序的时候看到其他程序的时候,可以使用快捷键option+command+h,这时除了你正在使用的程序,其他所有的程序都会被隐藏起来,有助于你专心工作。想切换到其他程序时,可以使用command+tab。
- AppleScript是Apple开发的一种脚本语言,可以用来控制运行于OS X的程序,也可以写成独立运行的程序。学会AppleScript,可以帮我们自动化完成很多事情,而且这种语言非常容易学习,类似自然语言。
第三十天
- 文件颜色标签的使用
OS X的Finder提供了颜色标签的功能,可以直接为文件和文件夹标记颜色。我在很长一段时间都没有注意到这个功能,一次偶然的机会开始使用颜色标记文件,感觉非常方便。
比如我会在Finder的主目录下用颜色标明最常访问的文件夹。如果是电子书,可以用颜色表示阅读状态,例如绿色表示正在阅读,灰色表示读完了,橙色表示待阅读等等。大家可以根据自己的习惯使用颜色标签,提高效率。 - 利用邮件中的日期创建日历事件
工作中我们总是通过邮件来通知会议和活动,这时邮件中往往有日期信息。我们可以利用这个信息直接创建日历事件。打开邮件,把鼠标移动到有效的日期信息上,会出现下拉菜单的按钮,点击后可以为日历添加事件,事件标题默认为邮件标题,如图所示,非常方便。
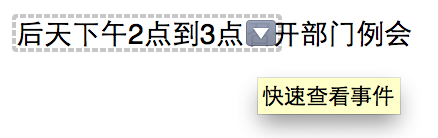
- AppleScript小程序
今天为大家介绍用AppleScript实现一个示例小功能:清空废纸篓。打开AppleScript编辑器,输入如下代码:
tell application "Finder"
set isEmpty to "是否清空废纸篓!"
display dialog isEmpty
empty the trash
say "It is done!"
end tell
点击工具栏的编译按钮,检查没有错误后,点击运行即可,大家可以看看发生了什么。明天为大家介绍这段脚本的含义。
第三十一天
- Homebrew
很多人发来微信,说能否介绍Mac下类似Ubuntu的apt-get的包管理器。今天给大家介绍一下Homebrew。
Homebrew的功能和OS X自带的MacPorts很像,但是更为轻量级,由于大量利用了系统自带的库,安装方便,编译快速,实在是OS X系统开发中之必备工具。
安装方式:ruby -e "$(curl -fsSkL raw.github.com/mxcl/homebrew/go)"
使用方式:brew install wget //安装wget工具。
具体的使用请参考:https://github.com/mxcl/homebrew/wiki - AppleScript:
解释一下昨天的程序脚本:
-- 操作对象是Finder
tell application "Finder"
--为isEmpty变量赋值
set isEmptyto "是否清空废纸篓!"
--显示确认对话框,点击确认程序继续执行,点击取消终止程序
display dialog isEmpty
--清空废纸篓
empty the trash
--通过语音说这事搞定了
say "It is done!"
end tell
第三十二天
- 根据文件名快速查找文件
我们在OS X中查找文件或文件内容一般使用spotlight或alfred,这些功能以前的Mac技巧中都介绍过,不过,如果你知道文件名的一部分,想更加快速的定位文件,那么就会用到命令行工具locate。
locate是Unix/Linux下的命令工具,基本原理就是通过定期更新系统的文件和文件名并把索引信息放入系统的数据库中,当通过locate查找文件时直接从数据库里拿数据。而且locate可以查到spotlight查不到的系统文件。
基本的使用方法非常简单,比如你想找niginx的配置文件在哪,只需输入:
locate nginx.conf - 设置用户登录选项
OS X系统登录后会自动启动一些程序,比如alfred、拼音输入法、风扇控制软件等等,有时我们会嫌多,有时又想增加一些启动项,在哪设置呢?
打开系统偏好设置-用户与群组,选中当前用户,点击右边的登录项,你就会看到系统启动时加载的程序,可以随意删减,还能够设置启动后隐藏,非常方便。
第三十三天
- 修改你的登录窗口
我们默认登录OS X时,系统会显示登录用户列表,你需要用鼠标点一下要使用的用户,然后出现登录框,输入密码登录。这对很多键盘控是不可接受的。我们需要直接输入用户名密码登录!
打开系统偏好设置-用户与群组,点击左侧下方的登录选项(很奇怪很多人找不到这个),在右侧修改登录窗口为名称和密码。注销登录,这次你们满意了吧。 - 很多人第一次用Mac的键盘是会发现,苹果也太抠门了,退格键木了,PageUP/PageDown/Home/End也木了。别担心,您不是还有delete键和上下左右方向键么?delete相对于退格键,fn+delete可以往前删,fn+上下左右方向键可以实现PageUP/PageDown/Home/End的功能,一个都不能少。
第三十四天
- 很多人都会使用QuickTime Player看mp4或mov视频文件,但其功能远不止于此。option+command+n,可以打开录像功能,ctrl+option+command+n可以打开录音功能,ctrl+command+n可以打开录制屏幕功能,最后一个功能非常适合做产品介绍或产品演示,大家可以试一试。遇到快捷键冲突的,在QuickTime的文件菜单也可以找到这三项。
- 有人问如何把iPhone或iPad里的照片导入Mac,我自己用的办法是Dropbox,安装了Dropbox之后,每次用USB连接iPhone或iPad时,程序都会提示是否有新照片需要导入,导入后自动云端同步。不用Dropbox的同学,另外一个简单的方式是连接移动设备时,打开预览程序,点击文件,可以看到一个“从iPhone/iPad导入”的菜单,点击一下,后续你基本就知道该怎么做了。
当然还有其他方法,比如打开图像捕捉或iPhoto程序......
昨天提到登录时选择用户列表时必须用鼠标是不对的,有位订阅用户严肃的指出了这个问题,他表示用左右方向键可以选中和切换用户,我试了一下果然如此,在此表示感谢,兄弟,你是对的。
第三十五天
- 快速创建日历事件
OS X提供了智能创建日历事件的功能。打开日历程序,点击左上角的+号,在弹出的输入框里输入:明天上午9点到13点参加公司年会,回车。看看效果如何?日历程序会准确的创建你想要的事件。大家可以试试其它写法。 - 推荐免费的显卡监控软件gfxCardStatus
现在大部分Mac都有两块显卡,集成显卡和独立显卡。OS X会根据不同的程序自动切换显卡,但有时候我们在电池供电的情况下会由于某些程序的原因一直使用独立显卡,会大大缩短待机时间,这时候就能用到这个软件了。gfxCardStatus能做的事情有两件,一件是手动切换显卡。另一件是监控现在系统在使用哪块显卡,如果是独立显卡的话,是因为哪个程序导致必须使用独显。下载地址:http://gfx.io
第三十六天
- 创建智能文件夹
Finder提供了智能文件夹的功能,简单来说就是固化你的搜索条件,并形成文件夹存放在左侧边栏。
例如你想建一个文件大小大于1G的智能文件夹,使用快捷键option+command+n呼出新建智能文件夹界面,点击最右侧的加号,在条件选择第一栏选择大小,第二栏选择大于,第三栏输入1G,你就可以看到你的Mac上文件大于1G的列表,点击存储,命名后该文件夹就会出现在左侧边栏。随时点击随时动态监控自己的硬盘上有哪些超过1G的大文件。试试其他搜索条件吧! - 自动打开程序文稿
OS X提供了自动恢复上次关闭程序时打开的文稿和窗口的功能。这就是说,如果你使用预览程序打开了5个PDF文件,用command+q关闭了预览程序,下次打开预览程序时,会自动恢复这5个PDF程序,包括文字选中的状态,阅读进度等信息。这个功能我非常喜欢,但有时候我们并不希望自动恢复,那么有两种方式可以关闭这个功能。
第一种:打开系统偏好设置-通用,选中“退出应用时关闭窗口”,这样所有的程序都不再具备恢复功能。
第二种:退出程序时使用option+command+q而不是command+q,相当于关闭所有文件并退出程序,下次打开时,这些文件就不会自动打开了。
第三十七天
- 智能邮箱
邮箱账户的创建相信一般的用户都可以正常操作,不知道你是否使用过OS X中Mail的智能邮箱功能呢?
打开邮件程序,点击邮箱-新建智能邮箱,在弹出的窗口中选择你的过滤条件,过滤条件非常灵活,可以定义与或关系,增加多个过滤条件,设置完成后保存即可,你会发现左侧栏多了一个智能邮箱,点击即可根据你设置的过滤条件找到那些符合条件的邮件。 - 隐藏的VIP
如果你的系统是10.8.2,那么你就会发现邮件程序中多了一个隐藏的VIP功能。随便找封邮件,把鼠标放在发件人或收件人的邮件地址上,会出现一个蓝色的选择框,点击其中的白色箭头,在下拉菜单中点击“添加到VIP”,你就会发现左边栏多了一个VIP分栏,点击加入的VIP用户,可以直接查看他们发送的邮件。
第三十八天
null
第三十九天
- 在Finder中打开某个文件夹下所有子文件夹
有时候我们希望在Finder中查看某个文件夹下的所有文件和子文件夹,怎么做到呢?把文件切换到列表视图(command+2),把排序方式设置为不排序,这时文件夹左侧会出现一个箭头。按住option键点击文件夹左侧的箭头,你就会发现所有的文件和文件夹都展现在眼前了。注意,如果该文件夹下文件太多,不建议使用,打开会需要很长时间。
2. 介绍一个好玩但不实用的功能。所有具备动画效果的操作,按住shift键,会播放慢速动画。大家可以试试按住shift键的时候最小化窗口,效果非常酷。
第四十天
- 推荐一款免费的Finder增强工具:XtraFinder,这个插件具备和TotalFinder类似的功能,支持tab、文件夹置顶、多窗口、剪切、全局热键等功能,重要的是这是一个完全免费的自由软件,而TotalFinder要18刀。
下载网址:http://www.trankynam.com/xtrafinder/ - 我们平时会把iPhone接到macbook上充电,事实上把macbook合上待机时,仍然可以为iPhone供电,大家可以试一下。如果你出游时会带上你的mac,别忘了这也是一块大的移动电池。
第四十一天
null
第四十二天
- 增加逻辑条件:NOT, AND, OR。例如Spotlight搜索框输入mac and python,就会找出同时包含mac和python的文件。
- 设定检索内容的名称或类别:例如检索"name: system"表示只搜索名称为system的内容,而检索"system kind: image"则表示搜索类型为内容含system 的图片(kind还可以是pdf和applications 等)
- 我在早期的Mac技巧中还提到了Spotlight注释的功能,一起汇总到这里吧。Spotlight注释可以帮助用户更有针对性的定位文件。选中一个文件或文件夹,command+I打开简介,在Spotlight注释功能中加入自己特定的关键词。关掉简介窗口,呼出Spotlight并输入刚才的关键词,可以准确定位到具备相关关键词注释的文件或文件夹。
第四十三天
问题二:如何为OS X自带的字典增加中文词典?
答复:目前OS X自带的字典程序是没有中文的,不过我们很容易为其扩展新字典。操作如下:
- 如果打开了字典程序,关闭。
- 到以下网址下载朗道英汉和汉英词典,解压缩得到两个后缀为dictionary的文件
http://pan.baidu.com/share/link?shareid=249542&uk=2617481269 - 把这两个文件复制到~/Library/Dictionaries下。
- 启动字典程序,你就会看到增加了朗道英汉字典和朗道汉英字典。
第四十四天
关于演讲,关于Keynote软件,以后可以做几个主题,今天时间无多就不多说了,感兴趣的可以通过iTunes观看Apple Keynote。
在Mac之间进行文件共享有很多中方式,介绍两个最简单的,具备AirDrop功能的两台或多台Mac,在链接wifi的情况下打开AirDrop,就会到找同样打开AirDrop的Mac,把想传送的文件拖放到其他人的Mac头像上即可。
另一个就是利用系统的共享功能。打开系统偏好设置-共享,点击左侧栏的文件共享,在右侧区域配置即可。
第四十五天
删除Mac上的程序有很多种,比如直接去应用程序文件夹下删除、用CleanApp删除等等,今天介绍一个最好玩的。
打开launchpad,按住option键,就会看到所有的程序图标都会像iOS图标那样晃动起来,点击图标左上角的叉,即可删除程序,操作和iOS一样。
另外昨天介绍的AirDrop功能不够严谨,多台机器并不需要接入网络,都打开wifi即可进行文件传输。当然机器的距离不能太远。
第四十六天
我们经常会使用文件下载、另存为或导出等功能,这时系统会提示你选择要保存的文件路径,保存完之后我们往往要到保存的文件路径下查看保存的文件,事实上我们可以提前打开要保存的Finder窗口,具体操作就是在选择保存的窗口时,通过command+r直接打开Finder,Finder会自动跳到你选择的路径,完成保存操作后切换到这个Finder窗口即可。
第四十七天
1、合理使用碎片时间,现在电子阅读和互联网如此便利,Anytime、AnyWhere、AnyDevice,都可以吸取知识。
2、合理使用整块时间,这个时间段就需要你专注的执行自己的计划。
关于时间这件事,有两本书我觉得说得非常清楚,一本是《把时间当做朋友》一本是《暗时间》,有心人阅读后必有收获。
第四十八天
1、command+上下方向键。
这两个快捷键很多应用程序都支持,具体功能就是屏幕滚动到应用程序的顶部或底部,类似很多网站提供的“回到顶部/底部”功能。Safari、Chrome、Firefox、Pages、Evernote等默认支持这样的功能。
在使用快捷键呼出Spotlight的时候,使用command+上下方向键还可以在搜索分组之间切换,非常方便。
2、以前为大家推荐过Finder插件XtraFinder,今天再介绍一下。
因为我是TotalFinder的付费用户,所以一直没使用XtraFinder,最近用了一下发现XFinder比TFinder功能更强大,比如垂直或水平排列多个Finder窗口,双击Tab打开Toggle Dual面板,自定义Finder颜色,自动判断列宽,选中文件回车打开,delete键回退,显示包的Content菜单,新建文件,在当年文件夹打开终端等等,这还不包括TFinder具备的功能。(这些功能都可以通过配置实现)
做为一个收费软件,TotalFinder该加油了,做为一个免费软件,XtraFinder值得大家拥有。下载网址:http://www.trankynam.com/xtrafinder/
第四十九天
今天为大家介绍几款Mac上的阅读类App:
1、Kindle for Mac:支持视网膜屏,支持本地阅读和Amazon商店,支持中英文字典,电子阅读体验一流。遗憾的是不能整合中国和美国Amazon的帐户,导致电子书商品也没法使用同一个帐户阅读。(免费)
2、Reeder:最好的Google Reader阅读器,没有之一,如果你是重度GR用户,推荐使用。(收费)
3、Pocket:最好的稍后读App,支持标签分类、编辑等功能,支持Safari、Chrome等插件,非常适合知识积累(免费)
4、Evernote:很好的笔记类App,5.0之后UI有了很大的改进,目前我所有的文章都是用Evernote管理。(免费,有收费版本)
以上四个App在iPad、iPhone上也有相关应用,并且都支持云同步,合理使用对提高读写效率非常有帮助。
第五十天
1、查看电源状况
按住option键,点击右上角的苹果-系统信息,在打开窗口的左侧栏中找到电源,点击即可查看电源的详细信息,主要的指标包括电池循环计数、状况等信息。如果您安装了Alfred,呼出后直接输入sys,也可以找到系统信息。
如果想简单查看一下电池的使用状况,按住option键点击顶部工具栏上的电池图标,可以显示电池使用状况。如果出现“尽快更换”、“修理电池”等信息,那么有可能是电池出了问题,建议先重置系统管理控制器(SMC),如何重置可以去Apple的官方支持网站查一下。还没效果的话,可能就需要换电池了。
2、推荐一款Mac上的图像处理软件:Pixelmator,这款软件号称Mac上的精简版PhotoShop,而且更为人性化,适合非专业人士使用,不是平面设计人员也可以作出非常专业的图像设计。Mac技巧里很多配图我都使用这款软件加工过,很好用。收费软件,但值得拥有。
推荐一个Podcast视频教程:http://www.pixelmator.com/tutorials/itunes/
第一部分_Mac技巧的更多相关文章
- 第二部分_Mac技巧
原文是"池建强"的微信文章,公众号为"MacTalk" 第五十一天 mdfind是一个非常灵活的全局搜索命令,类似Spotlight的命令行模式,可以在任何目录 ...
- 5个Xcode开发调试技巧
转自Joywii的博客,原文:Four Tips for Debugging in XCode Like a Bro 1.Enable NSZombie Objects(开启僵尸对象) Enab ...
- WEBGL 2D游戏引擎研发系列 第一章 <新的开始>
WEBGL 2D游戏引擎研发系列 第一章 <新的开始> ~\(≥▽≤)/~HTML5游戏开发者社区(群号:326492427) 转载请注明出处:http://html5gamedev.or ...
- 有趣而又被忽略的Unity技巧
0x00 前言 本文的内容主要来自YouTube播主Brackeys的视频TOP 10 UNITY TIPS 和TOP 10 UNITY TIPS #2.在此基础上经过自己的实践和筛选之后,选择了几个 ...
- iOS 5个Xcode开发调试技巧
转自Joywii的博客,原文:Four Tips for Debugging in XCode Like a Bro 1.Enable NSZombie Objects(开启僵尸对象) Enab ...
- 前端ps实用小技巧
下面总结了几个日常使用PS的小技巧,希望对大家有所帮助(重点推荐第一个小技巧) 场景一:用ps测量PSD图中的元素宽高间距时,一般是手动使用 测量,但其实是有快捷键的,如下图 首先选中元素相应图层,然 ...
- 渗透测试的WINDOWS NTFS技巧集合
译者:zzzhhh 这篇文章是来自SEC Consult Vulnerability Lab的ReneFreingruber (@ReneFreingruber),分享了过去几年从各种博客文章中收集的 ...
- (转)5个Xcode开发调试技巧
1.Enable NSZombie Objects(开启僵尸对象) Enable NSZombie Objects可能是整个Xcode开发环境中最有用的调试技巧.这个技巧非常非常容易追踪到重复释放的问 ...
- Java 小技巧和在Java避免NullPonintException的最佳方法(翻译)
前几天就g+里面看到有人引用这篇博文.看了一下.受益颇多. 所以翻译过来,希望和大家一起学习.本人英语水平有限,假设有错,请大家指正. 原文地址(须要翻墙):http://ja ...
随机推荐
- Centos 6.4 安装/卸载 Adobe Reader 9(.bin .tar.bz2 rpm 包)
一.To install Adobe Reader 9.1 using a tarball installer 1. Open a terminal window. 2. Change directo ...
- Java 项目创建 -- 统一结果处理、统一异常处理、统一日志处理
一.IDEA 插件使用 1.说明 此处使用 SpringBoot 2.2.6 .JDK 1.8 .mysql 8.0.18 作为演示. 使用 IDEA 作为开发工具. 2.IDEA 插件 -- Lom ...
- 数据库周刊31丨openGauss 正式开源;7月数据库排行榜发布;浙江移动国产数据库AntDB迁移;oracle ADG跨版本搭建;PG解决社保问题;mysqlbinlog解析……
摘要:墨天轮数据库周刊第31期发布啦,每周1次推送本周数据库相关热门资讯.精选文章.干货文档. 热门资讯 1.openGauss 正式开源,华为公开发布源代码[摘要]6月1日,华为正式宣布开源数据库能 ...
- 蕴含式(包含EXISTS语句的分析)
*{ font-family: STFangSong; outline: none; } 蕴含式 一.蕴含式基础 (Ⅰ)什么是"蕴含式" 设p.q为两个命题.复合命题"如 ...
- www.215wd.com
www.215wd.com 传奇销售系统 QQ:1479528000
- Scala 基础(十三):Scala 模式匹配(一)
1 match 应用案例 Scala的模式匹配 案例代码完整: package com.atguigu.base object MatchDemo { def main(args: Array[Str ...
- POJ 1050 To the Max 最详细的解题报告
题目来源:To the Max 题目大意:给定一个N*N的矩阵,求该矩阵中的某一个矩形,该矩形内各元素之和最大,即最大子矩阵问题. 解题方法:最大子序列之和的扩展 解题步骤: 1.定义一个N*N的矩阵 ...
- (五)学习了解OrchardCore笔记——灵魂中间件ModularTenantContainerMiddleware的第一行②模块的功能部分
在(三)的时候已经说到模块集合用ForEachAsync的扩展方法分配多个任务,把每个modules的ManifestInfo分析出来的功能加入ConcurrentDictionary.我们先看看这个 ...
- [译]使用DOT语言和GraphvizOnline来可视化你的ASP.NETCore3.0终结点01
这是系列文章中的第一篇:使用GraphvizOnline可视化ASP.NETCore3.0终结点.. 第1部分-使用DOT语言来可视化你的ASP.NETCore3.0终结点(本文) 第2部分-向ASP ...
- 查看进程中占cpu高的线程方法
当在任务管理器中发现有进程占用cpu过高的时候通过下面的指令将进程快照导出到c盘 jstack -l 进程PID > c:/进程PID.stack (此命令生成.stack文件在c盘中,用文本 ...
