Python图形编程探索系列-09-tkinter与matplotlib结合案例
案例1
案例来自于:https://bbs.csdn.net/topics/390326088
代码示例:
import matplotlibmatplotlib.use('TkAgg')from matplotlib.backends.backend_tkagg import FigureCanvasTkAggfrom matplotlib.figure import Figurefrom tkinter import *root = Tk()root.title("tkinter and matplotlib")f = Figure(figsize=(5, 4), dpi=100)f_plot = f.add_subplot(111)def other_picture_alg(): #数据相关的算法应该与plot分离开x = [1, 2, 3, 4, 5, 6, 7, 8, 9, 10]y = [3, 6, 9, 12, 15, 18, 15, 12, 15, 18]return x, ydef draw_picture():f_plot.clear()x = [1, 2, 3, 4, 5, 6, 7, 8, 9, 10] #关于数据的部分可以提取出来y = [3, 6, 9, 12, 15, 18, 21, 24, 27, 30]f_plot.plot(x, y)canvs.draw()def draw_picture2():f_plot.clear()x = [1, 2, 3, 4, 5, 6, 7, 8, 9, 10] #关于数据的部分可以提取出来y = [2, 4, 6, 8, 10, 8, 6, 4, 2, 0]f_plot.plot(x, y)canvs.draw()def draw_picture3():f_plot.clear()x, y = other_picture_alg() # 使用由算法生成的数据,可以避免重复的运算过程f_plot.plot(x, y)canvs.draw()canvs = FigureCanvasTkAgg(f, root)canvs.get_tk_widget().pack(side=TOP, fill=BOTH, expand=1)Button(root, text='pic', command=draw_picture).pack()Button(root, text='pic2', command=draw_picture2).pack()Button(root, text='pic3', command=draw_picture3).pack()root.mainloop()
运行结果:
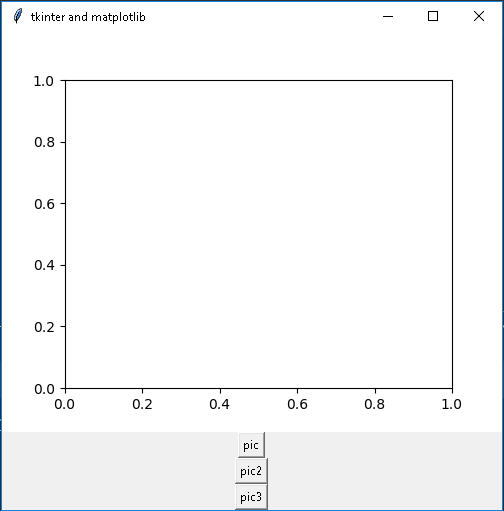
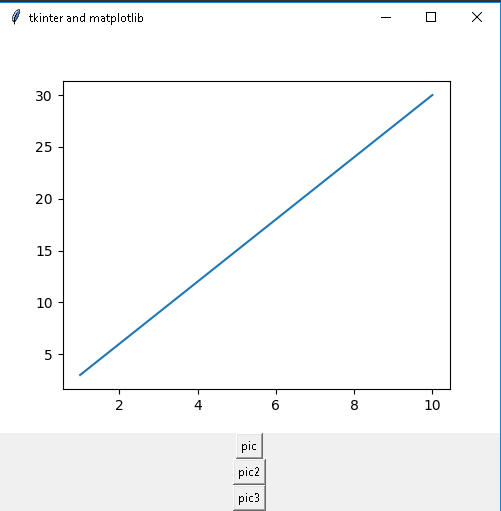
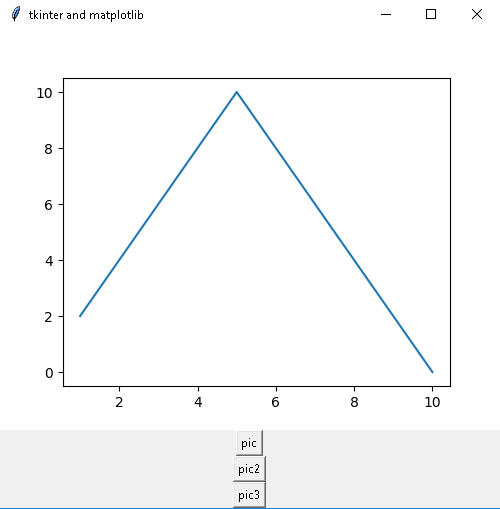
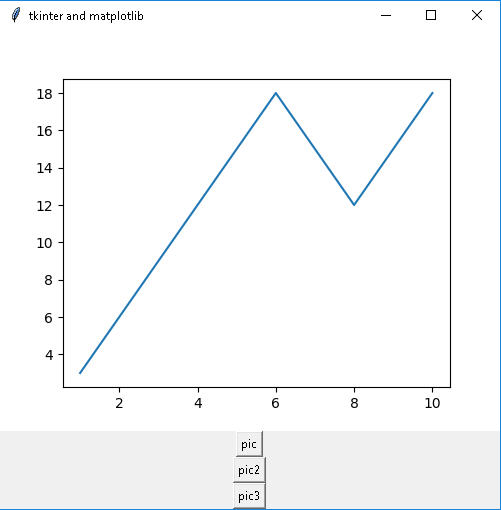
案例2
这个案例网上流传的比较多,这里只是一个参考例子,原始版本看代码示例2。
代码示例1:
import tkinter as tkimport matplotlibfrom numpy import arange, sin, pifrom matplotlib.backends.backend_tkagg import FigureCanvasTkAggfrom matplotlib.backends.backend_tkagg import NavigationToolbar2TkAggfrom matplotlib.backend_bases import key_press_handlerfrom matplotlib.figure import Figure# matplotlib.use('TkAgg')root = tk.Tk()root.title("matplotlib in tkinter")# set a figuref = Figure(figsize=(5, 4), dpi=100)a = f.add_subplot(111)t = arange(0.0, 3.0, 0.01)s = sin(2*pi*t)a.plot(t, s)canvas = FigureCanvasTkAgg(f, master=root)canvas.show()canvas.get_tk_widget().pack(side=tk.TOP, fill=tk.BOTH, expand=1)toolbar = NavigationToolbar2TkAgg(canvas, root)toolbar.update()def on_key_event(event):print('you press %s' %event.key)key_press_handler(event, canvas, toolbar)canvas.mpl_connect('key_press_event', on_key_event)def _quit():root.quit()root.destroy()button = tk.Button(root, text='quit', command=_quit)button.pack(side=tk.BOTTOM)root.mainloop()
运行结果:

代码实例2
https://stackoverflow.com/questions/35829961/using-matplotlib-with-tkinter-tkagg
import matplotlibmatplotlib.use('TkAgg')from numpy import arange, sin, pifrom matplotlib.backends.backend_tkagg import FigureCanvasTkAgg, NavigationToolbar2TkAgg# Implement the default mpl key bindingsfrom matplotlib.backend_bases import key_press_handlerfrom matplotlib.figure import Figureimport sysif sys.version_info[0] < 3:import Tkinter as Tkelse:import tkinter as Tkroot = Tk.Tk()root.wm_title("Embedding in TK")f = Figure(figsize=(5, 4), dpi=100)a = f.add_subplot(111)t = arange(0.0, 3.0, 0.01)s = sin(2*pi*t)a.plot(t, s)# A tk.DrawingAreacanvas = FigureCanvasTkAgg(f, master=root)canvas.show()canvas.get_tk_widget().pack(side=Tk.TOP, fill=Tk.BOTH, expand=1)toolbar = NavigationToolbar2TkAgg(canvas, root)toolbar.update()canvas._tkcanvas.pack(side=Tk.TOP, fill=Tk.BOTH, expand=1)def on_key_event(event):print('you pressed %s' % event.key)key_press_handler(event, canvas, toolbar)canvas.mpl_connect('key_press_event', on_key_event)def _quit():root.quit() # Stops mainlooproot.destroy() # This is necessary on Windows to prevent# Fatal Python Error: PyEval_RestoreThread: NULL tstatebutton = Tk.Button(master=root, text='Quit', command=_quit)button.pack(side=Tk.BOTTOM)Tk.mainloop()
案例3
参考 http://www.cnblogs.com/chaosimple/p/4029687.html
import numpy as npfrom tkinter import *from matplotlib.backends.backend_tkagg import FigureCanvasTkAggfrom matplotlib.figure import Figuredef drawPic():try:sampleCount=int(inputEntry.get())except:sampleCount=50print('请输入整数')nputEntry.delete(0, END)inputEntry.insert(0, '50')#清空图像,以使得前后两次绘制的图像不会重叠drawPic.f.clf()drawPic.a = drawPic.f.add_subplot(111)#在[0,100]范围内随机生成sampleCount个数据点x = np.random.randint(0, 100, size=sampleCount)y = np.random.randint(0, 100, size=sampleCount)color = ['b', 'r', 'y', 'g']#绘制这些随机点的散点图,颜色随机选取drawPic.a.scatter(x, y, s=3, color=color[np.random.randint(len(color))])drawPic.a.set_title('Demo: Draw N Random Dot')drawPic.canvas.show()if __name__ == '__main__':root = Tk()#在Tk的GUI上放置一个画布,并用.grid()来调整布局drawPic.f = Figure(figsize=(5, 4), dpi=100)drawPic.canvas = FigureCanvasTkAgg(drawPic.f, master=root)drawPic.canvas.show()drawPic.canvas.get_tk_widget().grid(row=0, columnspan=3)#放置标签、文本框和按钮等部件,并设置文本框的默认值和按钮的事件函数Label(root, text='请输入样本数量:').grid(row=1, column=0)inputEntry = Entry(root)inputEntry.grid(row=1, column=1)inputEntry.insert(0, '50')Button(root, text='画图', command=drawPic).grid(row=1, column=2, columnspan=3)#启动事件循环root.mainloop()
运行结果:


代码第二版本
参考:https://www.cnblogs.com/hhh5460/p/5172134.html
有些场合,我们需要对数据可视化。单是靠 tkinter 难度太大,而且做出来的效果不一定理想。此时,将 tkinter 与 matplotlib 结合,是最好的选择。知识点:将 tkinter 与 matplotlib 结合的整个套路是固定的,只需要关心我们的绘图逻辑和程序逻辑即可。
import matplotlibmatplotlib.use('TkAgg')import numpy as npfrom matplotlib.backends.backend_tkagg import FigureCanvasTkAgg,from matplotlib.backends.backend_tkagg import NavigationToolbar2TkAggfrom matplotlib.figure import Figureimport tkinter as tkclass Application(tk.Tk):'''文件夹选择程序界面与逻辑分离'''def __init__(self):'''初始化'''super().__init__() # 有点相当于tk.Tk()self.wm_title("Embed matplotlib in tkinter")self.createWidgets()def createWidgets(self):'''界面'''fig = Figure(figsize=(5, 4), dpi=100)self.ax = fig.add_subplot(111)self.canvas = FigureCanvasTkAgg(fig, master=self)self.canvas.get_tk_widget().pack(side=tk.TOP, fill=tk.BOTH, expand=1)self.canvas._tkcanvas.pack(side=tk.TOP, fill=tk.BOTH, expand=1)toolbar = NavigationToolbar2TkAgg(self.canvas, self)toolbar.update()footframe = tk.Frame(master=self).pack(side=tk.BOTTOM)tk.Button(master=footframe, text='重画', command=self.draw).pack(side=tk.BOTTOM)tk.Button(master=footframe, text='退出', command=self._quit).pack(side=tk.BOTTOM)self.draw() # 绘图def draw(self):'''绘图逻辑'''x = np.random.randint(0, 50, size=100)y = np.random.randint(0, 50, size=100)# self.fig.clf() # 方式一:①清除整个Figure区域# self.ax = self.fig.add_subplot(111) # ②重新分配Axes区域self.ax.clear() # 方式二:①清除原来的Axes区域self.ax.scatter(x, y, s=3) # 重新画self.canvas.show()def _quit(self):'''退出'''self.quit() # 停止 mainloopself.destroy() # 销毁所有部件if __name__ == '__main__':# 实例化Applicationapp = Application()# 主消息循环:app.mainloop()
结果:

Python图形编程探索系列-09-tkinter与matplotlib结合案例的更多相关文章
- Python图形编程探索系列-07-程序登录界面设计
设计任务 初步设计程序登录界面,详细分析设计步骤. 程序详细分析 基本框架设计 import tkinter as tk import tkinter.messagebox root = tk.Tk( ...
- Python图形编程探索系列-04-网上图片与标签组件的结合
跳转到自己的博客 任务设定 任务:从网上找到一张图片,然后将其显示在标签上? 网上图片网站:http://pic.58pic.com/58pic/17/56/38/52w58PICtER_1024.j ...
- Python图形编程探索系列-03-标签组件(Label)
跳转到自己的博客 tkinter.Label介绍 什么是标签? 通俗的将就相当于word的功能,能够进行显示不可修改的文字.图片或者图文混排. 直观体会一下 图1 背景图构成:内容区(黑色),填充区( ...
- Python图形编程探索系列-08-再次认识标签
标签的各种属性 代码展示: import tkinter as tk root = tk.Tk() root.geometry = '500x300' label1 = tk.Label(root, ...
- Python图形编程探索系列-06-按钮批量生产函数
设计任务 初步设计一个批量生产按钮的函数,根据需要的按钮数量,自动生成多少按钮. 函数设计 import tkinter as tk # 导入tkinter库 root = tk.Tk() # 建立程 ...
- Python图形编程探索系列-05-用控制变量构建对话程序
跳转到自己的博客 控制变量 变量 符号 意义 默认值 1 var = tk.BooleanVar() 布尔型 0 2 var = tk.StringVar() 字符串控制变量 空字符串 3 var = ...
- Python图形编程探索系列-02-框架设计
跳转到我的博客 设计任务 在主窗口root中放置三个容器用于容纳组件,容器采用框架设计. 代码初步设计 import tkinter as tk root = tk.Tk() root.geometr ...
- Python图形编程探索系列-01-初级任务
设计任务 设计一个主窗口,在其中添加三个标签和三个按钮,当点击按钮时,对标签的内容和色彩进行修改. 代码初步设计 import tkinter as tk root = tk.Tk() def f1( ...
- linux python 图形编程 qt开发环境搭建
我的系统是 ubuntu14.04 我们使用的是python2.7,建议安装qt4+pyqt4+eric4 eric是pyqt的界面设计器的代码生成软件. 1.安装sip 这个是python和qt之间 ...
随机推荐
- Python学习之not,and,or篇
Python学习之not,and,or篇 运算符示意 not –表示取反运算. and –表示取与运算. or –表示取或运算. 运算符优先级 not > and > or. 举例如下: ...
- Windows下 Robhess SIFT源码配置
Robhess OpenSIFT 源码下载:传送门 为了进一步学习SIFT,选择论文就着代码看,在VS2013.OpenCV2.4.13下新建项目,跑一跑经典之作.由于将代码和Opencv配置好后还会 ...
- C++ 中的指针、引用以及函数调用中的问题
参考链接:https://www.cnblogs.com/dolphin0520/archive/2011/04/03/2004869.html 函数传参的方式有三种: (1)值传递: (2)引用传递 ...
- machine_desc结构体【转】
转自:http://blog.csdn.net/myarrow/article/details/8609564 1. 简介 内核提供了一个重要的结构体struct machine_desc ,这个结构 ...
- Linux下rsyslog日志收集服务环境部署记录【转】
rsyslog 可以理解为多线程增强版的syslog. 在syslog的基础上扩展了很多其他功能,如数据库支持(MySQL.PostgreSQL.Oracle等).日志内容筛选.定义日志格式模板等.目 ...
- 简单理解Zookeeper的Leader选举【转】
Leader选举是保证分布式数据一致性的关键所在.Leader选举分为Zookeeper集群初始化启动时选举和Zookeeper集群运行期间Leader重新选举两种情况.在讲解Leader选举前先了解 ...
- ES系列九、ES优化聚合查询之深度优先和广度优先
1.优化聚合查询示例 假设我们现在有一些关于电影的数据集,每条数据里面会有一个数组类型的字段存储表演该电影的所有演员的名字. { "actors" : [ "Fred J ...
- WebRTC服务器——Licode 环境搭建
WebRTC服务器--Licode 环境搭建 系统配置 阿里云服务器 Ubuntu 14.04.5 LTS Docker 环境搭建 在一台空的机器上搭建docker环境,先要安装docker,执行下面 ...
- zabbix3.0对tcp连接数和状态的监控优化
zabbix3.0对tcp连接数及状态的监控优化 之前对tcp的监控采用netstat命令,发现在服务器繁忙的时候效果不理想,这个命令占用大量的cpu有时候高达90%以上,可能会导致业务的不稳定,所以 ...
- Ant+Jmeter自动化接口测试的部署 及 部署过程中的坑
一.环境准备: 1.Jdk1.6或以上:http://www.oracle.com/technetwork/java/javase/downloads/index.html 配置环境变量-系统变 ...
