Win7下硬盘安装Ubuntu双系统
一. 准备工作
1. 下载ubuntu镜像文件:Ubuntu-14.04.5-desktop-amd64.iso(4G及以上内存建议64位)
注意这个amd并不是指amd芯片。
2. 下载硬盘分区工具:MiniTool Partition Wizard Free 9.1
3. 下载系统引导软件:EasyBCD2.2
二. 安装步骤
1. 利用 MiniTool Partition Wizard 划出一块空闲分区用来安装Ubuntu系统,我的磁盘分为:
/dev/sda1 50G NTFS Windows系统分区
/dev/sda2 386G NTFS 文件存储分区
/dev/sda5 30G 空闲分区 安装Ubuntu系统
2. 创建NeoGrub引导项
a. 安装好EasyBCD2.2后,启动软件
b. 依次点击"添加新条目(Add New Entry)"---"NeoGrub选项"---"安装(Install)"
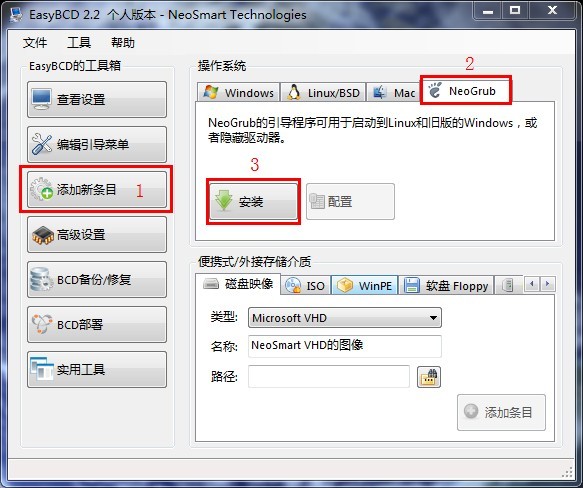
c. 再点击配置(Configure),此时会自动打开一个名为menu.lst的文挡,将下面代码粘贴到文件尾部。
title Install Ubuntu 14.04.5 LTS
root (hd0,0)
kernel (hd0,0)/vmlinuz.efi boot=casper iso-scan/filename=/ubuntu-14.04.5-desktop-amd64.iso
initrd (hd0,0)/initrd.lz
(hd0,0) 表示磁盘分区,hd(0,0), hd(0,1), hd(0,2), hd(0,3)表示主分区,(hd0,4)以后的表示逻辑分区,
现在我只有一个主分区C盘,则(hd0,0)表示C盘,(hd0,4)表示D盘,(hd0,5)表示E盘,(hd0,6)表示F盘,
我的镜像就是放在C盘里。
安装中文版的话,可以 iso 后面添加 locale=zh_CN.UTF-8,注意之间的空格
3. 放置Linux文件到硬盘
将下载的镜像文件放到C盘的根目录下,并确保文件名与代码中的文件名一致为ubuntu-14.04.5-desktop-amd64.iso,
然后用WinRAR解压缩软件将iso打开,将casper文件夹目录下的vmlinuz.efi和 initrd.lz解压并复制到C盘根目录下。
4. 安装过程
a. 重新启动电脑,选择"NeoGrub"启动项---选择"Install Ubuntu 14.04.5 LTS"---进入ubuntu桌面。
b. 安装的过程要保持联网,因为安装的最后会更新软件源
c. 按住Ctrl+Alt+T调出终端,然后在命令窗口输入"sudo umount -l /isodevice"并回车(注意空格键)。
这一命令取消对安装盘所在驱动器的挂载,否则分区界面找不到分区,防止安装过程中出现"无法卸载挂载点"的错误。
d. 点击桌面上的"Install Ubuntu-14.04.5 LTS"的图标开始安装。
e. 取消"安装中下载更新"、"安装这个第三方软件"选项,可以安装完系统后再安装,提高安装速度。
f. 安装类型选择。注意,一定要选择第三个"其他选项",因为我们要专门给Ubuntu分区。
g. 手动分区
建议使用三分区方案
1)交换空间(swap):交换空间也是一种文件系统。内存小于或等于512MB,交换空间为内存大小的2倍;
内存大于512MB的,交换空间等于内存大小。用作Ubuntu的虚拟内存。不设swap,Linux不能休眠。
2)"/boot"分区:使用ext4文件系统(分区格式);分区容量为100M。用来存储引导程序和linux内核。
3)"/"分区:使用ext4文件系统(分区格式);分区容量为剩余的存储空间。用来存储系统文件和应用程序。
Linux中1G=1000MB,一般我们买硬盘也都是这个概念,而Windows中1G=1024MB,严格来说Windows中是正确的。
我的分区是这样的:
/dev/sda5 2G Swap 交换分区
/dev/sda6 100M EXT4 boot分区
/dev/sda7 28G EXT4 Ubuntu系统分区
4)安装时请注意:"安装启动引导器的设备"
默认是"/dev/sda" 即整个硬盘的,意思是将Ubuntu的引导安装在硬盘的主引导记录区域,
这样便会覆盖原有Win7的引导,从此Ubuntu的Grub启动器就接管了Windows的启动。
如果按照默认的选择,那么以后想要删除Ubuntu,是不能在Windows下直接删除相应分区的,
这样会导致重启后WIndows也进不去。好处是,在你打算删除Ubuntu之前,开机后会自动进入Ubuntu
自带的Grub引导,然后在里面选择是启动Windows或者Ubuntu,只需要做这一次选择。
如果不按默认,那就选择"/dev/sda6"分区,这样做之后,等安装完成重启电脑时你会发现
没有进入Ubuntu的入口了,这并不是Ubuntu安装失败,而是因为,Ubuntu的引导在"/boot"分区里,
而电脑开机时读取的是硬盘的主引导,二者不在一块,所以当然找不到Ubuntu的入口,解决办法
是用EasyBCD建立一个包含Windows和Ubuntu的引导。缺点自然是每次开机都要选择两次(Easy BCD的引导和
Ubuntu自带Grub的引导)。
5)"安装启动引导器的设备"选项,选择"/dev/sda6"分区,然后点击"现在安装",按照提示下一步,
直到弹出"安装完成"对话框,选择"现在重启"。
5. Win7下设置Linux启动项
a. 打开EasyBCD,如图操作,名称随便填,驱动器选择之前在"安装启动引导器的设备"处选择的"/dev/sda6"分区。
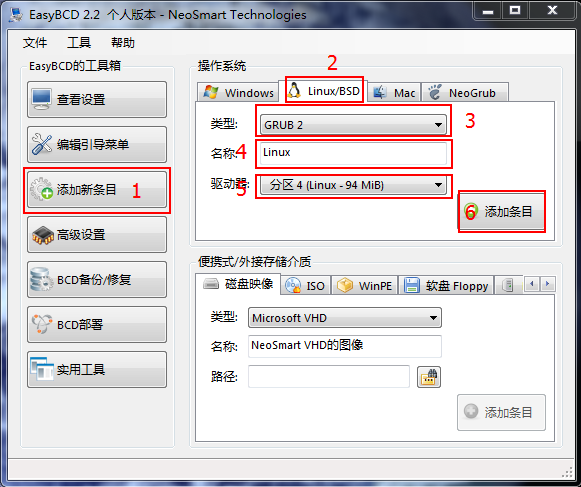
b. 如果你发现编辑引导菜单里还有"NeoGrub"的选项(前面用于引导安装Ubuntu的),可以删除。
c. 重启电脑,在Win7的启动项下看到了"Linux"启动项,至此双系统安装完毕。
d. 最后,C盘下的vmlinux.efi和initrd.lz文件可以删除了。
Win7下硬盘安装Ubuntu双系统的更多相关文章
- Win7下硬盘安装Linux双系统
Win7下硬盘安装CentOS6.2 一.准备工作:划出磁盘空闲空间和准备安装文件 参考文献: [Win7下硬盘安装Linux总结(CentOS)]来源:Linux社区 作者:lixianlin ...
- win7硬盘安装ubuntu双系统——注意项
WIN7 下硬盘安装ubuntu 12.04 博客分类: ubuntu 仅为网络上的资料整理 资料引用:http://www.ctocio.com.cn/35/12325035.shtml htt ...
- Win7下硬盘安装Ubuntu 12.04.3双系统
一. 准备工作 1. 下载ubuntu镜像文件:Ubuntu-12.04.3-desktop-amd64.iso(4G及以上内存建议64位),注意这个amd并不是指amd芯片. 2. 下载硬盘分区工具 ...
- win7下硬盘安装ubuntu
首先还是分区,在计算机上右键--管理--磁盘管理.装Ubuntu分配的硬盘大小最好是(20G以上)不要太小,这里请注意,Ubuntu和Windows文件系统完全不同,所以我们划好要给Ubuntu的分区 ...
- win7下再装Ubuntu双系统
一.UltraISO制作U盘启动盘 1.1打开 UltraISO,单机“文件”,选择“打开”. 1.2然后单击“启动”,选择“写入硬盘映像”. 二.装Ubuntu 前面省略,直接到安装类型(我的安装好 ...
- Win7下安装Ubuntu双系统常见问题
[转自己以前的文章] 导航: ● win7下硬盘安装ubuntu常见问题 ● win7下u盘安装ubuntu常见问题 吐槽: Ubuntu的安装花了我将近15个小时,网上常见的.不常见的问题基本我都 ...
- Windows 7硬盘安装CentOS 6.4 双系统 (WIN7下硬盘安装Linux(Fedora 16,CentOS 6.2,Ubuntu 12.04))
WIN7下硬盘安装Linux(Fedora 16,CentOS 6.2,Ubuntu 12.04) 最近在看<鸟哥私房菜:基础学习篇>,觉得很不错,想要用U盘装个windows 7 和 ...
- win7下硬盘安装win7+CentOS双系统方法
原文:win7下硬盘安装win7+CentOS双系统方法 LinuxCentOS安装大致介绍: win7下硬盘安装win7+CentOS双系统方法 原则: 所有的看完在装,请仔细看 一 条件: 1. ...
- win7下硬盘安装win7+linuxUbuntu双系统方法
Linux安装大致介绍: win7下硬盘安装win7+linuxUbuntu双系统方法 原则: 所有的看完在装,请仔细看 一 条件: 1. 系统选择 linux unbuntu12.04.2-desk ...
随机推荐
- [Flex] 修改注释中的@author方法
当然,在Flash Builder里,按Ctrl+Shift+D可以很方便在添加AsDoc注释,也可以修改,可是有些生成的@author是系统的用户名(如:administor),如何修改 修改方法之 ...
- [Swift实际操作]八、实用进阶-(7)使用通知的方法进行对象间的消息传递
本文将为你演示,如何使用Notification Center进行消息的传递.通知中心是一个调度消息通知的类,采用单例设计模式,实现数据传递,回调等功能.首先打开自定义视图的代码文件(CustomVi ...
- UIScreen和UIWindow
UIScreen 和UIWindow UIScreen object defines the properties associated with a hardware-based display 就 ...
- c语言-学生成绩信息系统
#include<stdio.h> #define N 100 int Count=0; struct stu { int num; char name[20]; int computer ...
- centos7 systemd 必知必会
systemd 简介: systemd 是一个 Linux 系统基础组件的集合, 提供了一个系统和服务管理器, 运行为 PID 1 并负责启动其它程序 功能包括: 1.支持并行化任务 2.同时采用 s ...
- 题目1021:统计字符(hash简单应用)
问题来源 http://ac.jobdu.com/problem.php?pid=1021 问题描述 每次输入两个字符串,统计第一个字符串中的每个字符在第二个字符串中出现的次数. 问题分析 太明显了, ...
- mocha测试框架
中文翻译文档:https://www.jianshu.com/p/9c78548caffa 阮一峰:http://www.ruanyifeng.com/blog/2015/12/a-mocha-tut ...
- &与&& ,|与||的区别
&&和||是短路运算符,&和|是非短路运算符 &&与& 区别:两者都表示“与”运算,但是&&运算符第一个表达式不成立的话,后面的表达式不 ...
- 128th LeetCode Weekly Contest Pairs of Songs With Total Durations Divisible by 60
In a list of songs, the i-th song has a duration of time[i] seconds. Return the number of pairs of s ...
- 【Lua】linux下lua+mod_lwt环境搭建
Lua 是一个小巧的脚本语言.它具有轻量级.可扩展等优势.它可以作为一个强大.轻量的脚本语言,供任何需要的程序使用. LWT (Lua Web Tools) 可让你使用 Lua 开发 Web 应用,并 ...
