python GUI尝鲜(但当涉猎,见往事耳)
第一步:简单的窗口和内容
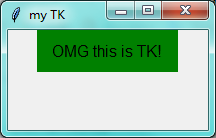
import tkinter as tk window = tk.Tk() # 窗口obj对象
window.title('my TK') # 窗口名字
window.geometry('200x100') # 窗口宽度和高度
# Label对象传入相应参数text:文本内容; bg:背景; font:字体; width、height 内容的宽度、高度
l = tk.Label(window,text='OMG this is TK!',bg='green',font=('Arial',12),width=15,height=2) l.pack() # 例如放在上边、右边、下边、左边(未传参数,随便放置)
# l.place() # 例如放在具体某个点 window.mainloop() # 不断的循环循环窗口,保证我们点击窗口后,可以及时执行命令
第二步:增加一个button
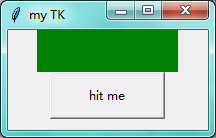
点击hit me 后出现下面这个:
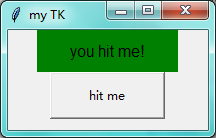
import tkinter as tk window = tk.Tk() # 窗口obj对象
window.title('my TK') # 窗口名字
window.geometry('200x100') # 窗口宽度和高度 var = tk.StringVar() # 创建一个字符串对象
# Label对象传入相应参数textvariable:字符串对象; bg:背景; font:字体; width、height 内容的宽度、高度
l = tk.Label(window,textvariable=var,bg='green',font=('Arial',12),width=15,height=2)
l.pack() # 例如放在上边、右边、下边、左边(未传参数,随便放置) on_hit = False # 创建一个标志位
def hit_me():
global on_hit
if on_hit:
var.set('')
on_hit = False
else:
var.set('you hit me!')
on_hit = True
# 内容中多加一个button,点击之后执行command所指向的函数
b = tk.Button(window,text='hit me',width=15,height=2,command=hit_me)
b.pack() # 每一个对象都要安放
window.mainloop() # 不断的循环循环窗口,保证我们点击窗口后,可以及时执行命令
第三步:Entry对象

当你点击 insert point 后:会在光标位置插入 you
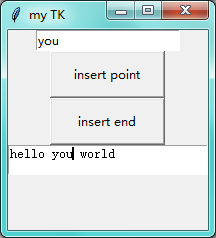
当你点击 insert end 后:会在末尾位置插入 you(无论此时你的光标在哪)
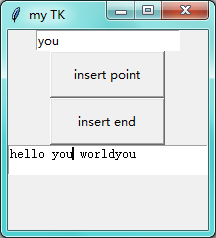
import tkinter as tk window = tk.Tk() # 窗口obj对象
window.title('my TK') # 窗口名字
window.geometry('200x200') # 窗口宽度和高度 e = tk.Entry(window,show=None) # show='*'隐藏所输入的字符为*不可见形式 show=None显示原格式
e.pack() def insert_point():
var = e.get()
t.insert('insert',var)
def insert_end():
var = e.get()
t.insert('end',var) b1 = tk.Button(window,text='insert point',width=15,height=2,command=insert_point) # 执行insert_point函数 光标位置插入
b1.pack() # 每一个对象都要安放 b2 = tk.Button(window,text='insert end',width=15,height=2,command=insert_end) # 执行insert_end函数 末尾插入
b2.pack() # 每一个对象都要安放 t = tk.Text(window,height=2,) # Text 高度是两个字符串的高度
t.pack() window.mainloop() # 不断的循环循环窗口,保证我们点击窗口后,可以及时执行命令
在指定行列插入只需要修改
def insert_end():
var = e.get()
t.insert(2.3,var)
会在第二行,第四列插入(列的话从0算起)

第四步:Listbox

import tkinter as tk window = tk.Tk() # 窗口obj对象
window.title('my TK') # 窗口名字
window.geometry('200x200') # 窗口宽度和高度 var1 = tk.StringVar()
l = tk.Label(window,bg='yellow',width=4,textvariable=var1)
l.pack() def print_selection():
value = lb.get(lb.curselection()) # 拿到鼠标选中的值
var1.set(value) # 设置给var1对象 b1 = tk.Button(window,text='insert point',width=15,height=2,command=print_selection) # 执行insert_point函数 光标位置插入
b1.pack() # 每一个对象都要安放 var2 = tk.StringVar()
var2.set((11,22,33)) # 默认值
lb = tk.Listbox(window,listvariable=var2) # 列表对象
lb.pack() list_item = [77,88,99]
for item in list_item: # 循环插入列表值
lb.insert('end',item)
lb.insert(1,'first') # 在指定位置插入
lb.insert(2,'second')
lb.delete(2) # 在指定位置插入后马上删除
window.mainloop() # 不断的循环循环窗口,保证我们点击窗口后,可以及时执行命令
第五步:Radiobutton
默认全部选中
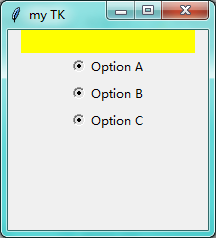
点击Option A后:
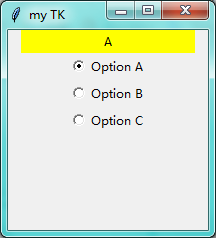
点击Option B后

import tkinter as tk window = tk.Tk() # 窗口obj对象
window.title('my TK') # 窗口名字
window.geometry('200x200') # 窗口宽度和高度 var = tk.StringVar()
l = tk.Label(window,bg='yellow',width=24,textvariable=var,text='empty')
l.pack() def print_selection():
l.config(text='you have select '+ var.get()) # 对 l 对象设置 text 值
r1 = tk.Radiobutton(window,text='Option A',variable=var,value='A',command=print_selection) # 点击执行print_selection函数
r1.pack()
r2 = tk.Radiobutton(window,text='Option B',variable=var,value='B',command=print_selection)
r2.pack()
r3 = tk.Radiobutton(window,text='Option C',variable=var,value='C',command=print_selection)
r3.pack()
window.mainloop() # 不断的循环循环窗口,保证我们点击窗口后,可以及时执行命令
第六步:Scale
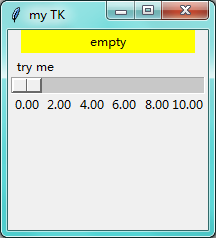
拖动一下后:

import tkinter as tk window = tk.Tk() # 窗口obj对象
window.title('my TK') # 窗口名字
window.geometry('200x200') # 窗口宽度和高度 l = tk.Label(window,bg='yellow',width=24,text='empty')
l.pack() def print_selection(v):
l.config(text='you have select '+ v) # 对 l 对象设置 text 值 # label 名称; from_ 、to 从0到10; orient 是横向显示(tk.HORIZONTAL)还是竖向显示; tickinterval 间隔2 ; resolution 两位小数
s = tk.Scale(window,label='try me',from_=0,to=10,orient=tk.HORIZONTAL,length=200,showvalue=0,tickinterval=2,resolution=0.01,
command=print_selection)
s.pack()
window.mainloop() # 不断的循环循环窗口,保证我们点击窗口后,可以及时执行命令
第七步:Checkbutton 复选框
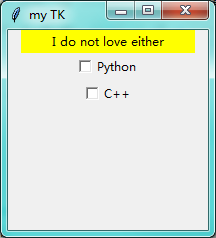
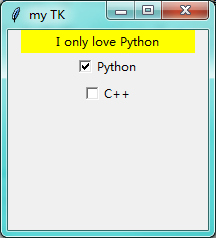

import tkinter as tk window = tk.Tk() # 窗口obj对象
window.title('my TK') # 窗口名字
window.geometry('200x200') # 窗口宽度和高度 l = tk.Label(window,bg='yellow',width=24,text='empty')
l.pack() def print_selection():
if (var1.get()==1) and (var2.get()==0):
l.config(text='I only love Python')
elif (var1.get()==0) and (var2.get()==1):
l.config(text='I only love C++')
elif (var1.get()==0) and (var2.get()==0):
l.config(text='I do not love either')
else:
l.config(text='I love both')
var1 = tk.IntVar()
var2 = tk.IntVar()
c1 = tk.Checkbutton(window,text='Python',variable=var1,onvalue=1,offvalue=0,command=print_selection)
c1.pack()
c2 = tk.Checkbutton(window,text='C++',variable=var2,onvalue=1,offvalue=0,command=print_selection)
c2.pack()
window.mainloop() # 不断的循环循环窗口,保证我们点击窗口后,可以及时执行命令
第八步:画布 canvas
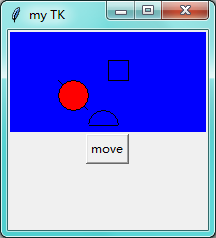
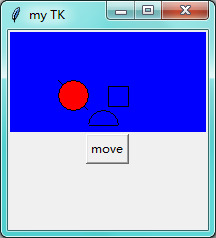
import tkinter as tk window = tk.Tk() # 窗口obj对象
window.title('my TK') # 窗口名字
window.geometry('200x200') # 窗口宽度和高度 canvas = tk.Canvas(window,bg='blue',width=200,height=100)
# image_file = tk.PhotoImage(file='hsk.gif')
# image = canvas.create_image(0,0,anchor='nw',image=image_file)
x0,y0,x1,y1=50,50,80,80
line = canvas.create_line(x0,y0,x1,y1)
oval = canvas.create_oval(x0,y0,x1,y1,fill='red') # 圆 填充红色
arc = canvas.create_arc(x0+30,y0+30,x1+30,y1+30,start=0,extent=180) # 扇形 0到180度
rect = canvas.create_rectangle(100,30,120,50) # 正方形
canvas.pack() def moveit():
canvas.move(rect,0,2) # x方向移动0 y方向每次点击移动2
b = tk.Button(window,text='move',command=moveit).pack()
window.mainloop() # 不断的循环循环窗口,保证我们点击窗口后,可以及时执行命令
第九步: Menu

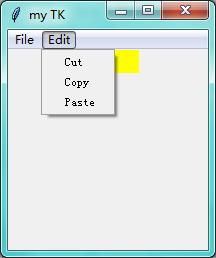
import tkinter as tk window = tk.Tk() # 窗口obj对象
window.title('my TK') # 窗口名字
window.geometry('200x200') # 窗口宽度和高度 l = tk.Label(window,text=' ',bg='yellow')
l.pack()
counter = 0
def do_job():
global counter
l.config(text='do '+ str(counter))
counter+=1
menubar = tk.Menu(window) # 菜单栏
filemenu = tk.Menu(menubar,tearoff=0)
menubar.add_cascade(label='File',menu=filemenu)
filemenu.add_cascade(label='New',command=do_job) # 给file 加各种功能
filemenu.add_cascade(label='Open',command=do_job)
filemenu.add_cascade(label='Save',command=do_job)
filemenu.add_separator() # 分割线
filemenu.add_cascade(label='Exit',command=window.quit) # 关掉窗口 editmenu = tk.Menu(menubar,tearoff=0)
menubar.add_cascade(label='Edit',menu=editmenu) # 给 edit 加各种功能
editmenu.add_cascade(label='Cut',command=do_job)
editmenu.add_cascade(label='Copy',command=do_job)
editmenu.add_cascade(label='Paste',command=do_job) window.config(menu=menubar)
window.mainloop() # 不断的循环循环窗口,保证我们点击窗口后,可以及时执行命令
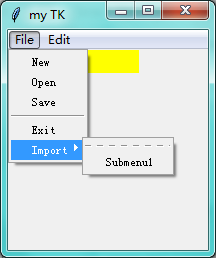
import tkinter as tk window = tk.Tk() # 窗口obj对象
window.title('my TK') # 窗口名字
window.geometry('200x200') # 窗口宽度和高度 l = tk.Label(window,text=' ',bg='yellow')
l.pack()
counter = 0
def do_job():
global counter
l.config(text='do '+ str(counter))
counter+=1
menubar = tk.Menu(window) # 菜单栏
filemenu = tk.Menu(menubar,tearoff=0)
menubar.add_cascade(label='File',menu=filemenu)
filemenu.add_cascade(label='New',command=do_job) # 给file 加各种功能
filemenu.add_cascade(label='Open',command=do_job)
filemenu.add_cascade(label='Save',command=do_job)
filemenu.add_separator() # 分割线
filemenu.add_cascade(label='Exit',command=window.quit) # 关掉窗口 editmenu = tk.Menu(menubar,tearoff=0)
menubar.add_cascade(label='Edit',menu=editmenu) # 给 edit 加各种功能
editmenu.add_cascade(label='Cut',command=do_job)
editmenu.add_cascade(label='Copy',command=do_job)
editmenu.add_cascade(label='Paste',command=do_job) submenu = tk.Menu(filemenu) # file 中再嵌套一个 Import 下有 Submenu1
filemenu.add_cascade(label='Import',menu=submenu,underline=0)
submenu.add_command(label='Submenu1',) window.config(menu=menubar)
window.mainloop() # 不断的循环循环窗口,保证我们点击窗口后,可以及时执行命令
第十步:Frame 窗口布局

import tkinter as tk window = tk.Tk() # 窗口obj对象
window.title('my TK') # 窗口名字
window.geometry('200x200') # 窗口宽度和高度 l = tk.Label(window,text='on the window',bg='yellow')
l.pack() frm = tk.Frame(window) # 主frame
frm.pack() frm_l = tk.Frame(frm) # 左fram
frm_r = tk.Frame(frm) # 右fram
frm_l.pack(side='left')
frm_r.pack(side='right') tk.Label(frm_l,text='on the frame_l1').pack()
tk.Label(frm_l,text='on the frame_l2').pack()
tk.Label(frm_r,text='on the frame_r1').pack() window.mainloop() # 不断的循环循环窗口,保证我们点击窗口后,可以及时执行命令
第十一步:messagebox 弹窗
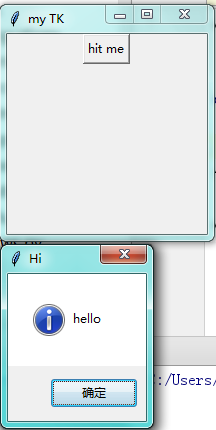

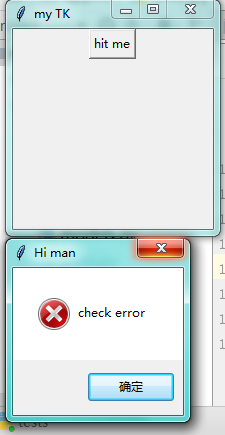
import tkinter as tk
from tkinter import messagebox
window = tk.Tk() # 窗口obj对象
window.title('my TK') # 窗口名字
window.geometry('200x200') # 窗口宽度和高度 def hit_me():
# messagebox.showinfo(title='Hi',message='hello')
# messagebox.showwarning(title='Hi man',message='check warning')
# messagebox.showerror(title='Hi man',message='check error')
# messagebox.askquestion(title='Hi man',message='hello world') # return yes or no
# messagebox.askokcancel(title='Hi man',message='hello world') # return True or False
messagebox.askyesno(title='Hi man',message='hello world') # return True or False
tk.Button(window,text='hit me',command=hit_me).pack() window.mainloop() # 不断的循环循环窗口,保证我们点击窗口后,可以及时执行命令
第十二步:放置位置
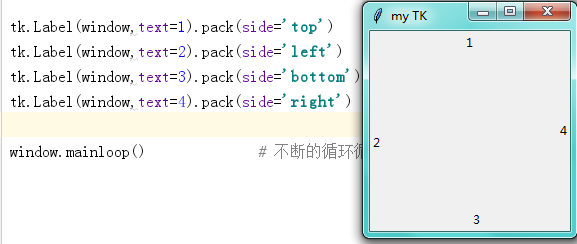
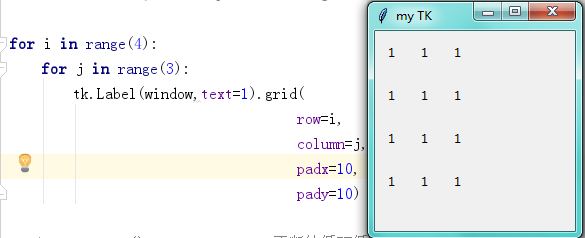
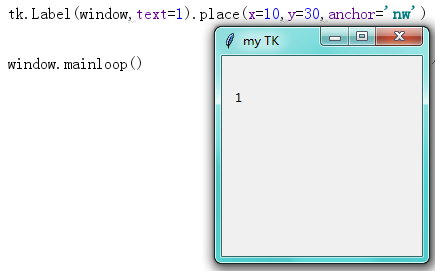
import tkinter as tk
from tkinter import messagebox
window = tk.Tk() # 窗口obj对象
window.title('my TK') # 窗口名字
window.geometry('200x200') # 窗口宽度和高度 # tk.Label(window,text=1).pack(side='top')
# tk.Label(window,text=2).pack(side='left')
# tk.Label(window,text=3).pack(side='bottom')
# tk.Label(window,text=4).pack(side='right') # for i in range(4):
# for j in range(3):
# tk.Label(window,text=1).grid(row=i,column=j,padx=10,pady=10) tk.Label(window,text=1).place(x=10,y=30,anchor='nw') window.mainloop() # 不断的循环循环窗口,保证我们点击窗口后,可以及时执行命令
第十三步:登录注册窗口
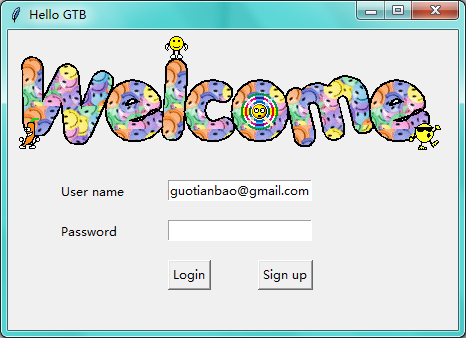
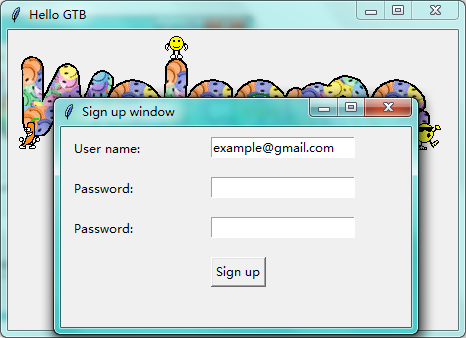
from tkinter import messagebox
import tkinter as tk
from tkinter import *
import pickle
window = tk.Tk() # 窗口obj对象
window.title('Hello GTB') # 窗口名字
window.geometry('450x300') # 窗口宽度和高度 # welcome message
canvas = tk.Canvas(window,height=200,width=500)
image_file = PhotoImage(file='C:\\Users\\mu\\Desktop\\welcome.gif')
image = canvas.create_image(0,0,anchor='nw',image=image_file)
canvas.pack(side='top') var_user_name = tk.StringVar()
var_user_name.set('guotianbao@gmail.com')
var_password = tk.StringVar()
# userinfo
tk.Label(window,text='User name').place(x=50,y=150)
tk.Label(window,text='Password').place(x=50,y=190) entry_user_name = tk.Entry(window,textvariable=var_user_name)
entry_user_name.place(x=160,y=150)
entry_password = tk.Entry(window,textvariable=var_password,show='*')
entry_password.place(x=160,y=190) # login and sign up
def user_login():
user_name = var_user_name.get()
user_password = var_password.get()
try:
with open('C:\\Users\\mu\\PycharmProjects\\mycrm\\app01\\user_info.txt','rb') as user_file:
user_info = pickle.load(user_file)
except FileNotFoundError:
with open('user_info.txt', 'ab+') as user_file:
user_info = {'admin':'admin'}
pickle.dump(user_info,user_file)
if user_name in user_info:
if user_password == user_info[user_name]:
messagebox.showinfo(title='Welcome',message='How are you '+user_name)
else:
messagebox.showerror(title='Hi man',message= 'Your password is wrong, try again. ')
else:
is_sign_up = messagebox.askyesno('Welcome','You have not sign up yet. Sign up now ?')
if is_sign_up:
user_sign()
def user_sign():
def sign_last():
np = new_pwd.get() # 注册密码
npf = new_pwd_confirm.get() # 确认密码
nn = new_name.get() # 注册的名字
with open('C:\\Users\\mu\\PycharmProjects\\mycrm\\app01\\user_info.txt','rb') as usr_file :
exist_usr_info = pickle.load(usr_file)
if np != npf:
tk.messagebox.showerror('Error', 'Password and confirm password must be the same!')
elif nn in exist_usr_info:
tk.messagebox.showerror('Error', 'The user has already signed up!')
else:
exist_usr_info[nn] = np
with open('usrs_info.txt', 'ab+') as usr_file:
pickle.dump(exist_usr_info, usr_file)
tk.messagebox.showinfo('Welcome', 'You have successfully signed up!')
window_sign_up.destroy() window_sign_up = tk.Toplevel()
window_sign_up.title('Sign up window')
window_sign_up.geometry('350x200')
new_name = tk.StringVar()
new_name.set('example@gmail.com')
tk.Label(window_sign_up,text='User name:').place(x=10,y=10)
entry_new_name = tk.Entry(window_sign_up,textvariable=new_name)
entry_new_name.place(x=150,y=10) new_pwd = tk.StringVar()
tk.Label(window_sign_up, text='Password:').place(x=10, y=50)
entry_new_pwd = tk.Entry(window_sign_up, textvariable=new_pwd,show='*')
entry_new_pwd.place(x=150, y=50) new_pwd_confirm = tk.StringVar()
tk.Label(window_sign_up, text='Password:').place(x=10, y=90)
entry_new_pwd_confirm = tk.Entry(window_sign_up, textvariable=new_pwd_confirm,show='*')
entry_new_pwd_confirm.place(x=150, y=90) btn_comfirm_sign_up = tk.Button(window_sign_up, text='Sign up', command=sign_last)
btn_comfirm_sign_up.place(x=150, y=130) btn_login = tk.Button(window,text='Login',command=user_login)
btn_login.place(x=160,y=230)
btn_login = tk.Button(window,text='Sign up',command=user_sign)
btn_login.place(x=250,y=230) window.mainloop() # 不断的循环循环窗口,保证我们点击窗口后,可以及时执行命令
学习: YouTube 莫烦 python GUI 简易教程
python GUI尝鲜(但当涉猎,见往事耳)的更多相关文章
- 【响应式】foundation栅格布局的“尝鲜”与“填坑”
提到响应式,就不得不提两个响应式框架--bootstrap和foundation.在标题上我已经说明白啦,今天给大家介绍的是foundation框架. 何为"尝鲜"?就是带大伙 ...
- 微信团队分享:Kotlin渐被认可,Android版微信的技术尝鲜之旅
本文由微信开发团队工程是由“oneliang”原创发表于WeMobileDev公众号,内容稍有改动. 1.引言 Kotlin 是一个用于现代多平台应用的静态编程语言,由 JetBrains 开发( ...
- Python GUI之tkinter窗口视窗教程大集合(看这篇就够了) JAVA日志的前世今生 .NET MVC采用SignalR更新在线用户数 C#多线程编程系列(五)- 使用任务并行库 C#多线程编程系列(三)- 线程同步 C#多线程编程系列(二)- 线程基础 C#多线程编程系列(一)- 简介
Python GUI之tkinter窗口视窗教程大集合(看这篇就够了) 一.前言 由于本篇文章较长,所以下面给出内容目录方便跳转阅读,当然也可以用博客页面最右侧的文章目录导航栏进行跳转查阅. 一.前言 ...
- C++17尝鲜
https://cloud.tencent.com/developer/article/1351910 [译]C++17,optional, any, 和 variant 的更多细节 用户261520 ...
- Python GUI 背景色与语法高亮主题配置
[补充] Python GUI 中 :ALT+P 可以重复上一条命令. ---------------------------------------------------------------- ...
- Windows 10 周年版尝鲜
早在今年的 Build 大会上,微软就开始宣传最新的 Windows 10 周年版更新,炫了不少特技,直到昨天(2016/8/2 PST)才正式放出,相关新闻可以参考这里,正式的版本为 Version ...
- Python-1 IDLE(Python GUI)
#1 运行Python: 开始 -> 程序 -> Python -> IDLE(Python GUI) 或 开始 -> 输入IDLE #2 各个菜单项及基本用法的帮助: Hel ...
- Python GUI with Tkinter (from youtube) 在youtube上能找到很多编程视频...
Python GUI with Tkinter - 1 - Introduction以上链接是一个python tkinter视频系列的第一讲的链接.虽然英语不好,但是,程序还是看得懂的(照着做就可以 ...
- 【翻译】五步快速使用LINQPad尝鲜StreamInsight
StreamInsight 学习地址:http://www.cnblogs.com/StreamInsight/archive/2011/10/26/StreamInsight-Query-Seri ...
随机推荐
- ubuntu 16.04 更新 gcc/g++ 4.9.2
ubuntu 转载 2016年10月12日 :: 标签:ubuntu /g++ /gcc [html] view plain copy sudo dpkg -l g++ 最近在学C++primer , ...
- CSS入门学习
一.What? CSS的全称是CascadingStyle Sheet,汉语意思是"级联样式表".通常又称为"风格样式表(StyleSheet)".它是用来进行 ...
- 高性能MySQL(二)
MySQL基准测试 为什么需要benchmark 验证基于系统的假设,确认是否符合实际情况 重现系统中的某些异常行为,以解决它们 测试系统当前的运行情况,如果不清楚当前性能,就无法确认优化效果 模拟比 ...
- android检测当前网络是否可用
在android程序中运行第一步就是检测当前有无可用网络 如果没有网络可用就退出程序 if (isConnect(this)==false) { ...
- EasyIPCamera实现的桌面采集直播用于课堂、会议、展销同屏等应用
本文转自博客:http://blog.csdn.net/jinlong0603/article/details/56664233 Android同屏直播 在Android上除了获取摄像头数据为Easy ...
- 分布式流媒体直播服务器系统 For Linux
在之前的一篇<基于Darwin实现的分布式流媒体直播服务器系统>中,我们配置了在Win32下面的流媒体直播系统,今天我们分享一下在Linux下面EasyDSS分布式直播服务器系统的配置. ...
- Package template (html/template) ... Types HTML, JS, URL, and others from content.go can carry safe content that is exempted from escaping. ... (*Template) Funcs ..
https://godoc.org/text/template GoDoc Home About Go: text/templateIndex | Examples | Files | Directo ...
- 高速排序及优化(Java版)
高速排序(Quicksort)是对冒泡排序的一种改进. 高速排序由C. A. R. Hoare在1962年提出. 一次高速排序具体过程: 选择数组第一个值作为枢轴值. 代码实现: package Qu ...
- 第一节 麒麟系统安装+基础环境搭建(JDK+Scala)
本文重点对没有Linux基础的人员提供高速上手的指导,假设你的开发环境已经搭建好,能够略过本章所讲内容,内容来源于网络.也谢谢这些默默讲自己经验分享的人!近期在学习大数据,有喜欢的朋友能够一起研究. ...
- 腾讯云服务器申请免费SSL证书,实现Https。
1.首先在腾讯云的SSL证书管理中申请免费的SSL.审核速度还是挺快的... 2.按照步骤申请后,就可以下载主流web服务器的证书了.如图: 3.这里我使用的web服务器是nginx,把nginx下的 ...
