linux(1):VMware虚拟软件下安装centos6.8
前言:Linux是一种自由和开放源代码的类UNIX操作系统,继承了Unix以网络为核心的设计思想,是一个性能稳定的多用户网络操作系统。本人学习Linux已经有一段时间了,从一开始的小白到现在的略有所悟,深知小白学习的艰辛,因此打算系统把Linux学习的东西整理一下,发布一系列相关博客。该系列博客不定期更新,如有问题欢迎探讨。
所需一系列工具:
win7系统(win10,winXp均可以)
Vmware 12.0
centos 6.8
好了,下面开始我们的一系列安装。
一、下载centos6.8
官网下载地址:https://www.centos.org/download/
百度教程:https://jingyan.baidu.com/article/1876c85279cedd890a13766c.html
注:下载好的镜像文件分成两部分,是因为光盘文件不能超过4.7GB,DVD1中包含主要的centos系统和部分必需的软件包,DVD2就是些额外的软件包,在安装centos的时候只安装DVD1也可以。
二、创建一个新的虚拟机
1.打开安装好的虚拟机,“文件 → 新建虚拟机” 或 直接点击 创建新的虚拟机 图标。
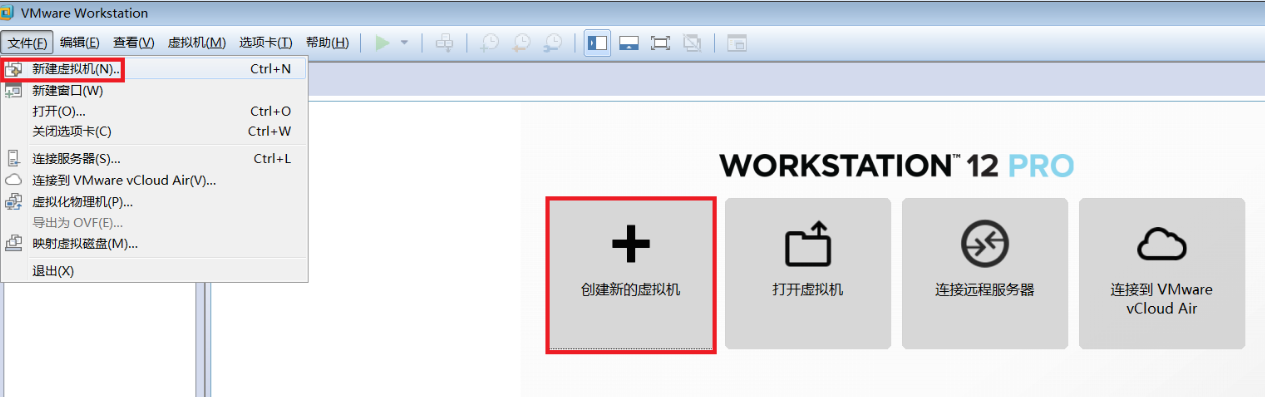
2.这里我们需要选择自定义,下一步。
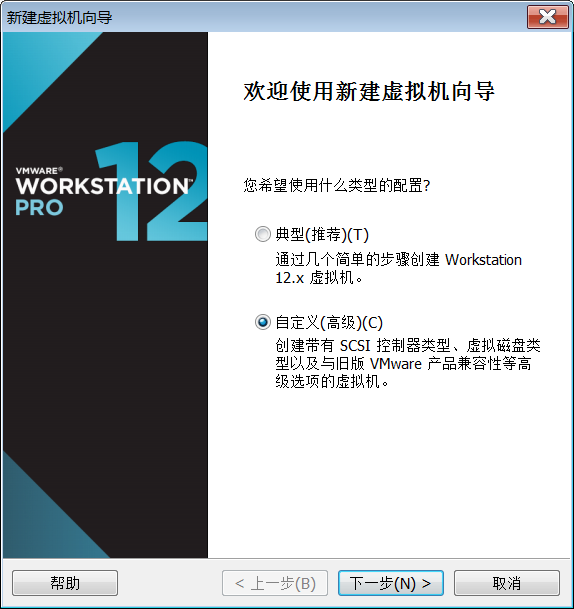
3.新建虚拟机向导。默认不用改,继续下一步。
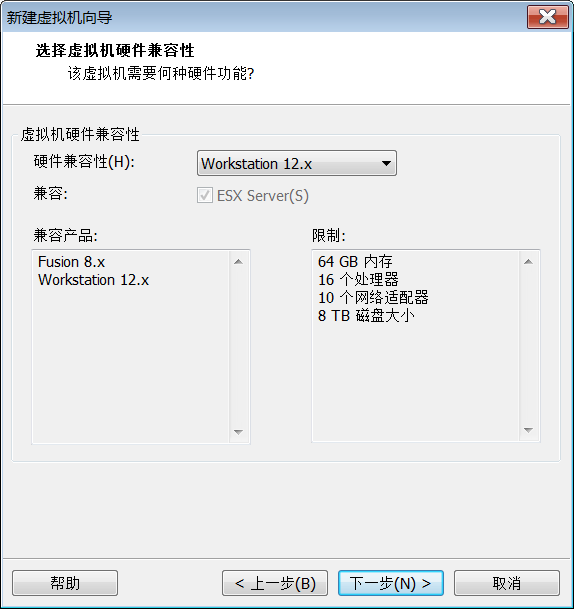
4.继续下一步,进入这个界面,我们选择“稍后安装操作系统”。然后下一步。
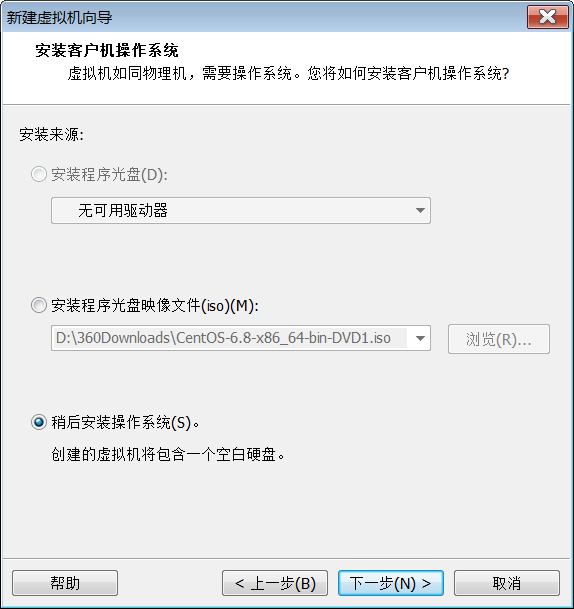
5.这里需要选择系统类型,应选择Linux、和CentOS64或CentOS根据自己决定(64位和32位)。继续下一步。
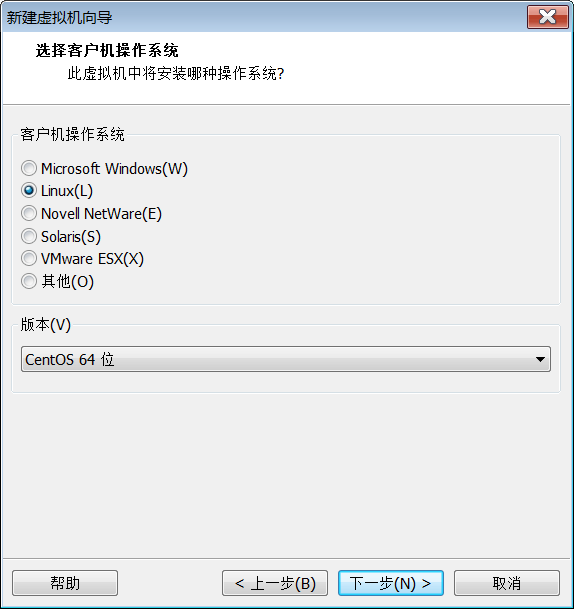
6.给虚拟系统起名,以及虚拟机的存储位置(位置可改变,就像安装软件给软件分配的安装路径一样)。自己设置一个习惯的地址即可。
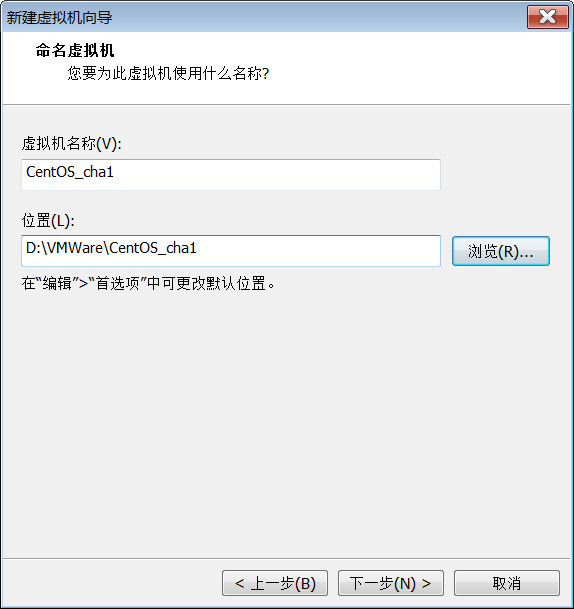
7.处理器设置,默认即可。一个够用了,继续下一步。
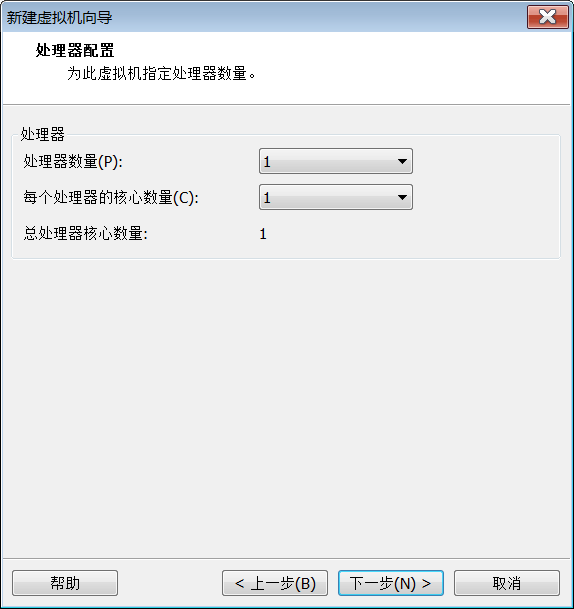
8.分配虚拟内存,内存小于8G的选择1G就行了,内存大于8G的话可以选大一点2G。另,分配的内存越大,在虚拟机里运行的系统就更流畅。
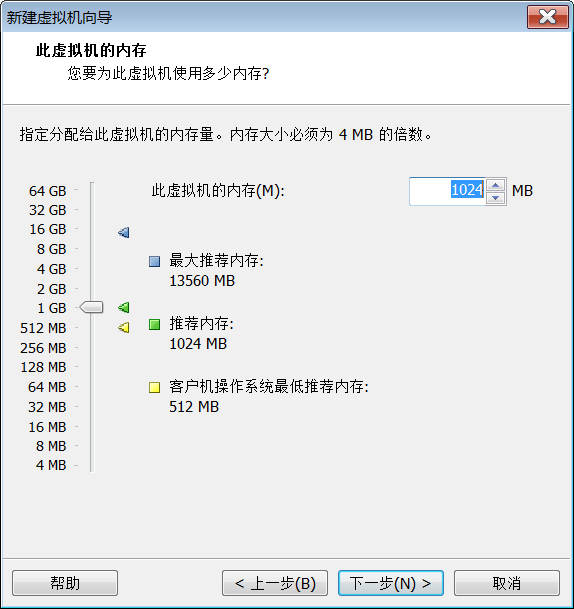
注:一般来说,内存配置1G,如果机器配置实在比较差的话,最低需要配置512M,然后通过安装操作系统的时候加大swap分区,来提高虚拟内存,来满足我们的使用。此处,如果内存配置太低,会导致图形安装不可用,更严重会导致装机失败。
9.设置网络桥接
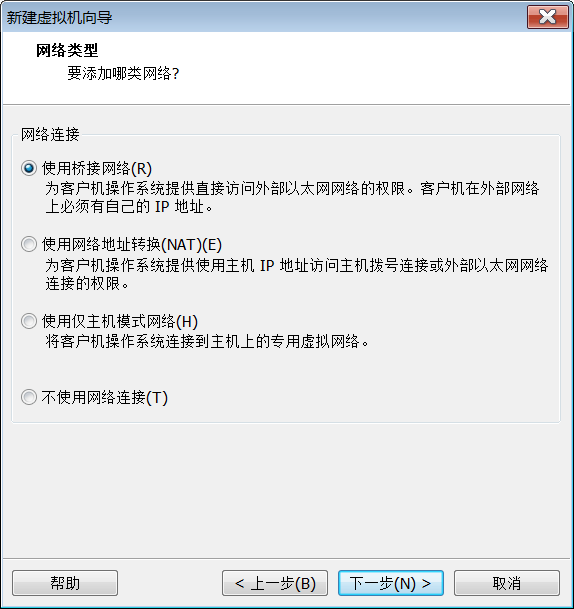
注:此处网上的教程一般写的是选择NAT(第二个),但是选择NAT的话,宿主机和虚拟机可以互相通信,但是局网的其他机器访问不了 。因此,这里我们选择桥接。
10.选择IO控制器类型
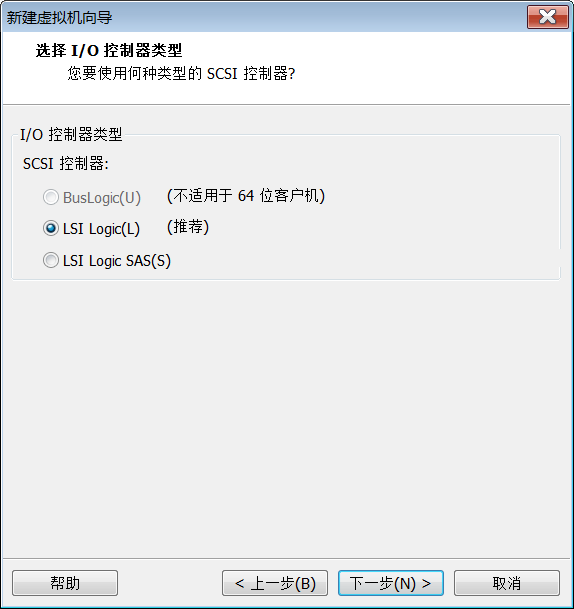
11.选择磁盘类型
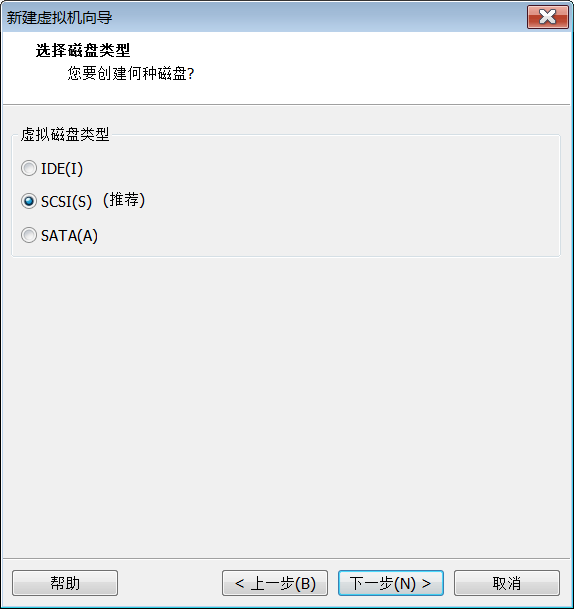
12.创建新的虚拟磁盘
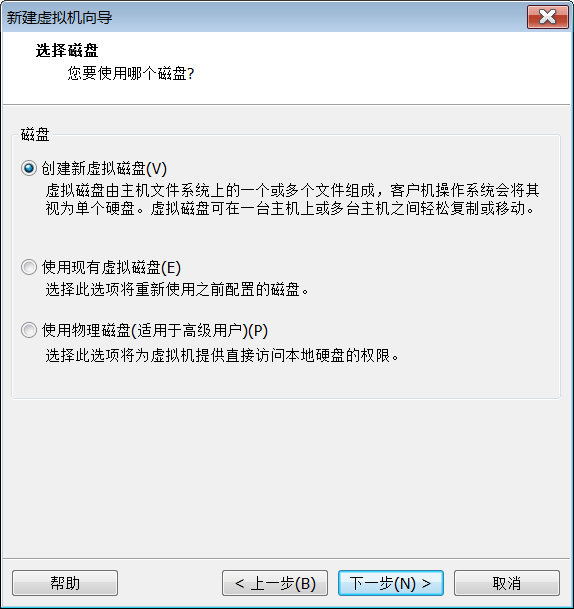
13.指定磁盘容量
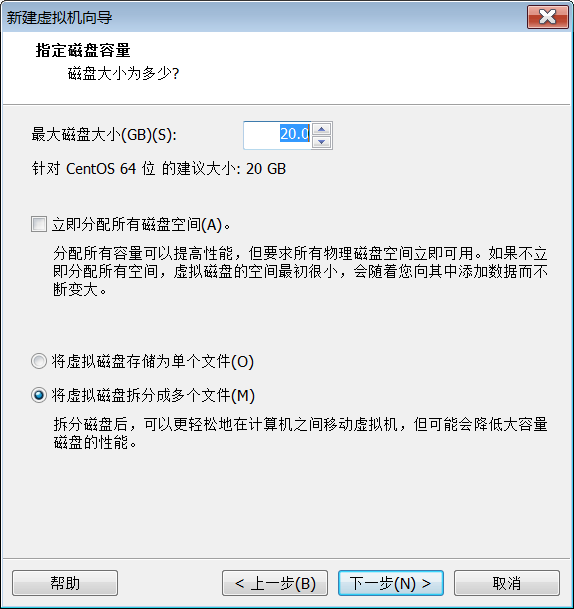
14.指定磁盘文件
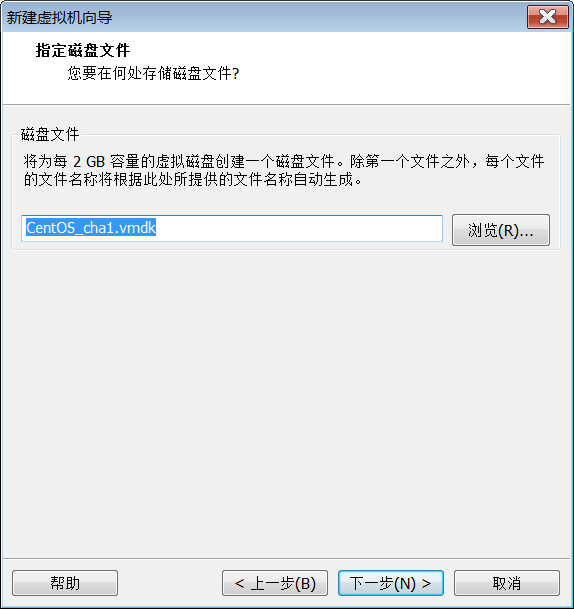
15.新建虚拟机向导配置完成
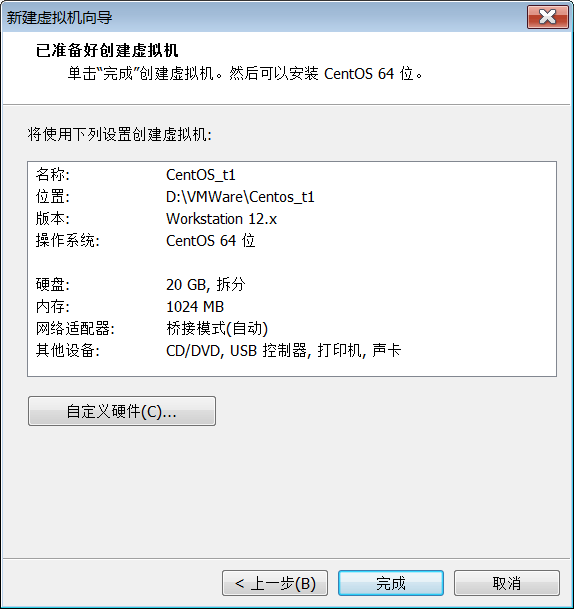
16.点击上图中的“自定义硬件”,或者点击完成后,在虚拟机-设置,进行重新设置。
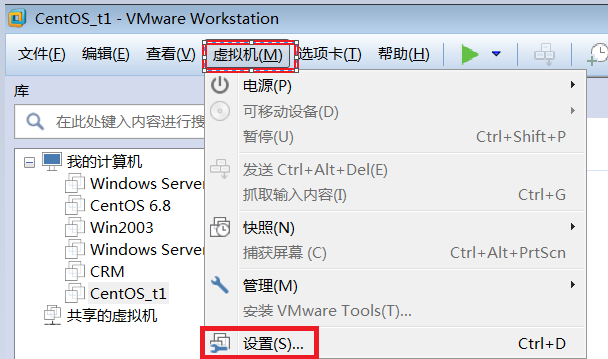
17.虚拟机设置,加载iso
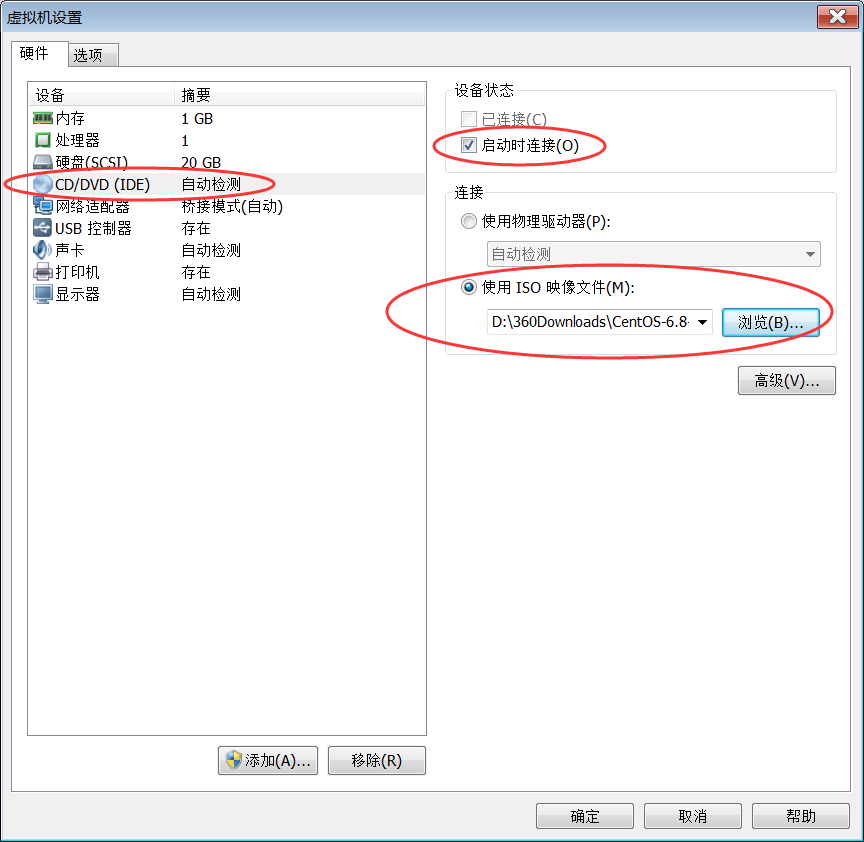
18.启动虚拟机开始安装
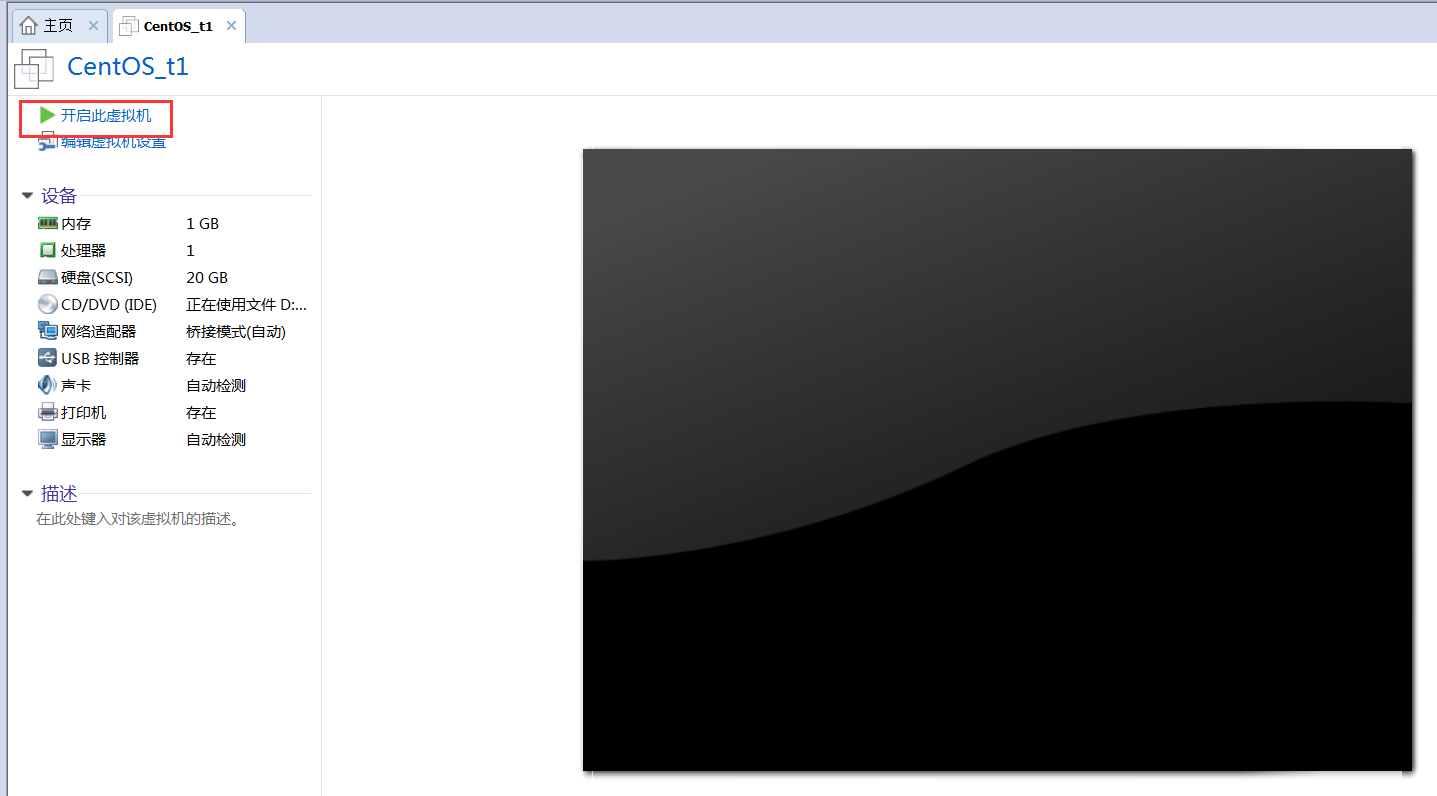
三、虚拟机中安装centos
1.linux欢迎界面
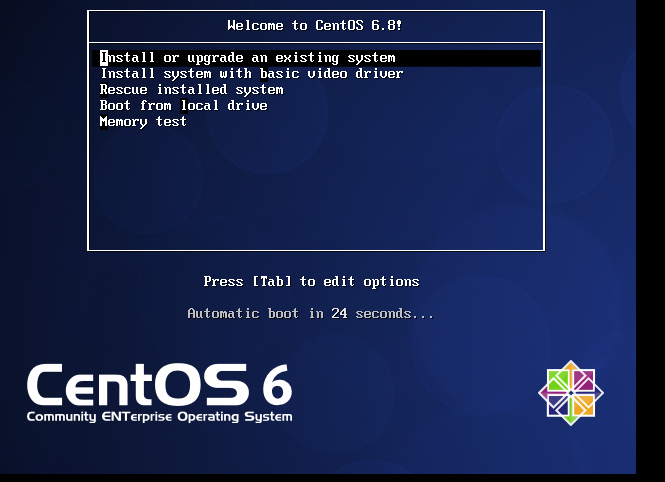
注:界面上共有5个选项
1.安装或升级现有的系统
2.使用基本的显卡驱动安装(图形安装)
3.拯救模式安装
4.从本地磁盘启动
5.测试内存
此处,回车选择第一个就可以。
特别说明,在Ctrl+Alt可以实现Windows主机和VM之间窗口的切换
2.是否对CD媒体进行测试,直接跳过Skip
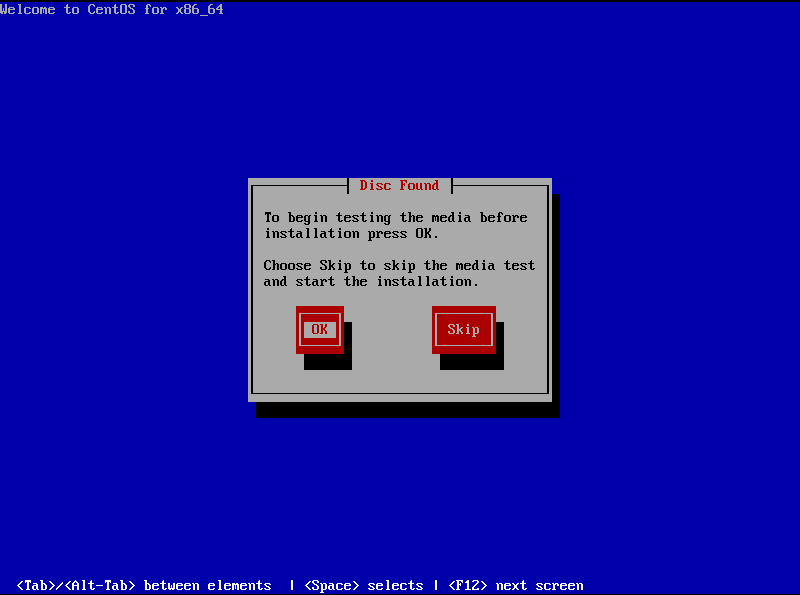
注:此处默认选择的是“OK”,需要移动下鼠标,选中“Skip”,界面显示skip上是白色框就是选择了,然后鼠标回车即可。
另外,此处如果不小心选择了“OK”也没事,只是会检测你电脑的媒介是否正常,需要花点时间而已。
3.进入cenos安装界面
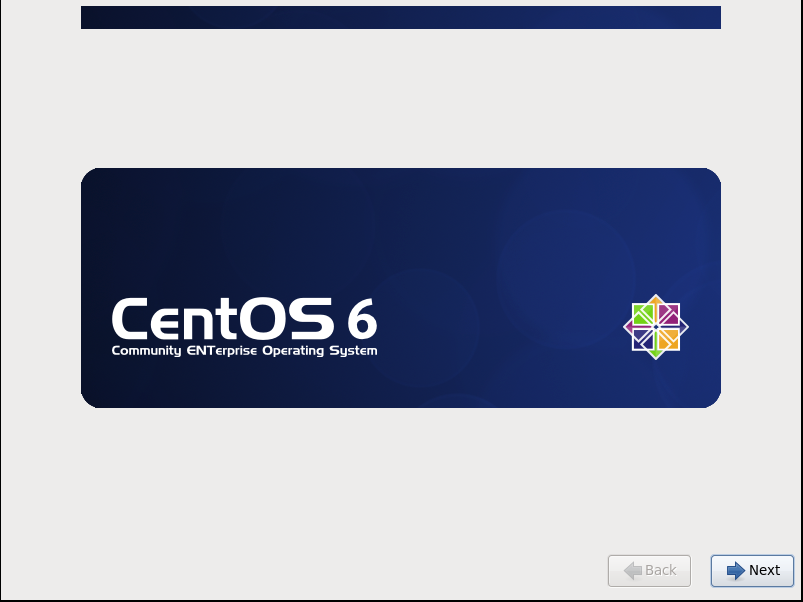
4.选择语言
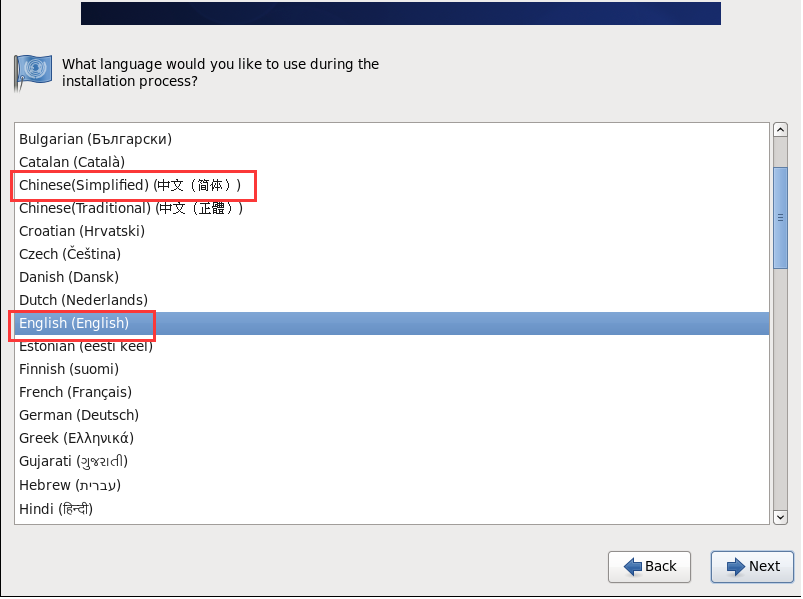
注:此处语言默认是英文,因为大家惯用的是中文,此处可以自己设置选择简体中文也可以。
5.键盘种类选择
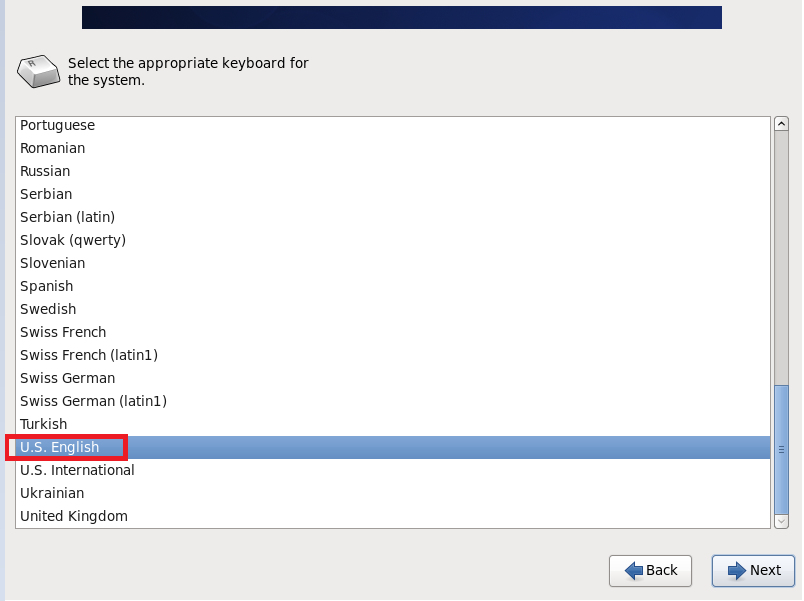
注:因为简体中文默认也是美国英语式的键盘对照表,因此你会看到界面直接就是美国英语式,不用觉得奇怪,直接下一步就可以了。
6.选择存储设备
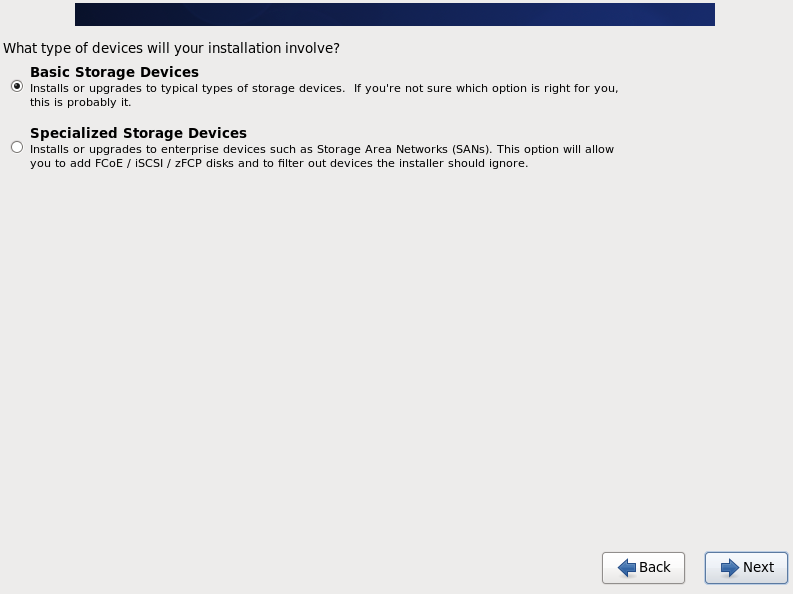
这里选择“清空数据”即可。
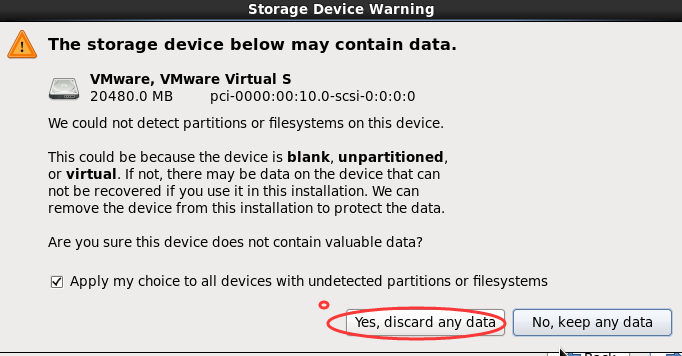
7.设置主机名
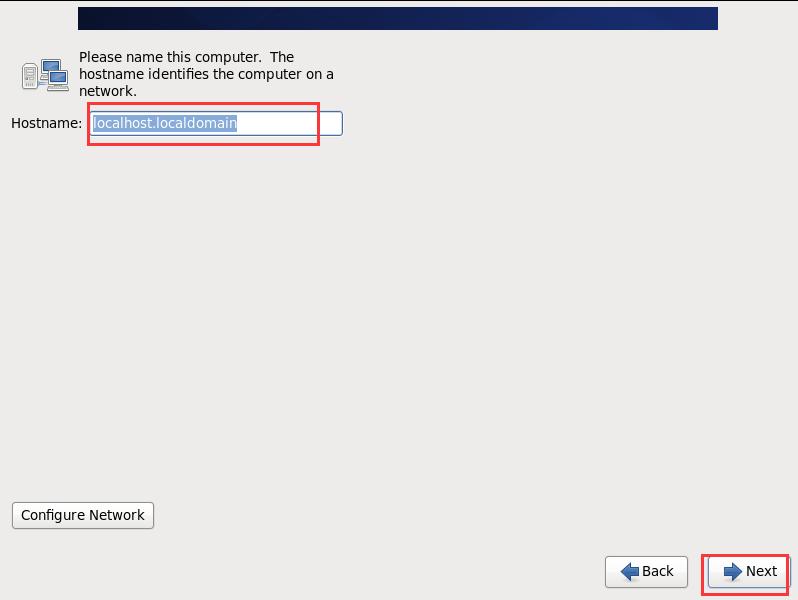
设置主机名,这里默认就可以,安装完成后也可以去进行修改。
8.设置时区
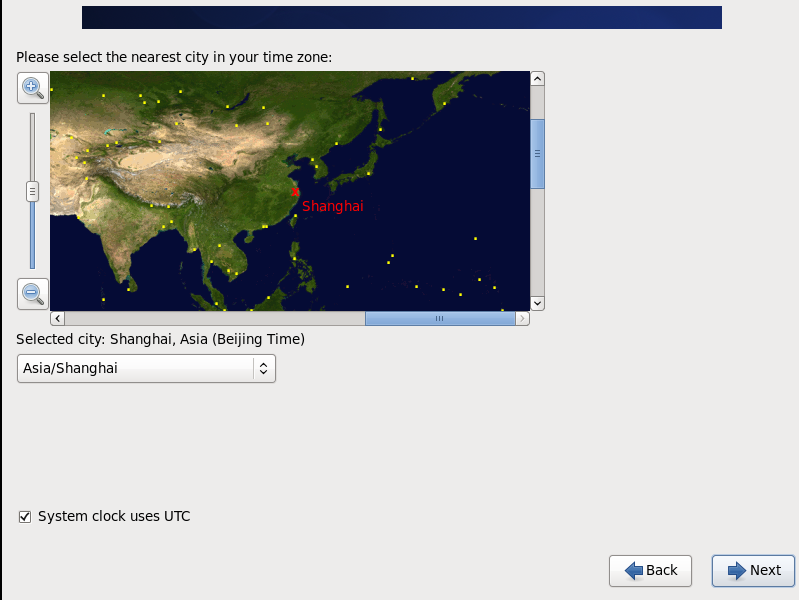
选中Asia/Shanghai即可。
9.设置root密码
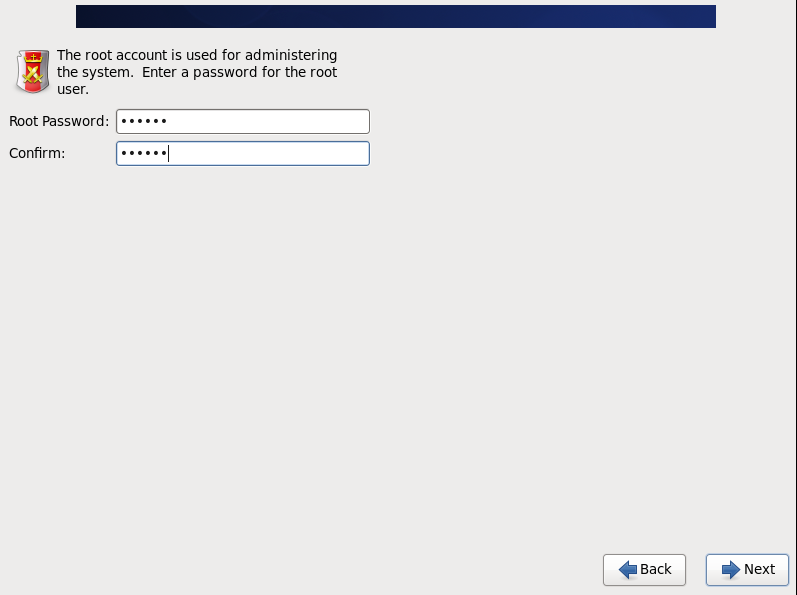
安装需要配置复杂一点的密码,至少6位,如果密码过于简单,会有提示,但是可以强制设置。
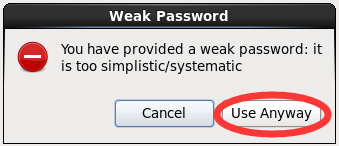
11.创建分区
安装类型包括:
- 使用所有空间:使用这个磁盘的空来来安装系统。
- 替换现有Linux系统:使用现有的分区进行安装。
- 缩小现有系统:修改现有分区来腾出空间创建分区。
- 使用剩余空间:使用空闲的空间。
- 创建自定义布局:使用自定义分区。
一般是选择【创建自定义布局】,单击【下一步】。
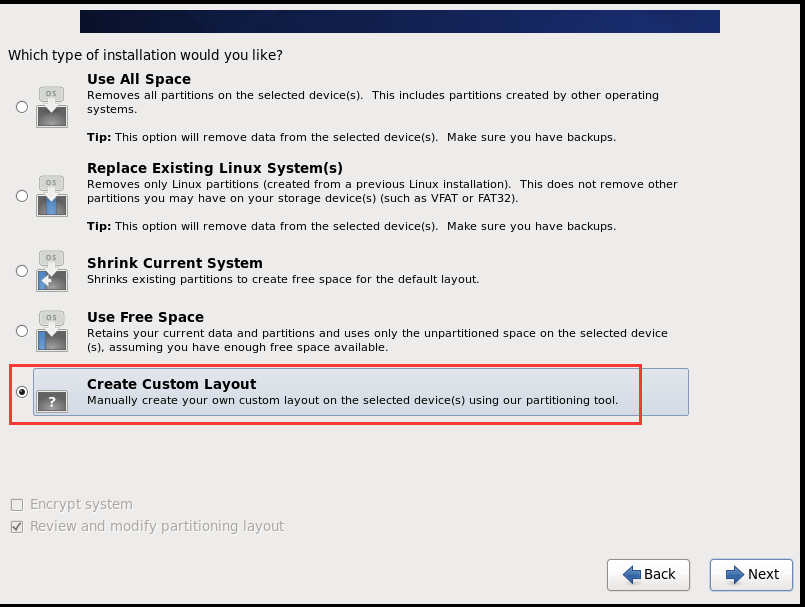
选中空闲分区,单击【创建】按钮。
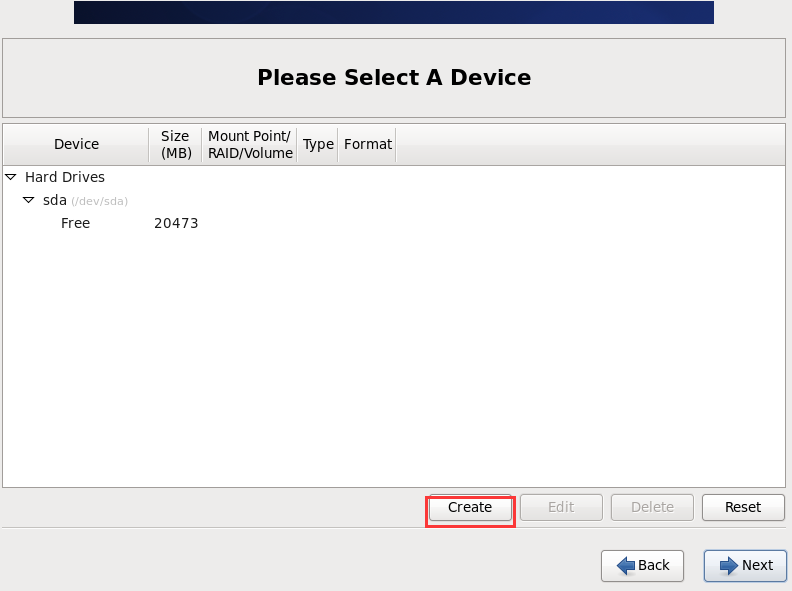
选择【标准分区】,单击【创建】按钮。
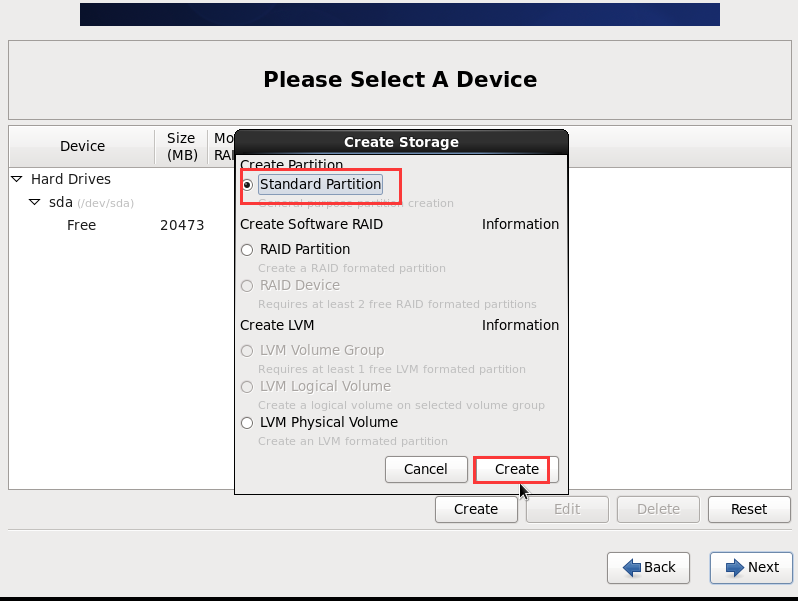
分区这个环节,应该是安装系统最重要的部分之一。一般来说,我们会分为3部分:
a.创建boot分区,选择挂载点:/boot ,文件系统类型:ext4,大小:100MB(boot分区一般都是存放一些启动预加载的内核、init文件,所以100M就够了)。
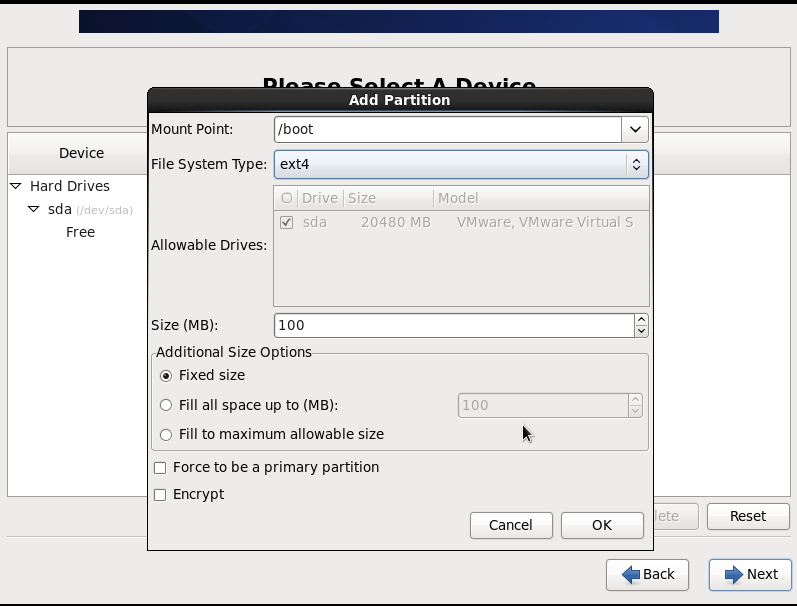
b.创建swap分区,要先选择文件类型为swap(这时第一项挂载点将不可用),如果内存小于4G内存,设置为内存的2倍,如果是4G以上,和内存设置一样大即可。
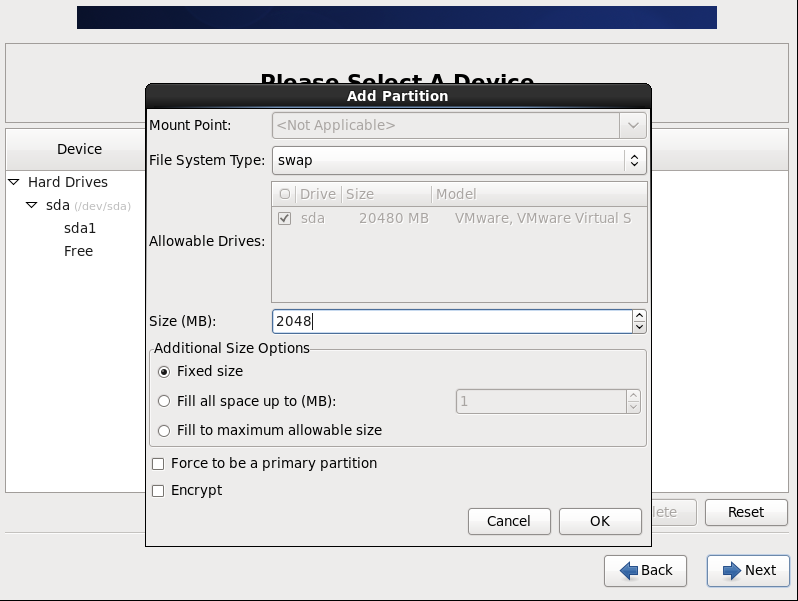
注:一般是在物理内存不够的情况下,才进行Swap交换。其中,Swap的调整对linux服务器,特别是web服务器的性能至关重要。
c.剩余的给/目录,这是最简单的分法,如果用户对系统有要求,可以考虑把/home,/usr等设置分区。
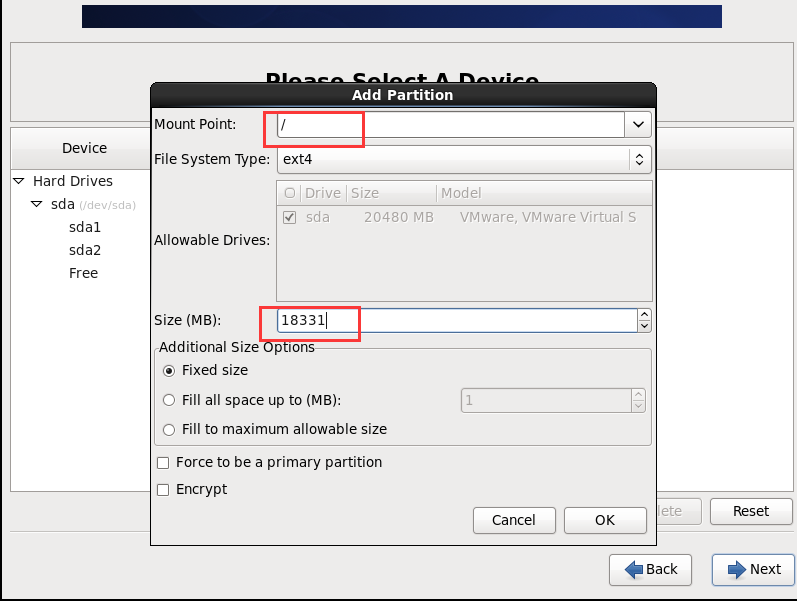
注:此处18331是我电脑目前剩余的全部可用空间。此处大家根据自己电脑来设置即可,也可以剩余一部分free。
d.分配完成,界面如下。
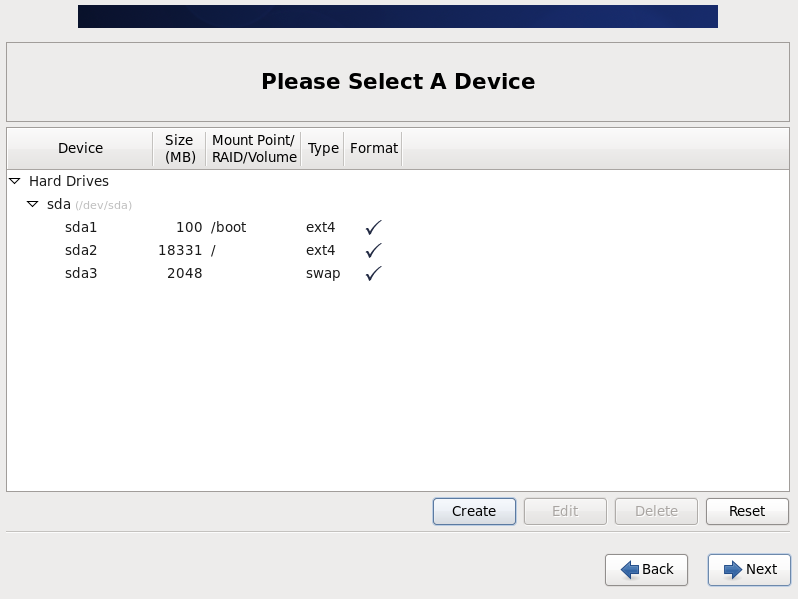
设置好后,直接点“Next”,下一步即可,出现格式化警告
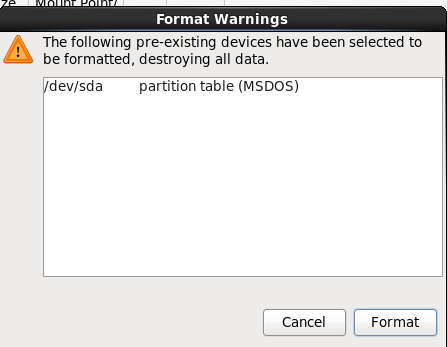
分区信息保存时会有提示写磁盘操作,单击【将修改写入硬盘】,进行磁盘的分区。
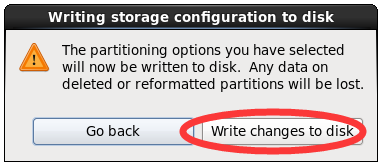
提示引导装载的位置,保持默认即可,单击【下一步】。
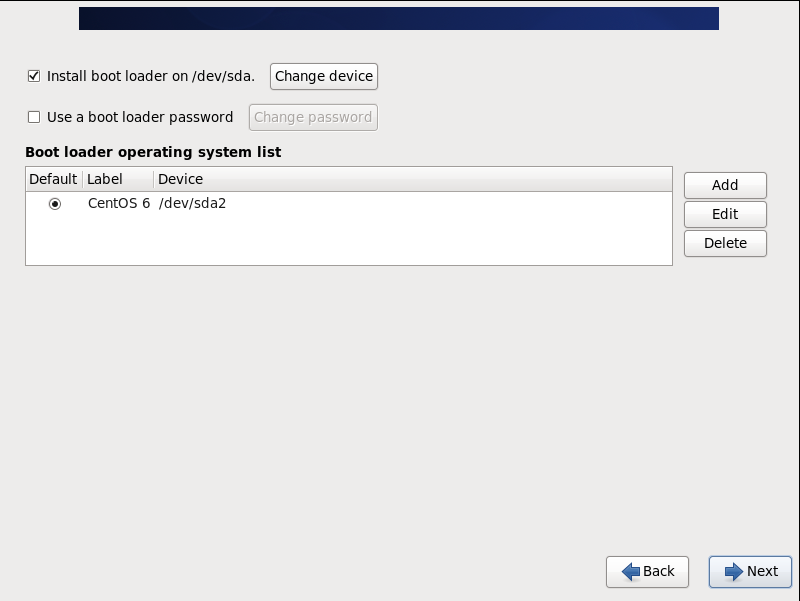
12.配置安装
新手安装Destop即可,大佬们一般是使用的Minimal,属于无界面版。
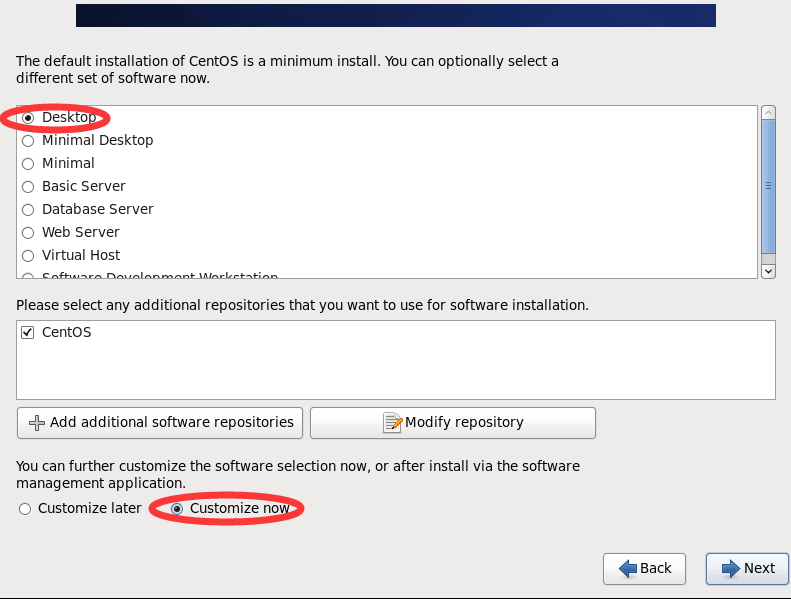
然后自己根据需要,选择安装的组件,此处我是默认的。
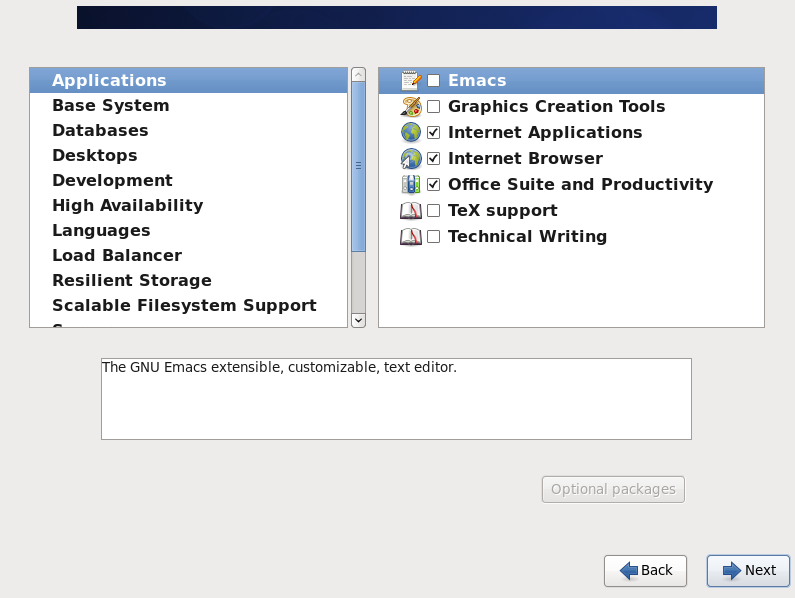
Linux系统安装过程中进行软件复制,耐心等待安装完成。
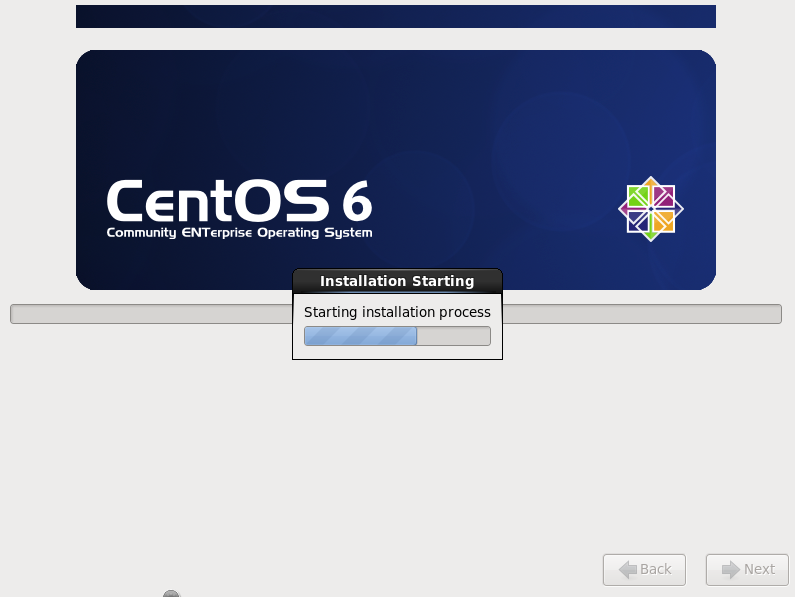
经过一段时间的安装,安装成功界面,
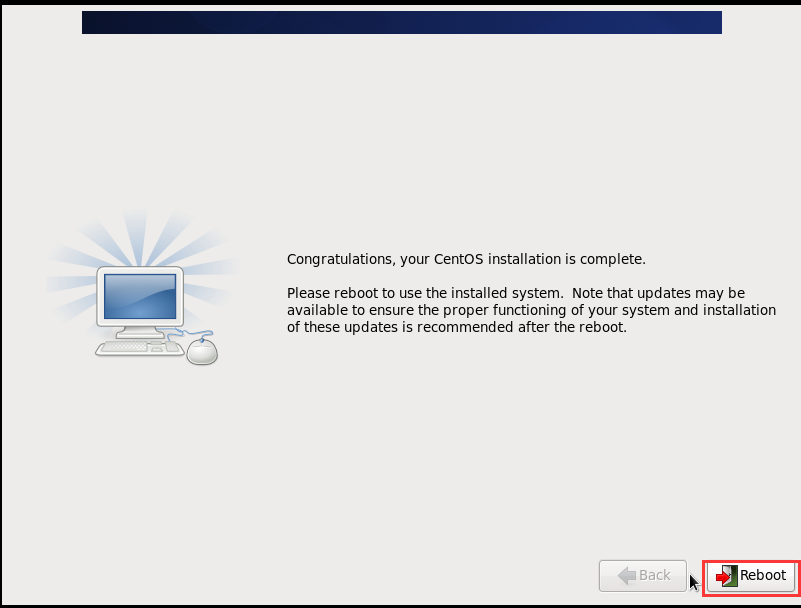
点击“Reboot”按钮,界面进入启动过程,
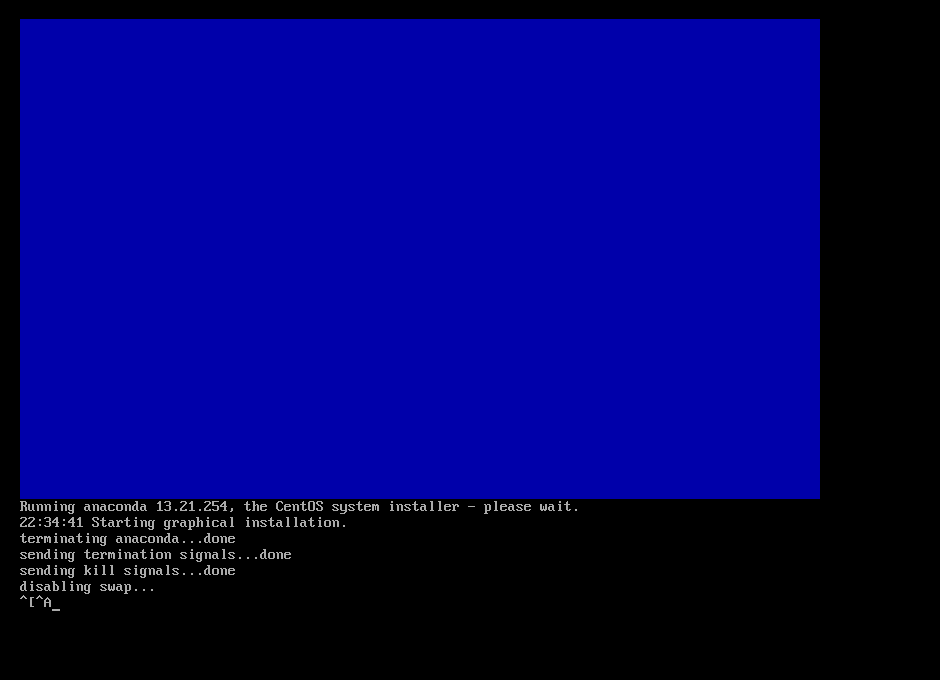
然后就一直等待,界面会自己启动的。
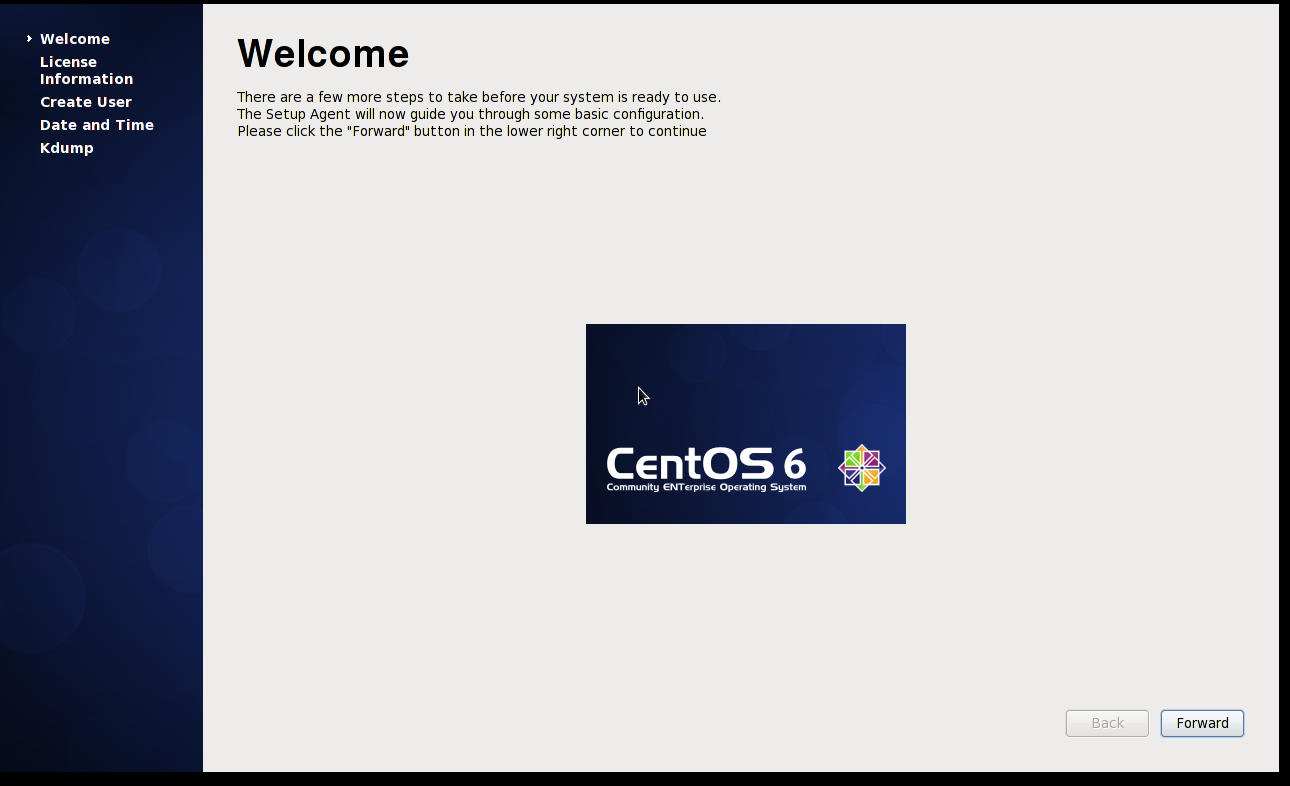
13.设置用户登录
一直默认,Forword就可以了。
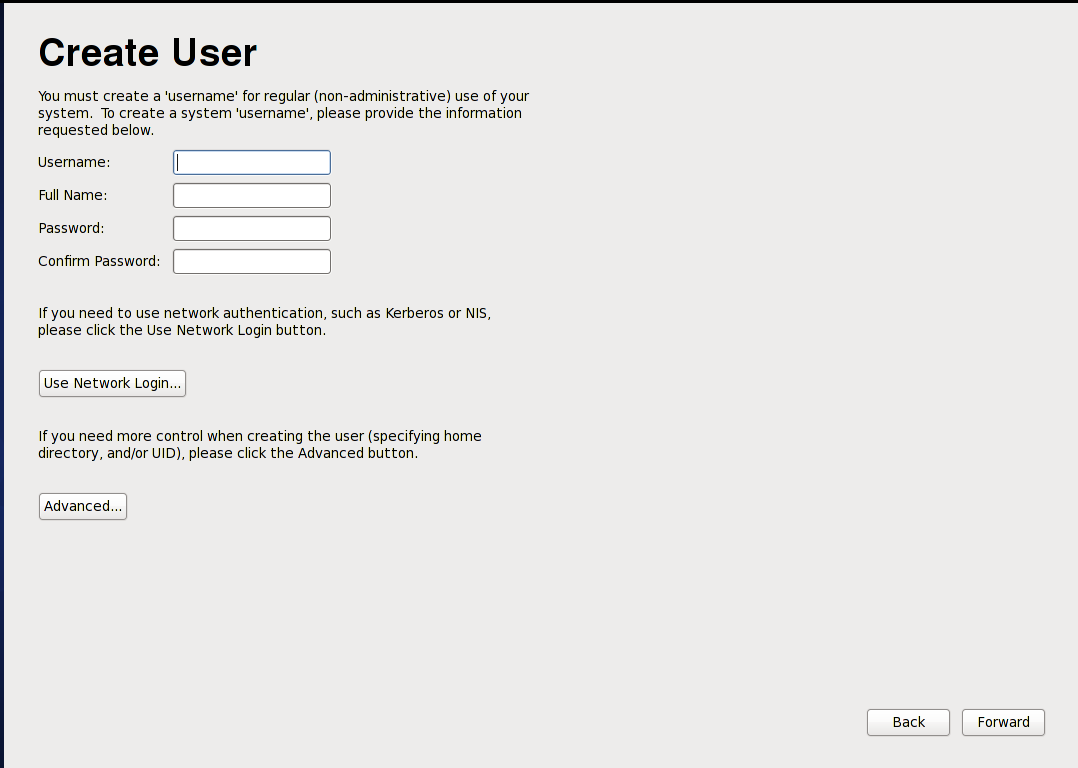
可以不用设置用户,直接点击“forward”
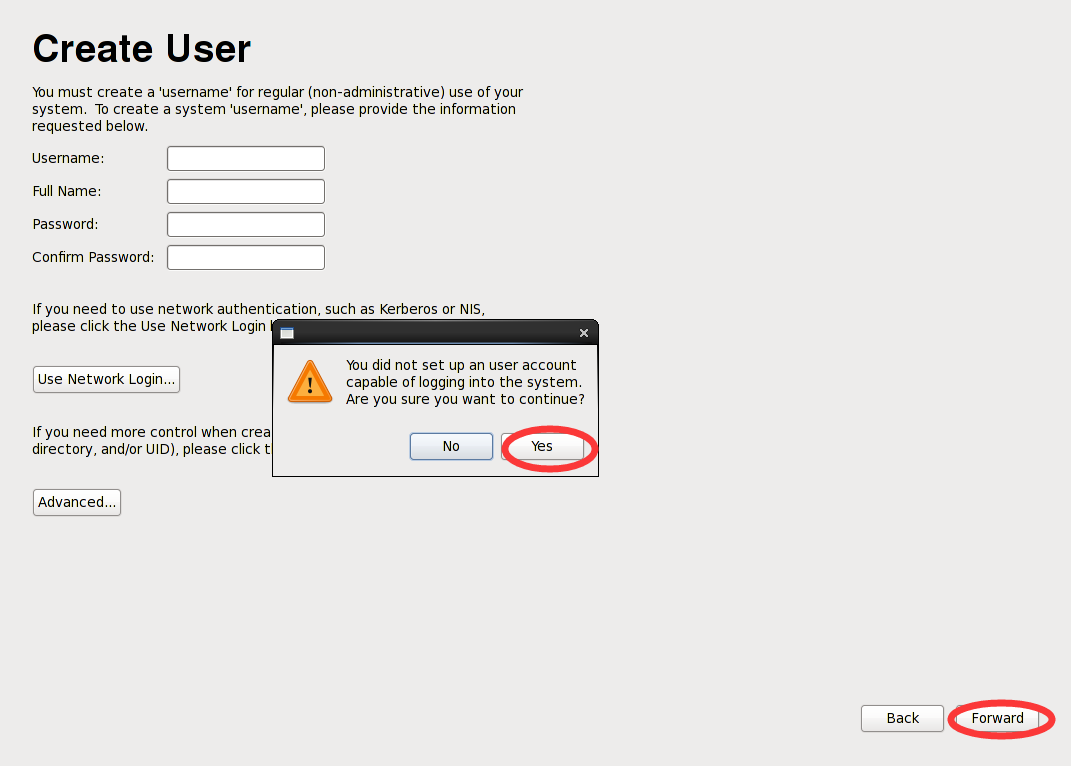
安装完成。点击other,可以出现Username。
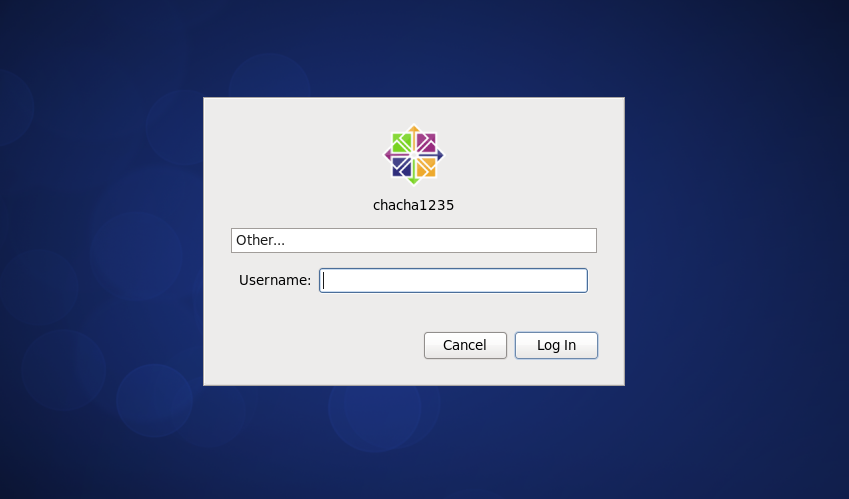
此处,输入用户名root,密码为之前我们设置的root密码。
登录成功,界面如下。
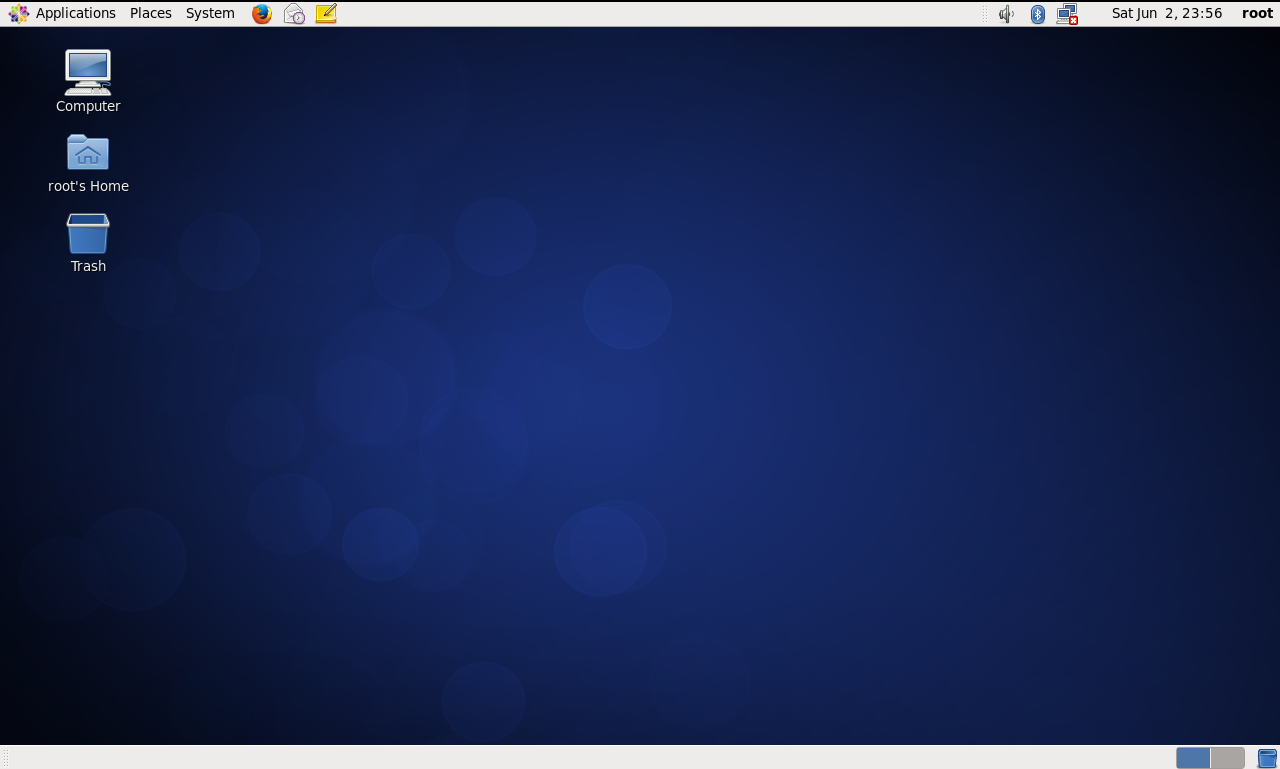
到底我们的安装已经完成了。
linux(1):VMware虚拟软件下安装centos6.8的更多相关文章
- 虚拟机下安装CentOS6.5系统教程
虚拟机下安装CentOS6.5系统教程 时间:2014-12-09 01:40来源:linuxdown.net 作者:linuxdown.net 举报 点击:15315次 其实通过VM安装虚拟机还是蛮 ...
- Linux系统初学-第一课 虚拟机安装CentOS6.5以及Root密码找回
Linux系统初学第一课 虚拟机安装CentOS6.5以及Root密码找回 虚拟机安装CentOS6.5 一.安装虚拟机 1-1.安装虚拟机VMware Station,新建虚拟机,选择典型配置. 1 ...
- Linux中查看某个软件的安装路径
Linux中查看某个软件的安装路径(地址)有时显得非常重要.比如某个文件的快速启动项被删除,或者你要建立快速启动项,或者想删除.添加安装文件等等,很多地方都要用到查案文件安装路径的命令. 这里给大家介 ...
- VmWare下安装CentOS6
为什么选择CentOS ? 1. 主流: 目前的Linux操作系统主要应用于生产环境,主流企业级Linux系统仍旧是RedHat或者CentOS 2. 免费: RedHat 和CentOS差别不大,C ...
- VMware下安装CentOS6.5
一.工具 1.VMware-workstation-full-12.5.0-4352439.exe 2.CentOS-6.5-x86_64-minimal.iso 二.安装VMware虚拟机 1.选择 ...
- 我的Linux之路——windows10用WMware安装CentOS6.9 虚拟机详细步骤
出自:http://blog.51cto.com/13438667/2059926 一.安装环境 windows10操作系统物理机VMware Workstation 软件(可以在网上下载)CentO ...
- Linux学习笔记001——win下安装Linux虚拟机
我研二之前算是一个纯粹的计算机小白,因为某些原因开始接触了计算机方面的知识. Linux系统也就是前几个月才听说,因某些需求需要在Linux环境下运行.纯的Linux系统不太现实, 所以在他人帮助和自 ...
- Kali Linux ——在无网络情况下安装无线网卡驱动
1.背景: 今日刚刚开始学习kali linux,众所周知,安装完成后,系统是没有无线网卡驱动的,这就对学生党造成相当的困扰:校园网要连接有线是需要认证客户端的,而认证客户端只有windows端,如此 ...
- Linux系统及常用软件的安装
注释:看了很多人说在Windows下面跑机器学习就和大人一直用勺子吃饭一样,应该用更...刚写到这里Linux又奔溃了-- 以后就在Linux上跑程序了,告别Windows的时代... 别看下面的安装 ...
随机推荐
- Kubernetes学习之路(二十四)之Prometheus监控
目录 1.Prometheus概述 2.Prometheus部署 2.1.创建名称空间prom 2.2.部署node_exporter 2.3.部署prometheus-server 2.4.部署ku ...
- [CF1060F]Shrinking Tree[树dp+组合计数]
题意 你有一棵 \(n\) 个点的树,每次会随机选择树上的一条边,将两个端点 \(u,v\) 合并,新编号随机为 \(u,v\).问最后保留的编号分别为 \(1\) 到 \(n\) 的概率. \(n\ ...
- JavaScript快速入门-ECMAScript本地对象(Array)
Array对象 Array对象和python里面的list对象一样,是用来存储多个对象值的对象,且方法和属性基本上类似. 一.属性 lenght 二.方法 1.concat() 用于连接两个或多个 ...
- Flutter - 快速创建Stateless和Stateful组件
1. 快速创建Stateless组件 输入stle,回车 class extends StatelessWidget { @override Widget build(BuildContext con ...
- vue初学实践之路——vue简单日历组件(3)
这一篇我们来实现管理员修改每一天剩余数量的功能. <div id="calendar"> <div id="left"> <spa ...
- GIT版本控制工具总结
1.安装GIT 现在的Linux和Unix包括MAC有的已经自带git,没有自带git的话,在Debian或Ubuntu Linux系统下执行sudo apt-get install git或者sud ...
- Markdown语言学习
看够了单一的文本文档么?或者写一个word各种调整样式?试试Markdown吧! Markdown是一种文本标记语言,通过简单的标记语法,使单一的文本内容具有一定的格式. 下面来看看常用的各种标记吧 ...
- Ubuntu16.04+Java8+Mysql5.7+Tomcat8.5服务器环境配置
本文章使用环境: Ubuntu16.04 Java8 Mysql5.7 Tomcat8.5 Ubuntu 版本16.04, 本文采用SSH远程登录主机 工具:Xshell 默认使用root用户登录 ( ...
- Istio如何使用相同的端口访问网格外服务
1.1.背景 写这篇文章的目的是为了说明以下问题:如何使用TCP协议相同的端口访问网格外多个服务? 这是最近直播的时候有一个同学提出的,当时我没有完全明白,“访问多集群” 的意思.后来仔细思考了一下, ...
- Final发布 视频展示
1.视频链接 视频地址:http://v.youku.com/v_show/id_XMzk1OTYyNjE0NA==.html?spm=a2hzp.8244740.0.0 杨老师粉丝群——弹球学成语项 ...
