Publishing and Deployment >> Publishing to IIS 翻译
Publishing to IIS 发布到IIS
Supported operating systems 支持的操作系统
The following operating systems are supported:
Windows 7 and newer
Windows Server 2008 R2 and newer*
*Conceptually, the IIS configuration described in this document also applies to hosting ASP.NET Core applications on Nano Server IIS, but refer to ASP.NET Core on Nano Server for specific instructions.
IIS configuration IIS配置
Enable the Web Server (IIS) server role and establish role services. 打开Web服务器(IIS)的服务角色并安装角色服务。
Windows desktop operating systems Windows桌面操作系统
Navigate to Control Panel > Programs > Programs and Features > Turn Windows features on or off (left side of the screen). Open the group for Internet Information Services and Web Management Tools. Check the box for IIS Management Console. Check the box for World Wide Web Services. Accept the default features for World Wide Web Services or customize the IIS features to suit your needs.
在控制面板>程序>程序和功能>开关或关闭Windows特性(屏幕左侧)。打开Internet Information Services组和Web Management Tools。检查IIS管理控制台。检查World Wide Web Services框。接受WWW服务默认特性,或者定制IIS特性以满足需要。

Windows Server operating systems Windows Server操作系统
For server operating systems, use the Add Roles and Features wizard via the Manage menu or the link in Server Manager. On the Server Roles step, check the box for Web Server (IIS).
对于服务器操作系统,通过管理菜单或者从服务器管理器中的连接,找到添加角色和功能导航。在服务器角色步骤,检查Web Server(IIS)框。
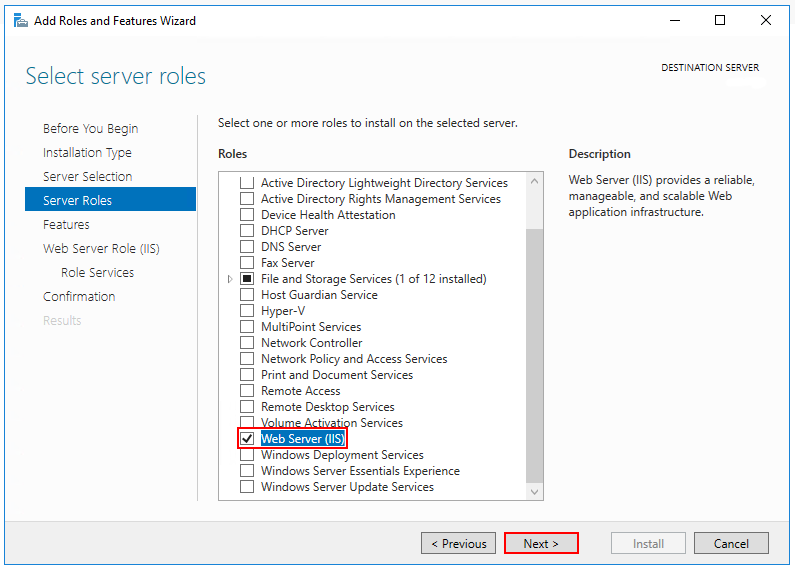
On the Role services step, select the IIS role services you desire or accept the default role services provided.
在角色服务步骤,根据需要设置或者接受默认配置,来完成IIS角色服务的配置。
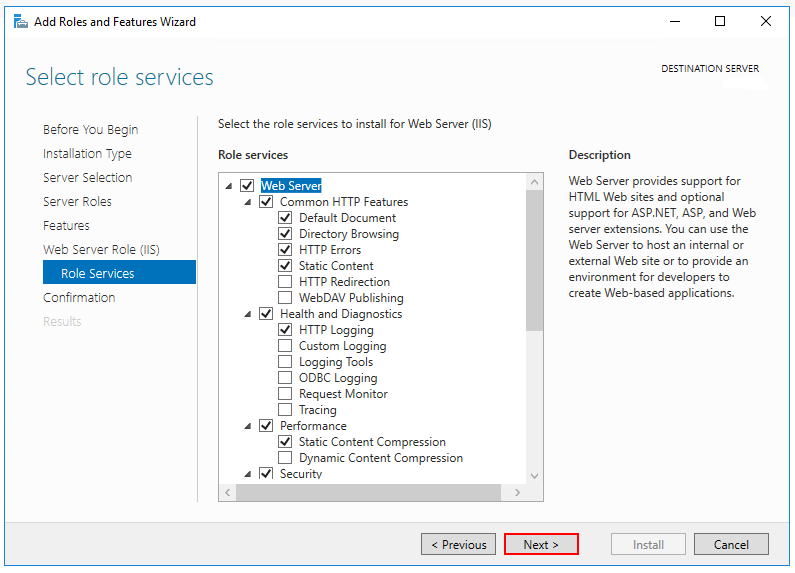
Proceed through the Confirmation step to install the web server role and services. A server/IIS restart is not required after installing the Web Server (IIS) role.
Install the .NET Core Windows Server Hosting bundle
Install the .NET Core Windows Server Hosting bundle on the server. The bundle will install the .NET Core Runtime, .NET Core Library, and the ASP.NET Core Module. The module creates the reverse-proxy between IIS and the Kestrel server.
Restart the server or execute net stop was /y followed by net start w3svc from a command prompt to pick up a change to the system PATH.
Note
If you only plan to host self-contained deployments and thus don't require the .NET Core runtime on the server, you have the option of only installing the ASP.NET Core Module by running the installer from an Administrator command prompt: DotNetCore.1.1.0-WindowsHosting.exe OPT_INSTALL_LTS_REDIST=0 OPT_INSTALL_FTS_REDIST=0
Note
If you use an IIS Shared Configuration, see ASP.NET Core Module with IIS Shared Configuration.
For more information, see ASP.NET Core Module overview and ASP.NET Core Module Configuration Reference.
Install Web Deploy when publishing with Visual Studio
If you intend to deploy your applications with Web Deploy in Visual Studio, install the latest version of Web Deploy on the server. To install Web Deploy, you can use the Web Platform Installer (WebPI) or obtain an installer directly from the Microsoft Download Center. The preferred method is to use WebPI. WebPI offers a standalone setup and a configuration for hosting providers.
Application configuration
Enabling the IISIntegration components
Include a dependency on the Microsoft.AspNetCore.Server.IISIntegration package in the application dependencies. Incorporate IIS Integration middleware into the application by adding the .UseIISIntegration() extension method to WebHostBuilder().
var host = new WebHostBuilder()
.UseKestrel()
.UseContentRoot(Directory.GetCurrentDirectory())
.UseIISIntegration()
.UseStartup<Startup>()
.Build();
Note that code calling .UseIISIntegration() does not affect code portability.
Setting IISOptions for the IISIntegration service
To configure IISIntegration service options, include a service configuration for IISOptions in ConfigureServices.
services.Configure<IISOptions>(options => {
...
});
| Option | Setting |
|---|---|
| AutomaticAuthentication | If true, the authentication middleware will alter the request user arriving and respond to generic challenges. If false,the authentication middleware will only provide identity and respond to challenges when explicitly indicated by theAuthenticationScheme |
| ForwardClientCertificate | If true and the MS-ASPNETCORE-CLIENTCERT request header is present, the ITLSConnectionFeature will be populated. |
| ForwardWindowsAuthentication | If true, authentication middleware will attempt to authenticate using platform handler windows authentication. If false, authentication middleware won’t be added. |
publish-iis tool
The publish-iis tool can be added to any .NET Core application and will configure the ASP.NET Core Module by creating or modifying the web.config file. The tool runs after publishing with the dotnet publish command or publishing with Visual Studio and will configure the processPath and arguments for you. If you're publishing a web.config file by including the file in your project and listing the file in the publishOptions section of project.json, the tool will not modify other IIS settings you have included in the file.
To include the publish-iis tool in your application, add entries to the tools and scripts sections of project.json.
"tools": {
"Microsoft.AspNetCore.Server.IISIntegration.Tools": "1.1.0-preview4-final"
},
"scripts": {
"postpublish": "dotnet publish-iis --publish-folder %publish:OutputPath% --framework %publish:FullTargetFramework%"
}
Configure the website in IIS
On the target IIS server, create a folder to contain the application's published folders and files, which are described in Directory Structure.
Within the folder you created, create a logs folder to hold application logs (if you plan to enable logging). If you plan to deploy your application with a logs folder in the payload, you may skip this step.
In IIS Manager, create a new website. Provide a Site name and set the Physical path to the application's deployment folder that you created. Provide the Binding configuration and create the website.
Set the application pool to No Managed Code. ASP.NET Core runs in a separate process and manages the runtime.
Open the Add Website window.

Configure the website.
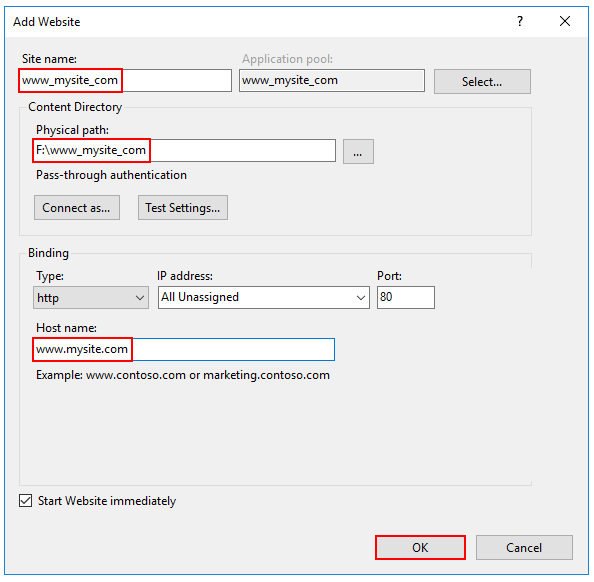
In the Application Pools panel, open the Edit Application Pool window by right-clicking on the website's application pool and selecting Basic Settings... from the popup menu.

Set the .NET CLR version to No Managed Code.

Note
If you change the default identity of the application pool from ApplicationPoolIdentity, verify the new identity has the required permissions to access the application's folder and database.
Deploy the application
Deploy the application to the folder you created on the target IIS server. Web Deploy is the recommended mechanism for deployment. Alternatives to Web Deploy are listed below.
Web Deploy with Visual Studio
Create a Publish Profile in Visual Studio and click the Publish button to deploy your application. If your hosting provider supplies a Publish Profile or support for creating one, download their profile and import it using the Visual Studio Publish Web dialog.
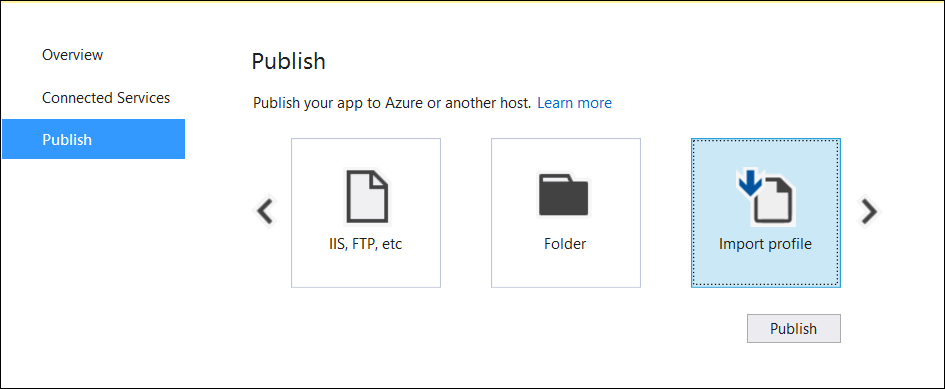
Web Deploy outside of Visual Studio
You can also use Web Deploy outside of Visual Studio from the command line. For more information, see Web Deployment Tool.
Alternatives to Web Deploy
If you don't wish to use Web Deploy or are not using Visual Studio, you may use any of several methods to move the application to the server, such as Xcopy, Robocopy, or PowerShell. Visual Studio users may use the Publish Samples.
Browse the website

Warning
.NET Core applications are hosted via a reverse-proxy between IIS and the Kestrel server. In order to create the reverse-proxy, the web.config file must be present at the content root path (typically the app base path) of the deployed application, which is the website physical path provided to IIS. Sensitive files exist on the app's physical path, including subfolders, such as my_application.runtimeconfig.json, my_application.xml (XML Documentation comments), and my_application.deps.json. The web.config file is required to create the reverse proxy to Kestrel, which prevents IIS from serving these and other sensitive files. Therefore, it is important that the web.config file is never accidently renamed or removed from the deployment.
Create a Data Protection Registry Hive
Data Protection keys used by ASP.NET applications are stored in registry hives external to the applications. To persist the keys for a given application, you must create a registry hive for the application's application pool.
For standalone IIS installations, you may use the Data Protection Provision-AutoGenKeys.ps1 PowerShell script for each application pool used with an ASP.NET Core application. The keys will be persisted in the registry.
In web farm scenarios, an application can be configured to use a UNC path to store its data protection key ring. By default, the data protection keys are not encrypted. You can deploy an x509 certificate to each machine to encrypt the key ring. See Configuring Data Protection for details.
Warning
Data Protection is used by various ASP.NET middlewares, including those used in authentication. Even if you do not specifically call any Data Protection APIs from your own code you should configure Data Protection with the deployment script or in your own code. If you do not configure data protection when using IIS by default the keys will be held in memory and discarded when your application closes or restarts. This will then, for example, invalidate any cookies written by the cookie authentication and users will have to login again.
Configuration of sub-applications
When adding applications to an IIS Site's root application, the root application web.config file should include the <handlers> section, which adds the ASP.NET Core Module as a handler for the app. Applications added to the root application shouldn't include the <handlers> section. If you repeat the <handlers> section in a sub-application's web.config file, you will receive a 500.19 (Internal Server Error) referencing the faulty config file when you attempt to browse the sub-application.
Configuration of IIS via web.config
IIS configuration is still influenced by the <system.webServer> section of web.config for those IIS features that apply to a reverse proxy configuration. For example, you may have IIS configured at the server level to use dynamic compression, but you could disable that setting for an app with the <urlCompression> element in the app's web.config file. For more information, see the configuration reference for <system.webServer> and the ASP.NET Core Module Configuration Reference.
Troubleshooting tips
To diagnose problems with IIS deployments, study browser output, examine the server's Application log through Event Viewer, and enable stdout logging. The ASP.NET Core Module log will be found on the path provided in the stdoutLogFile attribute of the <aspNetCore> element in web.config. Any folders on the path provided in the attribute value must exist in the deployment. You must also set stdoutLogEnabled="true". Applications that use the publish-iis tooling to create the web.config file will default the stdoutLogEnabled setting to false, so you must manually provide the file or modify the file in order to enable stdout logging.
Several of the common errors do not appear in the browser, Application Log, and ASP.NET Core Module Log until the module startupTimeLimit (default: 120 seconds) and startupRetryCount (default: 2) have passed. Therefore, wait a full six minutes before deducing that the module has failed to start a process for the application.
One quick way to determine if the application is working properly is to run the application directly on Kestrel. If the application was published as a framework-dependent deployment, execute dotnet my_application.dll in the deployment folder. If the application was published as a self-contained deployment, run the application's executable directly from a command prompt, my_application.exe, in the deployment folder. If Kestrel is listening on default port 5000, you should be able to browse the application at http://localhost:5000/. If the application responds normally at the Kestrel endpoint address, the problem is more likely related to the IIS-ASP.NET Core Module-Kestrel configuration and less likely within the application itself.
One way to determine if the IIS reverse proxy to the Kestrel server is working properly is to perform a simple static file request for a stylesheet, script, or image from the application's static files in wwwroot using Static File middleware. If the application can serve static files but MVC Views and other endpoints are failing, the problem is less likely related to the IIS-ASP.NET Core Module-Kestrel configuration and more likely within the application itself (for example, MVC routing or 500 Internal Server Error).
When Kestrel starts normally behind IIS but the app won't run on the server after successfully running locally, you can temporarily add an environment variable to web.config to set the ASPNETCORE_ENVIRONMENT to Development. As long as you don't override the environment in app startup, this will allow the developer exception page to appear when the app is run on the server. Setting the environment variable for ASPNETCORE_ENVIRONMENT in this way is only recommended for staging/testing servers that are not exposed to the Internet. Be sure you remove the environment variable from the web.config file when finished. For information on setting environment variables via web.config for the reverse proxy, see environmentVariables child element of aspNetCore.
In most cases, enabling application logging will assist in troubleshooting problems with application or the reverse proxy. See Logging for more information.
Our last troubleshooting tip pertains to apps that fail to run after upgrading either the .NET Core SDK on the development machine or package versions within the app. In some cases, incoherent packages may break an app when performing major upgrades. You can fix most of these issues by deleting the bin and obj folders in the project, clearing package caches at %UserProfile%\.nuget\packages\ and %LocalAppData%\Nuget\v3-cache, restoring the project, and confirming that your prior deployment on the server has been completely deleted prior to re-deploying the app.
Tip
A convenient way to clear package caches is to obtain the NuGet.exe tool from NuGet.org, add it to your system PATH, and execute nuget locals all -clear from a command prompt.
Common errors
The following is not a complete list of errors. Should you encounter an error not listed here, please leave a detailed error message in the comments section below.
Installer unable to obtain VC++ Redistributable
Installer Exception: 0x80072efd or 0x80072f76 - Unspecified error
Installer Log Exception*: Error 0x80072efd or 0x80072f76: Failed to execute EXE package
*The log is located at C:\Users\{USER}\AppData\Local\Temp\dd_DotNetCoreWinSvrHosting__{timestamp}.log.
Troubleshooting:
- If the server does not have Internet access while installing the server hosting bundle, this exception will occur when the installer is prevented from obtaining the Microsoft Visual C++ 2015 Redistributable (x64). You may obtain an installer from the Microsoft Download Center. If the installer fails, you may not receive the .NET Core runtime required to host framework-dependent deployments. If you plan to host framework-dependent deployments, confirm that the runtime is installed in Programs & Features. You may obtain a runtime installer from .NET Downloads. After installing the runtime, restart the server or restart IIS by executing net stop was /y followed by net start w3svc from a command prompt.
OS upgrade removed the 32-bit ASP.NET Core Module
- Application Log: The Module DLL C:\WINDOWS\system32\inetsrv\aspnetcore.dll failed to load. The data is the error.
Troubleshooting:
- Non-OS files in the C:\Windows\SysWOW64\inetsrv directory are not preserved during an OS upgrade. If you have the ASP.NET Core Module installed prior to an OS upgrade and then try to run any AppPool in 32-bit mode after an OS upgrade, you will encounter this issue. After an OS upgrade, repair the ASP.NET Core Module. See Install the .NET Core Windows Server Hosting bundle. Select Repair when you run the installer.
Platform conflicts with RID
Browser: HTTP Error 502.5 - Process Failure
Application Log: Application 'MACHINE/WEBROOT/APPHOST/MY_APPLICATION' with physical root 'C:{PATH}\' failed to start process with commandline '"C:\{PATH}\my_application.{exe|dll}" ', ErrorCode = '0x80004005 : ff.
ASP.NET Core Module Log: Unhandled Exception: System.BadImageFormatException: Could not load file or assembly 'my_application.dll'. An attempt was made to load a program with an incorrect format.
Troubleshooting:
- Confirm that you didn't set a platform in buildOptions of project.json that conflicts with the publishing RID. For example, do not specify a platform of x86 and publish with an RID of win10-x64 (dotnet publish -c Release -r win10-x64). The project will publish without warning or error but fail with the above logged exceptions on the server.
URI endpoint wrong or stopped website
Browser: ERR_CONNECTION_REFUSED
Application Log: No entry
ASP.NET Core Module Log: Log file not created
Troubleshooting:
Confirm you are using the correct URI endpoint for the application. Check your bindings.
Confirm that the IIS website is not in the Stopped state.
CoreWebEngine or W3SVC server features disabled
- OS Exception: The IIS 7.0 CoreWebEngine and W3SVC features must be installed to use the ASP.NET Core Module.
Troubleshooting:
- Confirm that you have enabled the proper server role and features. See IIS Configuration.
Incorrect website physical path or application missing
Browser: 403 Forbidden - Access is denied --OR-- 403.14 Forbidden - The Web server is configured to not list the contents of this directory.
Application Log: No entry
ASP.NET Core Module Log: Log file not created
Troubleshooting:
- Check the IIS website Basic Settings and the physical application folder. Confirm that the application is in the folder at the IIS website Physical path.
Incorrect server role, module not installed, or incorrect permissions
Browser: 500.19 Internal Server Error - The requested page cannot be accessed because the related configuration data for the page is invalid.
Application Log: No entry
ASP.NET Core Module Log: Log file not created
Troubleshooting:
Confirm that you have enabled the proper server role. See IIS Configuration.
Check Programs & Features and confirm that the Microsoft ASP.NET Core Module has been installed. If the Microsoft ASP.NET Core Module is not present in the list of installed programs, install the module. See Install the .NET Core Windows Server Hosting bundle.
Make sure that the Application Pool > Process Model > Identity is set to ApplicationPoolIdentity or your custom identity has the correct permissions to access the application's deployment folder.
Incorrect processPath, missing PATH variable, hosting bundle not installed, server/IIS not restarted, VC++ Redistributable not installed, or dotnet.exe access violation
Browser: HTTP Error 502.5 - Process Failure
Application Log: Application 'MACHINE/WEBROOT/APPHOST/MY_APPLICATION' with physical root 'C:\{PATH}\' failed to start process with commandline '".\my_application.exe" ', ErrorCode = '0x80070002 : 0.
ASP.NET Core Module Log: Log file created but empty
Troubleshooting:
Check the processPath attribute on the
<aspNetCore>element in web.config to confirm that it is dotnet for a framework-dependent deployment or .\my_application.exe for a self-contained deployment.For a framework-dependent deployment, dotnet.exe might not be accessible via the PATH settings. Confirm that C:\Program Files\dotnet\ exists in the System PATH settings.
For a framework-dependent deployment, dotnet.exe might not be accessible for the user identity of the Application Pool. Confirm that the AppPool user identity has access to the C:\Program Files\dotnet directory. Confirm that there are no deny rules configured for the AppPool user identity on the C:\Program Files\dotnet and application directories.
You may have deployed a framework-dependent deployment and installed .NET Core without restarting IIS. Either restart the server or restart IIS by executing net stop was /y followed by net start w3svc from a command prompt.
You may have deployed a framework-dependent deployment without installing the .NET Core runtime on the server. If you are attempting to deploy a framework-dependent deployment and have not installed the .NET Core runtime, run the .NET Core Windows Server Hosting bundle installer on the server. See Install the .NET Core Windows Server Hosting bundle. If you are attempting to install the .NET Core runtime on a server without an Internet connection, obtain the runtime from .NET Downloads and run the hosting bundle installer from an administrator command prompt to only install the module using DotNetCore.1.1.0-WindowsHosting.exe OPT_INSTALL_LTS_REDIST=0 OPT_INSTALL_FTS_REDIST=0. Complete the installation by restarting the server or restarting IIS by executing net stop was /y followed by net start w3svc from a command prompt.
You may have deployed a framework-dependent deployment and installed .NET Core without restarting the server/IIS. Either restart the server or restart IIS by executing net stop was /y followed by net start w3svc from a command prompt.
You may have deployed a framework-dependent deployment and the Microsoft Visual C++ 2015 Redistributable (x64) is not installed on the server. You may obtain an installer from the Microsoft Download Center.
Incorrect arguments of element
Browser: HTTP Error 502.5 - Process Failure
Application Log: Application 'MACHINE/WEBROOT/APPHOST/MY_APPLICATION' with physical root 'C:\{PATH}\' failed to start process with commandline '"dotnet" .\my_application.dll', ErrorCode = '0x80004005 : 80008081.
ASP.NET Core Module Log: The application to execute does not exist: 'PATH\my_application.dll'
Troubleshooting:
- Examine the arguments attribute on the element in web.config to confirm that it is either (a) .\my_applciation.dll for a framework-dependent deployment; or (b) not present, an empty string (arguments=""), or a list of your application's arguments (arguments="arg1, arg2, ...") for a self-contained deployment.
Missing .NET Framework version
Browser: 502.3 Bad Gateway - There was a connection error while trying to route the request.
Application Log: ErrorCode = Application 'MACHINE/WEBROOT/APPHOST/MY_APPLICATION' with physical root 'C:\{PATH}\' failed to start process with commandline '"dotnet" .\my_application.dll', ErrorCode = '0x80004005 : 80008081.
ASP.NET Core Module Log: Missing method, file, or assembly exception. The method, file, or assembly specified in the exception is a .NET Framework method, file, or assembly.
Troubleshooting:
- Install the .NET Framework version missing from the server.
Stopped Application Pool
Browser: 503 Service Unavailable
Application Log: No entry
ASP.NET Core Module Log: Log file not created
Troubleshooting
- Confirm that the Application Pool is not in the Stopped state.
IIS Integration middleware not implemented
Browser: HTTP Error 502.5 - Process Failure
Application Log: Application 'MACHINE/WEBROOT/APPHOST/MY_APPLICATION' with physical root 'C:\{PATH}\' created process with commandline '"C:\{PATH}\my_application.{exe|dll}" ' but either crashed or did not reponse or did not listen on the given port '{PORT}', ErrorCode = '0x800705b4'
ASP.NET Core Module Log: Log file created and shows normal operation.
Troubleshooting
- Confirm that you have correctly referenced the IIS Integration middleware by calling the .UseIISIntegration() method on the application's WebHostBuilder().
Sub-application includes a <handlers> section
Browser: HTTP Error 500.19 - Internal Server Error
Application Log: No entry
ASP.NET Core Module Log: Log file created and shows normal operation for the root application. Log file not created for the sub-application.
Troubleshooting
- Confirm that the sub-application's web.config file doesn't include a
<handlers>section.
Application configuration general issue
Browser: HTTP Error 502.5 - Process Failure
Application Log: Application 'MACHINE/WEBROOT/APPHOST/MY_APPLICATION' with physical root 'C:\{PATH}\' created process with commandline '"C:\{PATH}\my_application.{exe|dll}" ' but either crashed or did not reponse or did not listen on the given port '{PORT}', ErrorCode = '0x800705b4'
ASP.NET Core Module Log: Log file created but empty
Troubleshooting
- This general exception indicates that the process failed to start, most likely due to an application configuration issue. Referring to Directory Structure, confirm that your application's deployed files and folders are appropriate and that your application's configuration files are present and contain the correct settings for your app and environment.
Additional resources
Publishing and Deployment >> Publishing to IIS 翻译的更多相关文章
- SharePoint Error occurred in deployment step 'Recycle IIS Application Pool': 0x80070005:拒绝访问
错误出现的前提:多个用户在一台机器上做开发,使用非系统管理员账号时会出现,因为一般创建网站集时指定管理员为系统管理员: 使用 Visual Studio 2010 部署时报错:Error occurr ...
- SRS之SrsRtmpConn::publishing详解
1. SrsRtmpConn::publishing int SrsRtmpConn::publishing(SrsSource* source) { int ret = ERROR_SUCCESS; ...
- 在IIS中部署Asp.Net网站
在IIS中部署Asp.Net网站 1.添加IIS或者删除IIS,在控制面板=>程序和功能=>打开或关闭功能 启动iis,右键计算机=>管理=>服务和应用程序=>Inter ...
- Gradle 1.12用户指南翻译——第六十五章. Maven 发布(新)
其他章节的翻译请参见:http://blog.csdn.net/column/details/gradle-translation.html翻译项目请关注Github上的地址:https://gith ...
- Gradle 1.12用户指南翻译——第六十四章. 发布到Ivy(新)
其他章节的翻译请参见:http://blog.csdn.net/column/details/gradle-translation.html翻译项目请关注Github上的地址:https://gith ...
- IIS 发布webservice 需要用户名和密码访问 解决
今天,我在IIS上发布了一个自己写的webservice,然后我在远程通过浏览器来访问这个webservice的时候出现一个登录界面如下 之前我朋友发布webservice的时候也出现过一次,那次好 ...
- Introduction to IIS Architectures
https://docs.microsoft.com/en-us/iis/get-started/introduction-to-iis/introduction-to-iis-architectur ...
- Team Foundation Server 2013 with Update 3 Install LOG
[Info @10:14:58.155] ====================================================================[Info @ ...
- Windows7WithSP1/TeamFoundationServer2012update4/SQLServer2012
[Info @09:03:33.737] ====================================================================[Info @ ...
随机推荐
- Apache SkyWalking
Apache SkyWalking 什么是 SkyWalking SkyWalking 是观察性分析平台和应用性能管理系统. 提供分布式追踪.服务网格遥测分析.度量聚合和可视化一体化解决方案. 支持J ...
- Mybatis-项目结构
源文件:https://github.com/569844962/Mybatis-Learn/blob/master/doc/Mybatis%E6%95%B4%E4%BD%93%E6%9E%B6%E6 ...
- .net批量更新(插入、修改、删除)数据库
思路: 1. 设置DataTable中每行的状态标识,即调用DataRow的方法setAdded().setModified().Delete() 2. 使用DataAdapter的Update(Da ...
- 第一节:python基础
2020-03-29 python基础: 多种python版本,直接编码让c解释的是cpython,pypy是最快的python 编码:ascll码只能表示256种无法表示中文,utf8个根据字符长短 ...
- Extjs更新grid
基于Extjs4.2 原理是创建一个新的store,来覆盖原有的store. //创建数据 var newdatas = { name: "ly", age: 17, adress ...
- E - Aladdin and the Flying Carpet
It's said that Aladdin had to solve seven mysteries before getting the Magical Lamp which summons a ...
- 爬虫实战2_有道翻译sign破解
目标url 有道翻译 打开网站输入要翻译的内容,一一查找network发现数据返回json格式,红框就是我们的翻译结果 查看headers,发现返回结果的请求是post请求,且携带一大堆form_da ...
- Java读源码之CountDownLatch
前言 相信大家都挺熟悉 CountDownLatch 的,顾名思义就是一个栅栏,其主要作用是多线程环境下,让多个线程在栅栏门口等待,所有线程到齐后,栅栏打开程序继续执行. 案例 用一个最简单的案例引出 ...
- vue2.x学习笔记(四)
接着前面的内容:https://www.cnblogs.com/yanggb/p/12563162.html. 模板语法 vue使用了基于html的模板语法,允许开发者声明式地将dom绑定到底层vue ...
- 百度智能云虚拟主机 Typecho 分类功能失效 | 开启伪静态地址
出现的问题 $this->is() 方法失效,无法正确判断 archive.category.tags 页面类型. 点击分类页面.归档页面时,虽然 URL 是正确的,但网页内容却是 index. ...
