在 Azure VM 上安装 LAMP Web 服务器
本文逐步讲解如何在 Azure 中的 Ubuntu VM 上部署 Apache Web 服务器、MySQL 和 PHP(LAMP 堆栈)。 如果想要部署 NGINX Web 服务器,请参阅 LEMP 堆栈教程。 若要了解 LAMP 服务器的运作情况,可以选择性地安装并配置 WordPress 站点。 本教程介绍如何执行下列操作:
- 创建 Ubuntu VM(LAMP 堆栈中的“L”)
- 为 Web 流量打开端口 80
- 安装 Apache、MySQL 和 PHP
- 验证安装和配置
- 在 LAMP 服务器上安装 WordPress
有关 LAMP 堆栈的详细信息,包括针对生产环境的建议,请参阅 Ubuntu 文档。
Note
在 Azure 中国区使用 Azure CLI 2.0 之前,请先运行 az cloud set -n AzureChinaCloud 来改变云环境。如果想切回国际版 Azure,请再次运行 az cloud set -n AzureCloud。
如果选择在本地安装并使用 CLI,本教程要求运行 Azure CLI 2.0.4 或更高版本。 运行 az --version 即可查找版本。 如果需要进行安装或升级,请参阅安装 Azure CLI 2.0。
创建资源组
使用 az group create 命令创建资源组。 Azure 资源组是在其中部署和管理 Azure 资源的逻辑容器。
以下示例在“中国北部”位置创建名为“myResourceGroup”的资源组。
az group create --name myResourceGroup --location "China North"
创建虚拟机
使用 az vm create 命令创建 VM。
下面的示例创建一个名为 myVM 的 VM,并且在默认密钥位置中不存在 SSH 密钥时创建这些密钥。 若要使用特定的一组密钥,请使用 --ssh-key-value 选项。
az vm create \
--resource-group myResourceGroup \
--name myVM \
--image UbuntuLTS \
--admin-username azureuser \
--generate-ssh-keys
创建 VM 后,Azure CLI 显示类似于以下示例的信息。 记下 publicIpAddress。 此地址用于访问 VM。
{
"fqdns": "",
"id": "/subscriptions/<subscription ID>/resourceGroups/myResourceGroup/providers/Microsoft.Compute/virtualMachines/myVM",
"location": "China North",
"macAddress": "00-0D-3A-23-9A-49",
"powerState": "VM running",
"privateIpAddress": "10.0.0.4",
"publicIpAddress": "40.68.254.142",
"resourceGroup": "myResourceGroup"
}
为 Web 流量打开端口 80
默认情况下,仅允许通过 SSH 连接登录到 Azure 中部署的 Linux VM。 由于此 VM 将用作 Web 服务器,因此需要从 Internet 打开端口 80。 使用 az vm open-port 命令打开所需端口。
az vm open-port --port 80 --resource-group myResourceGroup --name myVM
通过 SSH 连接到 VM
如果还不知道 VM 的公共 IP 地址,请运行 az network public-ip list 命令:
az network public-ip list --resource-group myResourceGroup --query [].ipAddress
使用以下命令创建与虚拟机的 SSH 会话。 替换为虚拟机的相应公共 IP 地址。 在此示例中,IP 地址为 40.68.254.142。
ssh azureuser@40.68.254.142
安装 Apache、MySQL 和 PHP
运行以下命令更新 Ubuntu 包源并安装 Apache、MySQL 和 PHP。 请注意命令末尾的插入符号 (^)。
sudo apt update && sudo apt install lamp-server^
系统会提示安装包和其他依赖项。 出现提示时,请为 MySQL 设置 root 密码,并按 [Enter] 继续。 遵照剩余的提示操作。 此股从会安装最低要求的 PHP 扩展,这些扩展是通过 MySQL 使用 PHP 所必需的。
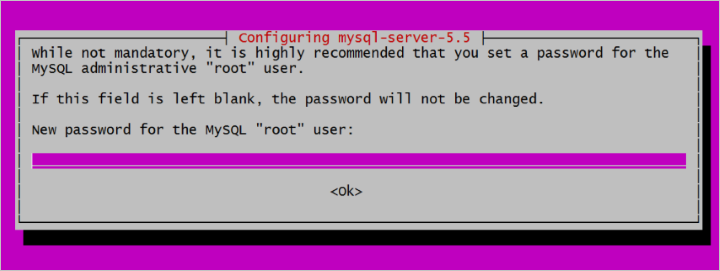
验证安装和配置
Apache
使用以下命令检查 Apache 版本:
apache2 -v
安装 Apache 并向 VM 打开端口 80 之后,即可通过 Internet 访问 Web 服务器。 若要查看 Apache2 Ubuntu 默认页,请打开 Web 浏览器并输入 VM 的公共 IP 地址。 使用通过 SSH 连接到 VM 时所用的公共 IP 地址:
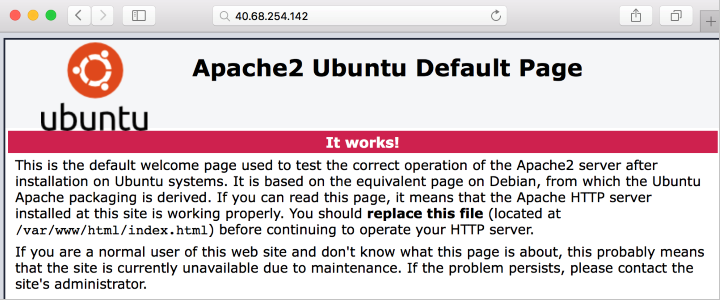
MySQL
使用以下命令检查 MySQL 版本(请注意大写的 V 参数):
mysql -V
建议运行以下脚本来帮助保护 MySQL 的安装:
mysql_secure_installation
输入 MySQL root 密码,并配置环境的安全设置。
如果想要创建 MySQL 数据库,请添加用户或更改配置设置,并登录到 MySQL:
mysql -u root -p
完成后,键入 \q 退出 mysql 提示符。
PHP
使用以下命令检查 PHP 版本:
php -v
如果想要进一步测试,请创建一个可在浏览器中查看的快速 PHP 信息页。 以下命令创建 PHP 信息页:
sudo sh -c 'echo "<?php phpinfo(); ?>" > /var/www/html/info.php'
现在,可以检查创建的 PHP 信息页。 打开浏览器并转到 http://yourPublicIPAddress/info.php。 替换 VM 的公共 IP 地址。 应如下图所示。
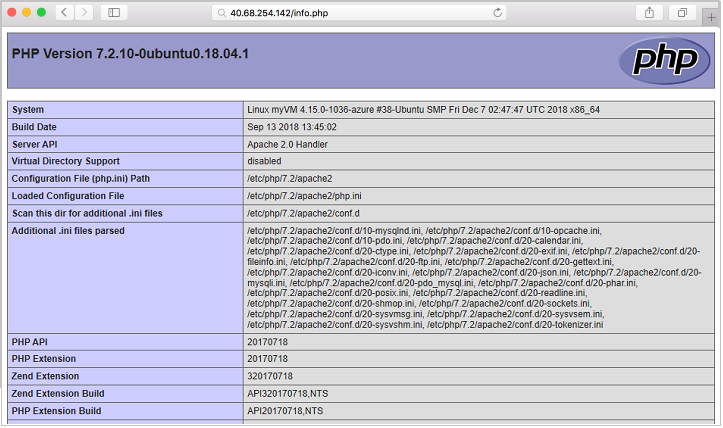
安装 WordPress
若要尝试堆栈,请安装示例应用。 例如,以下步骤安装用于创建网站和博客的开源 WordPress 平台。 其他可尝试的工作负荷包括 Drupal 和 Moodle。
此 WordPress 设置适用于概念证明。 有关生产安装的详细信息和设置,请参阅 WordPress 文档。
安装 WordPress 包
运行以下命令:
sudo apt install wordpress
配置 WordPress
将 WordPress 配置为使用 MySQL 和 PHP。 运行以下命令,打开所选文本编辑器并创建文件 /etc/wordpress/config-localhost.php:
sudo sensible-editor /etc/wordpress/config-localhost.php
将以下行复制到文件中,并将 yourPassword 替换为自己的数据库密码(其他值不变)。 然后保存文件。
<?php
define('DB_NAME', 'wordpress');
define('DB_USER', 'wordpress');
define('DB_PASSWORD', 'yourPassword');
define('DB_HOST', 'localhost');
define('WP_CONTENT_DIR', '/usr/share/wordpress/wp-content');
?>
在工作目录中创建文本文件 wordpress.sql,以便配置 WordPress 数据库:
sudo sensible-editor wordpress.sql
添加以下命令,将 yourPassword 替换为自己的数据库密码(其他值不变)。 然后保存文件。
CREATE DATABASE wordpress;
GRANT SELECT,INSERT,UPDATE,DELETE,CREATE,DROP,ALTER
ON wordpress.*
TO wordpress@localhost
IDENTIFIED BY 'yourPassword';
FLUSH PRIVILEGES;
若要创建数据库,请运行以下命令:
cat wordpress.sql | sudo mysql --defaults-extra-file=/etc/mysql/debian.cnf
该命令完成后,请删除文件 wordpress.sql。
将 WordPress 安装移至 Web 服务器文档根目录:
sudo ln -s /usr/share/wordpress /var/www/html/wordpress
sudo mv /etc/wordpress/config-localhost.php /etc/wordpress/config-default.php
现在可以完成 WordPress 设置并在平台上进行发布了。 打开浏览器并转到 http://yourPublicIPAddress/wordpress。 替换 VM 的公共 IP 地址。 应如下图所示。
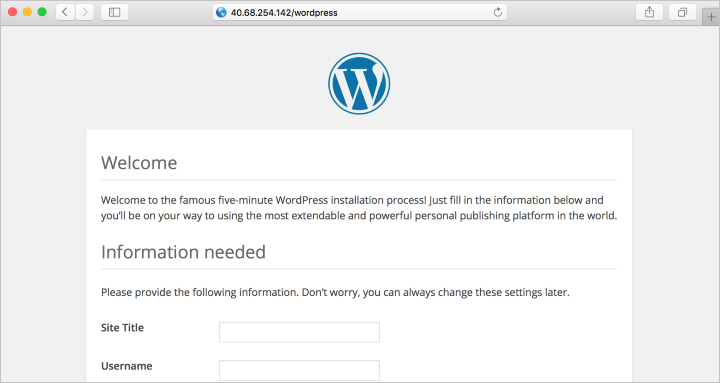
后续步骤
本教程在 Azure 中部署了一台 LAMP 服务器。 你已了解如何:
- 创建 Ubuntu VM
- 为 Web 流量打开端口 80
- 安装 Apache、MySQL 和 PHP
- 验证安装和配置
- 在 LAMP 服务器上安装 WordPress
转到下一教程,了解如何使用 SSL 证书保护 Web 服务器。
立即访问http://market.azure.cn
在 Azure VM 上安装 LAMP Web 服务器的更多相关文章
- 在 Azure VM 上安装 LEMP Web 服务器
本文逐步讲解如何在 Azure 中的 Ubuntu VM 上部署 NGINX Web 服务器.MySQL 和 PHP(LEMP 堆栈). LEMP 堆栈可以替代常用的 LAMP 堆栈,可安装在 Azu ...
- 如何在Ubuntu 16.04上安装Apache Web服务器
转载自:https://www.howtoing.com/how-to-install-the-apache-web-server-on-ubuntu-16-04 介绍 Apache HTTP服务器是 ...
- 如何在Ubuntu 18.04上安装Apache Web服务器
一. apt库安装 1.在终端输入更新检查命令,sudo apt-get update 2. 在更新完成后(如果不想检查更新,也可直接输入此步)输入:sudo apt-get install apac ...
- ubuntu 安装LAMP web 服务器, phpmyadmin 安装后无法打开解决
安装方法: http://blog.chinaunix.net/uid-26495963-id-3173291.html 在上述文档中需要增加apache 支持mysql 功能. apt-get in ...
- 在 Linux 中安装 Lighttpd Web 服务器
Lighttpd 是一款开源 Web 服务器软件.Lighttpd 安全快速,符合行业标准,适配性强并且针对高配置环境进行了优化.相对于其它的 Web 服务器而言,Lighttpd 占用内存更少:因其 ...
- 【转载】如何在Ubuntu上安装LAMP服务器系统?
转载自:http://os.51cto.com/art/201307/405333.htm [2013年7月25日 51CTO外电头条]为何应该在Ubuntu上安装LAMP服务器?从事Web开发工作时 ...
- [转载]如何在Ubuntu上安装LAMP服务器系统
[2013年7月25日 51CTO外电头条]为何应该在Ubuntu上安装LAMP服务器?从事Web开发工作时,我更偏爱在不受干扰的情况下,在我那台计算机上的开发环境下进行开发.我宁愿所犯的错误大部分是 ...
- 如何在Ubuntu上安装LAMP服务器系统?
在Ubuntu上安装LAMP Ubuntu的开发人员让人们很容易安装和配置LAMP软件包,只要借助一个终端命令.所以,打开终端窗口,让我们开始入手吧. sudo apt-get install lam ...
- 在Ubuntu上安装LAMP服务器
1.安装Ubuntu上安装LAMP apt-get install lamp-server^ 2.安装过程中设置MySql密码 3.测试 创建index.php var/www/html/index. ...
随机推荐
- 关于Spring配置的一些东西
Spring 配置的三种方式:JAVA配置,注解配置,和XML的配置 注解配置: @Service:标识服务层(业务层)组件 @Component:基本注解, 标识了一个受 Spring 管理的组件( ...
- xml常用的error-page
<error-page> <error-code>404</error-code> <location>/WEB-INF/jsp/errors/erro ...
- OpenGL10-骨骼动画原理篇(2)
接上一篇的内容,上一篇,简单的介绍了,骨骼动画的原理,给出来一个 简单的例程,这一例程将给展示一个最初级的人物动画,具备多细节内容 以人走路为例子,当人走路的从一个站立开始,到迈出一步,这个过程是 一 ...
- saltstack快速入门
SALTSTACK是什么? Salt是一种和以往不同的基础设施管理方法,它是建立在大规模系统高速通讯能力可以大幅提升的想法上.这种方法使得Salt成为一个强大的能够解决基础设施中许多特定问题的多任务系 ...
- MyEclipse2014破解方法
之前一直使用的MyEclipse2014过期了,无奈之下只能在网上搜怎么破解,结果很管用,在这里记录并和大家分享 https://jingyan.baidu.com/article/fdbd42771 ...
- Object类上的方法
1.getClass: public final native Class<?> getClass(); 返回当前对象运行时的类的对象. 2.hashCode: public native ...
- 利用jquery.backstretch插件,背景切换
//首页自动更换背景特效开始============================================1.引用文件<script src="jquery.js" ...
- JavaScript shift()函数移出数组第一个数据
pop() 函数用来移出数组中最后一个元素.如果想要移出第一个元素要怎么办呢? .shift() 就是专门用来处理这类型需求的.它的工作原理类似 .pop(),但它移除的是第一个元素,而不是最后一个.
- RxJS - Subject(转)
Observer Pattern 观察者模式定义 观察者模式又叫发布订阅模式(Publish/Subscribe),它定义了一种一对多的关系,让多个观察者对象同时监听某一个主题对象,这个主题对象的状态 ...
- 撩课-Web大前端每天5道面试题-Day22
1.mvvm和mvc区别?它和其它框架(jquery)的区别是什么?哪些场景适合? mvc和mvvm其实区别并不大. 都是一种设计思想. 主要就是mvc中Controller演变成mvvm中的view ...
