Blend 2015 教程 (二) 样式
前一篇讲述了如何在新Blend中完成一个简单的带数据绑定的界面小例子,本篇将讲述一下,把View层和Style层分开,并搭建Style层框架的方法,并进行细节样式修改。
1. 在解决方案资源管理器面板的项目结构树中的项目项(标有图标C#)上右键点击,选择 添加-新建文件夹,起名为Styles。在刚添加的Styles文件夹上右键点击,选择 添加-资源字典,起名为CoreStyle.xaml,点击确定。再添加一个,起名为BaseStyle.xaml。
2. 打开MainWindow.xaml,选择人员列表TextBlock,在属性面板中点击字体和字号的小方块(小方块为蓝色,说明是样式起作用),选择转换为本地值。点击Style属性的小方块,选择重置。在文档大纲面板中右键点击人员列表TextBlock,在弹出菜单中选择 编辑样式-创建空样式,起名为TitleTextStyle,在定义位置中应该选择第三个选项,再选择我们刚才创建的资源字典BaseStyle.xaml,但发现第三个选项是灰的,点击新建也不能使用,可能是Preview版的BUG,只能暂且选择第二个选项本文档,点击确定,此时进入样式编辑模式。
点击字体的小方块,选择转换为新资源,起名TitleFontFamily,在定义位置中选择第二个选项,点击确定。点击字号的小方块,选择转换为新资源,起名TitleFontSize,在定义位置中选择第二个选项,点击确定。
这里创建了一个两层的样式框架,底层为核心层,为应用程序的核心字体,字号,前景颜色,背景颜色等的定义,上一层为文本块等基础元素的样式定义,视为基础层,会引用核心层的定义。第三层就应该为复杂控件的样式了,其引用基础层的定义,或直接引用核心层的定义。这样做的好处是一旦修改应用程序的核心样式定义,如字体,字号等,一般只需修改核心层的定义,不用改其他的地方,甚至可以在运行时动态修改,因为Blend默认把这些资源引用都作为动态资源引用。
3. 点击文档大纲面板的退到上一层按钮,退出样式编辑模式。选择ListBox,点击美工板导航栏的ListBox,选择 编辑其他模板-编辑生成的项-编辑当前项。在美工板中选择TextBlock,使用和上述相同的方法,为TextBlock创建新样式,起名为CoreTextStyle。
这时美工板导航栏变为如下图,

表示正在编辑ListBox控件的模板中的TextBlock的样式,这个需要理解。
在属性面板中把字体改为SimSun,字号改为16 px,再把字体和字号转换为新资源,起名为CoreFontFamily和CoreFontSize。
4. 点击文档大纲面板的返回上一层按钮,然后选择CheckBox控件,为其创建新样式,起名为CheckBoxBaseStyle,此时需要点击主菜单 格式-编辑样式-创建空白项,名称改为CheckBoxBaseStyle,点击确定。在属性面板中点击字体的小方块,选择 本地资源-CoreFontFamily,点击字号的小方块,选择 本地资源-CoreFontSize。
5. 至此字体字号的抽取工作已经基本完成,也可针对前景色进行抽取。
设计器呈现效果如下,
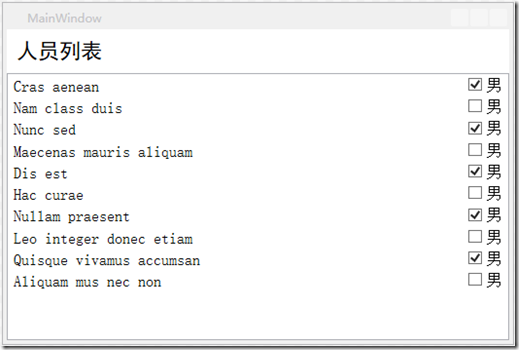
代码如下,
<Window
xmlns="http://schemas.microsoft.com/winfx/2006/xaml/presentation"
xmlns:x="http://schemas.microsoft.com/winfx/2006/xaml"
xmlns:d="http://schemas.microsoft.com/expression/blend/2008"
xmlns:mc="http://schemas.openxmlformats.org/markup-compatibility/2006"
xmlns:local="clr-namespace:BlendDemo"
xmlns:System="clr-namespace:System;assembly=mscorlib" x:Class="BlendDemo.MainWindow"
mc:Ignorable="d"
Title="MainWindow" Height="350" Width="525" d:DataContext="{d:DesignData /SampleData/SampleDataSource/SampleDataSource.xaml}">
<Window.Resources>
<Style x:Key="TextBlockStyle1" TargetType="{x:Type TextBlock}">
<Setter Property="FontFamily" Value="SimHei"/>
<Setter Property="FontSize" Value="22"/>
</Style>
<DataTemplate x:Key="DataTemplate1">
<Grid>
<Grid.ColumnDefinitions>
<ColumnDefinition Width="*"/>
<ColumnDefinition Width="Auto"/>
</Grid.ColumnDefinitions>
<TextBlock Height="Auto" TextWrapping="Wrap" Text="{Binding Name}" Width="Auto" Style="{DynamicResource CoreTextStyle}"/>
<CheckBox Content="男" Grid.Column="1" Height="Auto" Width="Auto" IsChecked="{Binding Sex}" Style="{DynamicResource CheckBoxBaseStyle}"/>
</Grid>
</DataTemplate>
<FontFamily x:Key="TitleFontFamily">SimHei</FontFamily>
<System:Double x:Key="TitleFontSize">22</System:Double>
<Style x:Key="TitleTextStyle" TargetType="{x:Type TextBlock}">
<Setter Property="FontFamily" Value="{DynamicResource TitleFontFamily}"/>
<Setter Property="FontSize" Value="{DynamicResource TitleFontSize}"/>
</Style>
<FontFamily x:Key="CoreFontFamily">SimSun</FontFamily>
<System:Double x: Key="CoreFontSize">16</System:Double>
<Style x:Key="CoreTextStyle" TargetType="{x:Type TextBlock}">
<Setter Property="FontFamily" Value="{DynamicResource CoreFontFamily}"/>
<Setter Property="FontSize" Value="{DynamicResource CoreFontSize}"/>
</Style>
<Style x:Key="CheckBoxBaseStyle" TargetType="{x:Type CheckBox}">
<Setter Property="FontFamily" Value="{DynamicResource CoreFontFamily}"/>
<Setter Property="FontSize" Value="{DynamicResource CoreFontSize}"/>
</Style>
</Window.Resources>
<Grid >
<Grid.RowDefinitions>
<RowDefinition Height="Auto"/>
<RowDefinition/>
</Grid.RowDefinitions>
<TextBlock Text="人员列表" Margin="10" Style ="{DynamicResource TitleTextStyle}"/>
<ListBox Grid.Row="1" ItemsSource="{Binding Persons}" ItemTemplate="{DynamicResource DataTemplate1}" HorizontalContentAlignment="Stretch"/>
</Grid >
</Window>
由于前文所说的那个BUG,现在样式和资源都在本文件中,没有直接放入他们该在的地方。下面使用资源面板对资源进行一下重新组织。目前资源面板如下图,
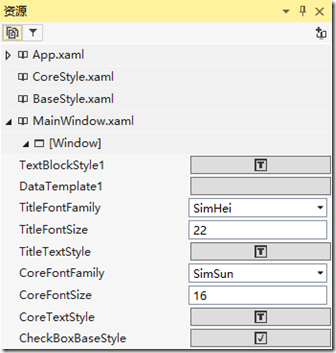
将TextBlockStyle1删除(点击右键,在弹出菜单中选择删除),将DataTemplate1重命名为PeopleListBoxDataTemplate,重命名的方法是,在选中该资源的条件下,在资源名称上左键单击,此时变为编辑状态,可修改或粘贴,焦点离开时会弹出如下所示对话框,
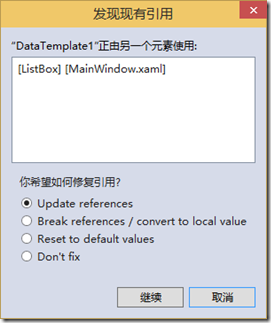
问是否更新引用,选择更新引用,点击继续完成修改。
6. 在App.xaml上右键单击,在弹出菜单中选择 链接到资源字典-CoreStyle.xaml,把CoreStyle.xaml作为全局资源字典引用,使用同样的方法把BaseStyle.xaml也作为全局资源字典引用。
把MainWindow.xaml下的Window下的TitleFontFamily,TitleFontSize,CoreFontFamily,CoreFontSize四个资源拖动到CoreStyle.xaml中,把TitleTextStyle,CoreTextStyle,CheckBoxBaseStyle三个资源拖动到BaseStyle.xaml中。
至此,样式框架已经搭建好了。
代码如下,
MainWindow.xaml
<Window
xmlns="http://schemas.microsoft.com/winfx/2006/xaml/presentation"
xmlns:x="http://schemas.microsoft.com/winfx/2006/xaml"
xmlns:d="http://schemas.microsoft.com/expression/blend/2008"
xmlns:mc="http://schemas.openxmlformats.org/markup-compatibility/2006"
xmlns:local="clr-namespace:BlendDemo"
xmlns:System="clr-namespace:System;assembly=mscorlib" x:Class="BlendDemo.MainWindow"
mc:Ignorable="d"
Title="MainWindow" Height="350" Width="525" d:DataContext="{d:DesignData /SampleData/SampleDataSource/SampleDataSource.xaml}">
<Window.Resources>
<DataTemplate x :Key="PeopleListDataTemplate">
<Grid>
<Grid.ColumnDefinitions>
<ColumnDefinition Width="*"/>
<ColumnDefinition Width="Auto"/>
</Grid.ColumnDefinitions>
<TextBlock Height="Auto" TextWrapping="Wrap" Text="{Binding Name}" Width="Auto" Style="{DynamicResource CoreTextStyle}"/>
<CheckBox Content="男" Grid.Column="1" Height="Auto" Width ="Auto" IsChecked="{Binding Sex}" Style="{DynamicResource CheckBoxBaseStyle}"/>
</Grid>
</DataTemplate>
</Window.Resources>
<Grid >
<Grid.RowDefinitions>
<RowDefinition Height="Auto"/>
<RowDefinition/>
</Grid.RowDefinitions>
<TextBlock Text="人员列表" Margin="10" Style ="{DynamicResource TitleTextStyle}"/>
<ListBox Grid.Row="1" ItemsSource="{Binding Persons}" ItemTemplate="{DynamicResource PeopleListDataTemplate}" HorizontalContentAlignment="Stretch"/>
</Grid >
</Window>
CoreStyle.xaml
<ResourceDictionary xmlns="http://schemas.microsoft.com/winfx/2006/xaml/presentation"
xmlns:x="http://schemas.microsoft.com/winfx/2006/xaml"
xmlns:local="clr-namespace:BlendDemo" xmlns:System="clr-namespace:System;assembly=mscorlib">
<FontFamily x:Key="TitleFontFamily">SimHei</FontFamily> <System:Double x:Key="TitleFontSize">22</System:Double>
<FontFamily x:Key="CoreFontFamily">SimSun</FontFamily>
<System:Double x:Key="CoreFontSize">16</System:Double> </ ResourceDictionary>
BaseStyle.xaml
<ResourceDictionary xmlns="http://schemas.microsoft.com/winfx/2006/xaml/presentation"
xmlns:x="http://schemas.microsoft.com/winfx/2006/xaml"
xmlns:local="clr-namespace:BlendDemo.Styles">
<Style x:Key="TitleTextStyle" TargetType="{x:Type TextBlock}">
<Setter Property="FontFamily" Value="{DynamicResource TitleFontFamily}"/>
<Setter Property="FontSize" Value="{DynamicResource TitleFontSize}"/>
</Style >
<Style x:Key="CoreTextStyle" TargetType="{x:Type TextBlock}">
<Setter Property="FontFamily" Value="{DynamicResource CoreFontFamily}"/>
<Setter Property="FontSize" Value="{DynamicResource CoreFontSize}"/>
</Style >
<Style x:Key="CheckBoxBaseStyle" TargetType="{x:Type CheckBox}">
<Setter Property="FontFamily" Value="{DynamicResource CoreFontFamily}"/>
<Setter Property="FontSize" Value="{DynamicResource CoreFontSize}"/>
</Style >
</ResourceDictionary>
7. 最后再进行一下标题部分的样式改进和抽取工作。在文档大纲面板中的人员列表TextBlock(如果在内部模板或样式的编辑状态,需要先退出)上右键单击,在弹出菜单中选择 分组-Border,可看到会在TextBlock外面套一层Border,并把Margin移到Border上。在Border上右键单击,选择 编辑样式-创建空样式,起名为TitleStyle。
此时进入Border的样式编辑状态。把Margin清除,可先转换为本地值,然后再重置。设置Padding为10,10,10,10,设置背景色为浅灰色。设置方法为,在选中画笔部分的Background属性后,点击中部的第二个按钮,设为实色画刷,然后选择或输入颜色,如下图所示。
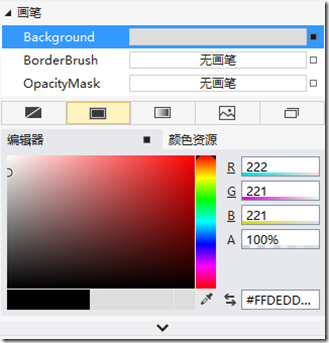
效果如下,
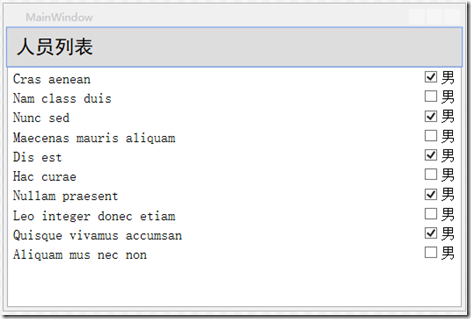
代码如下,
<Window
xmlns="http://schemas.microsoft.com/winfx/2006/xaml/presentation"
xmlns:x="http://schemas.microsoft.com/winfx/2006/xaml"
xmlns:d="http://schemas.microsoft.com/expression/blend/2008"
xmlns:mc="http://schemas.openxmlformats.org/markup-compatibility/2006"
xmlns:local="clr-namespace:BlendDemo"
xmlns:System="clr-namespace:System;assembly=mscorlib" x:Class="BlendDemo.MainWindow"
mc:Ignorable="d"
Title="MainWindow" Height="350" Width="525" d:DataContext="{d:DesignData /SampleData/SampleDataSource/SampleDataSource.xaml}">
<Window.Resources>
<DataTemplate x:Key="PeopleListDataTemplate">
<Grid>
<Grid.ColumnDefinitions>
<ColumnDefinition Width="*"/>
<ColumnDefinition Width="Auto"/>
</Grid.ColumnDefinitions>
<TextBlock Height="Auto" TextWrapping="Wrap" Text="{Binding Name}" Width="Auto" Style="{DynamicResource CoreTextStyle}"/>
<CheckBox Content="男" Grid.Column="1" Height="Auto" Width="Auto" IsChecked="{Binding Sex}" Style="{DynamicResource CheckBoxBaseStyle}"/>
</Grid>
</DataTemplate>
<Style x:Key="TitleStyle" TargetType="{x:Type Border }">
<Setter Property="Padding" Value="10"/>
<Setter Property="Background" Value="#FFDEDDDD"/>
</Style>
</Window.Resources>
<Grid>
<Grid.RowDefinitions>
<RowDefinition Height="Auto"/>
<RowDefinition/>
</Grid.RowDefinitions>
<Border Style="{DynamicResource TitleStyle}" >
<TextBlock Text="人员列表" Style="{DynamicResource TitleTextStyle}"/>
</Border>
<ListBox Grid.Row="1" ItemsSource="{Binding Persons}" ItemTemplate="{DynamicResource PeopleListDataTemplate}" HorizontalContentAlignment="Stretch"/>
</Grid>
</Window>
需要将TitleStyle也放入BaseStyle.xaml中以便复用,就不演示了。
下一篇将进一步修改ListBox的样式,敬请关注。
Blend 2015 教程 (二) 样式的更多相关文章
- Blend 2015 教程 (四)控件模板
前一篇讲述了修改ListBox样式的方法,本篇将修改性别显示区域的样式. 1. 选择ListBox控件,编辑ItemTemplate的当前项,选择CheckBox控件,在美工板导航栏中点击CheckB ...
- Blend 2015 教程 (一) 基础
微软公司在Visual Studio 2015产品套件中作出了许多革命性的变更,包括.NET开源,.NET服务器端部分跨平台,推出向个人和小团队免费的社区版,移动应用开发部分跨平台支持,商店应用支持C ...
- Blend 2015 教程 (三) 模板
前一篇讲述了一些基本样式的修改方法,并搭建了Style层的基本框架,本篇将进一步修改ListBox的样式. 1. 首先选中ListBox控件,在美工板导航栏中点击ListBox,选择 编辑其他模板-编 ...
- Blend 2015 教程 (五) 自定义状态
本篇再补充一块内容,就是自定义状态的介绍. 自定义状态用于封装用户控件在各种状态之间切换时的外观变化及其动画效果,方便调用.比如有个用户控件用于实现类似舞台幕布打开和关闭切换的效果,可以创建幕布关闭和 ...
- Android Studio系列教程二--基本设置与运行
Android Studio系列教程二--基本设置与运行 2014 年 11 月 28 日 DevTools 本文为个人原创,欢迎转载,但请务必在明显位置注明出处! 上面一篇博客,介绍了Studio的 ...
- 【Visual C++】游戏开发五十六 浅墨DirectX教程二十三 打造游戏GUI界面(一)
本系列文章由zhmxy555(毛星云)编写,转载请注明出处. 文章链接:http://blog.csdn.net/poem_qianmo/article/details/16384009 作者:毛星云 ...
- 黄聪:Microsoft Enterprise Library 5.0 系列教程(二) Cryptography Application Block (初级)
原文:黄聪:Microsoft Enterprise Library 5.0 系列教程(二) Cryptography Application Block (初级) 企业库加密应用程序模块提供了2种方 ...
- ComicEnhancerPro 系列教程二十:用“文件比较”看有损、无损
作者:马健邮箱:stronghorse_mj@hotmail.com 主页:http://www.comicer.com/stronghorse/ 发布:2017.07.23 教程二十:用“文件比较” ...
- CRL快速开发框架系列教程二(基于Lambda表达式查询)
本系列目录 CRL快速开发框架系列教程一(Code First数据表不需再关心) CRL快速开发框架系列教程二(基于Lambda表达式查询) CRL快速开发框架系列教程三(更新数据) CRL快速开发框 ...
随机推荐
- 前端工作面试问题--摘取自github
前端工作面试问题 本文包含了一些用于考查候选者的前端面试问题.不建议对单个候选者问及每个问题 (那需要好几个小时).只要从列表里挑选一些,就能帮助你考查候选者是否具备所需要的技能. 备注: 这些问题中 ...
- 2-6 Working with Lambdas
在C++中使用匿名函数,格式如下:[] () {}; Using a Lambda to Print array Values #include <algorithm> #include ...
- Linux常用命令笔记一
笔记1:查看ubuntu是32位还是64位的方法及其版本号 查看ubuntu是64还是32的命令如下: uname -m 如果是i386到i686,那就是32位系统:如果是x86_64 ,那就是64系 ...
- eyegaze
1. eye_gaze https://github.com/iitmcvg/eye-gaze 2.deepgaze https://github.com/mpatacchiola/deepgaze ...
- Scala学习笔记一
首先是安装Scala 下载Scala进行安装 http://www.scala-lang.org/ 安装好scala后,为scala配置系统环境参数 新建环境变量SCALA_HOME,值为scala安 ...
- iOS多线程 GCD常见用法
Grand Central Dispatch (GCD)是Apple开发的一个多核编程的解决方法. dispatch queue分成以下三种: 1)运行在主线程的Main queue,通过dispat ...
- jquery选择器使用说明
在jquery中选择器是一个非常重要的东西,几乎做什么都离不开它,下面我总结了jquery几种选择器的用法.以方便后面直接可以用到!! 层次选择器: 1.find()://找到该元素的子元素以及孙子元 ...
- ES 2.4 bigdesk 安装失败解决方案.
把zip包下载下来 https://github.com/lukas-vlcek/bigdesk/tree/master 在plugin中自己建一个bigdesk 文件夹 在bigdesk下建一个_s ...
- LocalDB-排序规则:中文乱码; DefaultLanguage
DefaultLanguage: Set Language 简体中文|us_english SELECT SYSTEM_USER Login SP_DefaultLanguage #Login, 简体 ...
- extjs6环境
安装JDK http://www.oracle.com/technetwork/java/javase/downloads/ 安装到指定路径,例如D:\Java配置环境变量 此电脑—属性—高级系统设置 ...
