vi与vim
vi 的使用
基本上 vi 共分为三种模式,分别是『一般模式』、『编辑模式』与『指令列命令模式』。 这三种模式的作用分别是:
- 一般模式:
以 vi 打开一个档案就直接进入一般模式了(这是默认的模式)。在这个模式中, 你可以使用『上下左右』按键来移动光标,你可以使用『删除字符』或『删除整行』来处理档案内容, 也可以使用『复制、贴上』来处理你的文件数据。 - 编辑模式:
在一般模式中可以进行删除、复制、贴上等等的动作,但是却无法编辑文件内容的! 要等到你按下『i, I, o, O, a, A, r, R』等任何一个字母之后才会进入编辑模式。注意了!通常在 Linux 中,按下这些按键时,在画面的左下方会出现『 INSERT 或 REPLACE 』的字样,此时才可以进行编辑。而如果要回到一般模式时, 则必须要按下『Esc』这个按键即可退出编辑模式。 - 指令列命令模式:
在一般模式当中,输入『 : / ? 』三个中的任何一个按钮,就可以将光标移动到最底下那一行。在这个模式当中, 可以提供你『搜寻资料』的动作,而读取、存盘、大量取代字符、离开 vi 、显示行号等等的动作则是在此模式中达成的!
简单的说,我们可以将这三个模式想成底下的图标来表示:
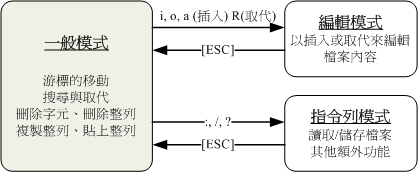
图 2.1、vi 三种模式的相互关系
注意到上面的图示,你会发现一般模式可与编辑模式及指令列模式切换, 但编辑模式与指令列模式之间不可互相切换喔!这非常重要啦! 闲话不多说,我们底下以一个简单的例子来进行说明吧!
简易执行范例
如果你想要使用 vi 来建立一个名为 test.txt 的档案时,你可以这样做:
- 使用 vi 进入一般模式;
[root@www ~]# vi test.txt
直接输入『 vi 档名』就能够进入 vi 的一般模式了。请注意,记得 vi 后面一定要加档名,不管该档名存在与否! 整个画面主要分为两部份,上半部与最底下一行两者可以视为独立的。如下图 2.1.1 所示,图中那个虚线是不存在的, 鸟哥用来说明而已啦!上半部显示的是档案的实际内容,最底下一行则是状态显示列(如下图的[New File]信息), 或者是命令下达列喔!
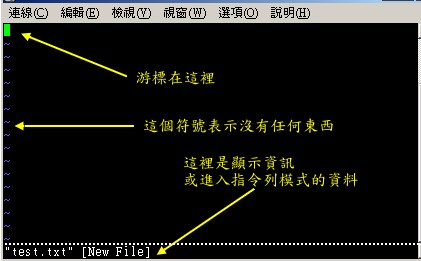
图 2.1.1、用 vi 开启一个新档案
如果你开启的档案是旧档(已经存在的档案),则可能会出现如下的信息: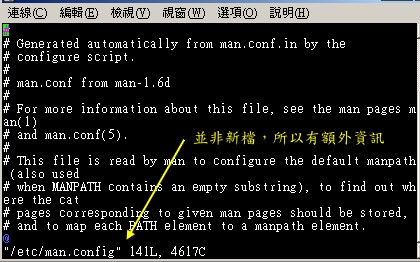
图 2.1.2、用 vi 开启一个旧档案
如上图 2.1.2 所示,箭头所指的那个『"/etc/man.config" 141L, 4617C』代表的是『档名为 /etc/man.conf, 档案内有 141 行 以及具有 4617 个字符』的意思! 那一行的内容并不是在档案内,而是 vi 显示一些信息的地方喔!此时是在一般模式的环境下啦。 接下来开始来输入吧! - 按下 i 进入编辑模式,开始编辑文字
在一般模式之中,只要按下 i, o, a 等字符就可以进入编辑模式了!在编辑模式当中,你可以发现在左下角状态栏中会出现 –INSERT- 的字样,那就是可以输入任意字符的提示啰!这个时候,键盘上除了 [Esc] 这个按键之外,其他的按键都可以视作为一般的输入按钮了,所以你可以进行任何的编辑啰!
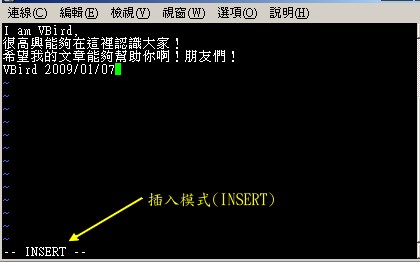
图 2.1.3、开始用 vi 来进行编辑Tips:
在 vi 里面, [tab] 这个按钮所得到的结果与空格符所得到的结果是不一样的,特别强调一下!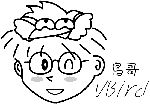
- 按下 [ESC] 按钮回到一般模式
好了,假设我已经按照上面的样式给他编辑完毕了,那么应该要如何退出呢?是的!没错!就是给他按下 [Esc] 这个按钮即可!马上你就会发现画面左下角的 – INSERT – 不见了!
- 在一般模式中按下 :wq 储存后离开 vi
OK,我们要存档了,存盘并离开的指令很简单,输入『:wq』即可存档离开! (注意了,按下 : 该光标就会移动到最底下一行去!) 这时你在提示字符后面输入『 ls -l 』即可看到我们刚刚建立的 test.txt 档案啦!整个图示有点像底下这样:
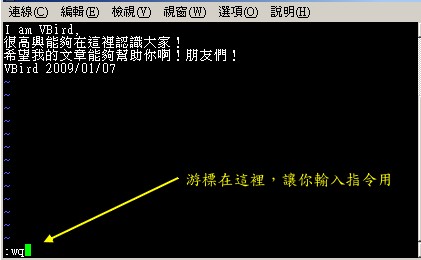
图 2.1.4、储存并离开 vi 环境
如此一来,你的档案 test.txt 就已经建立起来啰!需要注意的是,如果你的档案权限不对,例如为 -r--r--r-- 时,那么可能会无法写入,此时可以使用『强制写入』的方式吗?可以!使用『 :wq! 』 多加一个惊叹号即可!不过,需要特别注意呦!那个是在『你的权限可以改变』的情况下才能成立的! 关于权限的概念,请自行回去翻一下第六章的内容吧!
按键说明
除了上面简易范例的 i, [Esc], :wq 之外,其实 vim 还有非常多的按键可以使用喔!在介绍之前还是要再次强调, vim 的三种模式只有一般模式可以与编辑、指令列模式切换,编辑模式与指令列模式之间并不能切换的! 这点在图2.1里面有介绍到,注意去看看喔!底下就来谈谈 vim 软件中会用到的按键功能吧!
- 第一部份:一般模式可用的按钮说明,光标移动、复制贴上、搜寻取代等
| 移动光标的方法 | |
| h 或 向左箭头键(←) | 光标向左移动一个字符 |
| j 或 向下箭头键(↓) | 光标向下移动一个字符 |
| k 或 向上箭头键(↑) | 光标向上移动一个字符 |
| l 或 向右箭头键(→) | 光标向右移动一个字符 |
| 如果你将右手放在键盘上的话,你会发现 hjkl 是排列在一起的,因此可以使用这四个按钮来移动光标。 如果想要进行多次移动的话,例如向下移动 30 行,可以使用 "30j" 或 "30↓" 的组合按键, 亦即加上想要进行的次数(数字)后,按下动作即可! | |
| [Ctrl] + [f] | 屏幕『向下』移动一页,相当于 [Page Down]按键 (常用) |
| [Ctrl] + [b] | 屏幕『向上』移动一页,相当于 [Page Up] 按键 (常用) |
| [Ctrl] + [d] | 屏幕『向下』移动半页 |
| [Ctrl] + [u] | 屏幕『向上』移动半页 |
| + | 光标移动到非空格符的下一列 |
| - | 光标移动到非空格符的上一列 |
| n<space> | 那个 n 表示『数字』,例如 20 。按下数字后再按空格键,光标会向右移动这一行的 n 个字符。例如 20<space> 则光标会向后面移动 20 个字符距离。 |
| 0 或功能键[Home] | 这是数字『 0 』:移动到这一行的最前面字符处 (常用) |
| $ 或功能键[End] | 移动到这一行的最后面字符处(常用) |
| H | 光标移动到这个屏幕的最上方那一行的第一个字符 |
| M | 光标移动到这个屏幕的中央那一行的第一个字符 |
| L | 光标移动到这个屏幕的最下方那一行的第一个字符 |
| G | 移动到这个档案的最后一行(常用) |
| nG | n 为数字。移动到这个档案的第 n 行。例如 20G 则会移动到这个档案的第 20 行(可配合 :set nu) |
| gg | 移动到这个档案的第一行,相当于 1G 啊! (常用) |
| n<Enter> | n 为数字。光标向下移动 n 行(常用) |
| 搜寻与取代 | |
| /word | 向光标之下寻找一个名称为 word 的字符串。例如要在档案内搜寻 vbird 这个字符串,就输入 /vbird 即可! (常用) |
| ?word | 向光标之上寻找一个字符串名称为 word 的字符串。 |
| n | 这个 n 是英文按键。代表『重复前一个搜寻的动作』。举例来说, 如果刚刚我们执行 /vbird 去向下搜寻 vbird 这个字符串,则按下 n 后,会向下继续搜寻下一个名称为 vbird 的字符串。如果是执行 ?vbird 的话,那么按下 n 则会向上继续搜寻名称为 vbird 的字符串! |
| N | 这个 N 是英文按键。与 n 刚好相反,为『反向』进行前一个搜寻动作。 例如 /vbird 后,按下 N 则表示『向上』搜寻 vbird 。 |
| 使用 /word 配合 n 及 N 是非常有帮助的!可以让你重复的找到一些你搜寻的关键词! | |
| :n1,n2s/word1/word2/g | n1 与 n2 为数字。在第 n1 与 n2 行之间寻找 word1 这个字符串,并将该字符串取代为 word2 !举例来说,在 100 到 200 行之间搜寻 vbird 并取代为 VBIRD 则: 『:100,200s/vbird/VBIRD/g』。(常用) |
| :1,$s/word1/word2/g | 从第一行到最后一行寻找 word1 字符串,并将该字符串取代为 word2 !(常用) |
| :1,$s/word1/word2/gc | 从第一行到最后一行寻找 word1 字符串,并将该字符串取代为 word2 !且在取代前显示提示字符给用户确认 (confirm) 是否需要取代!(常用) |
| 删除、复制与贴上 | |
| x, X | 在一行字当中,x 为向后删除一个字符 (相当于 [del] 按键), X 为向前删除一个字符(相当于 [backspace] 亦即是退格键) (常用) |
| nx | n 为数字,连续向后删除 n 个字符。举例来说,我要连续删除 10 个字符, 『10x』。 |
| dd | 删除游标所在的那一整列(常用) |
| ndd | n 为数字。删除光标所在的向下 n 列,例如 20dd 则是删除 20 列 (常用) |
| d1G | 删除光标所在到第一行的所有数据 |
| dG | 删除光标所在到最后一行的所有数据 |
| d$ | 删除游标所在处,到该行的最后一个字符 |
| d0 | 那个是数字的 0 ,删除游标所在处,到该行的最前面一个字符 |
| yy | 复制游标所在的那一行(常用) |
| nyy | n 为数字。复制光标所在的向下 n 列,例如 20yy 则是复制 20 列(常用) |
| y1G | 复制游标所在列到第一列的所有数据 |
| yG | 复制游标所在列到最后一列的所有数据 |
| y0 | 复制光标所在的那个字符到该行行首的所有数据 |
| y$ | 复制光标所在的那个字符到该行行尾的所有数据 |
| p, P | p 为将已复制的数据在光标下一行贴上,P 则为贴在游标上一行! 举例来说,我目前光标在第 20 行,且已经复制了 10 行数据。则按下 p 后, 那 10 行数据会贴在原本的 20 行之后,亦即由 21 行开始贴。但如果是按下 P 呢? 那么原本的第 20 行会被推到变成 30 行。 (常用) |
| J | 将光标所在列与下一列的数据结合成同一列 |
| c | 重复删除多个数据,例如向下删除 10 行,[ 10cj ] |
| u | 复原前一个动作。(常用) |
| [Ctrl]+r | 重做上一个动作。(常用) |
| 这个 u 与 [Ctrl]+r 是很常用的指令!一个是复原,另一个则是重做一次~ 利用这两个功能按键,你的编辑,嘿嘿!很快乐的啦! | |
| . | 不要怀疑!这就是小数点!意思是重复前一个动作的意思。 如果你想要重复删除、重复贴上等等动作,按下小数点『.』就好了! (常用) |
- 第二部份:一般模式切换到编辑模式的可用的按钮说明
| 进入插入或取代的编辑模式 | |
| i, I | 进入插入模式(Insert mode): i 为『从目前光标所在处插入』, I 为『在目前所在行的第一个非空格符处开始插入』。 (常用) |
| a, A | 进入插入模式(Insert mode): a 为『从目前光标所在的下一个字符处开始插入』, A 为『从光标所在行的最后一个字符处开始插入』。(常用) |
| o, O | 进入插入模式(Insert mode): 这是英文字母 o 的大小写。o 为『在目前光标所在的下一行处插入新的一行』; O 为在目前光标所在处的上一行插入新的一行!(常用) |
| r, R | 进入取代模式(Replace mode): r 只会取代光标所在的那一个字符一次;R会一直取代光标所在的文字,直到按下 ESC 为止;(常用) |
| 上面这些按键中,在 vi 画面的左下角处会出现『--INSERT--』或『--REPLACE--』的字样。 由名称就知道该动作了吧!!特别注意的是,我们上面也提过了,你想要在档案里面输入字符时, 一定要在左下角处看到 INSERT 或 REPLACE 才能输入喔! | |
| [Esc] | 退出编辑模式,回到一般模式中(常用) |
- 第三部份:一般模式切换到指令列模式的可用的按钮说明
| 指令列的储存、离开等指令 | |
| :w | 将编辑的数据写入硬盘档案中(常用) |
| :w! | 若文件属性为『只读』时,强制写入该档案。不过,到底能不能写入, 还是跟你对该档案的档案权限有关啊! |
| :q | 离开 vi (常用) |
| :q! | 若曾修改过档案,又不想储存,使用 ! 为强制离开不储存档案。 |
| 注意一下啊,那个惊叹号 (!) 在 vi 当中,常常具有『强制』的意思~ | |
| :wq | 储存后离开,若为 :wq! 则为强制储存后离开 (常用) |
| ZZ | 这是大写的 Z 喔!若档案没有更动,则不储存离开,若档案已经被更动过,则储存后离开! |
| :w [filename] | 将编辑的数据储存成另一个档案(类似另存新档) |
| :r [filename] | 在编辑的数据中,读入另一个档案的数据。亦即将 『filename』 这个档案内容加到游标所在行后面 |
| :n1,n2 w [filename] | 将 n1 到 n2 的内容储存成 filename 这个档案。 |
| :! command | 暂时离开 vi 到指令列模式下执行 command 的显示结果!例如 『:! ls /home』即可在 vi 当中察看 /home 底下以 ls 输出的档案信息! |
| vim 环境的变更 | |
| :set nu | 显示行号,设定之后,会在每一行的前缀显示该行的行号 |
| :set nonu | 与 set nu 相反,为取消行号! |
特别注意,在 vi 中,『数字』是很有意义的!数字通常代表重复做几次的意思! 也有可能是代表去到第几个什么什么的意思。举例来说,要删除 50 行,则是用 『50dd』 对吧! 数字加在动作之前~那我要向下移动 20 行呢?那就是『20j』或者是『20↓』即可。
OK!会这些指令就已经很厉害了,因为常用到的指令也只有不到一半!通常 vi 的指令除了上面鸟哥注明的常用的几个外,其他是不用背的,你可以做一张简单的指令表在你的屏幕墙上, 一有疑问可以马上的查询呦!这也是当初鸟哥使用 vim 的方法啦!
一个案例练习
来来来!赶紧测试一下你是否已经熟悉 vi 这个指令呢?请依照底下的需求进行指令动作。 (底下的操作为使用 CentOS 5.2 中的 man.config 来做练习的,该档案你可以在这里下载: http://cn.linux.vbird.org/linux_basic/0310vi/man.config。) 看看你的显示结果与鸟哥的结果是否相同啊?
- 请在 /tmp 这个目录下建立一个名为 vitest 的目录;
- 进入 vitest 这个目录当中;
- 将 /etc/man.config 复制到本目录底下(或由上述的连结下载 man.config 档案);
- 使用 vi 开启本目录下的 man.config 这个档案;
- 在 vi 中设定一下行号;
- 移动到第 58 行,向右移动 40 个字符,请问你看到的双引号内是什么目录?
- 移动到第一行,并且向下搜寻一下『 bzip2 』这个字符串,请问他在第几行?
- 接着下来,我要将 50 到 100 行之间的『小写 man 字符串』改为『大写 MAN 字符串』,并且一个一个挑选是否需要修改,如何下达指令?如果在挑选过程中一直按『y』, 结果会在最后一行出现改变了几个 man 呢?
- 修改完之后,突然反悔了,要全部复原,有哪些方法?
- 我要复制 65 到 73 这九行的内容(含有MANPATH_MAP),并且贴到最后一行之后;
- 21 到 42 行之间的开头为 # 符号的批注数据我不要了,要如何删除?
- 将这个档案另存成一个 man.test.config 的檔名;
- 去到第 27 行,并且删除 15 个字符,结果出现的第一个单字是什么?
- 在第一行新增一行,该行内容输入『I am a student...』;
- 储存后离开吧!
整个步骤可以如下显示:
- 『mkdir /tmp/vitest』
- 『cd /tmp/vitest』
- 『cp /etc/man.config .』
- 『vi man.config』
- 『:set nu』然后你会在画面中看到左侧出现数字即为行号。
- 先按下『58G』再按下『40→』会看到『/dir/bin/foo』这个字样在双引号内;
- 先执行『1G』或『gg』后,直接输入『/bzip2』,则会去到第 118 行才对!
- 直接下达『 :50,100s/man/MAN/gc 』即可!若一直按『y』最终会出现『在 23 行内置换 25 个字符串』的说明。
- (1)简单的方法可以一直按『 u 』回复到原始状态,(2)使用不储存离开『 :q! 』之后,再重新读取一次该档案;
- 『65G』 然后再『 9yy 』之后最后一行会出现『复制九行』之类的说明字样。 按下『 G 』到最后一行,再给他『 p 』贴上九行!
- 因为 21~42 22 行,因此『 21G 』→『 22dd 』就能删除 22 行,此时你会发现游标所在 21 行的地方变成 MANPATH 开头啰, 批注的 # 符号那几行都被删除了。
- 『 :w man.test.config 』,你会发现最后一行出现 "man.test.config" [New].. 的字样。
- 『27G』 之后,再给他『 15x 』即可删除 15 个字符,出现『 you 』的字样;
- 先『 1G 』去到第一行,然后按下大写的『 O 』便新增一行且在插入模式;开始输入『I am a student...』后, 按下[Esc]回到一般模式等待后续工作;
- 『:wq』
如果你的结果都可以查的到,那么 vi 的使用上面应该没有太大的问题啦!剩下的问题会是在…打字练习…。
vim 的暂存档、救援回复与开启时的警告讯息
在目前主要的编辑软件都会有『回复』的功能,亦即当你的系统因为某些原因而导致类似当机的情况时, 还可以透过某些特别的机制来让你将之前未储存的数据『救』回来!这就是鸟哥这里所谓的『回复』功能啦! 那么 vim 有没有回复功能呢?有的! vim 就是透过『暂存档』来救援的啦!
当我们在使用 vim 编辑时, vim 会在与被编辑的档案的目录下,再建立一个名为 .filename.swp 的档案。 比如说我们在上一个小节谈到的编辑 /tmp/vitest/man.config 这个档案时, vim 会主动的建立 /tmp/vitest/.man.config.swp 的暂存档,你对 man.config 做的动作就会被记录到这个 .man.config.swp 当中喔!如果你的系统因为某些原因断线了, 导致你编辑的档案还没有储存,这个时候 .man.config.swp 就能够发会救援的功能了!我们来测试一下吧! 底下的练习有些部分的指令我们尚未谈到,没关系,你先照着做,后续再回来了解啰!
[root@www ~]# cd /tmp/vitest |
当我们在 vim 的一般模式下按下 [ctrl]-z 的组合按键时,你的 vim 会被丢到背景去执行! 这部份的功能我们会在第十七章的程序管理当中谈到, 你这里先知道一下即可。回到命令提示字符后,接下来我们来模拟将 vim 的工作不正常的中断吧!
[root@www vitest]# ls -al |
那个 kill 可以仿真将系统的 vim 工作删除的情况,你可以假装当机了啦! 由于 vim 的工作被不正常的中断,导致暂存盘无法藉由正常流程来结束, 所以暂存档就不会消失,而继续保留下来。此时如果你继续编辑那个 man.config ,会出现什么情况呢? 会出现如下所示的状态喔:
[root@www vitest]# vim man.config |
由于暂存盘存在的关系,因此 vim 会主动的判断你的这个档案可能有些问题,在上面的图示中 vim 提示两点主要的问题与解决方案,分别是这样的:
- 问题一:可能有其他人或程序同时在编辑这个档案:
由于 Linux 是多人多任务的环境,因此很可能有很多人同时在编辑同一个档案。如果在多人共同编辑的情况下, 万一大家同时储存,那么这个档案的内容将会变的乱七八糟!为了避免这个问题,因此 vim 会出现这个警告窗口! 解决的方法则是:
- 找到另外那个程序或人员,请他将该 vim 的工作结束,然后你再继续处理。
- 如果你只是要看该档案的内容并不会有任何修改编辑的行为,那么可以选择开启成为只读(O)档案, 亦即上述画面反白部分输入英文『 o 』即可,其实就是 [O]pen Read-Only 的选项啦!
- 问题二:在前一个 vim 的环境中,可能因为某些不知名原因导致 vim 中断 (crashed):
这就是常见的不正常结束 vim 产生的后果。解决方案依据不同的情况而不同喔!常见的处理方法为:
- 如果你之前的 vim 处理动作尚未储存,此时你应该要按下『R』,亦即使用 (R)ecover 的项目, 此时 vim 会载入 .man.config.swp 的内容,让你自己来决定要不要储存!这样就能够救回来你之前未储存的工作。 不过那个 .man.config.swp 并不会在你结束 vim 后自动删除,所以你离开 vim 后还得要自行删除 .man.config.swp 才能避免每次打开这个档案都会出现这样的警告!
- 如果你确定这个暂存盘是没有用的,那么你可以直接按下『D』删除掉这个暂存盘,亦即 (D)elete it 这个项目即可。 此时 vim 会载入 man.config ,并且将旧的 .man.config.swp 删除后,建立这次会使用的新的 .man.config.swp 喔!
至于这个发现暂存盘警告讯息的画面中,有出现六个可用按钮,各按钮的说明如下:
- [O]pen Read-Only:打开此档案成为只读档, 可以用在你只是想要查阅该档案内容并不想要进行编辑行为时。一般来说,在上课时,如果你是登入到同学的计算机去看他的配置文件, 结果发现其实同学他自己也在编辑时,可以使用这个模式;
- (E)dit anyway:还是用正常的方式打开你要编辑的那个档案, 并不会载入暂存档的内容。不过很容易出现两个使用者互相改变对方的档案等问题!不好不好!
- (R)ecover:就是加载暂存盘的内容,用在你要救回之前未储存的工作。 不过当你救回来并且储存离开 vim 后,还是要手动自行删除那个暂存档喔!
- (D)elete it:你确定那个暂存档是无用的!那么开启档案前会先将这个暂存盘删除! 这个动作其实是比较常做的!因为你可能不确定这个暂存档是怎么来的,所以就删除掉他吧!哈哈!
- (Q)uit:按下 q 就离开 vim ,不会进行任何动作回到命令提示字符。
- (A)bort:忽略这个编辑行为,感觉上与 quit 非常类似! 也会送你回到命令提示字符就是啰!

转自:http://cn.linux.vbird.org/linux_basic/0310vi_2.php
vi与vim的更多相关文章
- vi和vim区别及命令详解
vi和vim都是Linux中的编辑器,不同的是vim比较高级,可以视为vi的升级版本.vi使用于文本编辑,但是vim更适用于coding. 现将vim的命令行收集于下: vi有3个模式:插入模 ...
- 【Linux】vi(vim)起步学起来有些困难,一步一步温习
以Tomcat的配置文件service.xml为例,记录.学习vi的最常用操作. > 什么是vi or vim? [nicchagil@localhost bak]$ man vi VIM() ...
- vi/vim使用指北 ---- Learning the vi and Vim Editors 读书 笔记
vi/vim作为liux系统下最强大,最流行的文本编辑器之一.边看<Learning the vi and vim Editor>边学习vim,顺便做写简单的笔记,供以后查询. 没看这本书 ...
- Linux学习笔记之VI(VIM)编辑器
百度关于vi的资料 http://baike.baidu.com/view/908054.htm 关于vi 和vim的介绍可以在上面的网址看到. 1 进入和退出vi 进入:在终端命令行输入 vi ...
- vi、vim 配置上下左右方向键和删除键
vi.vim 配置上下左右方向键和删除键 " An example for a vimrc file. " " Maintainer: Bram Moolenaar &l ...
- Amazon.com: NEW VI AND VIM EDITOR KEYBOARD STICKER: Office Products
Amazon.com: NEW VI AND VIM EDITOR KEYBOARD STICKER: Office Products NEW VI AND VIM EDITOR KEYBOARD S ...
- vi 和vim 的区别
它们都是多模式编辑器,不同的是vim 是vi的升级版本,它不仅兼容vi的所有指令,而且还有一些新的特性在里面.vim的这些优势主要体现在以下几个方面:1.多级撤消我们知道在vi里,按 u只能撤消上次命 ...
- Kali Linux的vi编辑器/vim编辑器使用方法
转载声明:本文为转载文章 原文地址:https://www.52host.cn/blog/kali-linux-vi-editor/ Kali Linux系统的vi编辑器/vim编辑器的使用和Cent ...
- Shell命令-文件及内容处理之vi、vim
文件及内容处理 - vi.vim 1.Linux vi/vim 所有的 Unix Like 系统都会内建 vi 文书编辑器,其他的文书编辑器则不一定会存在. 但是目前我们使用比较多的是 vim 编辑器 ...
- VI和VIM
linux下vi.VIM命令大全 进入vi的命令 vi filename :打开或新建文件,并将光标置于第一行首 vi +n filename :打开文件,并将光标置于第n行首 vi + file ...
随机推荐
- merge函数:R语言,根据相同的列或ID合并不同的文件
一般Excel就能实现根据相同的列或ID合并不同的文件,但对于大文件来说,比如几十个G的数据量,用Excel处理,不仅耗时,而且还会使电脑崩溃.R语言的优势就体现在这里了,处理大文件相当快. firs ...
- aop 初探
1.首先是配置文件: 上图是让aop配置正确,不报红: 完整代码: <?xml version="1.0" encoding="UTF-8"?> & ...
- django基础之数据库操作
Django 自称是“最适合开发有限期的完美WEB框架”.本文参考<Django web开发指南>,快速搭建一个blog 出来,在中间涉及诸多知识点,这里不会详细说明,如果你是第一次接触D ...
- grafana-zabbix部署和使用
grafana-zabbix安装 官网安装介绍地址:https://grafana.com/plugins/alexanderzobnin-zabbix-app/installation 下载地址:h ...
- GO语言的进阶之路-爬虫进阶之路
GO语言的进阶之路-爬虫进阶之路 作者:尹正杰 版权声明:原创作品,谢绝转载!否则将追究法律责任. 网络爬虫是一种自动获取网页内容的程序,是搜索引擎的重要组成部分.我们今天要介绍的就是一个简单的网络爬 ...
- 面向对象【day08】:问答式面相对象(四)
本节内容 1.什么是面向对象编程 2.什么是市类?什么是对象?又有什么关系? 3.什么时候适用面向对象? 4.self就是调用当前方法的对象 5.封装.继承.多态 6.字段方法 1.什么是面向对象编程 ...
- 怎么看SQL表里某列是否是自增列
开启或关闭自增列 SET IDENTITY_INSERT 表名 ON/OFF 1.语句 Select OBJECTPROPERTY(OBJECT_ID('表名'),'TableHasIdentity' ...
- HDU - 5340 Three Palindromes(manacher算法)
http://acm.hdu.edu.cn/showproblem.php?pid=5340 题意 判断是否能将字符串S分成三段非空回文串 分析 manacher预处理出前缀和后缀回文的位置, 枚举第 ...
- Codeforces 219D - Choosing Capital for Treeland(树形dp)
http://codeforces.com/problemset/problem/219/D 题意 给一颗树但边是单向边,求至少旋转多少条单向边的方向,可以使得树上有一点可以到达树上任意一点,若有多个 ...
- 使用fastreport以代码方式创建报表
Report report = new Report();// register the "Products" tablereport.RegisterData(dataSet1. ...
