20165306 预备作业3 Linux安装及学习
查看了许多教程,VirtualBox和Ubuntu已安装完成。以下为学习Linux基础入门课程的实验报告、实验截图、尚未解决的问题及体会。
实验三 用户及文件权限管理
一、Linux用户管理
(一)查看命令
1.输入命令:
$who am i或者 $who mom likes
输出 :shiyanlou pts/0 2018-02-14 14:42 (:1.0)

要查看当前登录用户的用户名,直接使用whoami即可

2.who命令其他常用参数
- -a打印能打印的全部
- -d打印死掉的进程
- -m同am i,mom likes
- -q打印当前登录用户数及用户名
- -u打印当前登录用户登录信息
- -r打印运行等级

(二)创建用户
1.使用sudo命令的两个前提:
知道当前登录用户的密码(文档最上方)
注:Linux密码输入是不显示任何内容的
当前用户必须在sudo用户组
2.例如:
输入命令:
$sudo adduser ariel
ls /home
su -l ariel

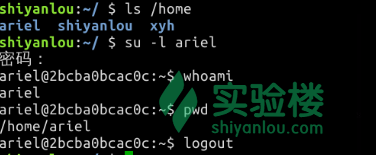
(三)用户组
1.含义:
一组用户的集合,它们共享一些资源和权限,同时拥有私有资源
2.在Linux里面如何知道自己属于哪些用户组呢?
方法一、使用groups命令
输入:$groups shiyanlou
输出:shiyanlou:shiyanlou 冒号之前表示用户,冒号之后表示该用户所属的用户组
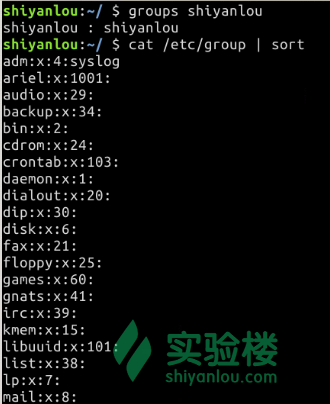
方法二、查看/etc/group文件
输入:$cat /etc/group | sort
输出:最后一行是用户组信息
输入:$cat /etc/group | grep -E "shiyanlou" 过滤一些不想看到的结果
输出:shiyanlou❌5000:
- cat命令:用于读取指定文件的内容并打印终端输出
- | sort:表示将读取的文本进行一个字典排序再输出
- etc/group文件格式说明 group_name:password:GID:user_list

3.将其他用户加入sudo用户组
输入:$su shiyanlou
$groups xyh
$sudo usermod -G sudo xyh
$groups xyh
$su -l xyh
$sudo ls
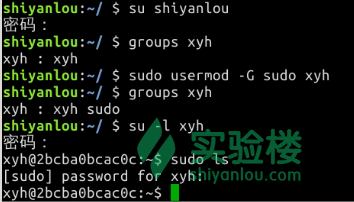
(四)删除用户
输入:$sudo deluser ariel --remove-home

二、Linux文件权限
(一)查看文件权限
输入:$ls -l
- Linux里面一切皆文件

(二)变更文件所有者
首先登录用户名xyh,新建一个文件,名为books
输入:$touch books
$ll books
现换回到shiyanlou用户身份
输入:$cd /home/xyh
$ls books
$sudo chown shiyanlou books
$ll books
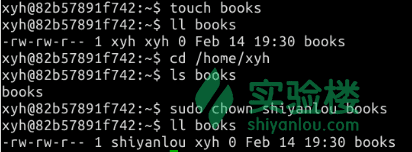
(三)修改文件权限
方法一、二进制数字表示
- 0:没有权限, 1:可执行x, 2:可写w, 4:可读r
- 共十个位置,首位若是-则表示非目录文件,若是d则表示目录
输入:$echo "echo \"hello shiyanlou\"">books
$chmod 600 books
$ll books
$su xyh
$cat books
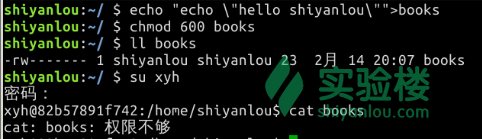
方法二、加减赋值操作
u:user, g:group , o:others, a:all, +增进, -去掉
输入:$chmod go-rw books
$ll books
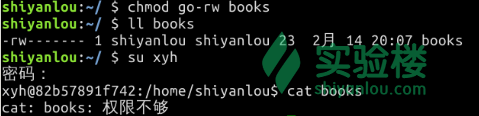
三、更多
adduser和useradd的区别是什么?
- useadd、userdel这类操作更像是一种命令,执行完了就返回
- adduser更像是一种程序,需要输入、确定等一系列操作
四、遇到的问题
二、(三)修改文件权限的方法二 加减赋值操作中,没有提及的u/g/o按照什么处理?
例如:“u-x”为什么是“--w--wx-wx”?
实验四、Linux目录结构及文件基目录
一、Linux目录结构
1.FHS标准(文件系统层次结构标准)

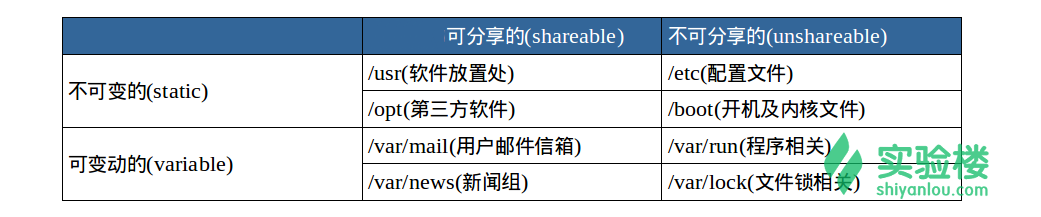
2.目录路径
路径
cd 切换目录
. 当前目录
.. 上一级目录
-上一次所在目录
~当前用户的home目录
pwd 获取当前所在路径
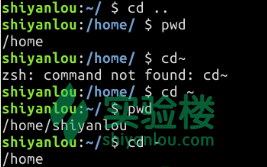
绝对路径
以根“/”目录为起点的完整路径,以所要到的目录为终点
相对路径
以当前目录 . 为起点,以你所要到的目录为终点
例如:以home目录为起点,进入/usr/local/bin目录
绝对路径:$cd /usr/local/bin $pwd
相对路径:$cd ../../usr/local/bin $pwd
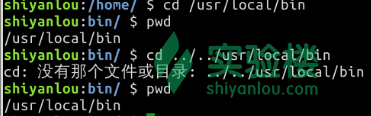
二、Linux文件的基本操作
1.新建
新建空白文件
$cd ~切换回到用户的/home/shiyanlou目录$touch test创建名为test的空白文件- 新建目录
- 使用mkdir命令可以创建一个空目录,也可以同时指定创建目录的权限属性
mkdir mydir - 使用-p参数,同时创建父目录
- 使用mkdir命令可以创建一个空目录,也可以同时指定创建目录的权限属性
$mkdir -p father/son/grandson
$cd father/son/grandson
$pwd
2.复制
- 复制文件
$cp test father/son/grandson
- 复制目录
$mkdir family 创建目录
$cp -r father family 加上-r或-R参数,表示递归复制
3.删除
- 删除文件
$rm test 若强制删除,则$rm -f test。
例如:$touch test
$chmod 444 test
$ll test
$rm test
$rm -f test
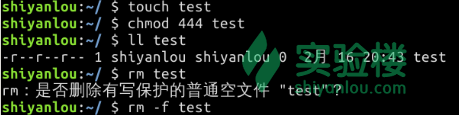
- 删除目录
$rm -r family加上-r或-R参数

4.移动文件与文件重命名
- 移动文件
“mv 源目录文件 目的目录”
$mkdir doc创建目录doc
$touch file创建文件file
$ls file输出file
$mv file doc将文件file移动到doc目录
$cd doc切换目录doc
$ls 输出file
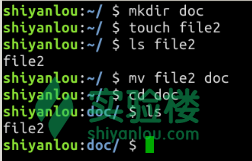
- 重命名文件
“mv 旧的文件名 新的文件名”
$mv file1 file2
- 批量重命名(略,使用rename命令)
5.查看文件
- 使用cat、tac命令查看文件:打印文件内容到标准输出(终端),cat正序,tac倒序,可以加上-n参数显示行号
$cp /etc/passwd . 从/etc目录下拷贝passwd文件
$cat passwd
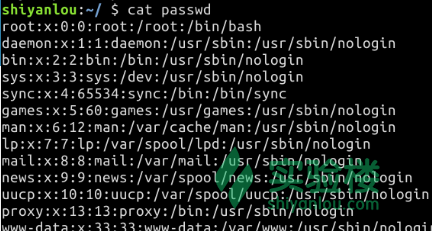
$cat -n passwd
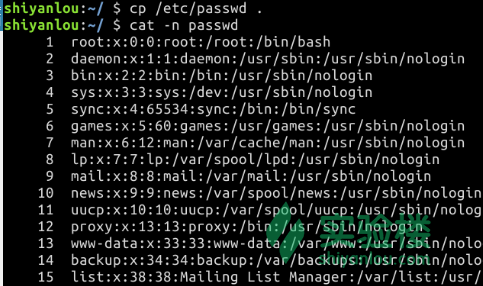
- 使用nl命令查看文件:添加行号并打印
$nl -b a file表示无论是否为空行,同样列出行号(同“cat -n”)
$nl -b t file只列出非空行的编号并列出(默认)
$nl -n ln file在行号字段最左端显示
$nl -n rn file在行号字段最右端显示,不加0
$nl -n rz file在行号字段最右端显示,加0
$nl -w 2 -n rz file -w加数字表示行号字段占用的位数,默认为6位
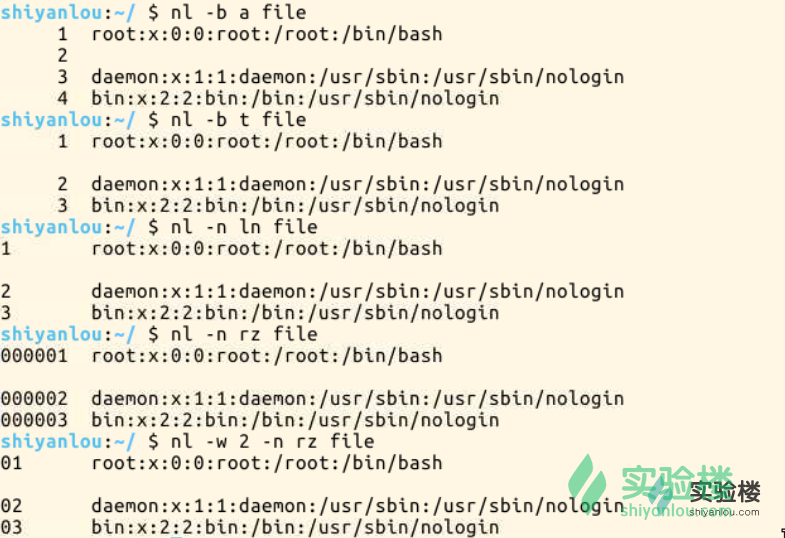
- 使用more、less命令分页查看文件,可以直接使用键盘操作翻页
$cp /etc/passwd .
$more passwd
默认只显示一屏内容,终端底部显示当前阅读进度,
enter:向下滚动一行,
space:向下滚下一屏,
h:显示帮助, q:退出
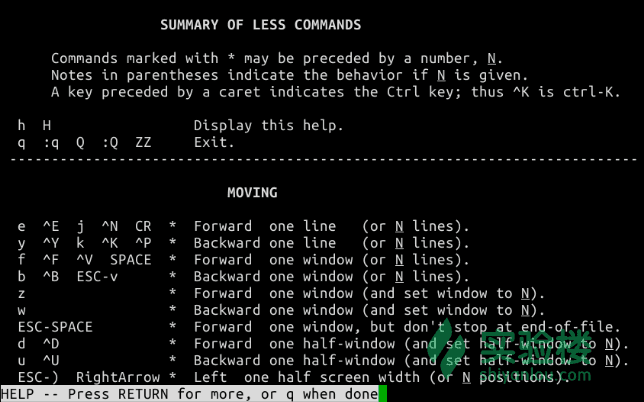
- 使用head、tail命令查看文件
$head /etc/passwd只看头10行,默认为10行,不足10行则显示全部

$head -n 2 /etc/passwd只看头2行

$tail /etc/passwd只看后10行
$tail -n 3 /etc/passwd只看后3行

6.查看文件类型
在Linux中文件的类型不是根据文件后缀来判断的,通常使用file命令来查看文件类型
$file /bin/ls

7.编辑文件
见vim编辑器
Vim快速入门
一、模式介绍
6种基本模式:普通、插入、命令行、可视、选择、Ex
二、三种常用模式的切换
- 普通→插入 按i键或a键
- 普通→命令行 按:键
- 插入、命令行→普通 按Esc键
三、进入vim
1.使用vim命令进入vim界面
“vim 文件名”如
$vim practice_1.txt进入已存在的或者新建的文件$vim进入命令行模式后输入:e 文件路径同样可以打开相应文件
2.普通模式下游标移动
h左、j下、k上、l右、w移动到下一个单词、b移动到上一个单词
四、进入插入模式
- i 在当前光标处进行编辑
- I 在行首插入
- A 在行末插入
- a 在光标后插入
- o 在当前行后插入一个新行
- O 在当前行前插入一个新行
- cw 替换从光标所在位置后到一个单词结尾的字符
五、命令行模式下保存文档
普通模式输入:进入命令行模式
- 输入w回车,保存文档
- 输入
:w 文件名可以将文档另存为其他文件名或存到其他路径下
六、退出vim
1.命令行模式下退出vim
- :wq 保存并退出
- :wq! 强制保存并退出
- :q 退出
- :q! 强制退出,不保存
- :w 另存为
- :saveas 文件路径 另存为
- :x 保存并退出
2.普通模式下退出vim
- shift+zz 保存并退出
七、普通模式下删除vim文本信息
- x或Delate 删除游标所在的字符
- X 删除游标所在前一个字符
- dd 删除整行
- dw 删除一个单词(不适用中文)
- d$或D 删除至行尾
- d^ 删除至行首
- dG 删除到文档结尾处
- d1G 删除到文档首部
- “数字+命令”表示一次删除多行,如
2dd表示一次删除2行
Vim文档编辑
1.vim重复命令
1.1重复执行上次命令
$cp /etc/protocols . 拷贝测试文件到本地目录
$vim protocols 打开文件进行编辑
在普通模式下.表示重复上一次的命令操作
例如:普通模式下输入x,删除游标所在字符,输入.会再次删除一个字符,除此之外也可重复dd的删除操作
1.2执行指定次数相同的命令
输入n+命令 ,举例如下:
10x删除10个连续字符
3dd删除3行文本
dw或daw删除一个单词
dnw删除n个单词
2.游标的快速跳转(普通模式)
2.1行间跳转
n shift+g(nG)游标移动到第n行
gg游标移动到第一行
shift+g(G)游标移动到最后一行
- 如果默认没有显示行号,先进入命令模式
:,输入set nu以显示行号 - 可以使用
ctrl+o快速回到上一次(跳转前)光标所在位置
2.2行内跳转
普通模式下使用下列命令在行内以单词为单位进行跳转
w到下一个单词的开头
e到当前单词的结尾
b到前一个单词的开头
ge到前一个单词的结尾
0或^到行头
$到行尾
~将游标所在字母变成大写或者小写
f+字母向后搜索字母并跳转到第一个匹配的位置
F+字母向前搜索字母并跳转到第一个匹配的位置
t+字母向后搜索字母并跳转到第一个匹配位置之前的一个字母
T+字母向前搜索字母并跳转到第一个匹配位置之前的一个字母
3.复制粘贴和剪切
3.1复制及粘贴文本
1.普通模式中使用y复制
yy复制游标所在整行
3yy复制3行
y^或 y0复制至行首,不含光标所在处字符
y$复制至行尾,含光标处字符
yw复制1个单词
y2w复制2个单词
yG复制至文本末
y1G复制至文本开头
2.普通模式中使用p粘贴
p(小写)粘贴至光标后(下)
P(大写)粘贴至光标前(上)
3.2剪切及粘贴
ddp快速交换光标所在行与它下面的行
查找替换
1.字符的替换和撤销(undo操作)
普通模式下,
r、指定字母先按r,再按指定字母,可将游标所在字母替换为指定字母
R先按R,出现REPLACE字样,进入插入模式,可连续替换,直到按下Esc,退出后记得换成小写锁定
cc替换整行,即删除游标所在行,并进入插入模式
cw替换一个单词,即删除一个单词,并进入插入模式
C(大写)替换游标以至行末
~反转游标所在字母大小写
u撤销一次操作
u{n}撤销n次操作???(见遇到的问题)
U撤销当前所有修改
ctrl+r撤销undo的操作???(见遇到的问题)
2.快速缩进
2.1使用命令进行快速调整缩进操作(普通模式)
:set nu显示行号
15G跳转到第15行
>>整行向右缩进
<<整行向左回退
2.2shiftwidth命令
:set shiftwidth?获取当前的设定值
:set shiftwidth=10设置缩进为10个字符
>>看缩进量有何变化
2.3调整文本位置
:ce(center)使本行文本居中
:ri(right)使本行文本靠右
:le(left)使本行文本靠左
3.查找
3.1快速查找
普通模式下输入/,然后键入需要查找的字符串,然后按回车键就会进行查找
/向下查找
?向上查找
n继续查找
N反向查找
3.2高级查找
普通模式下,
\*向后(下)查找游标所在处单词
\#向前(上)查找游标所在出单词
g\*同*,但部分符合该单词即可
g\#同#,但部分符合该单词即可
4.遇到的问题
- “
u{n}撤销n次操作”怎样使用这个命令? ctrl+r的作用是什么?按了“ctrl+r”之后会显示“Already at newest change”,但没看出其他变化。
高级功能入门
1.多文件编辑
1.1使用vim编辑多个文件
两种形式:
在进入vim前使用的参数就是多个文件
进入vim后再编辑其他文件
$vim 1.txt 2.txt
同时创建两个新文件并编辑
:n 编辑2.txt文件
:n! 强制切换,未保存
:N 编辑1.txt文件
:N! 强制切换,未保存
1.2进入vim后打开新文件
:e 3.txt 打开新文件3.txt
:e# 回到前一个文件
:ls 可以列出以前编辑过的文档
:b 2.txt 可以直接进入文件2.txt编辑
:bd 2.txt 可以删除以前编辑过的列表中的文件项目
:e! 4.txt 新打开文件4.txt,放弃正编辑的文件
:f显示正编辑的文件名
:f new.txt 改变正在编辑的文件名字为new.txt
1.3恢复文件
$vim -r 1.txt
:ewcover 1.txt
2.可视模式
- 普通模式下输入
v(小写),进入字符选择“VISUAL”模式,就可以移动光标,光标走过的地方就会选取,再次按下v就会取消选取 - 普通模式下输入
shift+v,进入行选择“VISUAL LINE”模式,可以上下移动光标选更多的行,再次按下shift+v就会取消选取 - 普通模式下输入
ctrl+v,进入区域选择“VISUAL BLOCK”模式,可以上下左右移动光标选择区域,再次按下ctrl+v取消选择 - 在可视“VISUAL···”模式下输入
d或x删除所选内容 - 在可视“VISUAL···”模式下输入
y复制所选内容
3.视窗操作
:new打开一个新的vim视窗
:sp 1.txt打开新的水平分屏视窗来编辑1.txt
:vsp 2.txt打开新的垂直分屏视窗来编辑2.txt
4.创建加密文档
$vim -x file1
5.在vim执行外部命令
:! ls 用于显示当前目录的内容
:! rm FILENAME 用于删除名为FILENAME的文件
:w FILENAME可将当前vim中正在编辑的文件另存为FILENAME文件
6.vim中的查看帮助
- 普通模式下按F1打开vim自己预设的帮助文档
:h shiftwidth打开名为shiftwidth的帮助文件:ver显示版本及参数
7.功能设定
7.1获取目前的设定
:set或 :se显示所有修改过的配置
:set all显示所有的设定值
:set option?显示option的设定值
:set nooption 取消当前设定值
7.2set功能的说明
:set ai设置自动缩进
:set aw设置自动存档,默认未打开
:set background=back或light 设置背景风格
:set bk设置自动备份,默认未打开
:set cin 设置C语音风格缩进
实验五、环境变量与文件查找
一、环境变量
1.变量
declare tmp使用declare命令创建一个名为tmp的变量
tmp=shiyanlou 将变量tmp赋值为shiyanlou
echo $tmp 读取变量的值,使用echo和$
注:变量名只能是英文字母、数字或者下划线,且不能以数字作为开头
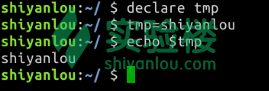
2.环境变量
用于打印环境变量信息的三个命令:
set显示当前shell所有变量
env显示与当前用户相关的环境变量
export显示从shell中导出成环境变量的变量
注:为了与普通变量区别,我们习惯将环境变量名设为大写
3.命令的查找路径与顺序
echo $PATH查看PATH环境变量的内容
4.添加自定义路径到“PATH”环境变量
PATH=$PATH:/home/shiyanlou/mybin 添加自定义路径(注:这里一定要使用绝对路径)
echo "PATH=$PATH:/home/shiyanlou/mybin">>.zshrc
>>表示将标准输出以追加的方式重定向到一个文件中>表示以覆盖的方式重定向到一个文件中
5.修改和删除已有变量
5.1变量修改
${变量名#匹配字串} 从头向后,最短
${变量名##匹配字串} 从头向后,最长
${变量名%匹配字串} 从后向前,最短
${变量名%%匹配字串} 从后向前,最长
${变量名/旧的字串/新的字串} 将符合旧字串的第一个字串替换为新的字串
${变量名//旧的字串/新的字串} 将符合旧字串的全部字串替换为新的字串
例如:
path=$PATH
echo $path
path=${path%/home/shiyanlou/mybin}
path=${path%*/mybin}
5.2变量删除
$unset temp
6.如何让环境变量立即生效
$. ./.zshrc必须指定完整的绝对或相对路径名
$source .zshrc不需要
二、搜索文件
1.whereis简单快速
2.locate快而全
3.which小而精
4.find精而细
与时间相关的命令参数:
-atime最后访问时间
-ctime最后修改文件内容的时间
-mtime最后修改文件属性的时间
例如:
-mtime n :在n天之前的一天之内修改过的文件
-mtime +n :在n天之前(不包含第n天本身)被修改过的文件
-mtime -n :在n天之内(包含第n天本身)被修改过的文件
-newer file :file为一个已存在的文件,列出比file还要新的文件名
例如:
$find ~ -mtime 0 列出home目录中,当天(24小时之内)有改动的文件
$find ~ -newer /home/shiyanlou/Code 列出用户目录下比Code文件夹新的文件
挑战:寻找文件
目标:
- 找到sources.list文件
- 把文件所有者修改为自己(shiyanlou)
- 把权限修改为仅仅只有自己可读可写

实验六、文件打包与解压缩
一、zip压缩打包程序
1.使用zip打包文件夹
zip -r -q -o shiyanlou.zip /home/shiyanlou
-r表示递归打包包含子目录的全部内容-q表示为安静模式,即不向屏幕输出信息-o表示输出文件,需在其后紧跟打包输出文件名
$du -h shiyanlou.zip 查看打包后文件的大小
$file shiyanlou.zip

2.设置压缩级别为9和1(9最大,1最小),重新打包
$zip -r -9 -q -o shiyanlou_9.zip /home/shiyanlou -x ~/*.zip
$zip -r -1 -q -o shiyanlou_1.zip /home/shiyanlou -x ~/*.zip
- 1表示最快压缩但体积大,9表示体积最小但耗时最久
-x是为了排除我们上一次创建的zip文件- 注:这里只能使用绝对路径,否则不起作用
$du -h -d 0 *.zip ~ | sort
- h:--human-readable
- d:--max-depth
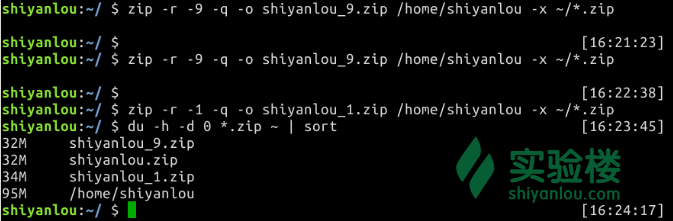
3.创建加密zip包
$zip -r -e -o shiyanlou_encryption.zip /home/shiyanlou使用-e参数可以创建加密压缩包
$zip -r -l -o shiyanlou.zip /home/shiyanlou加上-l参数将LF(Lunix中的换行)转换为CR+LF(Windows中的换行)
二、使用unzip命令解压缩zip文件
$unzip shiyanlou.zip将shiyanlou.zip解压到当前目录
$unzip -q shiyanlou.zip -d zipest使用安静模式,将文件解压到指定目录
$unzip -l shiyanlou.zip不想解压只想看压缩包的内容用-l参数
$unzip -O(大写)GBK 中文压缩文件.zip使用-O参数指定编码类型

三、rar打包压缩命令
$sudo apt-get update
$sudo apt-get install rar unrar安装rar和unrar工具
$rm *.rar
$rar a shiyanlou.rar .从指定文件或目录创建压缩包或添加文件到压缩包
- 使用a参数添加一个目录~到一个归档文件中,如果该文件不存在就会自动创建
- rar的命令参数没有-,如果加上会报错
$rar d shiyanlou.rar .zshrc从指定压缩包文件中删除某个文件
$rar 1 shiyanlou.rar查看不解压文件
$unrar x shiyanlou.rar全路径解压
$mkdir tmp
$unrar e shiyanlou.rar tmp/去掉路径解压
四、tar打包工具
$tar -cf shiyanlou.tar ~

-c表示创建一个tar包文件-f用于指定创建的文件名,紧跟文件名-v可视-p保留绝对路径符
$mkdir tardir
$tar -xf shiyanlou.tar -c tardir解包一个文件(-x)到指定路径的已存在目录(-c)
$tar -tf shiyanlou.tar只查看不解包文件-t参数
$tar -cphf etc.tar /etc保留文件属性(-p)和跟随链接,备份链接指向的源文件而不是链接本身(-h)
$tar -czf shiyanlou.tar.gz ~
压缩文件格式和对应的参数:
*.tar.gz对应-z*.tar.xz对应-J*.tar.bz2对应-j
实验七、文件系统操作与磁盘管理
一、基本操作
1.使用df命令查看磁盘的容量
$df

$df -h更易读

2.使用du命令查看目录的容量
$du
$du -h更易读
$du -h -d 0 ~只查看1级目录的信息
$du -h -d 1 ~查看2级
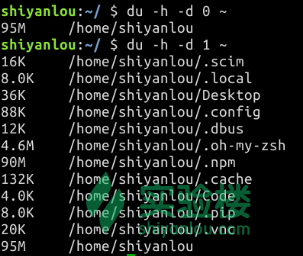
-d参数指定查看目录的深度-a参数显示目录中所有文件的大小-s仅显示总计,只列出最后加总的值
二、创建虚拟磁盘
没看懂
实验八、Linux下的帮助命令
一、内建命令与外部命令
- 内建命令:“天生自带的天赋技能”,例如:history、cd、exit
- 外部命令:“后天得来的附加技能”,例如:ls、vi
输入$type xxx
若输出:
xxx is a shell builtin 说明是内建命令
xxx is usr/sbin/xxx 说明是外部命令
xxx is an alias for xx - xxx 说明是为命令别名所设定的名称
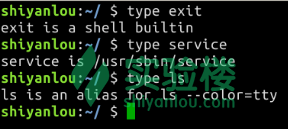
二、帮助命令的使用
1.help命令
$bash
$ help exit help命令只能用于显示内建命令的帮助信息

若是外部命令,则$ls --help

2.man命令
$man ls
man命令没有内建与外部命令的区分
man手册:按pgup和pgdn上下翻看,按q退出当前页面
LS(1) LS表示手册名称,(1)表示该手册位于第一章节
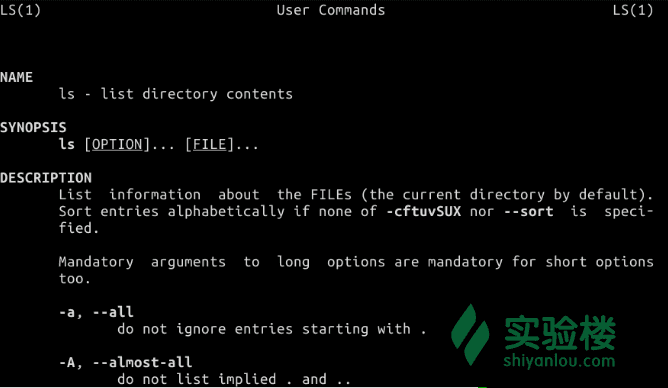
3.info命令
一般的bash会自带
info ls
总结
在实验楼中的学习激发了我学习的兴趣,尤其是每节实验结尾处的“轻松一下”,切实地让我感到惊奇和成就感。但仍存在许多尚未解决的问题,例如:
- 实验二作业部分toilet、figlet怎么用?
- 实验三修改文件权限的方法二 加减赋值操作中,没有提及的u/g/o按照什么处理?
例如:“u-x”为什么是“--w--wx-wx”? - Vim查找替换实验中,“
u{n}撤销n次操作”怎样使用这个命令? - Vim查找替换实验中,
ctrl+r的作用是什么?按了“ctrl+r”之后会显示“Already at newest change”,但没看出其他变化。 - 实验七创建虚拟磁盘未看懂
希望我能在今后的学习中解决这些问题。
20165306 预备作业3 Linux安装及学习的更多相关文章
- 20165226 预备作业3 Linux安装及学习
20165226 预备作业3 Linux安装及学习 Linux安装 一.下载安装VirtualBox 1.首先在官网下载,点开基于VirtualBox虚拟机安装Ubuntu图文教程 找到版本进行下载安 ...
- 20165230 预备作业3 Linux安装及学习
20165230 预备作业3 Linux安装及学习 安装Linux操作系统 通过学习实践基于VirtualBox虚拟机安装Ubuntu图文教程,开始了虚拟机的安装,根据教程按着步骤一步一步的完成. 遇 ...
- 20165327 预备作业3 Linux安装及学习
20165327 预备作业3 Linux安装及学习 一.学习基于VirtualBox虚拟机安装Ubuntu图文教程,在自己笔记本上安装Linux操作系统,注意尽量选用最新版本的VirtualBox和U ...
- 20165303 预备作业3 Linux安装及学习
=20165303 预备作业3 Linux安装及学习 安装虚拟机 按照http://www.cnblogs.com/rocedu/p/6012545.html步骤进行逐步操作,安装虚拟机. 遇到的问题 ...
- 20165315 预备作业3 Linux安装及学习
20165315 预备作业3 Linux安装及学习 一.在自己笔记本上安装Linux操作系统 因为对操作电脑的不熟悉,我在第一项任务上就花费了一定的时间,在安装过程有如下问题: 我的电脑是苹果公司的M ...
- 20165310 预备作业3 Linux安装及学习
预备作业3 Linux安装及学习 安装虚拟机 之前在win7系统下通过EasyBCD安装过Ubuntu虚拟机,这次阅读<基于VirtualBox虚拟机安装Ubuntu图文教程>又学习到了一 ...
- 20165211 预备作业3 Linux安装与学习
20165211 预备作业3 Linux安装与学习 1. Linux安装 涉及软件:VirtualBox,Ubuntu 参考教程:基于VirtualBox安装Ubuntu图文教程 安装过程的问题 在安 ...
- 20165227朱越 预备作业3 Linux安装及学习
预备作业3 Linux安装及学习 Linux的安装 虚拟机的安装远没有想象中的那样容易,下载还没有出现什么问题,当我安装的时候,第一个问题出现在创建虚拟机时选择安装的虚拟机版本和类型的时候的错误 当时 ...
- 20165333 预备作业3 Linux安装及学习
预备作业3 Linux安装及学习 Linux系统安装 在老师的教程帮助下成功的完成了虚拟机的安装,但安装过程中也遇到了一些问题.在下载ubuntu时,总是下载失败,在求助同学后,在中文版官网的网址,才 ...
随机推荐
- 20165305 苏振龙《Java程序设计》第八周课上测试补做
1. 下载附件中的world.sql.zip, 参考http://www.cnblogs.com/rocedu/p/6371315.html#SECDB,导入world.sql,提交导入成功截图 2. ...
- vue-cli项目npm run build后,index.html无法在浏览器打开
- CentOS7使用yum命令安装Java1.8
CentOS7使用yum命令安装Java1.8 首先更新已安装的包:#yum update查看系统当前的java版本:#java -version==================== CentOS ...
- python 网页cookie的使用
网页cookie的使用 Cookie,指某些网站为了辨别用户身份.进行session跟踪而储存在用户本地终端上的数据(通常经过加密) # opener的概念当你获取一个URL你使用一个opener(一 ...
- Python进阶【第三篇】Python中的基本数据类型
一.运算符 1.算术运算 2.比较运算 3.赋值运算 4.逻辑运算 5.成员运算 二.基本数据类型 1.数字 int(整型) 在32位机器上,整数的位数为32位,取值范围为-2**31-2**31-1 ...
- @RefreshScope 的作用
让在application.properties里自定义的变量也能通过@Value 注解正常注入
- 合并两个JsonArray
//合并两个JSONArray public static String joinJSONArray(JSONArray mData, JSONArray array) { StringBuffer ...
- 今日总结(linux和plsql)
#case ...when语句(根据字段不同值显示不同结果) ##1)case ...when语句的使用方法一: 语法格式: case column_name when value1 then res ...
- 2016 icpc ECfinal && codeforcesgym101194
一不小心惨变旅游队,不过上海的风景不错 顺带找其他队交流一下集训经验...或许可以成为选拔和集训16级的依据 A.直接模3就可以了,2^(3*n)%7=1 C.Mr. Panda and Strips ...
- hibernate 和mybatis
hibernate 和mybatis 你觉得选哪个?原因? Mybatis优势 MyBatis可以进行更为细致的SQL优化,可以减少查询字段. MyBatis容易掌握,而Hibernate门槛较高. ...
