VMware虚拟机安装CentOS6.4、部署web项目全过程(设置固定IP、安装JDK、Tomcat、Redis、部署项目)
概述:该篇随笔介绍了在VMware上安装centOS、在centOS上安装JDK、安装Tomcat、安装Redis并部署项目的全过程,虽然参考了很多优秀的文章,但实践、整理、补充都很用心,若要复制粘贴到其他网站,请注明出处。
前提:首先要安装VMware,然后VMware上安装CentOS虚拟机。
再安装CentOS虚拟机:http://jingyan.baidu.com/user/npublic/?un=see0002&pn=21
常用linux指令:
(1)进入某目录:cd 目录名
(2)返回上一级目录:cd..
(3)返回根目录:cd
(4)进入某文件:vim 文件名;修改文件内容:进入文件后,按i;保存修改的内容并退出文件:esc,然后输入:wq;只退出不保存修改:esc,然后输入:q
安装好centOS虚拟机后进行下述步骤:
一、CentOS设置固定IP
方便后面在cento系统配置里使用选取菜单栏:Edit->Virtual Network Editor
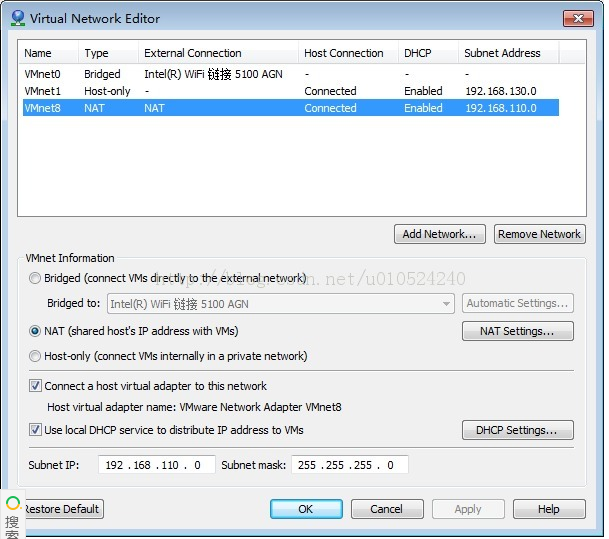
选择VMnet8,点击NAT Settings查看一下GATEWAY地址:此处的Gateway IP 为 192.168.110.2
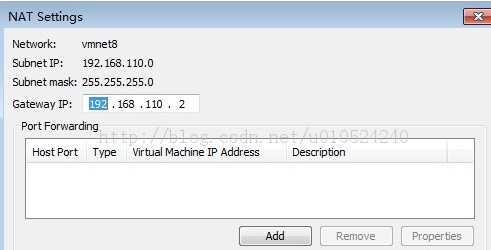
接下来就可以进入正题了。
(2)设置CentOS静态IP:
涉及到三个配置文件,分别是:
/etc/sysconfig/network
/etc/sysconfig/network-scripts/ifcfg-eth0
/etc/resolv.conf
a.首先修改/etc/sysconfig/network如下:

b.然后修改/etc/sysconfig/network-scripts/ifcfg-eth0:

c.最后配置下/etc/resolv.conf:(其实这一步可以省掉,上面设置了DNS Server的地址后系统会自动修改这个配置文件。)

这样很简单几个步骤后虚拟机的IP就一直是192.168.110.129了。

(2)选择编辑连接
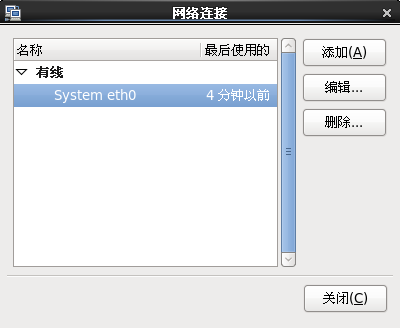
编辑-->IPV4,方法选手动,图中是已经配置过了,如果没配,地址里面什么都没有

点击添加,填写好地址、子网掩码和网关,同样地址和网关要在同一网段内,填写完成后点击应用。
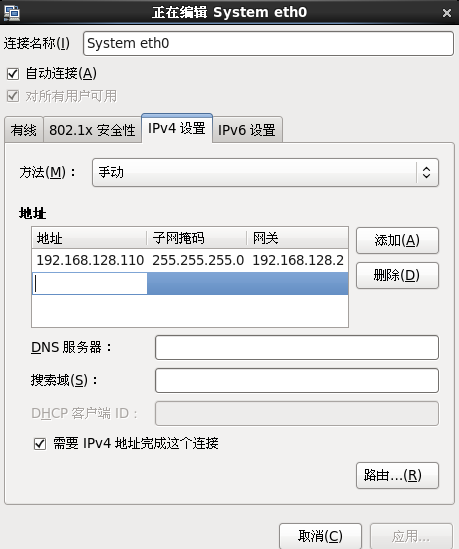
可以在本机的cmd窗口中ping一下虚拟机的IP,ping通了就表示配置对了。
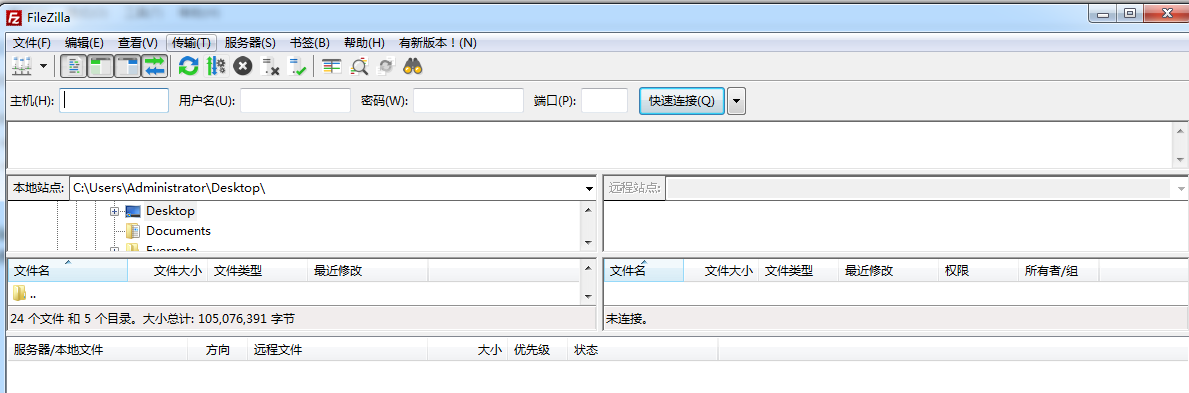
连接成功后:






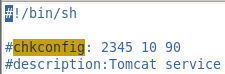
在 #OS。。。。上方添加两行内容:


保存并退出

0~6是系统的7中模式,主要关注3和5,3,5开启就代表系统开机后tomcat会自启动,3是系统的字符界面,5是系统的图形界面
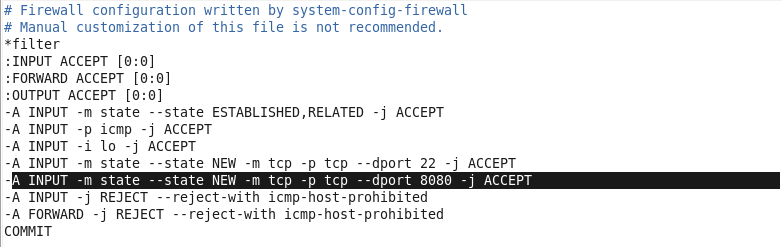
iptables:将链设置为政策ACCEPT:filter [确定]
iptables:清除防火墙规则: [确定]
iptables:正在卸载模块: [确定]
iptables:应用防火墙规则:ptables-restore:line 13 failed [失败]
[root@localhost~]#iptables -N RH-Firewall-1-INPUT
[root@localhost~]# service iptables save
[root@localhost~]#vim /etc/sysconfig/iptables
编辑/etc/sysconfig/iptables,添加 -ARH-Firewall-1-INPUT -m state --state NEW -m tcp -p tcp --dport 3690 -j ACCEPT
再启动iptables:[root@localhost~]# service iptables restart
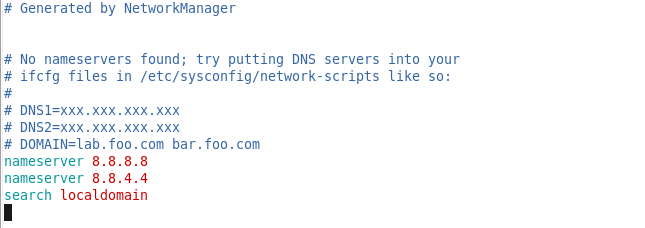
zmalloc.h:55:2: error: #error "Newer version of jemalloc required"
make[1]: *** [adlist.o] Error 1
make[1]: Leaving directory `/data0/src/redis-2.6.2/src'
make: *** [all] Error 2
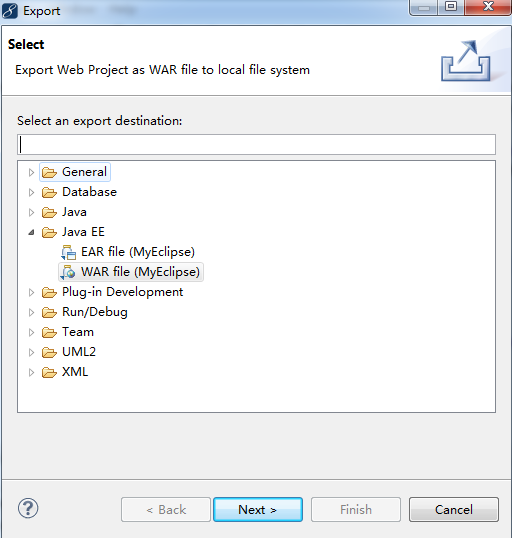
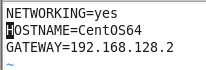
打开/etc/hosts文件,增加一行127.0.0.1 主机名,并保存退出:


VMware虚拟机安装CentOS6.4、部署web项目全过程(设置固定IP、安装JDK、Tomcat、Redis、部署项目)的更多相关文章
- CentOS6.4虚拟机设置固定IP、安装JDK、Tomcat、Redis并部署web项目
一.CentOS设置固定IP 1.直接修改配置文件的方式,原文地址:http://www.cnblogs.com/zhja/p/3964159.html (1)首先获取你的GATEWAY 方便后面在c ...
- RedHat Linux 5.5安装JDK+Tomcat并部署Java项目
与大家分享下RedHat Linux 5.5安装JDK+Tomcat并部署Java项目的步骤,希望对大家有用. 1.下载并安装jdk 虚拟机中安装RedHat Linux 5.5 64位企业版, 这里 ...
- VMware workstation CentOs 7 虚拟机网卡设置为NAT模式并设置固定IP
一.背景知识 虚拟机网络模式 无论是vmware workstation,virtual box,virtual pc等虚拟机软件,一般来说,虚拟机有三种网络模式: 1.桥接 2.NAT 3 ...
- VMware workstation 14 CentOs 7.5.1804 虚拟机网卡设置为NAT模式并设置固定IP
一.背景知识 虚拟机网络模式 无论是vmware workstation,virtual box,virtual pc等虚拟机软件,一般来说,虚拟机有三种网络模式: 1.桥接 2.NAT 3. ...
- VMWare虚拟机中Ubuntu 16.04 (linux无桌面)配置静态IP上网
1. 基础环境说明 虚拟机: VMWare 12.5.2 操作系统: Ubuntu 16.04 (无桌面) 物理主机操作系统: win 7 旗舰版 2. 摸底 VMware在安装之后,会创建2个虚拟的 ...
- VMware虚拟机中CentOS/redhat设置固定IP
你的笔记本中的VMware中redhat或centOS系统,如果想在上面建站,而又如果你需要在家里和公司都能访问该站(至少希望你自己的笔记本能访问),那么就需要将虚拟机IP设置为固定IP了.以下介绍两 ...
- Vmware 虚拟机连接外网和设置固定IP
NAT 模式(地址转换模式) 在NAT模式中,主机网卡直接与虚拟NAT设备相连,然后虚拟NAT设备与虚拟DHCP服务器一起连接在虚拟交换机VMnet8上,虚拟机借助NAT功能,通过宿主机器所在的网络来 ...
- 虚拟机中的CentOS 7设置固定IP连接最理想的配置
说明:在网上搜了好多文章都是大同小异,都没有完全解决我想要的固定IP后要达到的如下效果, 1.笔记本主机IP为设置自动获取,不管什么情况下,不受虚拟机影响,只要连接外网就可以正常上网: 2.只要笔记本 ...
- centOS7虚拟机设置固定IP
说明:想要达到的如下效果, 1.笔记本主机IP为设置自动获取,不管什么情况下,不受虚拟机影响,只要连接外网就可以正常上网: 2.只要笔记本主机可以正常访问外网,启动虚拟机中的CentOS 7系统就 ...
随机推荐
- WIN10 ISO 官方
WIN10 ISO 官方: https://www.microsoft.com/zh-cn/software-download/windows10ISO/
- pyppeteer爬虫例子
如果在centos上使用,需要安装下面的依赖 yum install pango.x86_64 libXcomposite.x86_64 libXcursor.x86_64 libXdamage.x8 ...
- Android: SlidingDrawer(滑动式抽屉)
Android控件之SlidingDrawer(滑动式抽屉)详解与实例 一.简介 SlidingDrawer隐藏屏外的内容,并允许用户通过handle以显示隐藏内容.它可以垂直或水平滑动,它有俩个V ...
- linux网络设备驱动
Linux网络设备驱动 Linux网络驱动程序的体系结构可划分为4个层次.Linux内核源代码中提供了网络设备接口及以网络子系统的上层的代码,移植特定网络硬件的驱动程序的主要工作就是完成设备驱动功能层 ...
- html----常见的标签
HTML标签: <strike>为文字加上一条中线</strike> <em>: 文字变成斜体.</em> 2<sup>2</sup& ...
- 数论-质数 poj2689,阶乘分解,求阶乘的尾零hdu1124, 求尾零为x的最小阶乘
/* 要求出[1,R]之间的质数会超时,但是要判断[L,R]之间的数是否是素数却不用筛到R 因为要一个合数n的最大质因子不会超过sqrt(n) 所以只要将[2,sqrt(R)]之间的素数筛出来,再用这 ...
- python+selenium四:iframe查看、定位、切换
iframe是HTML里面嵌套HTML的一种框架 1.查看iframe 1.Top Window:可直接定位 2.iframe#i:说明此元素在iframe上 3.iframe显示为空:(id或nam ...
- python 全栈开发,Day128(创建二维码,扫码,创建玩具的基本属性)
昨日内容回顾 1.app播放音乐 plus.audio.createPlayer(文件路径/URL) player.play() 播放音乐 player.pause() 暂停播放 player.res ...
- 图片3D旋转
<!DOCTYPE html5> <html lang="en"> <head> <meta charset="UTF-8&qu ...
- Django 2.0 Middleware的写法
网上很多写法,都是传统的写法, process_request和process_response方法,还可以用,但process_view的执行流程已经不行了. 看了官方文档,推荐的写法,也是用__c ...
