《最新出炉》系列入门篇-Python+Playwright自动化测试-42-强大的可视化追踪利器Trace Viewer
1.简介
在我们日常执行自动化测试工作的过程中,经常会遇到一些偶发性的bug,但是因为bug是偶发性的,我们不一定每次执行都能复现,所以我们在测试执行的时候,追踪用例执行就变得非常重要了。playwright提供了一个Playwright Trace Viewer工具来追踪测试执行,这是一个GUI工具,我们可以通过它探索记录的 Playwright 测试跟踪,可以在测试的每个操作中前后移动,并直观地查看每个操作期间发生的情况。
2.API
Trace View介绍官方API的文档地址:https://playwright.dev/python/docs/trace-viewer
3.Trace Viewer 追踪功能
可以使用browser_context.tracing API 记录跟踪。
3.1同步
browser = chromium.launch()
context = browser.new_context() # Start tracing before creating / navigating a page.
context.tracing.start(screenshots=True, snapshots=True, sources=True) page.goto("https://playwright.dev") # Stop tracing and export it into a zip archive.
context.tracing.stop(path = "trace.zip")
3.2异步
browser = await chromium.launch()
context = await browser.new_context() # Start tracing before creating / navigating a page.
await context.tracing.start(screenshots=True, snapshots=True, sources=True) await page.goto("https://playwright.dev") # Stop tracing and export it into a zip archive.
await context.tracing.stop(path = "trace.zip")
如果screenshot选项为True,每个跟踪都会记录一个截屏视频并将其呈现为胶片,可以将鼠标悬停在胶片上以查看每个操作和状态的放大图像,有助于轻松找到要检查的操作。
运行代码:将记录跟踪并将其放入名为trace.zip.
4.打开跟踪
运行代码后,我们可以看到,在文件夹中会多出一个名为trace.zip,我们可以使用playwright cli或者在浏览器中打开保存的跟踪trace.playwright.dev。命令如下:
playwright show-trace trace.zip
5.查看文件(轨迹)
运行上述命令后,我们可以查看生成的trace.zip内容,我们可以单击左侧的操作或者上方的时间轴来查看测试痕迹,并且查看操作前后页面的状态。在测试的每个步骤中检查日志、源和网络。跟踪查看器创建一个 DOM 快照,因此我们可以与其完全交互,打开 devtools 等。有2种方法可以查看文件(轨迹)。
5.1方法一
通过命令行查看操作过程追踪。
playwright show-trace trace.zip
5.2方法二
方法2.访问 https://trace.playwright.dev/ 选择录制好的trace.zip文件即可打开。
6.项目实战
还是以度娘查询“北京-宏哥”,然后点击“百度一下”为例进行演示。
6.1代码设计
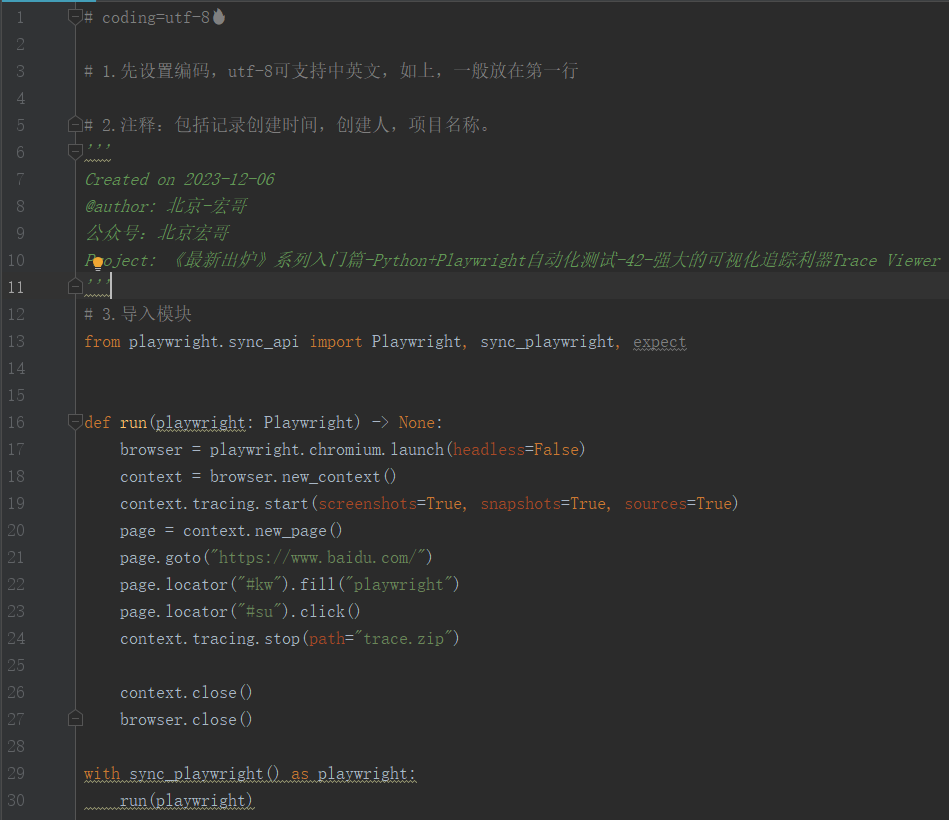
6.2参考代码
# coding=utf-8 # 1.先设置编码,utf-8可支持中英文,如上,一般放在第一行 # 2.注释:包括记录创建时间,创建人,项目名称。
'''
Created on 2023-12-06
@author: 北京-宏哥
公众号:北京宏哥
Project: 《最新出炉》系列入门篇-Python+Playwright自动化测试-42-强大的可视化追踪利器Trace Viewer
''' # 3.导入模块
from playwright.sync_api import Playwright, sync_playwright, expect def run(playwright: Playwright) -> None:
browser = playwright.chromium.launch(headless=False)
context = browser.new_context()
context.tracing.start(screenshots=True, snapshots=True, sources=True)
page = context.new_page()
page.goto("https://www.baidu.com/")
page.locator("#kw").click()
page.locator("#kw").fill("北京-宏哥")
page.locator("#su").click()
context.tracing.stop(path="trace.zip") context.close()
browser.close() with sync_playwright() as playwright:
run(playwright)
6.3运行代码
1.运行代码,右键Run'Test',控制台输出,如下图所示:

2.运行代码后与代码同一目录下看到trace.zip文件。如下图所示:
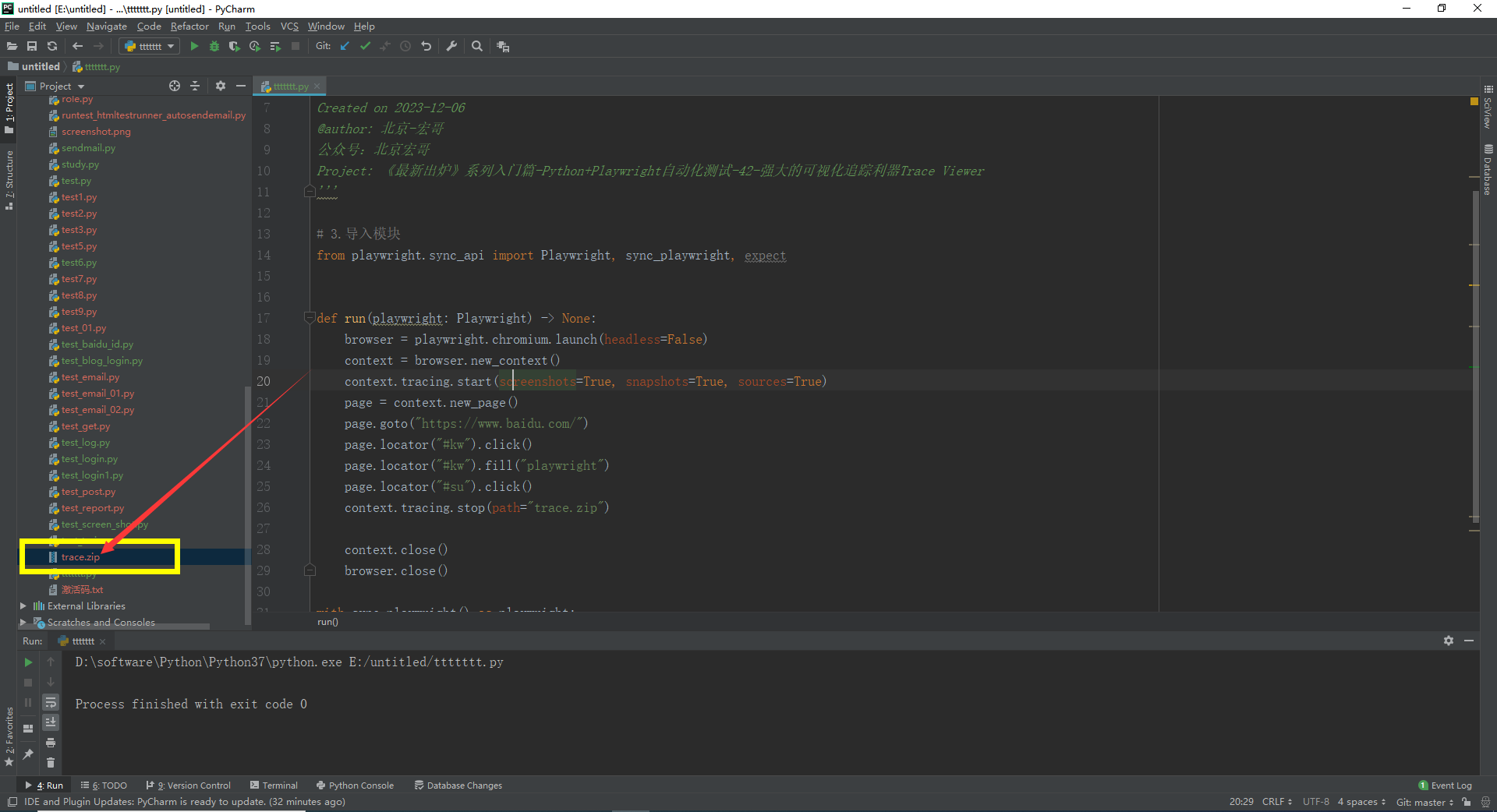
6.4查看文件(轨迹)
1.按照前边讲解的方法查看宏哥这里使用第二种。访问https://trace.playwright.dev/,选择我们录制好的trace.zip文件,将其拖拽到页面中,即可打开。如下图所示:
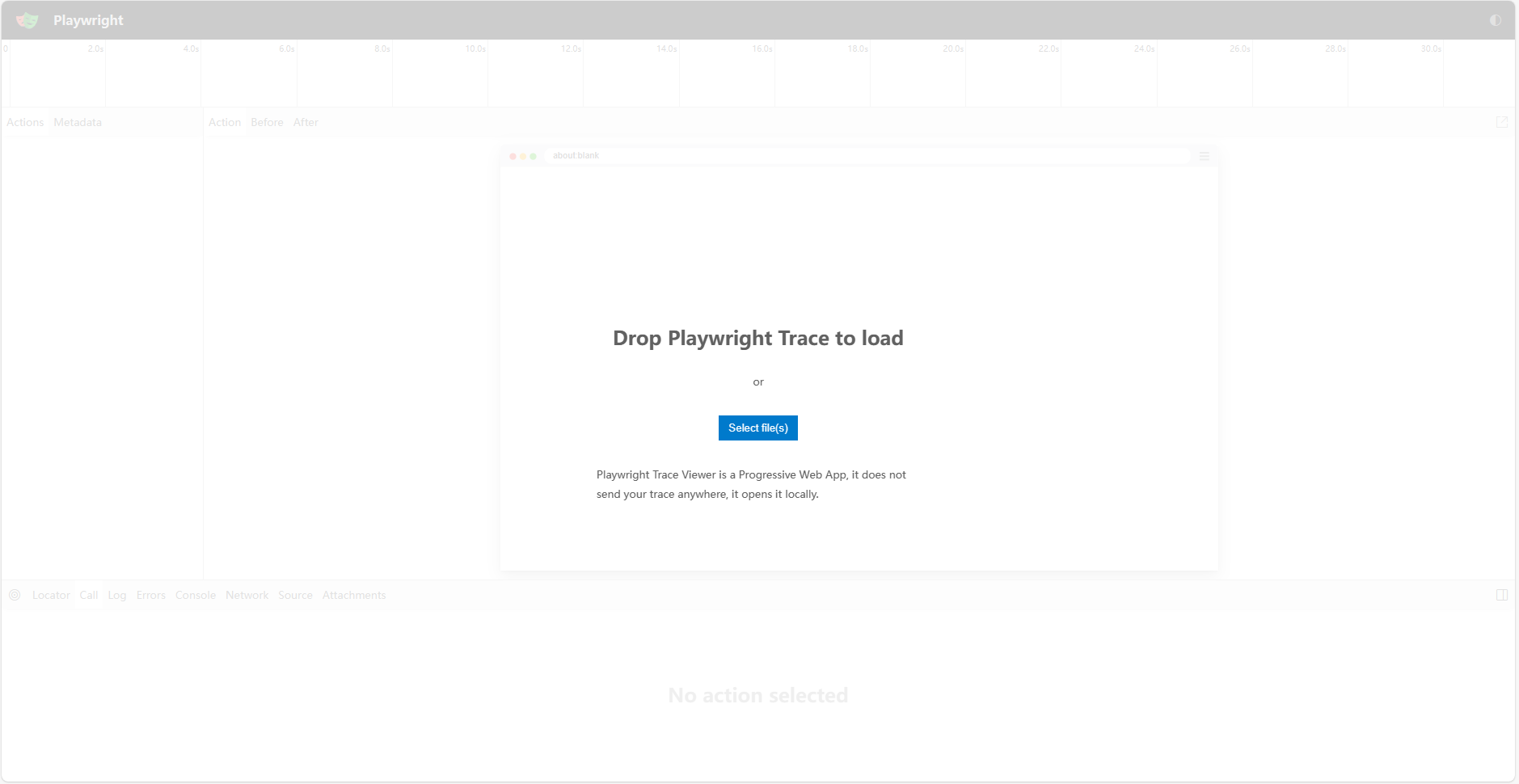
2.我们可以看到我们每一步操作的页面截图,查看页面展示是否完整,如下图所示:

3.查看操作前后的页面变化,通过点击不同按钮,查看页面变化,如下图所示:
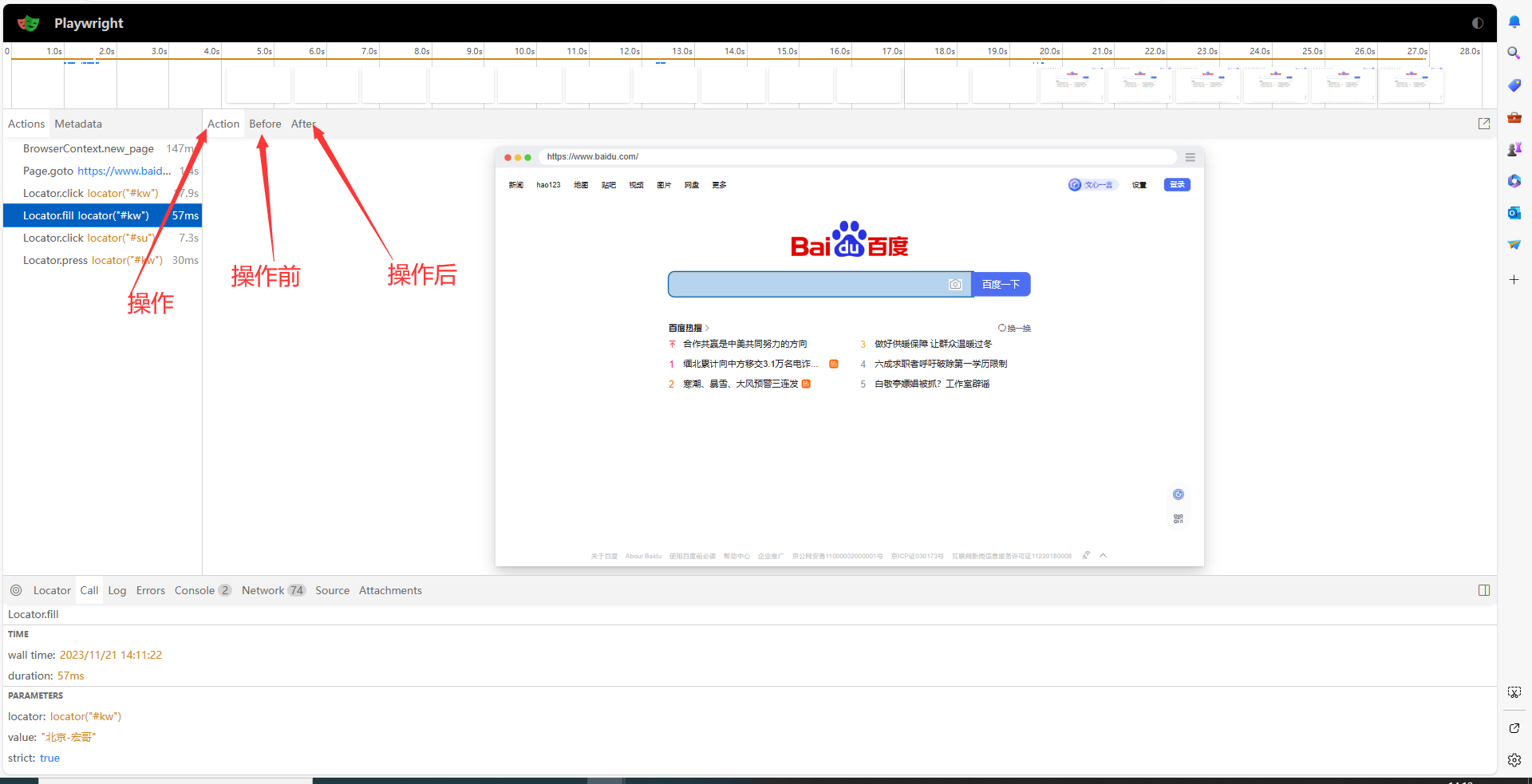
4.展示操作完整信息,操作的时间点,耗时,元素定位等信息都会被展示,如下图所示:

7.创建多个追踪文件
上边宏哥讲解的是创建一个追踪文件。那么如果想使用同一个浏览器上下文创建多个跟踪文件,我们可以先用tracing.start()。然后再使用tracing.start_chunk创建多个跟踪文件。语法示例如下:
context.tracing.start(name="trace", screenshots=True, snapshots=True)
page = context.new_page()
page.goto("https://playwright.dev") context.tracing.start_chunk()
page.get_by_text("Get Started").click()
# Everything between start_chunk and stop_chunk will be recorded in the trace.
context.tracing.stop_chunk(path = "trace1.zip") context.tracing.start_chunk()
page.goto("http://example.com")
# Save a second trace file with different actions.
context.tracing.stop_chunk(path = "trace2.zip")
有兴趣的小伙伴或者童鞋们可以自己实现一下,宏哥这里由于时间的关系,不在这里给大家进行演示了。
8.小结
本文主要介绍了playwright的可视化追踪工具Trace Viewer的使用,Trace Viewer功能非常强大,提供的信息非常完整,便于我们去快速定位问题。 好了,今天时间不早了,关于playwright的可视化追踪工具Trace Viewer就先介绍讲解到这里。感谢您耐心的阅读!!!
《最新出炉》系列入门篇-Python+Playwright自动化测试-42-强大的可视化追踪利器Trace Viewer的更多相关文章
- Spring实践系列-入门篇(一)
本文主要介绍了在本地搭建并运行一个Spring应用,演示了Spring依赖注入的特性 1 环境搭建 1.1 Maven依赖 目前只用到依赖注入的功能,故以下三个包已满足使用. <properti ...
- Google C++测试框架系列入门篇:第三章 基本概念
上一篇:Google C++测试框架系列入门篇:第二章 开始一个新项目 原始链接:Basic Concepts 词汇表 版本号:v_0.1 基本概念 使用GTest你肯定会接触到断言这个概念.断言是用 ...
- Google C++测试框架系列入门篇:第二章 开始一个新项目
上一篇:Google C++测试框架系列入门篇:第一章 介绍:为什么使用GTest? 原始链接:Setting up a New Test Project 词汇表 版本号:v_0.1 开始一个新项目 ...
- 深入浅出ASP.NET Core系列(入门篇)
入门篇 1.1.专题介绍 1.2.环境安装 1.3.创建项目 1.4部署到IIS 1.5准备CentOS和Nginx环境 1.6部署到CentOS 2.1命令行和JSON的配置 2.2Bind建立配置 ...
- 0x00-Kali Linux 系列入门篇
Kali Linux介绍篇 Kali Linux 官网:https://www.kali.org/ Kali Linux 前身是著名渗透测试系统BackTrack ,是一个基于 Debian 的 Li ...
- Node.js 从入门到茫然系列——入门篇
在创建服务的时候,我们一般代码就是: var http = require("http"); var server = http.createServer(function(req ...
- Google C++测试框架系列入门篇:第一章 介绍:为什么使用GTest?
原始链接:Introduction: Why Google C++ Testing Framework? 词汇表 版本号:v_0.1 介绍:为什么使用GTest? GTest帮助你写更好的C++测试代 ...
- Sping Boot入门到实战之入门篇(三):Spring Boot属性配置
该篇为Sping Boot入门到实战系列入门篇的第三篇.介绍Spring Boot的属性配置. 传统的Spring Web应用自定义属性一般是通过添加一个demo.properties配置文件(文 ...
- Sping Boot入门到实战之入门篇(二):第一个Spring Boot应用
该篇为Spring Boot入门到实战系列入门篇的第二篇.介绍创建Spring Boot应用的几种方法. Spring Boot应用可以通过如下三种方法创建: 通过 https://start.spr ...
- Sping Boot入门到实战之入门篇(一):Spring Boot简介
该篇为Spring Boot入门到实战系列入门篇的第一篇.对Spring Boot做一个大致的介绍. 传统的基于Spring的Java Web应用,需要配置web.xml, applicationCo ...
随机推荐
- C# PaddleOCR 车牌识别
效果 车牌识别测试地址 http://47.108.88.211/manual/VehPlateTest.html 通用OCR识别测试地址 http://47.108.88.211/manual/OC ...
- Win10 如何在桌面显示我的电脑
Win10桌面右键鼠标,然后在弹出来的选项中选择个性化. 选择了个性化后会弹出设置界面,在设置中选择[主题] 找到[桌面图标设置] 点击[桌面图标设置],会弹出一个对话框,该对话框有可以设置显示的图标 ...
- (Nosql)列式存储是什么?
首先nosql可以被理解为not only sql 泛指非关系型数据库,也就是说不仅仅是sql,所以它既包含了sql的一些东西,但是又和sql不同,并在其的基础上改变或者说扩展了一些东西. 提到nos ...
- 【Java】快速排序
代码: 1 public static void quickSort(int[] arr) { 2 if (arr == null || arr.length < 2) { 3 return; ...
- Go 语言 Printf 函数和格式化动词详解
Printf() 函数可以使用多种格式化动词对输出进行格式化.下面是可以与所有数据类型一起使用的一些通用格式化动词: 以下动词适用于所有数据类型: 动词 描述 %v 以默认格式打印值 %#v 以 Go ...
- 《深入理解Java虚拟机》读书笔记:虚拟机性能监控与故障处理工具
一.JDK的命令行 虚拟机性能监控与故障处理工具 工具 1.jps:虚拟机进程状况工具 jps主要用来输出JVM中运行的进程状态信息,它的功能也和ps命令类似:可以列出正在运行的虚拟机进程,并显示虚拟 ...
- k8s集群安装(kubeadm方式)
一.准备三台虚拟机,系统CentOS7.9: 192.168.1.221 master1 192.168.1.189 node1 192.168.1.60 node2 二..对三台虚拟机初始化 1 ...
- Hive设置map和reduce数量
一.控制hive任务中的map数: 通常情况下,作业会通过input的目录产生一个或者多个map任务. 主要的决定因素有: input的文件总个数,input的文件大小,集群设置的文件块大小(目前为1 ...
- Cloud-computing 实验镜像 chinaskills_cloud_iaas.iso chinaskills_cloud_paas.iso
Cloud-computing 实验镜像 最近因新项目再次进行云计算环境的搭建, 找这两个镜像( 找chinaskills_cloud_paas.iso chinaskills_cloud_iaas. ...
- 带你走进红帽企业级 Linux 6体验之旅(安装篇)
红帽在11月10日发布了其企业级Linux,RHEL 6的正式版(51CTO编辑注:红帽官方已经不用RHEL这个简称了,其全称叫做Red Hat Enterprise Linux).新版带来了将近18 ...
