PySide6之初级使用
- 背景介绍
pyside6提供了Qt6的Python侧API. 在GUI程序撰写方面, 笔者不太喜欢频繁的编译过程, 倾向于随时更改代码即时查看效果. 因此, 推荐在简单应用的情况下使用pyside6, 而非直接的Qt6. 本文以一个简单的计算器实现作为案例展示笔者pyside6使用流程. - 使用pyside6-designer绘制并生成ui文件
①. 安装pyside6
终端运行: pip install pyside6
②. 打开pyside6-designer
终端运行: pyside6-designer
③. 于pyside6-designer中利用左侧控件栏绘制出如下界面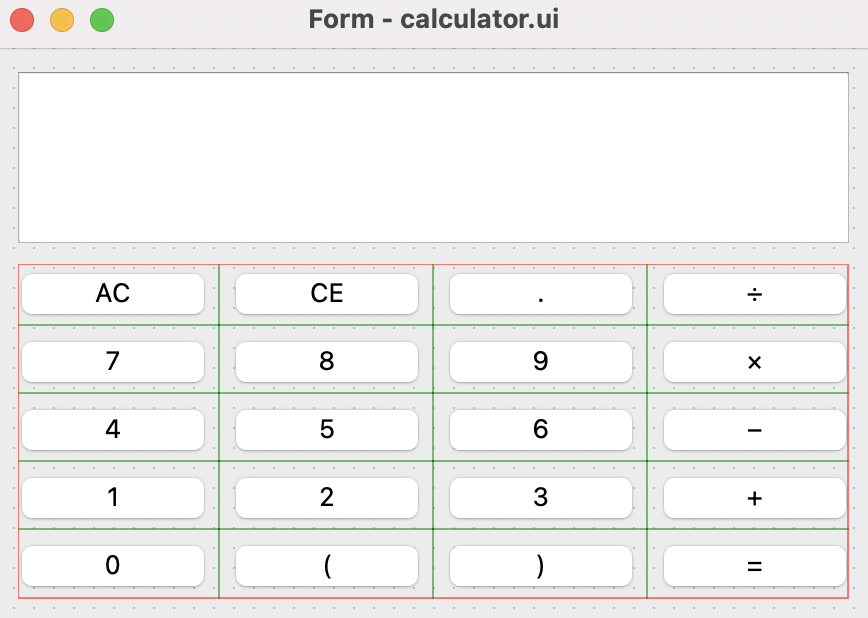
注意, 可以在右侧对象栏中改变相应控件对象的名称.
④. 保存该界面为ui文件, 并命名为calculator.ui. calculator.ui文件内容如下,


1 <?xml version="1.0" encoding="UTF-8"?>
2 <ui version="4.0">
3 <class>Form</class>
4 <widget class="QWidget" name="Form">
5 <property name="geometry">
6 <rect>
7 <x>0</x>
8 <y>0</y>
9 <width>440</width>
10 <height>288</height>
11 </rect>
12 </property>
13 <property name="windowTitle">
14 <string>Form</string>
15 </property>
16 <layout class="QVBoxLayout" name="verticalLayout">
17 <item>
18 <widget class="QTextBrowser" name="txtb_show"/>
19 </item>
20 <item>
21 <layout class="QGridLayout" name="gridLayout">
22 <item row="0" column="0">
23 <widget class="QPushButton" name="btn_ac">
24 <property name="text">
25 <string>AC</string>
26 </property>
27 </widget>
28 </item>
29 <item row="0" column="3">
30 <widget class="QPushButton" name="btn_divide">
31 <property name="text">
32 <string>÷</string>
33 </property>
34 </widget>
35 </item>
36 <item row="1" column="0">
37 <widget class="QPushButton" name="btn_7">
38 <property name="text">
39 <string>7</string>
40 </property>
41 </widget>
42 </item>
43 <item row="1" column="1">
44 <widget class="QPushButton" name="btn_8">
45 <property name="text">
46 <string>8</string>
47 </property>
48 </widget>
49 </item>
50 <item row="1" column="2">
51 <widget class="QPushButton" name="btn_9">
52 <property name="text">
53 <string>9</string>
54 </property>
55 </widget>
56 </item>
57 <item row="1" column="3">
58 <widget class="QPushButton" name="btn_multiply">
59 <property name="text">
60 <string>×</string>
61 </property>
62 </widget>
63 </item>
64 <item row="2" column="0">
65 <widget class="QPushButton" name="btn_4">
66 <property name="text">
67 <string>4</string>
68 </property>
69 </widget>
70 </item>
71 <item row="2" column="1">
72 <widget class="QPushButton" name="btn_5">
73 <property name="text">
74 <string>5</string>
75 </property>
76 </widget>
77 </item>
78 <item row="2" column="2">
79 <widget class="QPushButton" name="btn_6">
80 <property name="text">
81 <string>6</string>
82 </property>
83 </widget>
84 </item>
85 <item row="2" column="3">
86 <widget class="QPushButton" name="btn_subtract">
87 <property name="text">
88 <string>−</string>
89 </property>
90 </widget>
91 </item>
92 <item row="3" column="0">
93 <widget class="QPushButton" name="btn_1">
94 <property name="text">
95 <string>1</string>
96 </property>
97 </widget>
98 </item>
99 <item row="3" column="1">
100 <widget class="QPushButton" name="btn_2">
101 <property name="text">
102 <string>2</string>
103 </property>
104 </widget>
105 </item>
106 <item row="3" column="2">
107 <widget class="QPushButton" name="btn_3">
108 <property name="text">
109 <string>3</string>
110 </property>
111 </widget>
112 </item>
113 <item row="3" column="3">
114 <widget class="QPushButton" name="btn_add">
115 <property name="text">
116 <string>+</string>
117 </property>
118 </widget>
119 </item>
120 <item row="4" column="3">
121 <widget class="QPushButton" name="btn_equal">
122 <property name="text">
123 <string>=</string>
124 </property>
125 </widget>
126 </item>
127 <item row="4" column="0">
128 <widget class="QPushButton" name="btn_0">
129 <property name="text">
130 <string>0</string>
131 </property>
132 </widget>
133 </item>
134 <item row="4" column="1">
135 <widget class="QPushButton" name="btn_lbracket">
136 <property name="text">
137 <string>(</string>
138 </property>
139 </widget>
140 </item>
141 <item row="4" column="2">
142 <widget class="QPushButton" name="btn_rbracket">
143 <property name="text">
144 <string>)</string>
145 </property>
146 </widget>
147 </item>
148 <item row="0" column="2">
149 <widget class="QPushButton" name="btn_dot">
150 <property name="text">
151 <string>.</string>
152 </property>
153 </widget>
154 </item>
155 <item row="0" column="1">
156 <widget class="QPushButton" name="btn_ce">
157 <property name="text">
158 <string>CE</string>
159 </property>
160 </widget>
161 </item>
162 </layout>
163 </item>
164 </layout>
165 </widget>
166 <resources/>
167 <connections/>
168 </ui> - 使用pyside6演示ui文件
本文以一个main.py文件为例, 采用如下方式演示ui文件, 并补充其中操作逻辑. main.py文件内容如下,


1 # 计算器实现案例
2
3 from PySide6 import QtCore
4 from PySide6 import QtWidgets
5 from PySide6 import QtUiTools
6
7
8 class Calculator(QtWidgets.QWidget): # 此处继承的类型需与designer中选择的类型保持一致
9
10 def __init__(self, parent=None):
11 super(Calculator, self).__init__(parent)
12
13 uiname = "/Users/xxhbdk/Desktop/projects_blog/pyside6/calculator.ui" # 1. 设置ui文件路径
14 self.ui = QtUiTools.QUiLoader().load(uiname) # 2. 实例化
15 self.ui.setParent(self) # 3. 设置父控件
16 self.__equal_tab = False
17
18 self.__create_connections()
19
20
21 def __create_connections(self):
22 self.ui.btn_ac.clicked.connect(self.__print_clr_all)
23 self.ui.btn_ce.clicked.connect(self.__print_clr_end)
24 self.ui.btn_lbracket.clicked.connect(lambda : self.__print_line_end("("))
25 self.ui.btn_rbracket.clicked.connect(lambda : self.__print_line_end(")"))
26 self.ui.btn_divide.clicked.connect(lambda : self.__print_line_end("÷"))
27 self.ui.btn_7.clicked.connect(lambda : self.__print_line_end("7"))
28 self.ui.btn_8.clicked.connect(lambda : self.__print_line_end("8"))
29 self.ui.btn_9.clicked.connect(lambda : self.__print_line_end("9"))
30 self.ui.btn_multiply.clicked.connect(lambda : self.__print_line_end("×"))
31 self.ui.btn_4.clicked.connect(lambda : self.__print_line_end("4"))
32 self.ui.btn_5.clicked.connect(lambda : self.__print_line_end("5"))
33 self.ui.btn_6.clicked.connect(lambda : self.__print_line_end("6"))
34 self.ui.btn_subtract.clicked.connect(lambda : self.__print_line_end("-"))
35 self.ui.btn_1.clicked.connect(lambda : self.__print_line_end("1"))
36 self.ui.btn_2.clicked.connect(lambda : self.__print_line_end("2"))
37 self.ui.btn_3.clicked.connect(lambda : self.__print_line_end("3"))
38 self.ui.btn_add.clicked.connect(lambda : self.__print_line_end("+"))
39 self.ui.btn_0.clicked.connect(lambda : self.__print_line_end("0"))
40 self.ui.btn_dot.clicked.connect(lambda : self.__print_line_end("."))
41 self.ui.btn_equal.clicked.connect(self.__equal)
42
43
44 def __equal(self):
45 txt = self.ui.txtb_show.toPlainText()
46 txt = txt.replace("×", "*")
47 txt = txt.replace("÷", "/")
48 try:
49 ret = str(round(eval(txt), 9))
50 except Exception as e:
51 ret = str(e)
52
53 self.__print_line_new(ret)
54 self.__equal_tab = True
55
56
57 def __print_line_end(self, msg):
58 if self.__equal_tab:
59 self.__print_clr_all()
60 self.__equal_tab = False
61 self.ui.txtb_show.insertPlainText(msg)
62
63
64 def __print_clr_all(self):
65 self.ui.txtb_show.clear()
66
67
68 def __print_clr_end(self):
69 self.ui.txtb_show.textCursor().deletePreviousChar()
70
71
72 def __print_line_new(self, msg):
73 self.ui.txtb_show.append(msg)
74
75
76
77 if __name__ == "__main__":
78 app = QtWidgets.QApplication([])
79
80 obj = Calculator()
81 obj.show()
82
83 app.exec()可见, ui文件的引入步骤如下,
①. 设置ui文件路径
②. 实例化
③. 设置父控件
执行上述main.py, 演示界面如下,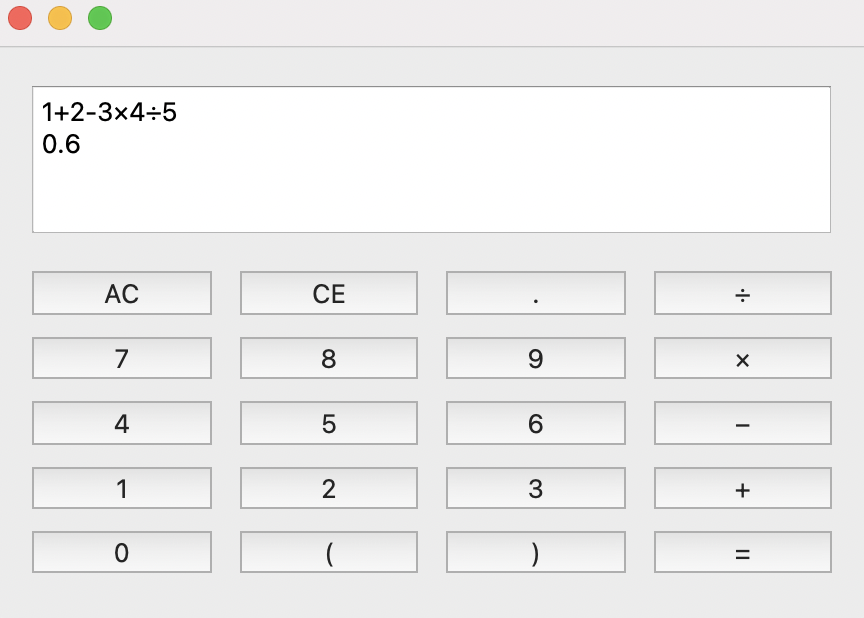
- 使用pyside6-uic翻译ui文件为py文件
于终端运行如下命令翻译ui文件, 并生成同名py文件,
pyside6-uic ./calculator.ui -o ./calculator.py
其中, calculator.ui需要提供正确的路径, calculator.py为翻译后的py文件. calculator.py文件内容如下,


1 # -*- coding: utf-8 -*-
2
3 ################################################################################
4 ## Form generated from reading UI file 'calculator.ui'
5 ##
6 ## Created by: Qt User Interface Compiler version 6.2.2
7 ##
8 ## WARNING! All changes made in this file will be lost when recompiling UI file!
9 ################################################################################
10
11 from PySide6.QtCore import (QCoreApplication, QDate, QDateTime, QLocale,
12 QMetaObject, QObject, QPoint, QRect,
13 QSize, QTime, QUrl, Qt)
14 from PySide6.QtGui import (QBrush, QColor, QConicalGradient, QCursor,
15 QFont, QFontDatabase, QGradient, QIcon,
16 QImage, QKeySequence, QLinearGradient, QPainter,
17 QPalette, QPixmap, QRadialGradient, QTransform)
18 from PySide6.QtWidgets import (QApplication, QGridLayout, QPushButton, QSizePolicy,
19 QTextBrowser, QVBoxLayout, QWidget)
20
21 class Ui_Form(object):
22 def setupUi(self, Form):
23 if not Form.objectName():
24 Form.setObjectName(u"Form")
25 Form.resize(440, 288)
26 self.verticalLayout = QVBoxLayout(Form)
27 self.verticalLayout.setObjectName(u"verticalLayout")
28 self.txtb_show = QTextBrowser(Form)
29 self.txtb_show.setObjectName(u"txtb_show")
30
31 self.verticalLayout.addWidget(self.txtb_show)
32
33 self.gridLayout = QGridLayout()
34 self.gridLayout.setObjectName(u"gridLayout")
35 self.btn_ac = QPushButton(Form)
36 self.btn_ac.setObjectName(u"btn_ac")
37
38 self.gridLayout.addWidget(self.btn_ac, 0, 0, 1, 1)
39
40 self.btn_divide = QPushButton(Form)
41 self.btn_divide.setObjectName(u"btn_divide")
42
43 self.gridLayout.addWidget(self.btn_divide, 0, 3, 1, 1)
44
45 self.btn_7 = QPushButton(Form)
46 self.btn_7.setObjectName(u"btn_7")
47
48 self.gridLayout.addWidget(self.btn_7, 1, 0, 1, 1)
49
50 self.btn_8 = QPushButton(Form)
51 self.btn_8.setObjectName(u"btn_8")
52
53 self.gridLayout.addWidget(self.btn_8, 1, 1, 1, 1)
54
55 self.btn_9 = QPushButton(Form)
56 self.btn_9.setObjectName(u"btn_9")
57
58 self.gridLayout.addWidget(self.btn_9, 1, 2, 1, 1)
59
60 self.btn_multiply = QPushButton(Form)
61 self.btn_multiply.setObjectName(u"btn_multiply")
62
63 self.gridLayout.addWidget(self.btn_multiply, 1, 3, 1, 1)
64
65 self.btn_4 = QPushButton(Form)
66 self.btn_4.setObjectName(u"btn_4")
67
68 self.gridLayout.addWidget(self.btn_4, 2, 0, 1, 1)
69
70 self.btn_5 = QPushButton(Form)
71 self.btn_5.setObjectName(u"btn_5")
72
73 self.gridLayout.addWidget(self.btn_5, 2, 1, 1, 1)
74
75 self.btn_6 = QPushButton(Form)
76 self.btn_6.setObjectName(u"btn_6")
77
78 self.gridLayout.addWidget(self.btn_6, 2, 2, 1, 1)
79
80 self.btn_subtract = QPushButton(Form)
81 self.btn_subtract.setObjectName(u"btn_subtract")
82
83 self.gridLayout.addWidget(self.btn_subtract, 2, 3, 1, 1)
84
85 self.btn_1 = QPushButton(Form)
86 self.btn_1.setObjectName(u"btn_1")
87
88 self.gridLayout.addWidget(self.btn_1, 3, 0, 1, 1)
89
90 self.btn_2 = QPushButton(Form)
91 self.btn_2.setObjectName(u"btn_2")
92
93 self.gridLayout.addWidget(self.btn_2, 3, 1, 1, 1)
94
95 self.btn_3 = QPushButton(Form)
96 self.btn_3.setObjectName(u"btn_3")
97
98 self.gridLayout.addWidget(self.btn_3, 3, 2, 1, 1)
99
100 self.btn_add = QPushButton(Form)
101 self.btn_add.setObjectName(u"btn_add")
102
103 self.gridLayout.addWidget(self.btn_add, 3, 3, 1, 1)
104
105 self.btn_equal = QPushButton(Form)
106 self.btn_equal.setObjectName(u"btn_equal")
107
108 self.gridLayout.addWidget(self.btn_equal, 4, 3, 1, 1)
109
110 self.btn_0 = QPushButton(Form)
111 self.btn_0.setObjectName(u"btn_0")
112
113 self.gridLayout.addWidget(self.btn_0, 4, 0, 1, 1)
114
115 self.btn_lbracket = QPushButton(Form)
116 self.btn_lbracket.setObjectName(u"btn_lbracket")
117
118 self.gridLayout.addWidget(self.btn_lbracket, 4, 1, 1, 1)
119
120 self.btn_rbracket = QPushButton(Form)
121 self.btn_rbracket.setObjectName(u"btn_rbracket")
122
123 self.gridLayout.addWidget(self.btn_rbracket, 4, 2, 1, 1)
124
125 self.btn_dot = QPushButton(Form)
126 self.btn_dot.setObjectName(u"btn_dot")
127
128 self.gridLayout.addWidget(self.btn_dot, 0, 2, 1, 1)
129
130 self.btn_ce = QPushButton(Form)
131 self.btn_ce.setObjectName(u"btn_ce")
132
133 self.gridLayout.addWidget(self.btn_ce, 0, 1, 1, 1)
134
135
136 self.verticalLayout.addLayout(self.gridLayout)
137
138
139 self.retranslateUi(Form)
140
141 QMetaObject.connectSlotsByName(Form)
142 # setupUi
143
144 def retranslateUi(self, Form):
145 Form.setWindowTitle(QCoreApplication.translate("Form", u"Form", None))
146 self.btn_ac.setText(QCoreApplication.translate("Form", u"AC", None))
147 self.btn_divide.setText(QCoreApplication.translate("Form", u"\u00f7", None))
148 self.btn_7.setText(QCoreApplication.translate("Form", u"7", None))
149 self.btn_8.setText(QCoreApplication.translate("Form", u"8", None))
150 self.btn_9.setText(QCoreApplication.translate("Form", u"9", None))
151 self.btn_multiply.setText(QCoreApplication.translate("Form", u"\u00d7", None))
152 self.btn_4.setText(QCoreApplication.translate("Form", u"4", None))
153 self.btn_5.setText(QCoreApplication.translate("Form", u"5", None))
154 self.btn_6.setText(QCoreApplication.translate("Form", u"6", None))
155 self.btn_subtract.setText(QCoreApplication.translate("Form", u"\u2212", None))
156 self.btn_1.setText(QCoreApplication.translate("Form", u"1", None))
157 self.btn_2.setText(QCoreApplication.translate("Form", u"2", None))
158 self.btn_3.setText(QCoreApplication.translate("Form", u"3", None))
159 self.btn_add.setText(QCoreApplication.translate("Form", u"+", None))
160 self.btn_equal.setText(QCoreApplication.translate("Form", u"=", None))
161 self.btn_0.setText(QCoreApplication.translate("Form", u"0", None))
162 self.btn_lbracket.setText(QCoreApplication.translate("Form", u"(", None))
163 self.btn_rbracket.setText(QCoreApplication.translate("Form", u")", None))
164 self.btn_dot.setText(QCoreApplication.translate("Form", u".", None))
165 self.btn_ce.setText(QCoreApplication.translate("Form", u"CE", None))
166 # retranslateUi - 使用pyside6演示py文件
同样以一个main.py文件为例, 展示如何引入翻译后的calculator.py, 并演示之.
当前工程结构如下,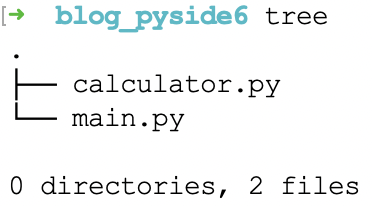
main.py文件内容如下,

1 # 计算器实现案例
2
3 from PySide6 import QtCore
4 from PySide6 import QtWidgets
5 from PySide6 import QtUiTools
6 import argparse # 0. 额外导入, 暂时无需关注
7
8 from calculator import Ui_Form # 1. 引入calculator模块
9
10
11 class Calculator(QtWidgets.QWidget): # 此处继承的类型需与designer中选择的类型保持一致
12
13 def __init__(self, parent=None):
14 super(Calculator, self).__init__(parent)
15
16 # uiname = "/Users/xxhbdk/Desktop/projects_blog/pyside6/calculator.ui" # ui文件路径
17 # self.ui = QtUiTools.QUiLoader().load(uiname)
18 # self.ui.setParent(self)
19 self.ui = Ui_Form() # 2. 实例化
20 self.ui.setupUi(self) # 3. 设置父控件
21 self.__equal_tab = False
22
23 self.__create_connections()
24
25
26 def __create_connections(self):
27 self.ui.btn_ac.clicked.connect(self.__print_clr_all)
28 self.ui.btn_ce.clicked.connect(self.__print_clr_end)
29 self.ui.btn_lbracket.clicked.connect(lambda : self.__print_line_end("("))
30 self.ui.btn_rbracket.clicked.connect(lambda : self.__print_line_end(")"))
31 self.ui.btn_divide.clicked.connect(lambda : self.__print_line_end("÷"))
32 self.ui.btn_7.clicked.connect(lambda : self.__print_line_end("7"))
33 self.ui.btn_8.clicked.connect(lambda : self.__print_line_end("8"))
34 self.ui.btn_9.clicked.connect(lambda : self.__print_line_end("9"))
35 self.ui.btn_multiply.clicked.connect(lambda : self.__print_line_end("×"))
36 self.ui.btn_4.clicked.connect(lambda : self.__print_line_end("4"))
37 self.ui.btn_5.clicked.connect(lambda : self.__print_line_end("5"))
38 self.ui.btn_6.clicked.connect(lambda : self.__print_line_end("6"))
39 self.ui.btn_subtract.clicked.connect(lambda : self.__print_line_end("-"))
40 self.ui.btn_1.clicked.connect(lambda : self.__print_line_end("1"))
41 self.ui.btn_2.clicked.connect(lambda : self.__print_line_end("2"))
42 self.ui.btn_3.clicked.connect(lambda : self.__print_line_end("3"))
43 self.ui.btn_add.clicked.connect(lambda : self.__print_line_end("+"))
44 self.ui.btn_0.clicked.connect(lambda : self.__print_line_end("0"))
45 self.ui.btn_dot.clicked.connect(lambda : self.__print_line_end("."))
46 self.ui.btn_equal.clicked.connect(self.__equal)
47
48
49 def __equal(self):
50 txt = self.ui.txtb_show.toPlainText()
51 txt = txt.replace("×", "*")
52 txt = txt.replace("÷", "/")
53 try:
54 ret = str(round(eval(txt), 9))
55 except Exception as e:
56 ret = str(e)
57
58 self.__print_line_new(ret)
59 self.__equal_tab = True
60
61
62 def __print_line_end(self, msg):
63 if self.__equal_tab:
64 self.__print_clr_all()
65 self.__equal_tab = False
66 self.ui.txtb_show.insertPlainText(msg)
67
68
69 def __print_clr_all(self):
70 self.ui.txtb_show.clear()
71
72
73 def __print_clr_end(self):
74 self.ui.txtb_show.textCursor().deletePreviousChar()
75
76
77 def __print_line_new(self, msg):
78 self.ui.txtb_show.append(msg)
79
80
81
82 if __name__ == "__main__":
83 app = QtWidgets.QApplication([])
84
85 obj = Calculator()
86 obj.show()
87
88 app.exec()可见, 主要是将ui文件的引入步骤替换如下:
①. 引入翻译后的py文件模块
②. 实例化
③. 设置父控件
执行上述main.py, 演示界面如下,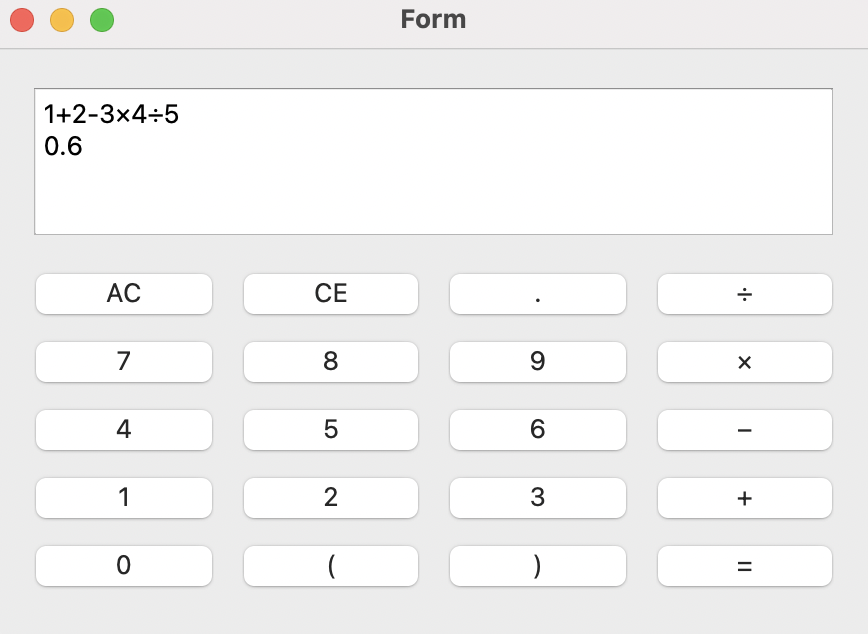
- 使用nuitka工具打包为独立app
①. 安装nuitka
终端运行: pip3 install nuitka
②. 将当前工程打包为独立app
终端运行: nuitka3 --onefile --macos-disable-console --enable-plugin=pyside6 main.py -o calculator.app
打包完成后, 于当前目录下生成可执行文件"calculator.app". 双击该可执行文件, 运行效果如下,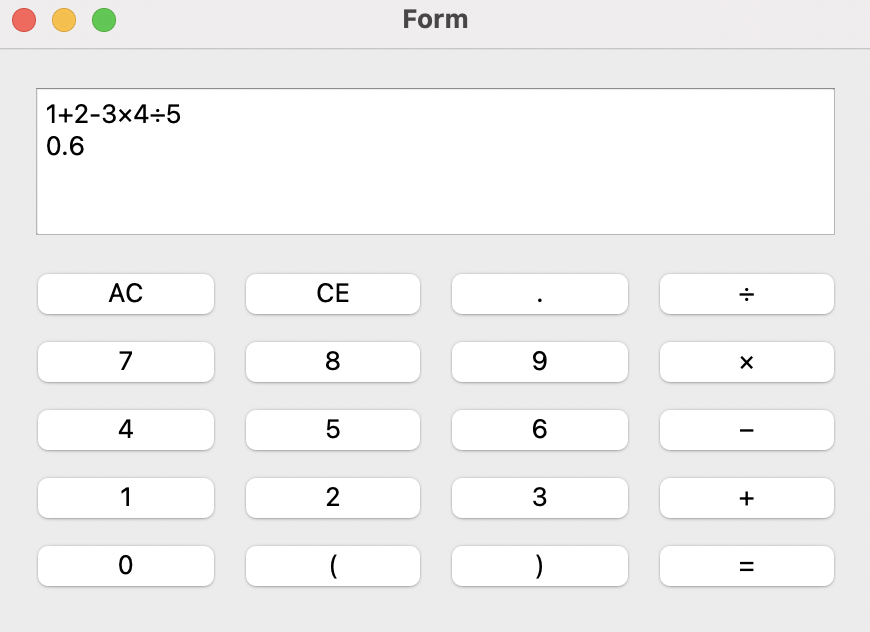
可以看到, 可执行文件运行符合预期. - 注意事项
①. macos下python部分模块导入可能存在问题, 终端运行app发现后, 可手动在py文件中额外导入, 如笔者手动额外导入的argparse模块;
②. macos下nuitka最终输出文件之后缀".app"需手动添加, 如不添加, 则运行带有终端;
③. 本文着重阐述pyside6配合nuitka之使用流程, 具体API使用细节, 请大家参考官方文档等资料. - 参考文档
①. https://doc.qt.io/qtforpython/contents.html
②. https://nuitka.net/doc/user-manual.html
PySide6之初级使用的更多相关文章
- 马哥linux运维初级+中级+高级 视频教程 教学视频 全套下载(近50G)
马哥linux运维初级+中级+高级 视频教程 教学视频 全套下载(近50G)目录详情:18_02_ssl协议.openssl及创建私有CA18_03_OpenSSH服务及其相关应用09_01_磁盘及文 ...
- Python 正则表达式入门(初级篇)
Python 正则表达式入门(初级篇) 本文主要为没有使用正则表达式经验的新手入门所写. 转载请写明出处 引子 首先说 正则表达式是什么? 正则表达式,又称正规表示式.正规表示法.正规表达式.规则表达 ...
- python 高级之面向对象初级
python 高级之面向对象初级 本节内容 类的创建 类的构造方法 面向对象之封装 面向对象之继承 面向对象之多态 面向对象之成员 property 1.类的创建 面向对象:对函数进行分类和封装,让开 ...
- N皇后问题—初级回溯
N皇后问题,最基础的回溯问题之一,题意简单N*N的正方形格子上放置N个皇后,任意两个皇后不能出现在同一条直线或者斜线上,求不同N对应的解. 提要:N>13时,数量庞大,初级回溯只能保证在N< ...
- python 面向对象初级篇
Python 面向对象(初级篇) 概述 面向过程:根据业务逻辑从上到下写垒代码 函数式:将某功能代码封装到函数中,日后便无需重复编写,仅调用函数即可 面向对象:对函数进行分类和封装,让开发" ...
- codefordream 关于js初级训练
这里的初级训练相对简单,差不多都是以前知识温习. 比如输出“hello world”,直接使用console.log()就行.注释符号,“//”可以注释单行,快捷键 alt+/,"/* ...
- Mysql操作初级
Mysql操作初级 本节内容 数据库概述 数据库安装 数据库操作 数据表操作 表内容操作 1.数据库概述 数据库管理系统叫做DBMS 1.什么是数据库 ? 答:数据的仓库,如:在ATM的示例中我们创建 ...
- python面向对象初级(七)
概述 面向过程:根据业务逻辑从上到下写垒代码 函数式:将某功能代码封装到函数中,日后便无需重复编写,仅调用函数即可 面向对象:对函数进行分类和封装,让开发“更快更好更强...” 面向过程编程最易被初学 ...
- 学习 opencv---(3) ROI 区域图像叠加&初级图像混合
在这篇文章里,我们一起学习了在OpenCV中如何定义感兴趣区域ROI,如何使用addWeighted函数进行图像混合操作,以及将ROI和addWeighted函数结合起来使用,对指定区域进行图像混合操 ...
- Python 面向对象(初级篇)
51CTO同步发布地址:http://3060674.blog.51cto.com/3050674/1689163 概述 面向过程:根据业务逻辑从上到下写垒代码 函数式:将某功能代码封装到函数中,日后 ...
随机推荐
- 祝 .NET 20周年生日快乐
活动官网:https://dotnet.microsoft.com/zh-cn/
- 安装、小demo、基本的步骤
FastAPI 有两个依赖支持: Starlette负责网络 Pydantic负责数据 安装: 安装命令 pip install fastapi FastAPI 还需要ASGI服务器,生产环境下可 ...
- windows定时任务执行python爬虫
有一些定时爬取的操作,适合用定时任务去执行.个人单独用的项目不适合放在工作所用的服务器上,也没必要单独买个服务器,我们windows电脑本身就有这项功能.接下来是一个windows定时任务执行pyth ...
- GitHub 入门 与 2023年2月18日10:29:02
用 GitHub 有一段时间了,之前一直用来做 Hexo 的服务器,直到前阵子搞 GitHub Action 因为命令不熟,把 GitHub 上的源码强制拉到本地把本地的 Hexo 搞崩了,博客源码都 ...
- JavaSE 对象与类(一)
对象与类 1.面向对象程序概述 Java是完全面向对象的,必须熟悉OOP才能够编写Java程序. 概念:类class.实例(对象)instance 由类构造(construct)对象的过程称为创建类的 ...
- SQL 注入之:SQL Server 数据库
郑重声明: 本笔记编写目的只用于安全知识提升,并与更多人共享安全知识,切勿使用笔记中的技术进行违法活动,利用笔记中的技术造成的后果与作者本人无关.倡导维护网络安全人人有责,共同维护网络文明和谐. SQ ...
- OpenLayers入门练习
一.实验内容 练习OpenLayers的引用形式; 简单地图加载; 控件加载. 二.实验步骤 2.1 ol引用 <!doctype html> <html lang="zh ...
- Java语言输出菱形图型
package fuxi;public class Diamond { public static void main(String[] args) { printHollowRh ...
- crypto-gmsm国密算法库
crypto-gmsm国密算法库 一.开发背景 crypto-gmsm国密算法库是国密商密算法(SM2,SM3,SM4)工具类封装,国产密码算法(国密算法)是指国家密码局认定的国产商用密码算法,目前主 ...
- 解决scroll中addEventListener不生效的问题
这样写会出现一个情况,滚动的时候不打印任何值,并没有进入具体方法 但是下面这种方法 加一个true就会打印出相应的值
