iOS7初体验(3)——图像资源Images Assets
开始之前,首先回顾一下iOS7初体验(1)——第一个应用程序HelloWorld中的一张图,如下所示:
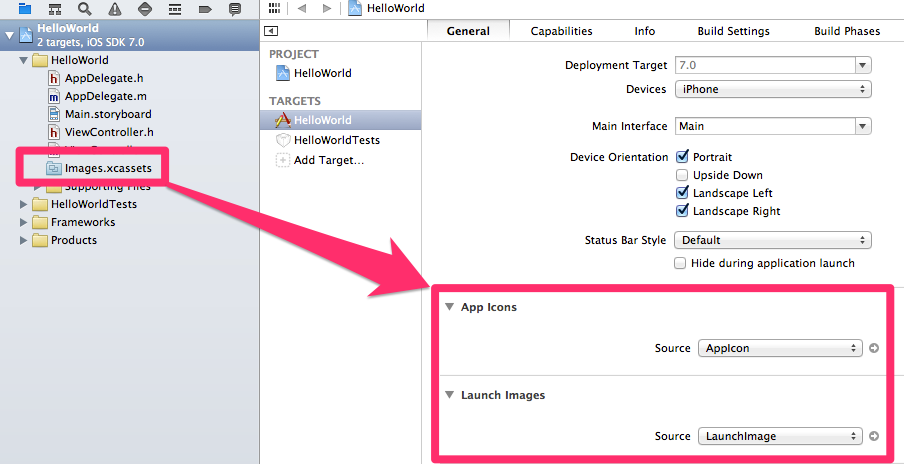
本文便分享一下Images.xcassets的体验~_~
1. 打开此前使用过的HelloWorld项目,然后单击并打开导航区域中的Images.xcassets,看看都有些什么东东:]:

2. 在图中可以看到中间位置有两个虚线框,感觉应该可以直接拖文件进来。OK,那就先准备一下资源文件,如下图所示:

说明:为方便起见,除Icon7.png之外,其他图标的文件名均沿袭了以往iOS图标的命名规则。
3. 将Icon-Small@2x.png拖拽到第一个虚线框中,将Icon7.png拖拽到第二个虚线框中,如下图所示:

说明:Icon-Small@2x.png的尺寸是58*58像素的,而Icon7.png的尺寸是120*120像素的。另外,如果拖入的图片尺寸不正确,Xcode会提示警告信息。
4. 上图中单击实用工具区域的最右侧Show the Attributes inspector(显示属性检查器)图标,能够看到图像集的属性,勾选一下iOS 6.1 and Prior Sizes看看会发生什么变化?

5. 分别将Icon-Small.png、Icon.png和Icon@2x.png顺序拖拽到三个空白的虚线框中,完成之后的效果如下图所示:

6. 右击左侧的AppIcon,在弹出的辅助菜单中选择Show in Finder,看看刚才拖拽都做了哪些工作:

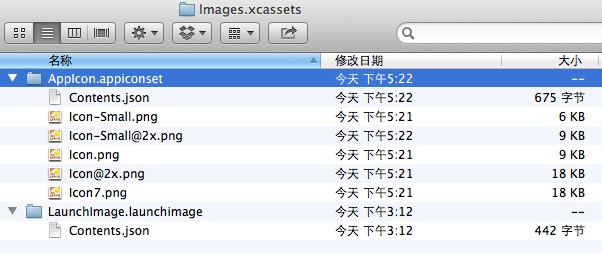
7. 图中除了Contents.json这个文件陌生之外,其他文件都是刚刚拖拽进Xcode的,双击查看一下Contents.json文件内容:
{
"images" : [
{
"size" : "29x29",
"idiom" : "iphone",
"filename" : "Icon-Small.png",
"scale" : "1x"
},
{
"size" : "29x29",
"idiom" : "iphone",
"filename" : "Icon-Small@2x.png",
"scale" : "2x"
},
{
"size" : "57x57",
"idiom" : "iphone",
"filename" : "Icon.png",
"scale" : "1x"
},
{
"size" : "57x57",
"idiom" : "iphone",
"filename" : "Icon@2x.png",
"scale" : "2x"
},
{
"size" : "60x60",
"idiom" : "iphone",
"filename" : "Icon7.png",
"scale" : "2x"
}
],
"info" : {
"version" : 1,
"author" : "xcode"
}
}
内容一目了然啊,哈哈,以后再也不用去特意记住每个尺寸的图标分别应该叫什么名字了,不知道您会不会,反正我每次都是粘贴复制的,呵呵。以后,只要通过拖拖拽拽就搞定了~_~
8. 图标搞定了,启动图片照做就OK了,具体操作差别不大,完成之后的示意图如下:

9. 再看一下Finder中的内容,如下所示:
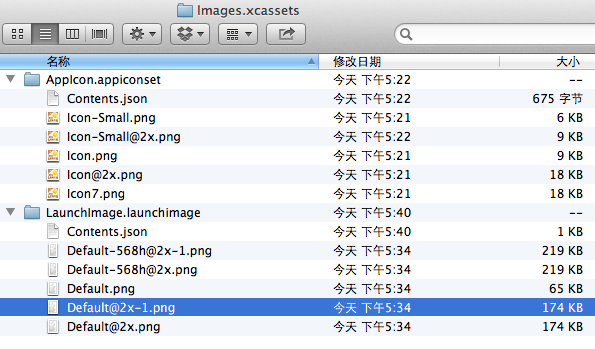
10. 在Finder中不难发现多出了两个文件,分别是:Default@2x-1.png和Default-568h@2x-1.png,双击打开对应的Contents.json文件,内容如下:
{
"images" : [
{
"orientation" : "portrait",
"idiom" : "iphone",
"extent" : "full-screen",
"minimum-system-version" : "7.0",
"filename" : "Default@2x.png",
"scale" : "2x"
},
{
"extent" : "full-screen",
"idiom" : "iphone",
"subtype" : "retina4",
"filename" : "Default-568h@2x.png",
"minimum-system-version" : "7.0",
"orientation" : "portrait",
"scale" : "2x"
},
{
"orientation" : "portrait",
"idiom" : "iphone",
"extent" : "full-screen",
"filename" : "Default.png",
"scale" : "1x"
},
{
"orientation" : "portrait",
"idiom" : "iphone",
"extent" : "full-screen",
"filename" : "Default@2x-1.png",
"scale" : "2x"
},
{
"orientation" : "portrait",
"idiom" : "iphone",
"extent" : "full-screen",
"filename" : "Default-568h@2x-1.png",
"subtype" : "retina4",
"scale" : "2x"
}
],
"info" : {
"version" : 1,
"author" : "xcode"
}
}
11. 将其中的"filename" : "Default@2x-1.png"和"filename" : "Default-568h@2x-1.png"分别改为"filename" : "Default@2x.png"和"filename" : "Default-568h@2x.png",保存并返回Xcode看看会发生什么?
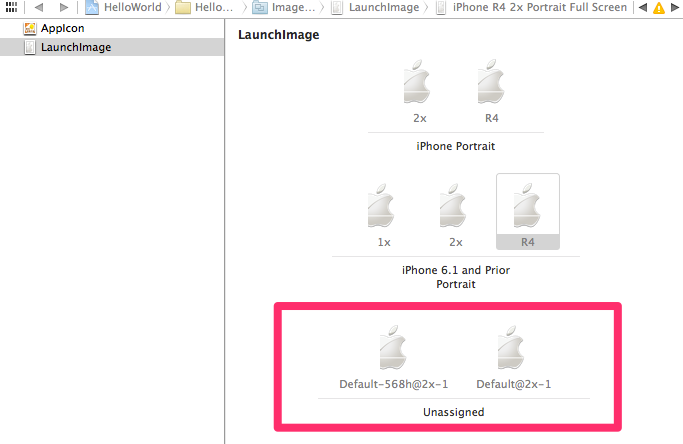
修改后的Contents.json内容如下:
{
"images" : [
{
"orientation" : "portrait",
"idiom" : "iphone",
"extent" : "full-screen",
"minimum-system-version" : "7.0",
"filename" : "Default@2x.png",
"scale" : "2x"
},
{
"extent" : "full-screen",
"idiom" : "iphone",
"subtype" : "retina4",
"filename" : "Default-568h@2x.png",
"minimum-system-version" : "7.0",
"orientation" : "portrait",
"scale" : "2x"
},
{
"orientation" : "portrait",
"idiom" : "iphone",
"extent" : "full-screen",
"filename" : "Default.png",
"scale" : "1x"
},
{
"orientation" : "portrait",
"idiom" : "iphone",
"extent" : "full-screen",
"filename" : "Default@2x.png",
"scale" : "2x"
},
{
"orientation" : "portrait",
"idiom" : "iphone",
"extent" : "full-screen",
"filename" : "Default-568h@2x.png",
"subtype" : "retina4",
"scale" : "2x"
}
],
"info" : {
"version" : 1,
"author" : "xcode"
}
}
12. 分别选中下方的"Default@2x-1.png"和"Default-568h@2x-1.png",按删除键删除这两个文件,删除之后的效果如下图所示:
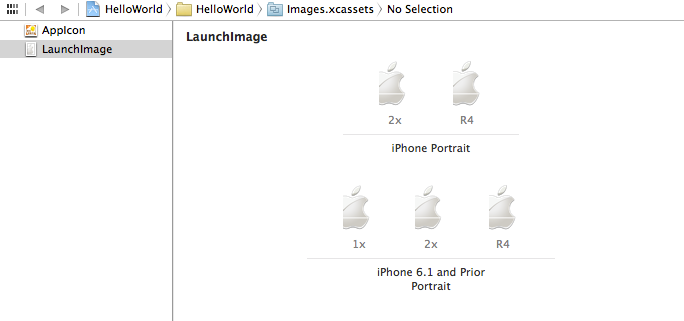
删除之后Finder中的内容如下所示:
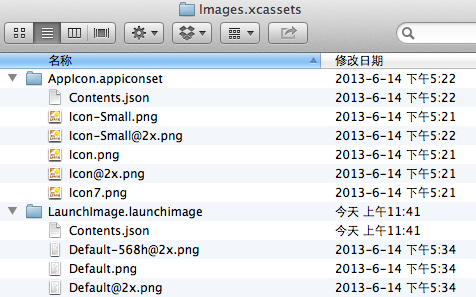
13. 接下来我们新建一个图像试试看如何操作,开始之前我们仍然需要准备一下素材,如下图所示:

说明:为了方便在运行时看出不同分辨率的设备使用的背景图片不同,我在素材图片中增加了文字标示。
14. 将准备好的三个Background直接拖拽到Xcode中,完成之后如下图所示:

15. 单击右侧Devices中的Universal,并选择Device Specific,然后在下方勾选iPhone和Retina 4-inch,同时取消勾选iPad,完成之后如下图所示:

16. 将下方Unassigned中的图片直接拖拽到右上角R4位置,设置视网膜屏使用的背景图片,如下图所示:

17. 单击并打开Main.storyboard,选中左侧的View Controller,然后在右侧File Inspector中,取消勾选Use Autolayout选项,如下图所示:

18. 从右侧工具栏中拖拽一个UIImageView至View Controller主视图中,并处于其他控件的最底层,同时调整该UIImageView的尺寸属性,如下图所示:

29. 设置该UIImageView使用的图像,如下图所示:

20. 在不同屏幕的模拟器上运行HelloWorld应用,可以看到如下三张图示。


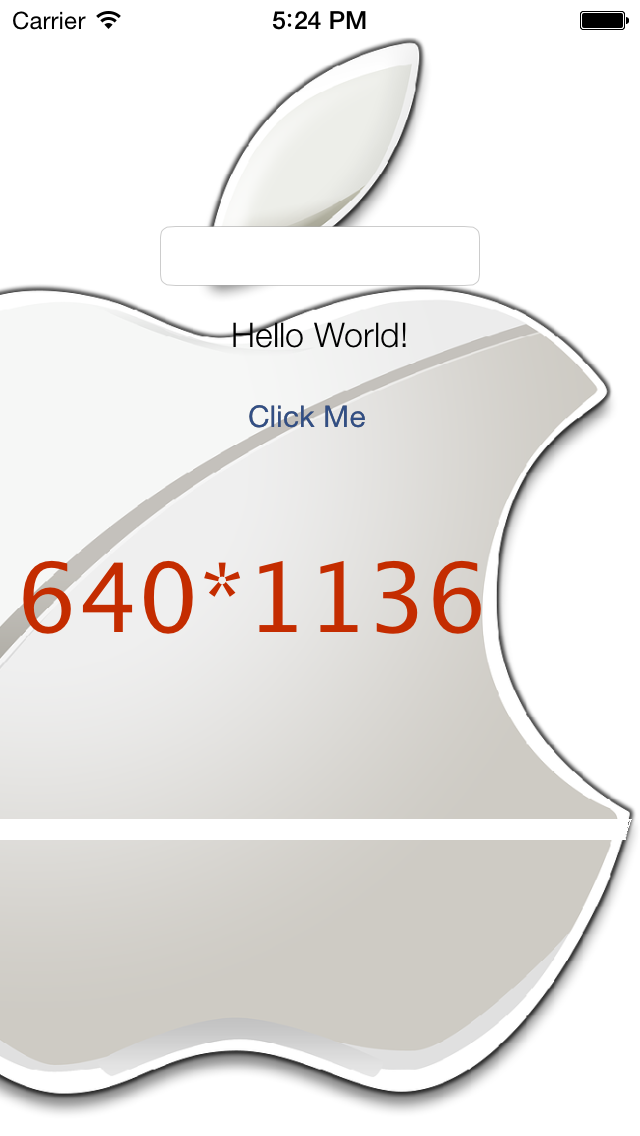
OK!Images.xcassets的初体验一文至此算是告一段落,现做一下简单的小节:
1. 有过Xcode以前版本使用经验的朋友应该会发现,从Xcode 5开始已经无需再去记住Icon.png和Default.png针对不同分辨率使用的文件名了;
2. Xcode 5针对4存视网膜屏的图像提供了单独的支持,解决了以往在兼容四存屏时,有时不得不需要编写专门的代码加载不同的图片;
3. Image.xcassets更加便于管理和维护;
4. 注意:启动图片的PNG图片不要使用透明图片,有兴趣的朋友不妨可以试试看,很丑的,呵呵。
著作权声明:本文由http://blog.csdn.net/liufan321或者http://www.cnblogs.com/liufan9原创,欢迎转载分享。请尊重作者劳动,转载时保留该声明和作者博客链接,谢谢!
iOS7初体验(3)——图像资源Images Assets的更多相关文章
- iOS7——图像资源Images Assets
iOS7初体验(3)——图像资源Images Assets 分类: iOS开发2013-06-18 16:02 17583人阅读 评论(2) 收藏 举报 ios7Images xcassets图像资源 ...
- 图像资源Images Assets
图像资源Images Assets 开始之前,首先回顾一下iOS7初体验(1)——第一个应用程序HelloWorld中的一张图,如下所示: 本文便分享一下Images.xcassets的体验~_~ 1 ...
- iOS7初体验(1)——第一个应用程序HelloWorld
iOS7 Beta已经发布了,迫不及待地下载了iOS 7及Xcode 5并体验了一下.先做一个简单的Hello World看看都有哪些变化吧. 1. 启动Xcode5-DP: 2. 从菜单选择File ...
- iOS7 初体验
iOS7 初体验 近日来由于iOS7的发布,引来业界的各种吐槽. 为了体验一把,我已经把iPhone5刷成了iOS7,也下载Xcode5-DP并进行了测试.我想说的是iOS7与Xcode5-DP中新增 ...
- iOS图像资源Images Assets
1. 在工程中单击并打开导航区域中的Images.xcassets,看看都有些什么东东:]: 2. 在图中可以看到中间位置有两个虚线框,感觉应该可以直接拖文件进来.OK,那就先准备一下资源文件,如下图 ...
- iOS7初体验(2)——单元测试
在Xcode 4.6及以前的版本,一直觉得单元测试这部分功能做得很鸡肋,用起来感觉很别扭.这一次Xcode 5.0默认就引入了单元测试,赶快来看看看相比以前的版本有什么提升吧!~_~ 1. 首 ...
- 文档数据库RavenDB-介绍与初体验
文档数据库RavenDB-介绍与初体验 阅读目录 1.RavenDB概述与特性 2.RavenDB安装 3.C#开发初体验 4.RavenDB资源 不知不觉,“.NET平台开源项目速览“系列文章已经1 ...
- YII学习,初体验 ,对YII的一些理解.
先说点没用的: 不会选择,选择后不坚持,不断的选择.这是人生中的一个死循环,前两一直迷茫.觉得自己前进方向很不明朗.想去学的东西有很多.想学好YII,想学PYTHON 想学学hadoop什么的,又想研 ...
- .NET平台开源项目速览(15)文档数据库RavenDB-介绍与初体验
不知不觉,“.NET平台开源项目速览“系列文章已经15篇了,每一篇都非常受欢迎,可能技术水平不高,但足够入门了.虽然工作很忙,但还是会抽空把自己知道的,已经平时遇到的好的开源项目分享出来.今天就给大家 ...
随机推荐
- 开发Android应用怎么更改LOGO图标
开发安卓应用怎么更改LOGO图标,我们知道我们开发安卓程序的时候,都需要给他整一个logo,一般开发程序都会自动一个图标,我们怎么给他更换自己想要的logo图标,之前大家看过我们写的怎么安装程序到虚拟 ...
- zzuliOJ 1904小火山的股票交易;
#include <stdio.h> #include <algorithm> #include <string.h> using namespace std; # ...
- nginx 的基础配置[转]
nginx 的基础配置 分类: 工具软件2013-11-13 23:26 11人阅读 评论(0) 收藏 举报 目录(?)[-] 管理配置文件 全局配置 虚拟机server配置 location配置 ...
- Xshell连接虚拟机
一般连接虚拟机失败 原因1:ip地址错误 当输入 ifconfig 只有lo没有eth0,或者有eth0,但eth0中确没有inet addr这一行 输入命令:dhclient eth0 就可以了
- spring 源码下载地址
1, github: https://github.com/spring-projects/spring-framework SVN: https://github.com/spring-projec ...
- Android之ListView——ArrayAdapter的学习与总结
问题:当ListView选定的ListItem视图中存在一些UI组件,如CheckBox,希望保存状态,但实际上第一次完成时发现勾选后的选项在列表往下滑再滑回去后,状态没有保存 解决过程: 1)思考后 ...
- 数据模型类对比 反射c#
using System;using System.ComponentModel.DataAnnotations; public class LoginModel { ...
- Python-pycharm
进入博客园的第一篇随笔,作为一个编程菜鸟,最近在学习Python,为毕设做准备.总觉得Python自带的idle不太好用,一位“大鸟”向我推荐了pycharm,于是我就抱着试试看的态度下了一个,目前感 ...
- tesseract api C++使用例子
转自:https://code.google.com/p/tesseract-ocr/wiki/APIExample APIExample API examples Updated Aug 12, 2 ...
- PAT
PAT将每个全局IP地址的可用端口号分为3个部分0~511,512~1023,1023~65535.当PAT从地址池中获取地址时,首先维持源端口不变.如果不可能,它再从池中起始部分搜索可用的端口,如果 ...
