『心善渊』Selenium3.0基础 — 2、Selenium测试框架环境搭建(Windows)
Selenium环境搭建步骤:
- 安装浏览器。
- 下载浏览器对应的Selenium驱动。
- 把下载好的Selenium驱动,与Python进行整合。
- 安装Selenium自动化测试框架。
- 在Python代码中导入Selenium相关API,进行操作。
1、浏览器安装
下载并安装好需要的浏览器,如下:
Chrome浏览器、Firefox浏览器、Safari浏览器、Edge浏览器、Opera浏览器等。
根据自己的需求安装对应的浏览器,非常简单,不做过多说明。
2、浏览器驱动下载
(1)ChromeDriver for Chrome
如果使用Chrome浏览器进行自动化测试,就需要下载ChromeDriver驱动。
ChromeDriver驱动下载地址:http://chromedriver.storage.googleapis.com/index.html。- 国内镜像地址:https://npm.taobao.org/mirrors/chromedriver。
- 版本对应地址:http://chromedriver.storage.googleapis.com/2.43/notes.txt。
选择指定的ChromeDriver版本,可根据不同的平台(Win、Mac、Linux)下载指定的ChromeDriver。
如下图所示:
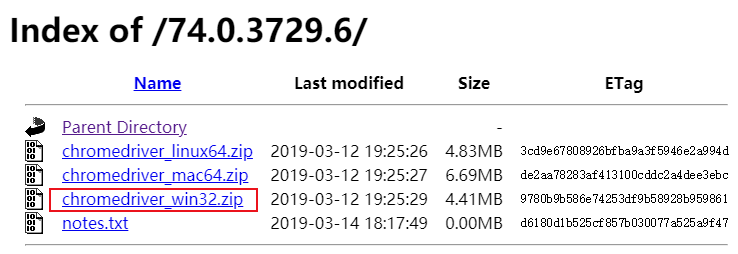
(2)Geckodriver for Firefox
如果使用Firefox进行自动化测试,在Selenium 1.0或者Selenium 2.0是可以直接驱动Firefox进行测试的,但如果使用的是Selenium 3.0,则需要下载geckodriver驱动。
Geckodriver驱动下载地址:https://github.com/mozilla/geckodriver/releases。- 国内镜像地址:https://npm.taobao.org/mirrors/geckodriver/。
根据不同的平台(Win、Mac、Linux等)下载指定的geckodriver驱动。
如下图所示:
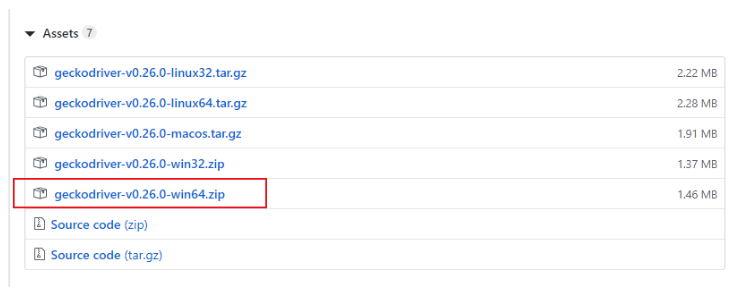
提示:
Firefox 47及以前版本,不需要geckodriver驱动。geckodriver v0.19.0:Firefox 55(及更高版本),Selenium3.5(及更高)geckodriver v0.21.0:Firefox 57(及更高版本),Selenium3.11(及更高)- 我应用的版本
v0.24.0和v0.26.0,Firefox 76,Selenium3.14。
(3)IEDriverServer for IE
如果使用IE进行自动化测试,就需要下载IEDriverServer驱动。
IEDriverServer下载地址:http://selenium-release.storage.googleapis.com/index.html。
根据Win平台是32位还是64位,下载指定的IEDriverServer驱动。
如下图所示:
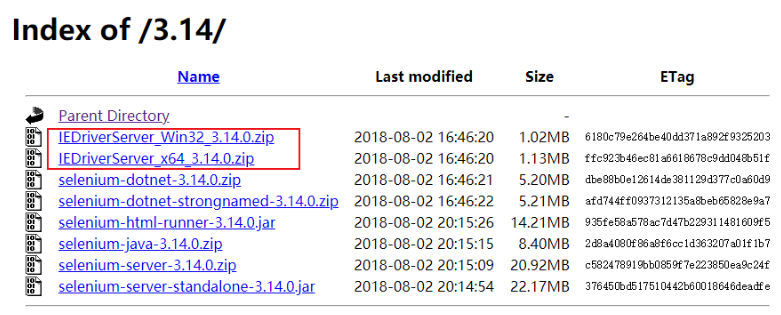
IEDriverServer的版本号和Selenium的版本号一定要一致。
如果执行脚本的时候会有如下报错:
Unexpected error launching Internet Explorer. Protected Mode settings are not the same for all zones.
说明浏览器的安全性设置较高,解决方法:
修改IE的设置,打开IE --->选项--->安全,不选中启用保护模式。
如下图所示:
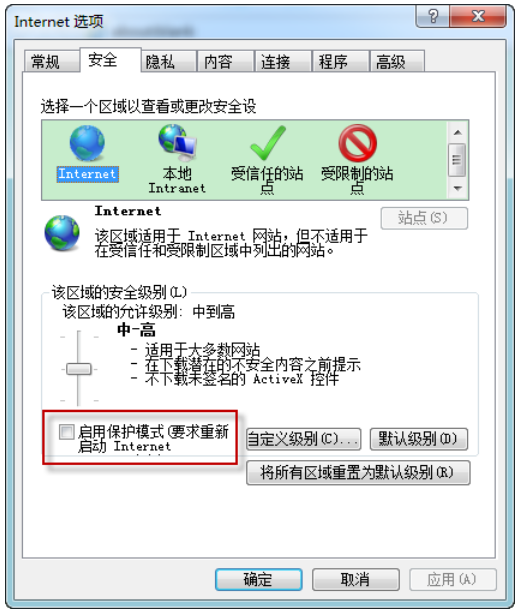
(4)for Edge
在Windows 10中Edge浏览器的驱动由Microsoft提供,也需要单独下载。
下载地址:https://developer.microsoft.com/en-us/microsoft-edge/tools/webdriver/。
需要根据Edge浏览器版本下载对应的版本驱动。
1)如何查看windows 10中Edge浏览器的版本
方式一:打开Edge浏览器,进入设置
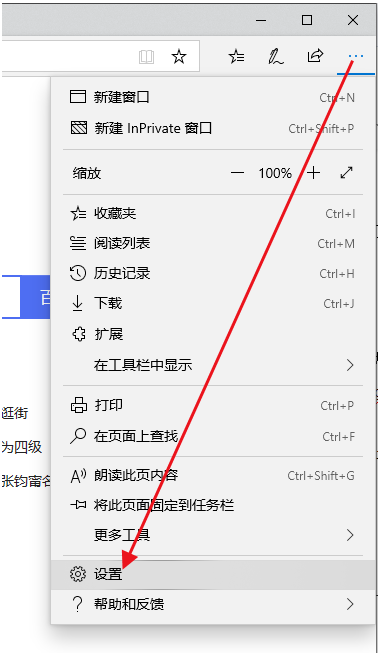
设置的界面的最下方,就可以查看到Edge浏览器的版本。

方式二:开始 —> 设置 —> 系统 —> 关于
就可以查看到Edge浏览器的版本,如下图所示:
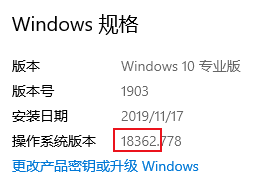
2)Edge浏览器18版本的Selenium驱动安装
Edge浏览器18版本以前的Selenium驱动,在上面网址中,下载对应的驱动版本就可以了。
Edge浏览器18版本,需要在Windows 10系统的命令提示符中(管理员方式打开),执行如下命令即可。
DISM.exe /Online /Add-Capability /CapabilityName:Microsoft.WebDriver~~~~0.0.1.0
如下图:
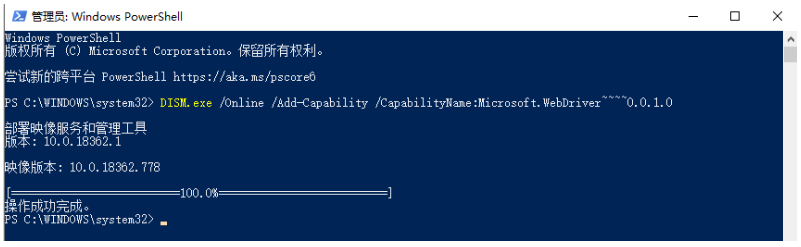
安装完成之后,我们就可以适用Selenium测试Edge浏览器了,不需要在下载单独的Edge浏览器驱动了。
(5)OperaDriver for Opera
如果使用Opera浏览器进行自动化测试,就需要下载operadriver驱动。
operadriver驱动下载地址:https://github.com/operasoftware/operachromiumdriver/releases。- 国内镜像地址:https://npm.taobao.org/mirrors/operadriver/。
下载驱动的时候,一定要看好驱动支持的浏览器版本。
如下图所示:
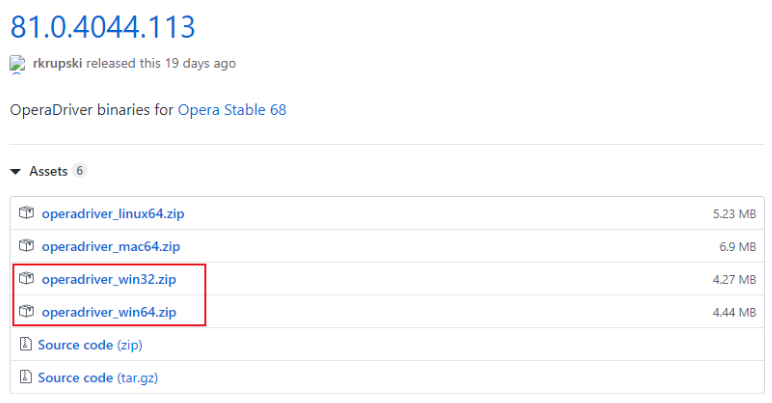
3、浏览器驱动与Python整合
将下载好的浏览器驱动解压后,如:chromedriver.exe放置在Python安装路径的根目录下即可。
这样一步操作,就完成了浏览器驱动与Python的整合。
如下图所示:
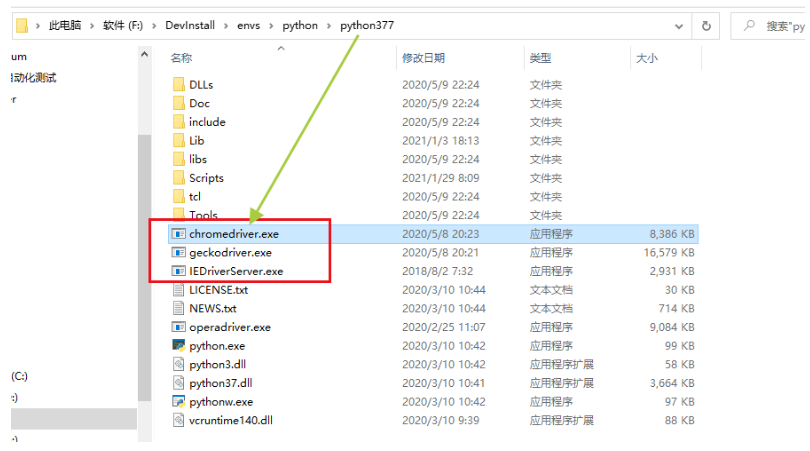
4、安装Selenium
在Windows环境下,安装方式有两种(任选一种即可)
(1)在线安装
- 命令行输入
pip install -U selenium - 若Selenium安装超时失败,可以试试国内源:
- 使用阿里云镜像:
pip install -i http://mirrors.aliyun.com/pypi/simple/ selenium - 使用清华大学镜像:
pip install -i https://pypi.tuna.tsinghua.edu.cn/simple/ selenium - 使用中国科技大学镜像:
pip install -i https://pypi.mirrors.ustc.edu.cn/simple/ selenium - 使用豆瓣镜像:
pip install -i http://pypi.douban.com/simple/ selenium
- 使用阿里云镜像:
- 安装Selenium指定版本(例如3.9.0)
命令行输入pip install -U selenium==3.9.0
(2)离线安装
打开网址:https://pypi.org/project/selenium/
点击Download files,下载后缀名为tar.gz包文件。
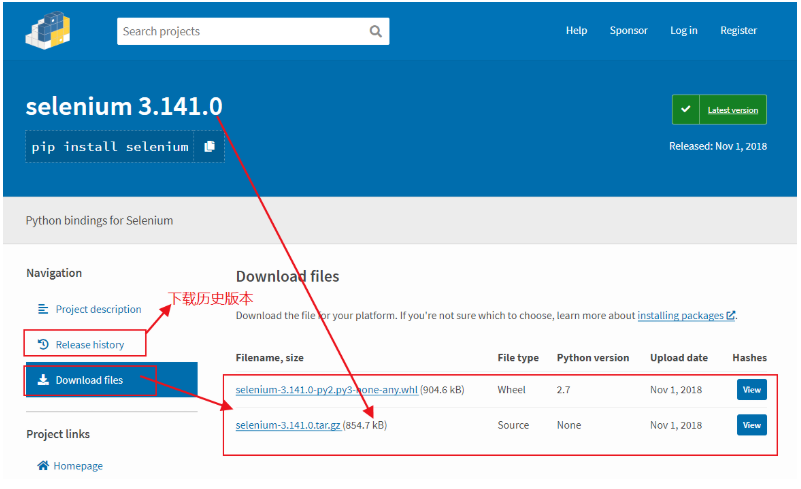
下载完成后,进行解压,例如:selenium-3.14.0.tar.gz。
解压后的文件目录,如下图所示:
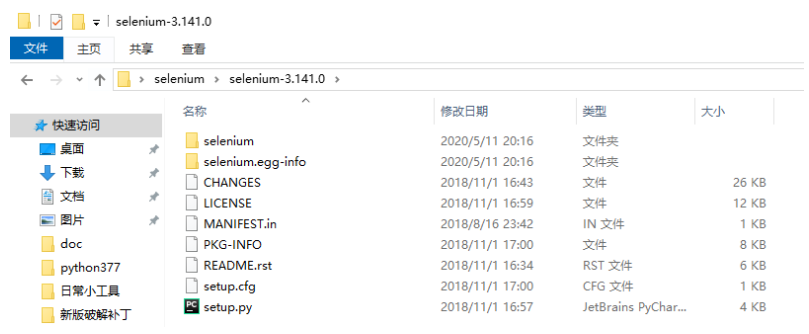
打开命令行,跳转到解压后的目录路径,输入安装命令python setup.py install即可。
安装完成后,打开命令行,输入pip list,查询已安装的模块,如下图:
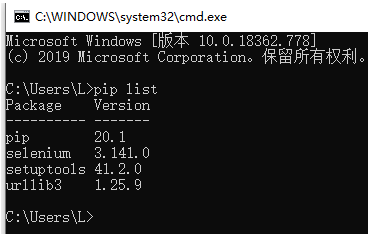
如图所示Selenium就安装成功。
同时在PyCharm中导入Selenium模块,没有报错,就可以正常在PyCharm中使用Selenium了。
# 1.导入selenium包
from selenium import webdriver
5、使用Selenium启动谷歌浏览器
在Python的IDE中,编写如下代码,如:PyCharm。
"""
1.学习目标
掌握使用selenium启动谷歌浏览器
2.操作步骤
2.1 导入selenium包
2.2 选择并打开浏览器(谷歌)
2.3 输入百度网址
2.4 对网址操作
2.5 关闭浏览器
3.需求
使用selenium实现在谷歌浏览器中打开百度网站
4.注意事项
4.1 脚本的名称一定不能为selenium
4.2 输入网址的时候要加上协议,如:http://
"""
# 学习selenium主要学习的是对webdriver的使用
# 1.导入selenium包
from selenium import webdriver
from time import sleep
# 2.选择并打开浏览器(谷歌)
driver = webdriver.Chrome()
# 3. 输入百度网址
driver.get("http://www.baidu.com")
sleep(3)
# 4.对网址的操作
# 5.关闭浏览器
driver.quit()
6、拓展说明
(1)屏蔽“Chrome 正受到自动测试软件的控制“提示信息
81版不好用,75版可以。
"""
1.学习目标
熟悉selenium屏蔽谷歌浏览器的信息提示栏
2.操作步骤
1.导包
2.添加谷歌浏览器加载项
屏蔽信息提示栏
3.打开谷歌浏览器——将屏蔽信息提示栏参数传入到打开浏览器中
4.打开地址
5.关闭浏览器
总结:
options = webdriver.ChromeOptions() # 实例化谷歌浏览器加载项
options.add_argument("disable-infobars") # 去掉谷歌浏览器信息提示栏
webdriver.Chrome(chrom_options=options) # 使用浏览器加载项
3.需求
使用selenium将谷歌浏览器的信息提示栏屏蔽
"""
# 1.导入selenium包
from selenium import webdriver
from time import sleep
# 2.添加谷歌浏览器加载项
options = webdriver.ChromeOptions()
options.add_argument("disable-infobars")
# 3.打开谷歌浏览器——将屏蔽信息提示栏参数传入打开浏览器中
"""
DeprecationWarning: use options instead of chrome_options
弃用警告:使用选项代替chrome_options,改用options选项
"""
driver = webdriver.Chrome(options=options)
# 4.打开地址
url = "http://www.baidu.com"
driver.get(url)
sleep(3)
# 5.关闭浏览器
driver.quit()
(2)Chrome模拟移动端
打开chrome —> F12 —> 开启移动端视角,如图所示,可以模拟iphone6等设备。
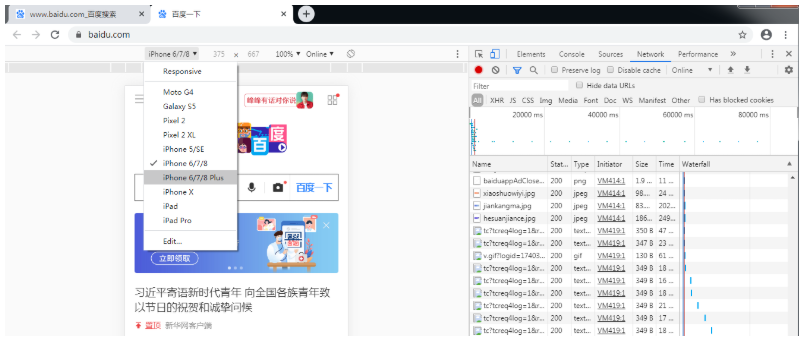
也可以添加或删除设备,点击Edit进行设置。
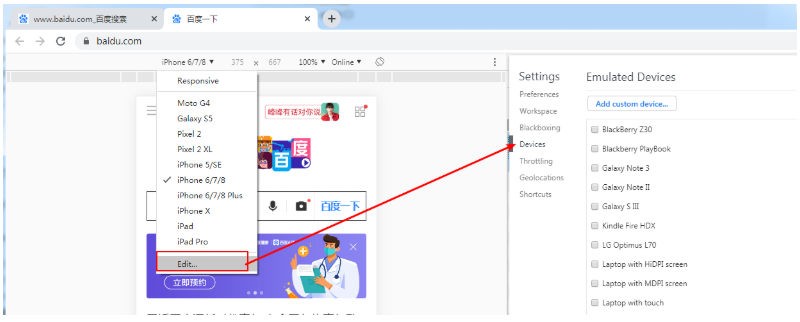
在脚本里deviceName属性,要定义为所要模拟的设备名。
脚本代码如下:
"""
1.学习目标
熟悉selenium使用谷歌浏览器模拟移动端
2.操作步骤
1.导包
2.添加谷歌浏览器加载项
设置模拟的手机型号,字典类型的参数
mobileEmulation = {"deviceName": "iPhone X"}
options=webdriver.ChromeOptions()
options.add_experimental_option("mobileEmulation", mobileEmulation)
注:"mobileEmulation"为固定写法。
3.打开谷歌浏览器——将参数传入打开的浏览器中
4.打开地址
5.关闭浏览器
3.需求
使用selenium打开谷歌浏览器,模拟iPhoneX手机
"""
# 1.导入selenium包
from selenium import webdriver
from time import sleep
# 2.添加谷歌浏览器加载项
mobileEmulation = {"deviceName": "iPhone X"}
options = webdriver.ChromeOptions()
# 因为传入的是字典类型的数据,所以使用的add方法也不一样
options.add_experimental_option("mobileEmulation", mobileEmulation)
# 3.打开谷歌浏览器——将模拟移动端的参数,传入打开的浏览器中
# options和chrome_options一样,chrome_options将弃用。
driver = webdriver.Chrome(options=options)
# 4.打开地址
url = "http://www.baidu.com"
driver.get(url)
sleep(3)
# 5.关闭浏览器
driver.quit()
『心善渊』Selenium3.0基础 — 2、Selenium测试框架环境搭建(Windows)的更多相关文章
- 『心善渊』Selenium3.0基础 — 24、Selenium的expected_conditions模块详细介绍
目录 1.EC模块介绍 2.EC模块常用类 3.EC模块的使用 4.EC模块综合使用 (1)title_is(title)示例 (2)presence_of_element_located(locat ...
- 『心善渊』Selenium3.0基础 — 11、Selenium对元素常用操作
目录 1.Selenium对元素常用操作 2.Selenium对元素的其他操作 1.Selenium对元素常用操作 操作 说明 click() 单击元素 send_keys() 模拟输入 clear( ...
- 『心善渊』Selenium3.0基础 — 12、Selenium操作鼠标和键盘事件
目录 (一)对鼠标的操作 1.鼠标事件介绍 2.ActionChains 类鼠标操作的常用方法 3.perform()方法 4.鼠标事件操作步骤 5.示例 (1)右键单击.左键双击 (2)鼠标拖拽动作 ...
- 『心善渊』Selenium3.0基础 — 3、使用Selenium操作浏览器对象的基础API
目录 1.导入Selenium库 2.创建浏览器对象 3.浏览器窗口大小设置 4.浏览器位置设置 5.请求访问网址 6.浏览器页面前进.后退和刷新 7.关闭浏览器 相比于高大上的各种Selenium进 ...
- 『心善渊』Selenium3.0基础 — 6、Selenium中使用XPath定位元素
目录 1.Selenium中使用XPath查找元素 (1)XPath通过id,name,class属性定位 (2)XPath通过标签中的其他属性定位 (3)XPath层级定位 (4)XPath索引定位 ...
- 『心善渊』Selenium3.0基础 — 1、Selenium自动化测试框架介绍
目录 1.Selenium介绍 2.Selenium的特点 3.Selenium版本说明 4.拓展:WebDriver与Selenium RC的区别 5.Webdriver工作原理 1.Seleniu ...
- 『心善渊』Selenium3.0基础 — 29、使用HTMLTestRunner生成unittest的HTML报告
目录 1.HTMLTestRunner介绍 2.HTMLTestRunner的使用 3.测试报告示例 4.封装成模块 1.HTMLTestRunner介绍 HTMLTestRunner是一个基于uni ...
- 『心善渊』Selenium3.0基础 — 4、Selenium基础元素定位详解
目录 1.什么是元素定位 2.Selenium元素定位常用API (1)By_id 定位 (2)by_name 定位 (3)by_class_name 定位 (4)by_tag_name 定位 (5) ...
- 『心善渊』Selenium3.0基础 — 19、使用Selenium操作文件的上传和下载
目录 1.Selenium实现文件上传 (1)页面中的文件上传说明 (2)文件上传示例 (3)总结 2.Selenium实现文件下载 (1)Firefox浏览器文件下载 1)操作步骤: 2)文件下载示 ...
随机推荐
- 去了字节跳动,才知道年薪40W的测试有这么多?
最近脉脉职言区有一条讨论火了: 哪家互联网公司薪资最'厉害'? 下面的评论多为字节跳动,还炸出了很多年薪40W的测试工程师 我只想问一句,现在的测试都这么有钱了吗? 前几天还有朋友说,从腾讯跳槽去 ...
- Redis 集群伸缩原理
Redis 节点分别维护自己负责的槽和对应的数据.伸缩原理:Redis 槽和对应数据在不同节点之间移动 环境:CentOS7 搭建 Redis 集群 一.集群扩容 1. 手动扩容 (1) 准备节点 9 ...
- 用fseek和ftell获取文件的大小
#include <stdio.h> #include <stdlib.h> #include <unistd.h> int main(int argc,char ...
- BUAA OS实验调试指南:从看懂到看开
一般的调试流程其实很简单:发现问题,稳定复现,确定临界条件,定位问题,修复问题,核查结果.迭代这个过程,形成一个闭环 老实说,OS的实验代码,开箱体验极差,程序跳来跳去,进了Lab4后还要考虑内核态切 ...
- Unreal: Dynamic load map from Pak file
Unreal: Dynamic load map from Pak file 目标:在程序运行时加载自定义 Pak 文件,并打开指定关卡,显示其中的完整 map 内容 Unreal 的 Pak 文件内 ...
- 在ActiveMQ中使用SingleConnectionFactory遇到的坑
我们在生产环境使用了ActiveMQ作为消息中间件,消息中间件连接到数据库对消息进行持久化. 最近发生了一个奇怪的事情,消费者端的生产日志总是报如下错误: The JMS connection has ...
- coverage report
转载:http://blog.sina.cn/dpool/blog/s/blog_7853c3910102yn77.html VCS仿真可以分成两步法或三步法, 对Mix language, 必须用三 ...
- 开机自动挂载本地yum源-20200402-V0.1
开机自动挂载本地yum源-20200402-V0.1 已下载本地iso /home/Kylin-Server-10-mips64-Release-Build04.08-lic-20200313.iso ...
- 自己封装的mysql应用类示例
from pymysql import *class my_mysql_mud(object): def __init__(self,host,port,db,user,passwd,charset= ...
- Java核心技术卷阅读随笔--第4章【对象与类】
对 象 与 类 4.1 面向对象程序设计概述 面向对象程序设计(简称 OOP) 是当今主流的程序设计范型, 它已经取代了 20 世纪 70 年代的" 结构化" 过程化程序设计开发技 ...
