WPF 4 开发Windows 7 任务栏(Overlay Icon、Thumbnail Toolbar、Progress Bar)
原文:WPF 4 开发Windows 7 任务栏(Overlay Icon、Thumbnail Toolbar、Progress Bar)
在上一篇我们介绍了如何在WPF 4 中开发Windows 7 跳转列表,本篇将继续针对WPF 4 中任务栏其他功能:覆盖图标(Overlay Icon)、进度条(Progress Bar)、缩略图工具栏(Thumbnail Toolbar)进行研究。对于这些功能的API 开发可参考《Windows 7 任务栏开发系列汇总》。
TaskbarItemInfo
在System.Windows.Shell 命名空间中,TaskbarItemInfo 类包含的上述所有Windows 7 任务栏开发功能,通过它我们可以自定义软件任务栏的各种功能,其类成员可参考:TaskbarItemInfo Members。
ThumbButtonInfo
同样在System.Windows.Shell 命名空间中,ThumbButtonInfo 类为我们提供了开发缩略图工具栏的功能,其类成员可参考:ThumbButtonInfo Members,使用方式在下文中将会介绍。
覆盖图标(Overlay Icon)
通过API 开发Overlay Icon 时,需要简单调用SetOverlayIcon 方法即可。在WPF 4 中开发仍然很简单,只需在XAML 中为TaskbarItemInfo 类的Overlay 属性赋上Icon 值便可实现,如下代码所示:
<Window.TaskbarItemInfo>
<TaskbarItemInfo x:Name="taskBar"
Overlay="Resources/Question.ico"
Description="Taskbar Items Sample">
</TaskbarItemInfo>
</Window.TaskbarItemInfo>
这样就在程序图标上增加了一个“问号图标”:

缩略图工具栏(Thumbnail Toolbar)
下面我们为程序增添一个缩略图工具栏,向其中加入盾牌按键(Safe.ico),点击后便更换掉上图的“问号图标”。首先在前面代码的基础上增加ThumbButtonInfo 内容为工具栏装载按键:
<Window.TaskbarItemInfo>
<TaskbarItemInfo x:Name="taskBar"
Overlay="Resources/Question.ico"
Description="Taskbar Items Sample">
<TaskbarItemInfo.ThumbButtonInfos>
<ThumbButtonInfo x:Name="changeIcon"
DismissWhenClicked="True"
Click="changeIcon_Click"
Description="Change overlay icon"
ImageSource="Resources/Safe.ico"/>
</TaskbarItemInfo.ThumbButtonInfos>
</TaskbarItemInfo>
</Window.TaskbarItemInfo>
在代码中DismissWhenClicked 的作用是决定点击按键后缩略图窗口是否关闭(默认为False);Description 为按键描述;ImageSource 为按键图标;Click 点击时会触发相应事件。下面代码即为点击后触发的changeIcon_Click 事件:
private ImageSource IconToBitmapSource(Icon img)
{
Bitmap bitmap = img.ToBitmap();
IntPtr hBitmap = bitmap.GetHbitmap(); ImageSource bitmapSource =
Imaging.CreateBitmapSourceFromHBitmap(
hBitmap, IntPtr.Zero, Int32Rect.Empty,
BitmapSizeOptions.FromEmptyOptions());
return bitmapSource;
} private void changeIcon_Click(object sender, EventArgs e)
{
taskBar.Overlay = IconToBitmapSource(Win7TaskbarDemo.Properties.Resources.Safe);
}
代码中IconToBitmapSource 是将System.Drawing.Icon 转换为System.Windows.Media.ImageSource 的函数,可将程序中的Icon 图片转化为ImageSource 赋值给Overlay 使用。如果想取消Overlay 图标,就将taskBar.Overlay 设为null。可见对于Overlay 的替换也是十分简便的。
 运行效果
运行效果 ![]() 点击后效果
点击后效果
进度条(Progress Bar)
在WPF 4 中任务栏进度条状态仍然是五种(如下表所示)。为了改变任务栏进度条状态,我们再往缩略图工具栏中加入一个按键,使其在点击时改变进度条颜色。

<Window.TaskbarItemInfo>
<TaskbarItemInfo x:Name="taskBar"
Overlay="Resources/Question.ico"
Description="Taskbar Items Sample">
<TaskbarItemInfo.ThumbButtonInfos>
<ThumbButtonInfoCollection>
<ThumbButtonInfo x:Name="changeIcon"
DismissWhenClicked="True"
Click="changeIcon_Click"
Description="Change overlay icon"
ImageSource="Resources/Safe.ico"/>
<ThumbButtonInfo x:Name="progressState"
DismissWhenClicked="False"
Click="progressState_Click"
Description="Change progress state"
ImageSource="Resources/Error.ico"/>
</ThumbButtonInfoCollection>
</TaskbarItemInfo.ThumbButtonInfos>
</TaskbarItemInfo>
</Window.TaskbarItemInfo>
为progressState_Click 事件增加一些内容,通过ProgressState 调整进度栏状态;用ProgressValue 设置进度值:
private void progressState_Click(object sender, EventArgs e)
{
taskBar.ProgressState = TaskbarItemProgressState.Error;
taskBar.ProgressValue = 0.4;
}
点击前后的对比图:

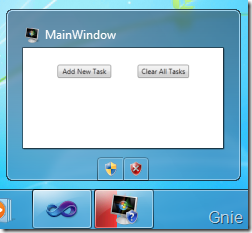
缩略图调整
在新WPF 4 中我们可以通过TaskbarItemInfo 的ThumbnailClipMargin 属性来调整程序窗口在缩略图中显示的内容。如下图所示,默认情况下缩略图会显示程序窗口全貌。下面通过在XAML 中设置ThumbnailClipMargin 值使缩略图只显示“Reset”按键部分。
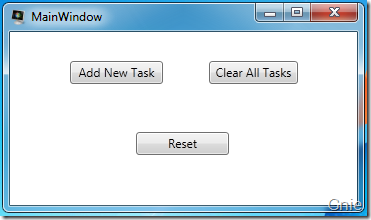

<Window.TaskbarItemInfo>
<TaskbarItemInfo x:Name="taskBar"
ThumbnailClipMargin="120,90,120,40"
Overlay="Resources/Question.ico"
Description="Taskbar Items Sample" />
</Window.TaskbarItemInfo>
效果图:

至此,在WPF 4 中开发Windows 7 任务栏的内容就介绍完了,后续将会介绍一些WPF 4 的其他新功能,敬请关注!下周的这个时候VS2010 就正式发布了,到时大家也可以亲身的体验一下~
参考资料
1. Windows 7 任务栏开发系列汇总
http://www.cnblogs.com/gnielee/archive/2010/03/21/1691101.html
2. TaskbarItemInfo Class
http://msdn.microsoft.com/en-us/library/dd783827(v=VS.100).aspx
3. ThumbButtonInfo Class
http://msdn.microsoft.com/en-us/library/dd783604(v=VS.100).aspx
源代码下载
WPF 4 开发Windows 7 任务栏(Overlay Icon、Thumbnail Toolbar、Progress Bar)的更多相关文章
- WPF 4 开发Windows 7 跳转列表(JumpList)
原文:WPF 4 开发Windows 7 跳转列表(JumpList) 在之前写过的<Windows 7 任务栏开发系列>中我们通过Visual Studio 2008 借助微软 ...
- WPF 4 动态覆盖图标(Dynamic Overlay Icon)
原文:WPF 4 动态覆盖图标(Dynamic Overlay Icon) 在<WPF 4 开发Windows 7 任务栏>一文中我们学习了任务栏的相关开发内容,同时也对覆盖图标 ...
- WPF学习开发客户端软件-任务助手(已上传源码)
本人纯属WPF新手,布局和WPF的开发水平相当欠缺,从个人来说,还是比较喜欢WPF的,有人说WPF是界面加上WINFORM,我不这样认为,WPF与WINFORM主要的不同在于数据绑定. 这个软件虽 ...
- .net core 开发 Windows Forms 程序
我是一名 ASP.NET 程序员,专注于 B/S 项目开发.累计文章阅读量超过一千万,我的博客主页地址:https://www.itsvse.com/blog_xzz.html 引言 .net cor ...
- CozyRSS开发记录3-标题栏再加强
CozyRSS开发记录3-标题栏再加强 1.更精炼的标题栏 接下来,我们把窗口的边框和默认的标题栏给去掉,让Cozy看起来更像一个平板应用. 在主窗口的属性里,修改下列两个属性: 效果一目了然: 2. ...
- WPF学习开发客户端软件-任务助手(下 2015年2月4日代码更新)
时光如梭,距离第一次写的 WPF学习开发客户端软件-任务助手(已上传源码) 已有三个多月,期间我断断续续地对该项目做了优化.完善等等工作,现在重新向大家介绍一下,希望各位可以使用,本软件以实用性为主 ...
- WPF会重写Windows GUI的历史吗?
原文地址:http://tech.it168.com/zx/2007-09-15/200709141320653.shtml 你可能对微软的.NET框架3.0版本的最近的一次更新感到有点奇怪.主版本指 ...
- winform,wpf全屏 还显示任务栏的解决方法
原文:winform,wpf全屏 还显示任务栏的解决方法 以wpf为例: 全屏代码: this.Topmost = true; this.WindowStyle = System.Windows.Wi ...
- WPF Multi-Touch 开发:高效开发模式
原文 WPF Multi-Touch 开发:高效开发模式 在前几篇文章中已经介绍了触屏操作的多种模式,并对其开发方式也有了进一步了解.细心的朋友应该会发现在上一篇文章中,如果拖动图片过快它会因惯性效果 ...
随机推荐
- 微擎 plugin 时间插件 图片上传插件不显示 报错 影响下面执行
可能是版本更新导致的,之前可能不需要 load()->func('tpl');这个方法 现在加上 load()->func('tpl');应该就可以了
- 摘录-MYSQL5.7版本sql_mode=only_full_group_by问题
下载安装的是最新版的mysql5.7.x版本,默认是开启了 only_full_group_by 模式的,但开启这个模式后,原先的 group by 语句就报错,然后又把它移除了. 一旦开启 only ...
- 【33.20%】【LA 4320】【Ping pong】
[Description] N (3 ≤ N ≤ 20000) ping pong players live along a west-east street(consider the street ...
- Centos6.5 网络配置
网络配置 本教程配置说明 以下为本教程安装时的配置,用户依据实际情况进行调整 * 在root用户权限下安装下完毕 * IP地址设置为 10.10.108.160 * 本机DNS设置为 8.8.8.8 ...
- bash keys
stty-a CTRL-S and CTRL-Q are called flow-control characters. Bash readline 使用技巧_Linux编程_操作系统_希赛网 htt ...
- PatentTips - OpenCL compilation
BACKGROUND The present disclosure relates generally to integrated circuits, such as field programmab ...
- AE属性表操作
转自chanyinhelv原文AE属性表操作 实现的操作包括:1.打开属性表:2.编辑属性表:3.增加属性列:4.数据排序:5.字段计算…… 嗯,实现的功能目前就这些吧,后续还会继续跟进,还望大家多多 ...
- 前端切图:一个好看的表格css样式
<!DOCTYPE html><html> <head> <meta charset="UTF-8"> ...
- android通用適配器
一.需求分析 在寻常的android开发过程中.ListView.GridView适配的编写是一件非常麻烦并且非常反复的事情,每次都须要考虑性能的优化.item的编写.获取网络图片时候信息的错乱等问题 ...
- scala 加载与保存xml文档
package scala_enhance.xml import scala.xml.XML import scala.io.Source import jdk.internal.org.xml.sa ...
