第一篇博客 Python开发环境配置
本文主要介绍Windows7环境下安装并配置Anaconda+VSCode作为Python开发环境。
Anaconda与包管理配
Anaconda 是一个用于科学计算的 Python 发行版,支持 Linux, Mac, Windows, 包含了众多流行的科学计算、数据分析的 Python 包。同时,使用Anaconda能够便捷的获取包且对包能够进行管理,同时对环境可以统一管理的发行版本。Anaconda包含了conda、Python在内的超过180个科学包及其依赖项。
Anaconda安装
Anaconda软件安装包可以直接前往官网下载所需的版本,目前提供Python3.8版本,选择Windows平台下“64-Bit Graphical Installer”或“32-Bit Graphical Installer”进行下载
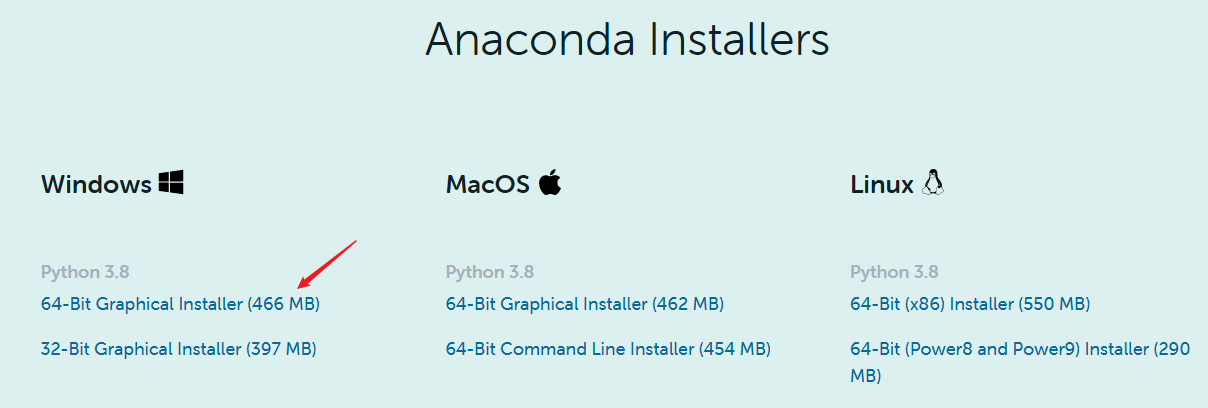
安装包下载完成后,运行安装程序即开始Anaconda的安装,根据向导完成安装即可。安装很简单,需要注意的点有:
- 在选择安装类型(select Installation Type)时,分为“Just Me”和“All Users”。默认选择为“All Users”,但通常改为“Just Me”,只为当前用户安装即可。若需要为所有用户安装,则安装程序必须以管理员权限运行,否则安装完后会无法使用(如无法运行Anaconda Prompt等各种应用)。
- 设置安装路径时,可以使用默认的安装路径,也可以自定义安装路径。但是安装路径中最好不要出现中文和空格,否则后续使用中可能出现问题。
添加环境变量
安装完成后,需要添加*\Anaconda3、*\Anaconda3\Scripts、*\Anaconda3\Library\bin三个路径为系统环境变量,否则在命令行中运行conda、pip、Jupyter等命令时可能出现“不是内部或外部命令,也不是可运行的程序或批处理文件”的错误信息。
Anaconda安装错误及解决
Anaconda安装完成后可能会出现一些问题,我遇到的问题和解决方案如下。
找不到Anaconda
安装完成后,可能出现在开始菜单找不到Anaconda,进入Anaconda安装目录直接运行程序也无法启动的问题。这是由于运行安装程序时未以管理员身份运行,在选择安装类型时又默认选择了“All Users”,安装程序权限不足导致的。需要卸载当前的Anaconda后重新安装,重新安装可以选择
- 在选择安装类型时选择“Just Me”
- 若安装类型要选择“All Users”,则需以管理员权限运行安装程序(在安装程序上“右键-以管理员身份运行”)
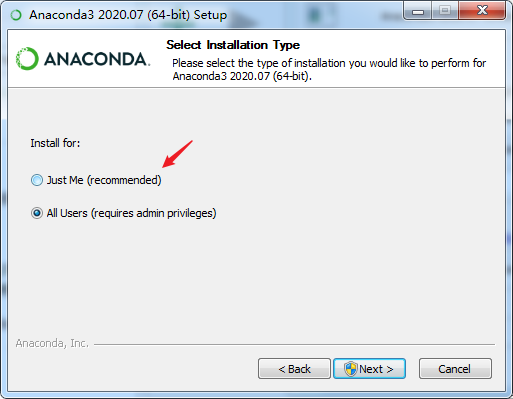
Navigator和Jupyter闪退
安装完成后,可能出现安装成功,“Anaconda Prompt”能够使用,但是“Anaconda Navigator”、“Jupyter Notebook”和“Spyder”等应用都无法打开的情况。上网所有热门答案都是说更新“Anaconda Navigator”,但是我在运行conda update anaconda-navigator时就一直出错无法继续,最后意外看到一篇博文解决问题。
具体解决办法为:
把Anaconda安装路径“Anaconda3/Library/bin ”下面的两个文件
libcrypto-1_1-x64.dll和libssl-1_1-x64.dll复制到路径“Anaconda3/DLLs”下。
复制完成后,“Anaconda Navigator”等应用即能正常使用。
包管理
Python拥有众多的包,开发中通常使用conda、pip等进行包的管理。但是,由于conda和pip等服务器都位于国外,使用默认设置网速会很慢,因此,最好切换为国内源,或使用梯子进行代理。
需要注意的是,如果电脑中同时安装有Python2和Python3两个版本,使用pip命令很可能会混淆。因此,在对Python3版本使用pip命令时,最好使用pip3命令。
conda
conda切换国内源
由于官网的镜像在境外,访问太慢或者不能访问,为了能够加快访问的速度,建议更改为国内镜像源,一般情况下,清华源更快些。
- 更换清华源在“Anaconda Prompt”中输入以下命令
conda config --add channels https://mirrors.tuna.tsinghua.edu.cn/anaconda/pkgs/free/
conda config --add channels https://mirrors.tuna.tsinghua.edu.cn/anaconda/cloud/conda-forge
conda config --add channels https://mirrors.tuna.tsinghua.edu.cn/anaconda/cloud/msys2/
conda config --add channels https://mirrors.tuna.tsinghua.edu.cn/anaconda/cloud/pytorch/
conda config --set show_channel_urls yes
- 中科大源使用以下命令
conda config --add channels https://mirrors.ustc.edu.cn/anaconda/pkgs/main/
conda config --add channels https://mirrors.ustc.edu.cn/anaconda/pkgs/free/
conda config --add channels https://mirrors.ustc.edu.cn/anaconda/cloud/conda-forge/
conda config --add channels https://mirrors.ustc.edu.cn/anaconda/cloud/msys2/
conda config --add channels https://mirrors.ustc.edu.cn/anaconda/cloud/bioconda/
conda config --add channels https://mirrors.ustc.edu.cn/anaconda/cloud/menpo/
conda config --set show_channel_urls yes
- 如果不想再使用国内源,需要切换回默认源,使用
conda config --remove-key channels命令
conda设置代理
使用conda安装包时可以使用代理。conda支持http和sock5等各种代理,通过修改conda的.condarc文件实现,配置文件设置见下。若要使用http代理,将socks5修改为http即可。
channels:
- https://mirrors.tuna.tsinghua.edu.cn/anaconda/cloud/pytorch/
- https://mirrors.tuna.tsinghua.edu.cn/anaconda/pkgs/main/
- https://mirrors.tuna.tsinghua.edu.cn/anaconda/pkgs/free/
- defaults
proxy_servers:
http: socks5://127.0.0.1:1080
ssl_verify: False
show_channel_urls: True
该文件通常位于C:\User\用户名目录下。需要注意的是,该文件时一个可选配置文件,即当用户第一次使用conda config命令后,系统才会自动创建.condarc文件。因此,若找不到该文件,可以先使用conda config --set show_channel_urls yes等命令后再寻找。
conda安装包时抛出“Collecting package metadata (current_repodata.json): failed”错误
参考博客,通常由于update repo信息时网络有问题, 于是就出现了污染。使用conda clean -i命令清除以前的repodata后重新安装包即可。
pip
pip切换国内源
参考博客。
将pip切换为国内源可以显著提升下载速度,通常使用豆瓣源。pip切换国内源包括临时切换和永久切换两种。
- 若只是临时切换,安装时使用
pip3 install 包名 -i 国内源地址即可,如pip install scrapy -i https://pypi.tuna.tsinghua.edu.cn/simple - 若要永久切换,首先需要在user目录中创建一个pip目录,如:C:\Users\xx\pip,新建文件pip.ini,然后将内容修改如下,即永久切换为豆瓣源。
[global]
index-url = http://pypi.douban.com/simple
[install]
use-mirrors =true
mirrors =http://pypi.douban.com/simple/
trusted-host =pypi.douban.com
pip设置代理
为pip设置代理需要首先安装pysocks包,然后设置代理服务器即可
pip3 install pysocks
pip3 install -r requirements.txt --proxy='socks5://127.0.0.1:1080'
完全卸载Anaconda
参考博客
当Anaconda出现问题时,我们可能需要彻底卸载Anaconda,卸载步骤如下
- 使用anaconda-clean包来,可以清除anaconda的相关数据。
anaconda-clean --yes语句会不加确认的直接删除anaconda相关数据,如果需要逐条确认,可以去掉yes参数。
conda install anaconda-clean
anaconda-clean --yes
- 使用Anaconda安装目录下自带的
uninstall.exe卸载程序进行卸载,卸载完成后重启。 - 搜索名称包含Anaconda的文件夹,直接全部删除。至此Anaconda被彻底卸载干净。
VSCode安装与配置
VSCode的安装直接从官网下载安装即可,无任何特别之处。
VSCode常见配置
为了使VSCode更加好用,需要安装一些插件并调整一些配置
修改为中文
VSCode若要进行汉化,只需在插件栏中搜索“Chinese”,找到中文语言包Chinese (Simplified) Language Pack for Visual Studio Code安装即可。
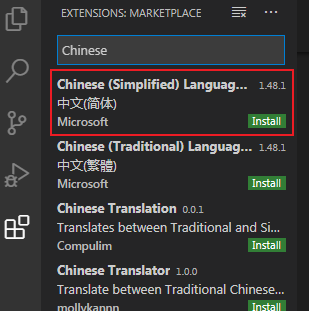
VSCode插件配置
Python相关插件配置
Python插件
安装Python插件即可实现对Python最基本的支持,包括运行、调试等。直接安装插件即可,无需配置。
智能提示Visual Studio IntelliCode
实现对Python、TypeScript、JavaScript等语言的智能提示,直接安装插件即可,无需配置。
Anaconda Extension Pack
从特别版本开始,Anaconda安装包不再集成VSCode,在Anaconda Nagivator中不在显示VSCode。当需要在VSCode中使用Anaconda相关,如Jupyter时,最好安装该插件。
Markdown相关插件配置
VScode默认支持编写Markdown,但是如果要高效使用的话,最好搭配插件使用,我配置的插件如下:
Markdown Preview Enhance
用于更好的对Markdown进行渲染,安装完成后点击页面右上角的预览按钮即可进行侧边预览。
Markdown TOC
更好的生成Markdown目录。
Paste Image
用于更方便的在Markdown中插入图片并保存至本地。使用快捷键Ctrl+Alt+V即可将粘贴板中的图片复制到设置好的文件夹中,并在Markdown中引用
为了实现使插入图片自动复制到Markdown文档名.assets目录下,配置包括:
- Base Path设置为
${currentFileDir},根目录设置为当前文件目录,即为相对路径 - Path设置为
${currentFileDir}/${currentFileNameWithoutExt}.assets,即图片粘贴至当前目录/当前文件名.assets目录下,若目录不存在则会自动创建。
PicGo
为了更方便的在Markdown中插入图片并上传至图床中,我没有可用图床,暂未配置。
Markdown All in One
更好的Markdown支持,包括各种常用快捷键等。
Markdown+Math
更好的对Markdown Latex公式中的数学符号进行支持。
其他数据支持
Excel及csv数据
- Excel Viewer插件可以以只读方式查看excel文件,还可以以表格形式查看csv文件。
其他配置
汉化Chinese (Simplified) Language Pack for Visual Studio Code
安装Chinese中文语言包即可。
图标优化vsvode-icons
安装vscode-icons插件即可。
本地文件记录Local History
Local History可以记录文件的修改历史。可以随时将文件与历史记录中的任何旧版本进行比较。每次修改文件时,旧内容的副本都会保留在本地历史记录中,每个文件修订版都存储在工作空间目录.history文件夹内的单独文件中。
安装插件后,可以在资源管理器中看到local-history窗格,其中可以查看当前文件的所有历史记录
koroFileHeader添加文件头注释和函数注释
koroFileHeader插件可以在创建文件时为文件添加文件头注释和函数注释,如作者信息,修改时间等。
快捷键
- 添加文件头注释Ctrl+Alt+I
- 添加函数注释Ctrl+Alt+F (默认快捷键为Ctrl+Alt+T,但是我电脑上这个快捷键无效,所以修改为Ctrl+Alt+F F为function)
参数设置
在setting.json中添加一下参数设置即可:
//配置新建文件注释和方法注释
"fileheader.configObj": {
"createFileTime": true,//设置为true则为文件新建时候作为date,否则注释生成时间为date
"autoAdd": true,//自动生成注释,老是忘记时可以设置
"annotationStr": {
"head": "/*",
"middle": " * @",
"end": " */",
"use": true//设置自定义注释可用
},
"headInsertLine": {
"php": 2
}
},
"fileheader.cursorMode": {
"description":"",
"param ":"",
"return":""
},
"fileheader.customMade": {
"Description":"" ,//文件内容描述
"Author":"DJ",//编辑人
"Date": "Do not edit",//时间
"LastEditTime": "Do not edit",
"LastEditors": "DJ",
}
修改函数注释快捷键
在"菜单栏-文件-首选项-键盘快捷方式"或Ctrl+K Ctrl+S进入键盘快捷方式设置,在搜索框输入"cursorTip",将该项对应的快捷方式修改为Ctrl+Alt+F
通过以上操作,VSCode和Anaconda基本配置完成,可以开始搬砖了……
第一篇博客 Python开发环境配置的更多相关文章
- 第一篇博客关于Log4net的配置记录
说明:本程序演示如何利用log4net记录程序日志信息.log4net是一个功能著名的开源日志记录组件.利用log4net可以方便地将日志信息记录到文件.控制台.Windows事件日志和数据库(包括M ...
- 我的第一篇博客 ——【ToDoList】小程序开发
我是一只即将大四的大三狗,这是我的第一篇博客,说来惭愧.今年1月份,学校放寒假的时候开始自学的IOS,放假的时候比较起劲,看了一堆Object-C的视频,然后照着中英文对照的IOS基础开发教程,做了两 ...
- Linux—CentOS7下python开发环境配置
CentOS7下python开发环境配置 上一篇博客讲了如何在Centos7下安装python3(https://www.cnblogs.com/zivli/p/9937608.html),这一次配置 ...
- PyCharm Django Python 开发环境配置 详细教程
PyCharm Django Python 开发环境配置 详细教程 1. Python 下载及安装 (1)根据需要的版本去 Python 官网(https://www.python.org/downl ...
- Hello World -- 第一篇博客
今年注定是不寻常的一年,因为技术,接触了许多大牛.通过一篇篇博文,看到了大牛们勤奋好学.孜孜不倦的精神,于是决定也开个博客,向大牛学习. 博客开了,写点什么呢?奈何肚子里墨水不多,吐出来也多是白沫,不 ...
- 第一节:ASP.NET开发环境配置
第一节:ASP.NET开发环境配置 什么是ASP.NET,学这个可以做什么,学习这些有什么内容? ASP.NET是微软公司推出的WEB开发技术. 2002年,推出第一个版本,先后推出ASP.NET2. ...
- python 开发环境配置
上篇文章配置了虚机基础环境,本篇文章介绍配置python开发环境 配置YUM源 使用国内yum源 mv /etc/yum.repos.d/CentOS-Base.repo /etc/yum.repos ...
- C博客作业00—我的第一篇博客
C博客作业00-我的第一篇博客 1. 你对网络专业或者计算机专业了解是怎样? 泛泛了解 - 原先只知道网络工程隶属于计算机工程学院,与院中其他专业一样,同样都需要学习大量的计算机基础知识,然后再分支学 ...
- Hello World -- 第一篇博客 -- 活着的意义
今年注定是不寻常的一年,因为技术,接触了许多大牛.通过一篇篇博文,看到了大牛们勤奋好学.孜孜不倦的精神,于是决定也开个博客,向大牛学习. 博客开了,写点什么呢?奈何肚子里墨水不多,吐出来也多是白沫,不 ...
随机推荐
- WBF交易所如何使用二次验证码/谷歌身份验证器
一般点账户名——设置——安全设置中开通虚拟MFA两步验证 具体步骤见链接 WBF交易所如何使用二次验证码/谷歌身份验证器 二次验证码小程序于谷歌身份验证器APP的优势 1.无需下载app 2.验证码 ...
- MySQL(一)简介与入门
一.数据库简介 这个博客详细介绍:http://www.cnblogs.com/progor/p/8729798.html 二.MySQL的安装 这个博客详细介绍:https://blog.csdn. ...
- Redis(二)Jedis操作Redis
如果测试连接的时候,报下面这个异常,可以参考下面的博客进行处理: Exception in thread "main" redis.clients.jedis.exceptions ...
- Nginx(一)Linux上的Nginx安装步骤
一.Windows下安装 解压:nginx-windows 双击: nginx.exe 能看到nginx欢迎界面说明,nginx安装成功 演示下 nginx做静态服务器 二.Linux下安装 (1). ...
- 在 Laravel 中通过自定义分页器分页方法实现伪静态分页链接以利于 SEO
我们知道,Laravel 自带的分页器方法包含 simplePaginate 和 paginate 方法,一个返回不带页码的分页链接,另一个返回带页码的分页链接,但是这两种分页链接页码都是以带问号的动 ...
- 动态规划入门(dp)
dp的基本思想,是把大问题转化成一个个小问题,然后递归解决. 所以本质思想的话还是递归. dp最重要的是要找到状态转移方程,也就是把大问题化解的过程. 举个例子 一个数字金字塔 在上面的数字三角形中寻 ...
- 学习MySQL这一篇就够了
MySQL 第一章 数据库概述 1.1.数据库的好处 将数据持久化到本地 提供结构化查询功能 1.2.数据库的常见概念 DB:数据库,存储数据的仓库 DBS:数据库管理系统,又称为数据库软件或者数据库 ...
- layui实现图片上传
页面代码: <style> .uploadImgBtn2{ width: 120px; height: 92px; cursor: pointer; position: relative; ...
- Skill 脚本演示 ycAutoSnap.skl
https://www.cnblogs.com/yeungchie/ ycAutoSnap.skl 版图编辑中自动吸附 Path 的 "垂直线头",也可以批量对齐 Bus 走线,也 ...
- tensorboard报错:AttributeError: ‘Value’ object has no attribute ‘metadata’
tensorboard的网页可以访问,但是只能观察到graph数据,但是观察不到scalars数据. 原因:tensorflow版本需>=1.3.0 解决方法:升级tensorflow
