WPF自定义控件(1)——仪表盘设计[1]
0、小叙闲言
又接手一个新的项目了,再来一次上位机开发。网上有很多控件库,做仪表盘(gauge)的也不少,功能也很强大,但是个人觉得库很臃肿,自己就计划动手来写一个控件库,一是为学习,二是为了项目。下面是我花了一下午的时间做出来的,先看效果: 
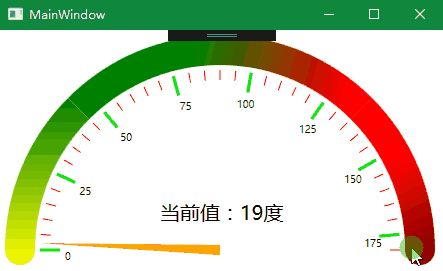
这个表盘当前还比较丑,后面会一步一步地完善它的,包括各种美化,相信自己能做到的,加油!!这也是我个人第一次写博客,我会坚持下去,同时也会尽力表述清楚每一个技术细节。源码地址:https://github.com/wj-data/MyGauge
1、表盘总体设计
一个表盘,就简单来看,应该由四个部分组成,即:表盘外轮廓、刻度(包括小刻度和大刻度)、刻度值、指针。在制作的过程中,略微用了一些数学知识,只要用心思考,都很容易的。设计外观的过程中,用到了对应如下知识点。当然也包括一些C#和WPF的基础知识,如果有不清楚的地方,可以看看刘铁猛老师的《深入浅出WPF》
| 表盘外轮廓 | 刻度 | 刻度值 | 指针 |
| Path路径绘图 | 直线 | TextBlock控件 | Path路径绘图 |
2、表盘外轮廓
初步设计,外轮廓由三段组成:yellow、green、red,借助WPF强大的绘图功能,做了一个渐变色,稍微美化了一下,如下图。(此圆的半径为:200px)
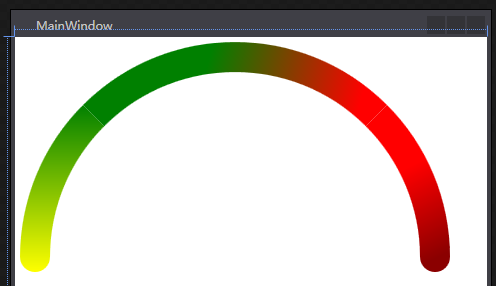
明显可以看出来,这个圆由三段弧组成的,如果观察仔细的话,可以隐约看到2根小白线,就是三段弧的分界处。
1.黄色弧绘制
代码如下:
<Path StrokeThickness="30" Width="420" Height="400" StrokeStartLineCap="Round">
<Path.Data>
<PathGeometry Figures="M 0,200 A 200,200 0 0 1 58.57864,58.57864"/>
</Path.Data>
<Path.Stroke>
<LinearGradientBrush StartPoint="0,0" EndPoint="0,1">
<LinearGradientBrush.GradientStops>
<GradientStop Offset="0" Color="Green"/>
<GradientStop Offset="1.0" Color="Yellow"/>
</LinearGradientBrush.GradientStops>
</LinearGradientBrush>
</Path.Stroke>
</Path>
其中最为关键的代码是第3行。对其数据点的解释如下表。有不明白的地方,先记下来,后面也会用到,会慢慢理解的。
| M 0,200 | A 200,200 | 0 0 1 | 58.57864,58.57864 |
|
M是Path绘图的起点标记 弧的起点坐标为(0,200) |
A(arc)是弧的标记 (200,200)表示x轴半径:200;y轴半径:200 |
圆弧旋转角度[0](有起点和终点,个人感觉这个值并没有什么用) 优势弧的标记[0](否,弧角度小于180) 正负角度标记[1](顺时针画圆) |
表示终点,用数学公式计算出来的 |
(58.57864,58.57864)的计算方式如下:
黄色弧占1/4,故其角度为180*1/4=45度,黄色点的坐标计算如下图。
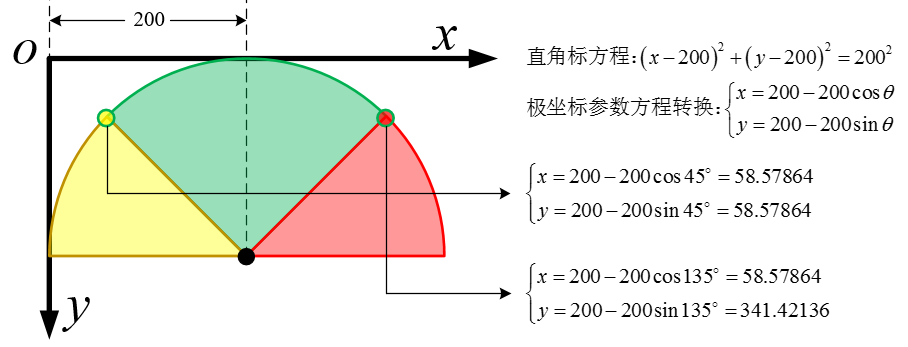
2.绿色和红色弧绘制
有了上面黄色弧绘制作为基础,绿色和红色都是同样的道理,下面直接给出绘制三段弧的代码
<Path Stroke="Yellow" StrokeThickness="30" Width="420" Height="400" StrokeStartLineCap="Round">
<Path.Data>
<PathGeometry Figures="M 0,200 A 200,200 0 0 1 58.57864,58.57864"/>
</Path.Data>
</Path>
<Path Stroke="Green" StrokeThickness="30" Width="420" Height="400">
<Path.Data>
<PathGeometry Figures="M 58.57864,58.57864 A 200,200 0 0 1 341.42136,58.57864" />
</Path.Data>
</Path>
<Path Stroke="Red" StrokeThickness="30" Width="420" Height="400" StrokeEndLineCap="Round">
<Path.Data>
<PathGeometry Figures="M 341.42136,58.57864 A 200,200 0 0 1 400,200" />
</Path.Data>
</Path>
代码的重点在加粗的数字部分,为保证代码简洁,结构清晰,去掉了渐变色的处理,后面再加上。上述代码的效果如下图:

3、表盘刻度绘制
对于表盘刻度,是由许多直线段组成,同样可以用XAML语言绘制出来。但是这样,代码量有点大,同时我们也要手动输入许多坐标值,方法很笨,完全没有发挥出C#的功力。下面我先用XAML语言写出一个刻度(小刻度),以说明原理,然后用C#语言在后台绘出所有刻度,这样便于后期代码的维护和仪表盘的个性化定做。在20度角的直线刻度两个坐标的计算如下图所示。直线刻度的起点是在圆心为(200,200),半径为180的圆上;终点是在圆心为(200,200),半径为170的圆上。
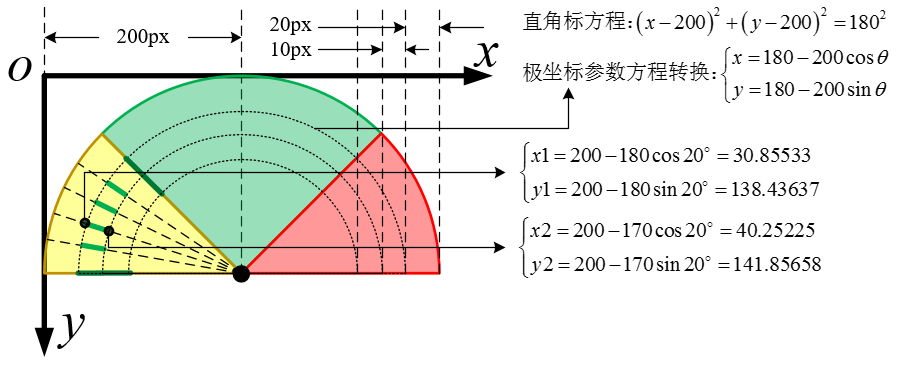
根据上述计算出的结果,写出直线的XAML语言的代码和效果如下:
<Line Stroke="Green" StrokeThickness="2" X1="30.85533" Y1="138.43637" X2="40.25225" Y2="141.85658"/>
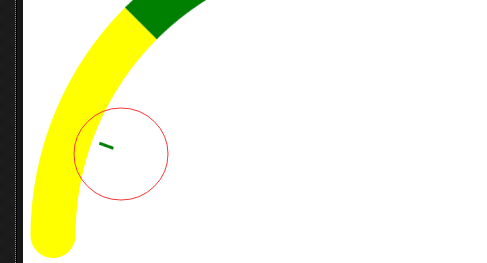
1.小刻度绘制
有了上面的基础知识,所有的小刻度可以很容易绘制出来,先看C#的后台代码:
public MainWindow()
{
InitializeComponent();
this.DrawScale();
}
/// <summary>
/// 画表盘的刻度
/// </summary>
private void DrawScale()
{
for (int i = ; i <= ; i += )
{
//添加刻度线
Line lineScale = new Line(); lineScale.Stroke = new SolidColorBrush(Color.FromRgb(0xFF, 0x00, ));//使用红色的线
lineScale.StrokeThickness = ;//线条的粗细为1
//直线刻度的起点,注意角度转为弧度制
lineScale.X1 = - * Math.Cos(i * Math.PI / );
lineScale.Y1 = - * Math.Sin(i * Math.PI / );
//直线刻度的终点,注意角度转为弧度制
lineScale.X2 = - * Math.Cos(i * Math.PI / );
lineScale.Y2 = - * Math.Sin(i * Math.PI / );
//将直线画在Canvas画布上
this.gaugeCanvas.Children.Add(lineScale);
}
}
同样,代码的关键点还是在第19,20,22,23行,180-170=10,这个10表示的就是小刻度的长度。画出所有刻度后,效果如下:
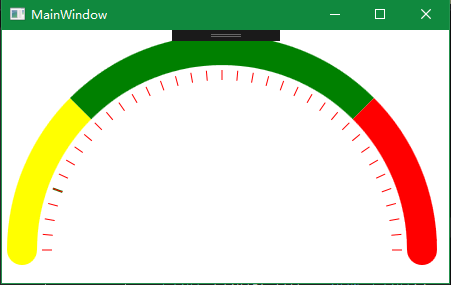
2.大刻度绘制
大刻度是每5个小刻度就出现一次,长度为20px,有了画小刻度的基础,实现在刻度非常容易,只需对DrawScale函数稍加修改,如下面的粗体代码所示
private void DrawScale()
{
for (int i = ; i <= ; i += )
{
//添加刻度线
Line lineScale = new Line(); if (i % == )//说明已经画了5个小刻度了,加一个大刻度
{
lineScale.X1 = - * Math.Cos(i * Math.PI / );
lineScale.Y1 = - * Math.Sin(i * Math.PI / );
lineScale.Stroke = new SolidColorBrush(Color.FromRgb(0x00, 0xFF, ));
lineScale.StrokeThickness = ;
}
else
{
lineScale.X1 = - * Math.Cos(i * Math.PI / );
lineScale.Y1 = - * Math.Sin(i * Math.PI / );
lineScale.Stroke = new SolidColorBrush(Color.FromRgb(0xFF, 0x00, ));
lineScale.StrokeThickness = ;
}
//直线刻度的终点,注意角度转为弧度制
lineScale.X2 = - * Math.Cos(i * Math.PI / );
lineScale.Y2 = - * Math.Sin(i * Math.PI / );
//将直线画在Canvas画布上
this.gaugeCanvas.Children.Add(lineScale);
}
}
最终实现的效果如下图所示,已经越来越接近了。
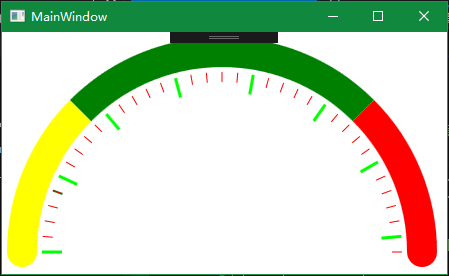
4、表盘刻度值添加
刻度值是用文本块表示的(TextBlock控件)。控制好文本块在表盘中的坐标就行,实现也很容易,这里有要注意的一点是,由于所有控件是的坐标起点是以左上角为零点,当角度超过90度的时候,坐标应当有所补偿。直接说可能说不清楚,在代码中理解,依旧是对DrawScale()函数进行修改如下:
private void DrawScale()
{
for (int i = ; i <= ; i += )
{
//添加刻度线
Line lineScale = new Line(); if (i % == )
{
lineScale.X1 = - * Math.Cos(i * Math.PI / );
lineScale.Y1 = - * Math.Sin(i * Math.PI / );
lineScale.Stroke = new SolidColorBrush(Color.FromRgb(0x00, 0xFF, ));
lineScale.StrokeThickness = ; //添加刻度值
TextBlock txtScale = new TextBlock();
txtScale.Text = (i).ToString();
txtScale.FontSize = ;
if (i <= )//对坐标值进行一定的修正
{
Canvas.SetLeft(txtScale, - * Math.Cos(i * Math.PI / ));
}
else
{
Canvas.SetLeft(txtScale, - * Math.Cos(i * Math.PI / ));
}
Canvas.SetTop(txtScale, - * Math.Sin(i * Math.PI / ));
this.gaugeCanvas.Children.Add(txtScale);
}
else
{
lineScale.X1 = - * Math.Cos(i * Math.PI / );
lineScale.Y1 = - * Math.Sin(i * Math.PI / );
lineScale.Stroke = new SolidColorBrush(Color.FromRgb(0xFF, 0x00, ));
lineScale.StrokeThickness = ;
} lineScale.X2 = - * Math.Cos(i * Math.PI / );
lineScale.Y2 = - * Math.Sin(i * Math.PI / ); this.gaugeCanvas.Children.Add(lineScale);
}
}
添加刻度值后的效果如下图
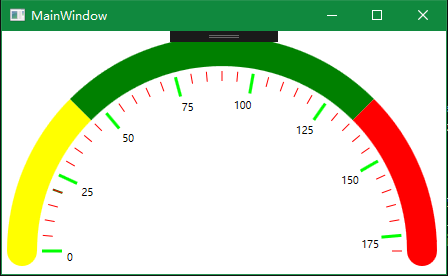
5、指针绘制
做表盘的指针,可以有很多方案,网上有许多人说,用图片代替,但是图片一旦放大后,就会变得模糊,因此,我还是自己动手,做了一个简单的指针,同样是采用Path方法,使用路径绘图,XAML代码如下,指针主要由2条直线和一根弧组成,使用了橙色填充。
<Path x:Name="indicatorPin" Fill="Orange">
<Path.Data>
<PathGeometry>
<PathGeometry.Figures>
<PathFigure StartPoint="200,195" IsClosed="True">
<PathFigure.Segments>
<LineSegment Point="20,200"/>
<LineSegment Point="200,205"/>
</PathFigure.Segments>
</PathFigure>
</PathGeometry.Figures>
</PathGeometry>
</Path.Data>
</Path>
很多表盘中间有一个指示数值的,这里,我也用一个文本块来仿制一下,XAML语言如下,注意,文本块的位置要分配好。
<TextBlock x:Name="currentValueTxtBlock" FontSize="20" Canvas.Left="140" Canvas.Top="150"/>
最终外观如下图所示:
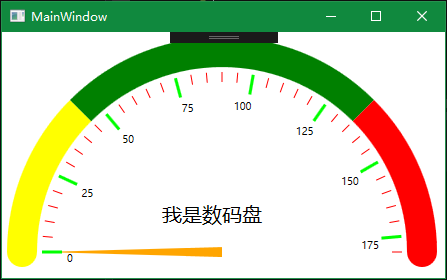
6、让指针转起来
指针的转动,很明显,是以(200,200)为圆心,各种角度转动,使用了RotateTransform和DoubleAnimation实现转动动画。动画的时间长度根据角度大小分配,1度8个毫秒。转动的角度大小目前是随机生成的,在此,我将转动动画写在canvas_MouseDown事件里面。C#代码如下:
private void Canvas_MouseDown(object sender, MouseButtonEventArgs e)
{
RotateTransform rt = new RotateTransform();
rt.CenterX = ;
rt.CenterY = ; this.indicatorPin.RenderTransform = rt; angelCurrent = angleNext;
Random random = new Random();
angleNext = random.Next(); double timeAnimation = Math.Abs(angelCurrent - angleNext) * ;
DoubleAnimation da = new DoubleAnimation(angelCurrent, angleNext, new Duration(TimeSpan.FromMilliseconds(timeAnimation)));
da.AccelerationRatio = ;
rt.BeginAnimation(RotateTransform.AngleProperty, da);
最终效果如下,终于做完了,享受一下成果!!
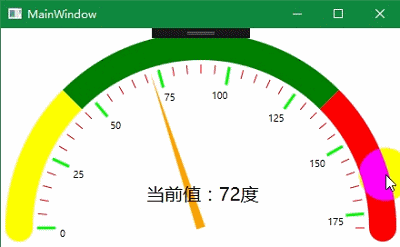
总结心得
此表盘目前虽然很简单,但是自己一步一步思考然后做出来的,后面如果需要添加定制更加强大的功能,相信得心应手的。第一次写博客,比想像中的难多了,感觉很多东西都难以表述清楚。同时为了更好的表达效果,用了visio制图,和MathType公式编辑器,还用了录屏软件录制窗口视频,然后用迅雷看看截出gif图,最后将gif图处理一下,发布至博客里面,着实不容易,相信后面会越来越容易的。
同时,下一目标,将此表盘美化和封装成用户控件,供项目调用。
下下一目标,制作图表控件,敬请关注!!
WPF自定义控件(1)——仪表盘设计[1]的更多相关文章
- WPF自定义控件(2)——图表设计[1]
0.小叙闲言 除了仪表盘控件比较常用外,还有图表也经常使用,同样网上也有非常强大的图表控件,有收费的(DEVexpress),也有免费的.但我们平时在使用时,只想简单地绘一个图,控件库里面的许多功能我 ...
- WPF自定义控件与样式(15)-终结篇 & 系列文章索引 & 源码共享
系列文章目录 WPF自定义控件与样式(1)-矢量字体图标(iconfont) WPF自定义控件与样式(2)-自定义按钮FButton WPF自定义控件与样式(3)-TextBox & Ric ...
- WPF自定义控件与样式(12)-缩略图ThumbnailImage /gif动画图/图片列表
一.前言 申明:WPF自定义控件与样式是一个系列文章,前后是有些关联的,但大多是按照由简到繁的顺序逐步发布的等,若有不明白的地方可以参考本系列前面的文章,文末附有部分文章链接. 本文主要针对WPF项目 ...
- WPF自定义控件与样式(15)-终结篇
原文:WPF自定义控件与样式(15)-终结篇 系列文章目录 WPF自定义控件与样式(1)-矢量字体图标(iconfont) WPF自定义控件与样式(2)-自定义按钮FButton WPF自定义控件与 ...
- WPF自定义控件(四)の自定义控件
在实际工作中,WPF提供的控件并不能完全满足不同的设计需求.这时,需要我们设计自定义控件. 这里LZ总结一些自己的思路,特性如下: Coupling UITemplate Behaviour Func ...
- WPF自定义控件(一)の控件分类
一.什么是控件(Controls) 控件是指对数据和方法的封装.控件可以有自己的属性和方法,其中属性是控件数据的简单访问者,方法则是控件的一些简单而可见的功能.控件创建过程包括设计.开发.调试(就是所 ...
- 【转】WPF自定义控件与样式(12)-缩略图ThumbnailImage /gif动画图/图片列表
一.前言 申明:WPF自定义控件与样式是一个系列文章,前后是有些关联的,但大多是按照由简到繁的顺序逐步发布的等,若有不明白的地方可以参考本系列前面的文章,文末附有部分文章链接. 本文主要针对WPF项目 ...
- [WPF 自定义控件]开始一个自定义控件库项目
1. 目标 我实现了一个自定义控件库,并且打算用这个控件库作例子写一些博客.这个控件库主要目标是用于教学,希望通过这些博客初学者可以学会为自己或公司创建自定义控件,并且对WPF有更深入的了解. 控件库 ...
- [WPF自定义控件库]使用WindowChrome自定义RibbonWindow
原文:[WPF自定义控件库]使用WindowChrome自定义RibbonWindow 1. 为什么要自定义RibbonWindow 自定义Window有可能是设计或功能上的要求,可以是非必要的,而自 ...
随机推荐
- Protege5.0.0入门学习
OWL本体的重要组成部分 Individuals:个体,代表一个领域里面的对象.可以理解成一个类的实例(instances of classes). Properties:属性,是两个个体之间的双重联 ...
- 如何让celery接受定制的参数
背景介绍 最近的一个项目使用到celery结算订单,使用celery的确很方便.但是复杂的内部框架导致了需要传人大量的参数例如数据库配置文件等.下面先来看看我仿照官网写的代码.所有代码都放到githu ...
- 【2017-2-17】VS基本应用及C#基础第一节(定义变量、输入及输出)
一VS基本应用 (一)新建项目 新建项目可有多种方法例如: 1. 在VS起始页面建立新项目 2. 在集成环境中,通过"文件"/"新建"/"项目&q ...
- wemall app商城源码Android之ListView异步加载网络图片(优化缓存机制)
wemall-mobile是基于WeMall的android app商城,只需要在原商城目录下上传接口文件即可完成服务端的配置,客户端可定制修改.本文分享wemall app商城源码Android之L ...
- Android中的WebView实战详解(二)
四.如何用WebView下载软件? 四.如何用WebView下载软件? public class MainActivity extends AppCompatActivity { private We ...
- jmeter的http cookies管理器使用
关于Cookie不过多介绍,测试UI的小伙伴们应该对此有深深的爱和恨~ 本文介绍如何:1.获取Cookie.2.保存Cookie 3.引用Cookie 最终达到Cookie类似无法失效的目的~ Coo ...
- HTML5学习笔记<四>: 列表, 块和布局
HTML列表 列表标签 标签 描述 <ol> 定义有序列表. <ul> 定义无序列表. <li> 定义列表项. <dl> 定义定义列表. <dt& ...
- HTML5学习笔记<一>: 认识H5
什么是 HTML5? HTML5 将成为 HTML.XHTML 以及 HTML DOM 的新标准. HTML 的上一个版本诞生于 1999 年.自从那以后,Web 世界已经经历了巨变. HTML5 仍 ...
- Java学习笔记 11/15:一个简单的JAVA例子
首先来看一个简单的 Java 程序. 来看下面这个程序,试试看是否看得出它是在做哪些事情! 范例:TestJava.java // TestJava.java,java 的简单范例 public ...
- 'utf8' codec can't decode byte 0xd1 in position 931: invalid continuation byte解决方法
有时候,我得到这样的字符œ导致的UnicodeDecodeError错误. 我需要能够使串的UTF-8有或没有这些字符. 在工作中,经常遇到,读取一个文件,或者是从网页获取一个问题,明明看着是gb23 ...
