vim文本基础
p.MsoNormal,li.MsoNormal,div.MsoNormal { margin: 0cm; margin-bottom: .0001pt; text-align: justify; font-size: 14.0pt; font-family: 等线 }
h1 { margin-top: 17.0pt; margin-right: 0cm; margin-bottom: 16.5pt; margin-left: 0cm; text-align: justify; line-height: 240%; page-break-after: avoid; font-size: 14.0pt; font-family: 等线; font-weight: bold }
h2 { margin-top: 13.0pt; margin-right: 0cm; margin-bottom: 13.0pt; margin-left: 0cm; text-align: justify; line-height: 173%; page-break-after: avoid; font-size: 15.0pt; font-family: "等线 Light"; font-weight: bold }
h3 { margin-top: 13.0pt; margin-right: 0cm; margin-bottom: 13.0pt; margin-left: 0cm; text-align: justify; line-height: 173%; page-break-after: avoid; font-size: 14.0pt; font-family: 等线; font-weight: bold }
p.MsoToc1,li.MsoToc1,div.MsoToc1 { margin: 0cm; margin-bottom: .0001pt; text-align: justify; font-size: 14.0pt; font-family: 等线 }
p.MsoToc2,li.MsoToc2,div.MsoToc2 { margin-top: 0cm; margin-right: 0cm; margin-left: 21.0pt; margin-bottom: .0001pt; text-align: justify; font-size: 14.0pt; font-family: 等线 }
p.MsoHeader,li.MsoHeader,div.MsoHeader { margin: 0cm; margin-bottom: .0001pt; text-align: center; border: none; padding: 0cm; font-size: 9.0pt; font-family: 等线 }
p.MsoFooter,li.MsoFooter,div.MsoFooter { margin: 0cm; margin-bottom: .0001pt; font-size: 9.0pt; font-family: 等线 }
a:link,span.MsoHyperlink { color: #0563C1; text-decoration: underline }
a:visited,span.MsoHyperlinkFollowed { color: #954F72; text-decoration: underline }
p { margin-right: 0cm; margin-left: 0cm; font-size: 12.0pt; font-family: 宋体 }
p.MsoNoSpacing,li.MsoNoSpacing,div.MsoNoSpacing { margin: 0cm; margin-bottom: .0001pt; text-align: justify; font-size: 14.0pt; font-family: 等线 }
p.MsoListParagraph,li.MsoListParagraph,div.MsoListParagraph { margin: 0cm; margin-bottom: .0001pt; text-align: justify; text-indent: 21.0pt; font-size: 14.0pt; font-family: 等线 }
p.MsoTocHeading,li.MsoTocHeading,div.MsoTocHeading { margin-top: 12.0pt; margin-right: 0cm; margin-left: 0cm; margin-bottom: .0001pt; line-height: 107%; page-break-after: avoid; font-size: 16.0pt; font-family: "等线 Light"; color: #2F5496 }
span.2
{ font-family: "等线 Light"; font-weight: bold }
span.3
{ font-family: 楷体; font-weight: bold }
span.1
{ font-family: 黑体; font-weight: bold }
span.a { font-family: 楷体 }
span.a0 { font-family: 楷体 }
.MsoChpDefault { font-family: 等线 }
div.WordSection1 { }
ol { margin-bottom: 0cm }
ul { margin-bottom: 0cm }
目录
一、关于vim
一个功能十分强大的文本编辑器,在linux中使用十分广泛
二、Vim三种主要模式
2.1命令模式
命令模式是vim的默认模式,在该模式下,用户可以通过键盘,实现移动光标,剪切、粘贴文本等操作。
2.2插入模式(编辑模式)
在插入模式下,用户可以对文本进行修改。
2.3扩展命令模式
在该模式下,用户可以实现对文件的保存、退出等操作。
2.4模式之间相互转换
命令模式进入插入模式:按“i,I,o,O,a,A”键(详见6.1)
命令模式进入扩展命令模式:按“:”键
插入模式返回命令模式:按“esc”键
扩展命令模式返回命令模式:按两次“esc”键或者“enter”键
三、打开文件
我们在使用vim打开一个文件时,如果这个文件时已存在的,我们可以打开浏览或修改;如果这个文件不存在,vim会在第一次存盘时创建它。
命令:vim
格式:vim [OPTION]... FILE...
选项: +# 文件打开后,光标处于第#行行首。(+默认最后一行行首)
+/ PATTERN 文件打开后,光标处于第一个被PATTERN匹配到的行的行首
-b 二进制方式打开文件
-m 只读方式打开文件
-d file1 file2 同时打开多个文件(切割窗口)
-e 直接进入扩展命令模式
四、关闭文件
4.1扩展命令模式:
:q 退出
:q! 强制退出,放弃做出的修改
:wq 保存并退出
:x 保存并退出
注:wq!或x! 当文件对当前用户权限为read-only时,可以强制保存并退出(仅限root和当前文件的owner)
4.2命令模式:
ZZ 保存并退出
ZQ 不保存直接退出
不建议使用该方法,一般建议使用扩展命令模式下的关闭方法
五、光标移动
5.1字符间跳转
h:左 j:下 k:上 l:右
#COMMAND:跳转由#指定的个数的字符
5.2单词间跳转
w:下一个单词的词首
e:在词首或词中时,跳转当前词尾;在词尾时,跳转下一单词的词尾
b:在词中或词尾时,跳转当前词首;在词首时,跳转前一单词的词首
#COMMAND:跳转由#指定的个数的单词数
5.3当前页跳转
H:页首 M:页面中间行 L:页底
5.4行首行位跳转
^: 跳转至行首的第一个非空白字符
0: 跳转至行首
$: 跳转至行尾
5.5行间移动
扩展命令模式下:
# :跳转至由#指定行
G:最后一行
1G, gg: 第一行
5.6句间移动
):下一句 (:上一句
5.7段落间移动
}:下一段 {:上一段
5.8翻屏操作
命令模式下:
Ctrl+f: 向文件尾部翻一屏
Ctrl+b: 向文件首部翻一屏
Ctrl+d: 向文件尾部翻半屏
Ctrl+u:向文件首部翻半屏
六、文本插入
6.1插入模式下:
i: insert, 在光标所在处输入
I:在当前光标所在行的行首输入
a: append, 在光标所在处后面输入
A:在当前光标所在行的行尾输入
o: 在当前光标所在行的下方打开一个新行
O:在当前光标所在行的上方打开一个新行
6.2替换命令(命令模式下):
r: 替换光标所在处的字符
R:切换成扩展命令模式
七、剪切、复制和粘贴(命令模式下)
7.1剪切命令(删除)
d:删除命令,可结合光标跳转字符,实现范围删除
d$:删除到行尾
d^:删除到非空行首
d0:删除到行首
dw:删除到下一个单词的词首
de:光标位于词首或词中时,删除到该单词词尾;光标位于词尾时,删除到下一个单词的词尾
db:光标位于词尾或词中时,删除到该单词的词首;光标位于词首时,删除到前一个单词的词首
#COMMAND 加上hjkl方向箭向左时不包含当前字符。
dd:删除光标所在的行
#dd:多行删除(删除光标所在行开始的共#行)
D:从当前光标位置一直删除到行尾,留空行,等同于d$
dG 从光标所在处的当前行删除到尾行
dgg 从光标所在处删除至首行
dH 从光标所在处删除到当前页的首行
dL 从光标所在处删除到当前页的尾行
dM 从光标所在处删除到当前页的中间行
7.2复制命令(y,yank)
y:复制,行为相似与d命令
y$:光标所在位置复制到行尾
y0:光标所在位置复制到行首
y^:光标所在位置复制到行首第一个非空字符
ye:若光标在词首,复制当前单词;若光标在词中或词尾,复制到下一个单词词尾
yw:光标所在处复制到该单词词尾
yb:若光标在词中或词尾,复制当前单词;若光标在词首,复制到前一个单词的词首
#COMMAND
yy:复制行 #yy: 复制多行 Y: 复制整行
同样支持与G,gg,H,M,L配合。
7.3粘贴命令(p,paste)
p:缓冲区存的如果为整行,则粘贴当前光标所在行的下方;否则,则粘贴至当前光标所在处的后面
P:缓冲区存的如果为整行,则粘贴当前光标所在行的上方;否则,则粘贴至当前光标所在处的前面
7.4撤销更改
u撤销最近的更改
#u撤销之前多次更改
U 撤消光标落在这行后所有此行的更改
按Ctrl - r重做最后的“撤消”更改
. 重复前一个操作
n.重复前一个操作n次
注:复制粘贴均可使用地址定界,详细见13.2
八、查找与替换(扩展命令模式)
8.1查找
/PATTERN:从当前光标所在处向文件尾部查找
?PATTERN:从当前光标所在处向文件首部查找
n:与命令同方向
N:与命令反方向
8.2替换
格式:s/要查找的内容/替换为的内容/修饰符
Eg:把所有的root替换成log —> %s/root/log/g
要查找的内容:可使用模式
替换为的内容:不能使用模式,但可以使用\1, \2, ...
等后向引用符号;还可以使用“&”引用前面查找时查找到的整个内容
注:命令首加上%代表搜索文件全部内容,如果不加%,则表示只搜索光标所在行。
关于修饰符:
i: 忽略大小写
g: 全局替换(默认情况下,每一行只替换第一次出现的)
gc:全局替换,每次替换前询问
注:查找替换中的分隔符/可替换为其它字符,例如
s@/etc@/var@g
九、可视化模式(命令模式下)
允许选择的文本块
v 面向字符
V 面向行
ctrl-v 面向块
可视化键可用于与移动键结合使用:
w ) } 箭头等
突出显示的文字可被删除,复制,变更,过滤,搜索,替换等
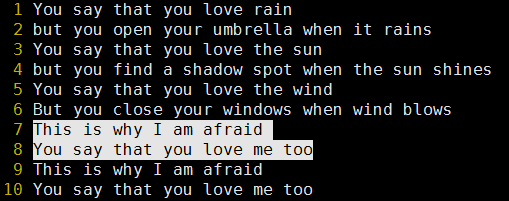
十、窗口分隔
10.1多文件模式
Vim可以同时打开多个文件进行比较操作
格式:vim FILE1 FILE2 FILE3 ...
选项: :next 下一个
:prev 前一个
:first 第一个
:last 最后一个
:wall 保存所有
:qall 退出所有
:wqall
2、窗口分割
①多文件分割
vim -o|-O FILE1 FILE2 ...
-o: 水平分割
-O: 垂直分割
注:在窗口间切换:Ctrl+w, Arrow
②单文件窗口分割:
Ctrl+w,s: split, 水平分割
Ctrl+w,v: vertical, 垂直分割
ctrl+w,q:取消相邻窗口
ctrl+w,o:取消全部窗口
:wqall 退出
十一、vim工作特性
Vim的设置当放在配置文件里才可以永久生效,配置文件如下:
全局: /etc/vimrc
个人: ~/.vimrc
Vim配置
(1) 行号
显示: set number, 简写为set nu
取消显示: set nonumber, 简写为set nonu
(2) 括号成对匹配
匹配: set showmatch, 简写为set sm
取消: set nosm
(3) 自动缩进
启用: set ai
禁用: set noai
(4) 高亮搜索
启用: set hlsearch
禁用: set nohlsearch
(5) 语法高亮
启用: syntax on
禁用: syntax off
(6) 忽略字符的大小写
启用: set ic
不忽略: set noic
(7) 文件格式
启用windows格式: set fileformat=dos
启用unix格式: set fileformat=unix
(8) 设置文本宽度
:set textwidth=65 (vim only)
:set wrapmargin=15
:help option-list
:set or :set all
十二、vim帮助
vi/vim内置帮助
:help
:help topic
Use :q to exit help
Vimtutor
十三、补充扩展
13.1以二进制方式打开文件
vim –b binaryfile
扩展命令模式下,利用xxd命令转换为可读的十六进制
:%!xxd
编辑二进制文件
扩展命令模式下,利用xxd命令转换回二进制
:%!xxd –r
保存退出
13.2地址定界(扩展命令模式下)
格式::start_pos,end_pos
举例:
:2 表示限定第二行
:2,5表示从第二行到第五行
:2,+3 表示从第二行开始,加上向后的三行
:. 表示当前行
:$ 表示最后一行
:.,$-1表示从当前行到倒数第二行
:%表示全局
:/root/,$-10d 从有root的行删除到倒数第十行
13.3命令模式扩展
如果我们想在一个文件里不换行的插入100次hello,只需要输入下面的命令即可实现:100ihello [ESC]。
还有一些其他的命令组合:
命令:
y:复制d:删除gu:变小写 gU:变大写
格式:
StartcommandEnd
例子:
gg2yyp 在文首复制两行并粘贴到光标所在行下
gg:回到首行
2yy:复制两行
p:粘贴在光标所在行的下一行
vim文本基础的更多相关文章
- Vim入门基础
公司新员工学习有用到,Vim官网的手册又太大而全,而网上各方资料要么不全面,要么不够基础.在网上搜集各方资料,按照自己的框架整理一份Vim入门基础教程,分享出来.特点是偏向基础,但对入门者来说足够全面 ...
- Linux系统 vi/vim文本编辑器
Linux系统 vi/vim文本编辑器 (一)Vim/Vi简介 (二)Vim/Vi工作模式 (三)Vim/Vi基本使用 (四)Vim/Vi应用技巧 (一)Vim/Vi简介 Vim/Vi是一个功能强大的 ...
- Vim 文本编辑器的基本使用
Vim文本编辑器是Linux/Unix系统下最常用的工具之一,通过该工具可以很方便的建立.修改.编辑文档或者程序文件,其作用类似与windows系统下的记事本或者notepad++,因此熟练掌握该工具 ...
- Vim编辑器基础
Vim编辑器基础 vi:Visual Interface vim:VI iMproved Vim模式 1.编辑模式(命令模式) 只能下达命令,不能键入字符 2.输入模式 键入字符 3.末行模式 左下角 ...
- linux/linux学习笔记-vim文本编辑器(mooc)
vim文本编辑器 vim与vi的区别:( vim=vi +IMproved) VIM是一个Unix以及类unix文本编辑器 特点:功能强大,高度可定制 vim编辑器的三种模式:一般模式.编辑模式和命令 ...
- (6.2)vim文本编辑器
vi / vim是Unix / Linux上最常用的文本编辑器而且功能非常强大. vim文本编辑器只有命令,没有菜单.
- 11 vim文本编辑器
和sed相比,sed为字处理器(行编辑器),将文本逐行放入到模式空间(也就是内存)中进行处理,并显示在屏幕上.而vim.vi以及nano都是全屏文本编辑器,而vim则是vi的加强版本,相对于vi,vi ...
- Linux命令行下的vim文本编辑器
Linux命令行下的vim文本编辑器 下面这个网站的地址讲解的非成分清楚!!!! http://blog.csdn.net/niushuai666/article/details/7275406 学习 ...
- VIM操作基础命令
VIM操作基础命令 1 文件操作 1.1 打开文件 VIM 使用 –o 或 –O 选项打开多个文件,其中 –o 表示垂直并排,例如 vim -o lesson4 lesson5 lesson6.大O表 ...
随机推荐
- Solr(四)Solr实现简单的类似百度搜索高亮功能-1.配置Ik分词器
配置Ik分词器 一 效果图 二 实现此功能需要添加分词器,在这里使用比较主流的IK分词器. 1 没有配置IK分词器,用solr自带的text分词它会把一句话分成单个的字. 2 配置IK分词器,的话它会 ...
- 使用 Git 同步时出现ssl错误
错误提示 fatal: unable to access 'https://android.googlesource.com/platform/prebuilts/qemu-kernel/': gnu ...
- Java的代码风格
1.Java文件的命名规则: . JAVA源文件的命名 JAVA源文件名必须和源文件中所定义的类的类名相同. 2. Package的命名 Package名的第一部分应是小写ASCII字符,并且是顶级域 ...
- Loadrunner结果分析中连接图没有数据的设置
场景进行中,或者之后进行结果分析中,连接图表没有数据,取消选择标记选项.
- 在实现从excel中读取数据作为接口参数遇到的问题
这个算我自己第一次使用python语言实现 一个功能 一.首先我们先要代码实现如何从excel上读取数据python实现还是比较简单的 1.我使用的是xlrd模块,我们先要安装这个包,这样我们才可以使 ...
- iOS获取用户设备崩溃日志并分析
项目最近发布,部分用户在内侧使用,正好遇到一些问题,由于用户在其他城市,所以对于用户设备产生的崩溃日志,不好直接拿设备连接电脑. 对于这种情况,我们可以这样: 1.引导用户开启iOS设备设置-> ...
- oracle中decode的一些巧妙用法
1.符号函数sign在decode中的用法--比较大小 select decode(sign(变量1-变量2),-1,变量1,变量2) from dual; --取较小值sign()函数根据某个值是0 ...
- 【NO.4】jmeter-cookie管理器
Compatibility 这种兼容性设计要求是适应尽可能多的不同的服务器,尽管不是完全按照标准来实现的.如果你遇到了解析Cookies的问题,你就可能要用到这一个规范. 有太多的web站点是用CGI ...
- Java继承关系的父子类中相同的成员变量
最近又重温了一遍<java编程思想>,在看的过程中产生一个想法,java中继承关系的父子类,相同的方法会被重写,那相同的变量会怎样呢? 答案是变量没有重写之说,如果子类声明了跟父类一样的变 ...
- electron + vue 实践项目
github地址 本地安装环境准备 安装node: * https://nodejs.org/en/download/ 配置webpack: npm install -g webpack(sudo权限 ...
