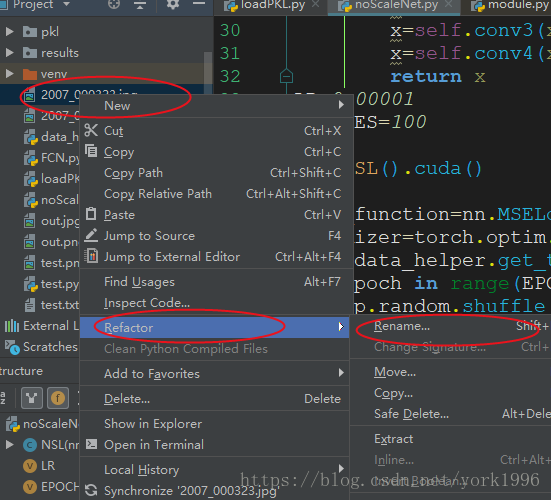linux安装PyCharm,PyCharm常用快捷键及调试模式,pycharm里面对文件夹或者文件进行重命名
PyCharm常用快捷键及调试模式
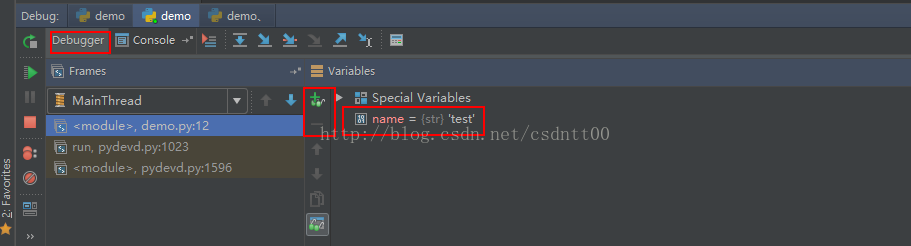
pycharm快捷键及一些常用设置
Alt+Enter 自动添加包
shift+O 自动建议代码补全
Ctrl+t SVN更新
Ctrl+k SVN提交
Ctrl + / 注释(取消注释)选择的行
Ctrl+Shift+F 高级查找
Ctrl+Enter 补全
Shift + Enter 开始新行
TAB Shift+TAB 缩进/取消缩进所选择的行
Ctrl + Alt + I 自动缩进行
Ctrl + Y 删除当前插入符所在的行
Ctrl + D 复制当前行、或者选择的块
Ctrl + Shift + J 合并行
Ctrl + Shift + V 从最近的缓存区里粘贴
Ctrl + Delete 删除到字符结尾
Ctrl + Backspace 删除到字符的开始
Ctrl + NumPad+/- 展开或者收缩代码块
Ctrl + Shift + NumPad+ 展开所有的代码块
Ctrl + Shift + NumPad- 收缩所有的代码块
一些常用设置:
1. pycharm默认是自动保存的,习惯自己按ctrl + s 的可以进行如下设置:
1. file -> Setting -> General -> Synchronization -> Save files on frame deactivation 和 Save files automatically if application is idle for .. sec 的勾去掉
2. file ->Setting -> Editor -> Editor Tabs -> Mark modified tabs with asterisk 打上勾
2. Alt + Enter: 自动添加包
3. 对于常用的快捷键,可以设置为visual studio(eclipse...)一样的:
file -> Setting -> Keymap -> Keymaps -> vuisual studio -> Apply
4. Pycharm中默认是不能用Ctrl+滚轮改变字体大小的,可以在file -> Setting ->Editor-〉Mouse中设置
5. 要设置Pycharm的字体,要先在file -> Setting ->Editor-〉Editor中选择一种风格并保存,然后才可以改变
6. 在setting中搜索theme可以改变主题,所有配色统一改变
Pycharm的一些按键
1.安装了TensorFlow但是有时候import tensorflow无法显示出来,一般环境的位置也选择正确,运行时候报错没有TensorFlow模块在Macbook下的pycharm进行两步操作:
(1)PyCharm-->Preferences-->Project:python_basic-->Project interpreter 中选择正确的环境地址
(2)File-->Default Settings-->Version Control-->Project Interpreter中选择正确的环境地址
只要两个环境地址选择正确,即可。
2. command+/ 选中整体进行注释以及注释取消
3.Tab / Tab+shift 进行整体的代码缩进
4.option+command+L 代码自动对齐
Mac键盘符号和修饰键说明
⌘Command⇧Shift⌥Option⌃Control↩︎Return/Enter⌫Delete⌦向前删除键(Fn+Delete)↑上箭头↓下箭头←左箭头→右箭头⇞Page Up(Fn+↑)⇟Page Down(Fn+↓)HomeFn + ←EndFn + →⇥右制表符(Tab键)⇤左制表符(Shift+Tab)⎋Escape (Esc)
Editing(编辑)
⌃Space基本的代码补全(补全任何类、方法、变量)⌃⇧Space智能代码补全(过滤器方法列表和变量的预期类型)⌘⇧↩自动结束代码,行末自动添加分号⌘P显示方法的参数信息⌃J, Mid. button click快速查看文档⇧F1查看外部文档(在某些代码上会触发打开浏览器显示相关文档)⌘+鼠标放在代码上显示代码简要信息⌘F1在错误或警告处显示具体描述信息⌘N, ⌃↩, ⌃N生成代码(getter、setter、构造函数、hashCode/equals,toString)⌃O覆盖方法(重写父类方法)⌃I实现方法(实现接口中的方法)⌘⌥T包围代码(使用if..else, try..catch, for, synchronized等包围选中的代码)⌘/注释/取消注释与行注释⌘⌥/注释/取消注释与块注释⌥↑连续选中代码块⌥↓减少当前选中的代码块⌃⇧Q显示上下文信息⌥↩显示意向动作和快速修复代码⌘⌥L格式化代码⌃⌥O优化import⌃⌥I自动缩进线⇥ / ⇧⇥缩进代码 / 反缩进代码⌘X剪切当前行或选定的块到剪贴板⌘C复制当前行或选定的块到剪贴板⌘V从剪贴板粘贴⌘⇧V从最近的缓冲区粘贴⌘D复制当前行或选定的块⌘⌫删除当前行或选定的块的行⌃⇧J智能的将代码拼接成一行⌘↩智能的拆分拼接的行⇧↩开始新的一行⌘⇧U大小写切换⌘⇧] / ⌘⇧[选择直到代码块结束/开始⌥⌦删除到单词的末尾(⌦键为Fn+Delete)⌥⌫删除到单词的开头⌘+ / ⌘-展开 / 折叠代码块⌘⇧+展开所以代码块⌘⇧-折叠所有代码块⌘W关闭活动的编辑器选项卡
Search/Replace(查询/替换)
Double ⇧查询任何东西⌘F文件内查找⌘G查找模式下,向下查找⌘⇧G查找模式下,向上查找⌘R文件内替换⌘⇧F全局查找(根据路径)⌘⇧R全局替换(根据路径)⌘⇧S查询结构(Ultimate Edition 版专用,需要在Keymap中设置)⌘⇧M替换结构(Ultimate Edition 版专用,需要在Keymap中设置)
Usage Search(使用查询)
⌥F7 / ⌘F7在文件中查找用法 / 在类中查找用法⌘⇧F7在文件中突出显示的用法⌘⌥F7显示用法
Compile and Run(编译和运行)
⌘F9编译Project⌘⇧F9编译选择的文件、包或模块⌃⌥R弹出 Run 的可选择菜单⌃⌥D弹出 Debug 的可选择菜单⌃R运行⌃D调试⌃⇧R, ⌃⇧D从编辑器运行上下文环境配置
Debugging(调试)
F8进入下一步,如果当前行断点是一个方法,则不进入当前方法体内F7进入下一步,如果当前行断点是一个方法,则进入当前方法体内,如果该方法体还有方法,则不会进入该内嵌的方法中⇧F7智能步入,断点所在行上有多个方法调用,会弹出进入哪个方法⇧F8跳出⌥F9运行到光标处,如果光标前有其他断点会进入到该断点⌥F8计算表达式(可以更改变量值使其生效)⌘⌥R恢复程序运行,如果该断点下面代码还有断点则停在下一个断点上⌘F8切换断点(若光标当前行有断点则取消断点,没有则加上断点)⌘⇧F8查看断点信息
Navigation(导航)
⌘O查找类文件⌘⇧O查找所有类型文件、打开文件、打开目录,打开目录需要在输入的内容前面或后面加一个反斜杠/⌘⌥O前往指定的变量 / 方法⌃← / ⌃→左右切换打开的编辑tab页F12返回到前一个工具窗口⎋从工具窗口进入代码文件窗口⇧⎋隐藏当前或最后一个活动的窗口,且光标进入代码文件窗口⌘⇧F4关闭活动run/messages/find/… tab⌘L在当前文件跳转到某一行的指定处⌘E显示最近打开的文件记录列表⌘⌥← / ⌘⌥→退回 / 前进到上一个操作的地方⌘⇧⌫跳转到最后一个编辑的地方⌥F1显示当前文件选择目标弹出层,弹出层中有很多目标可以进行选择(如在代码编辑窗口可以选择显示该文件的Finder)⌘B / ⌘ 鼠标点击进入光标所在的方法/变量的接口或是定义处⌘⌥B跳转到实现处,在某个调用的方法名上使用会跳到具体的实现处,可以跳过接口⌥ Space, ⌘Y快速打开光标所在方法、类的定义⌃⇧B跳转到类型声明处⌘U前往当前光标所在方法的父类的方法 / 接口定义⌃↓ / ⌃↑当前光标跳转到当前文件的前一个/后一个方法名位置⌘] / ⌘[移动光标到当前所在代码的花括号开始/结束位置⌘F12弹出当前文件结构层,可以在弹出的层上直接输入进行筛选(可用于搜索类中的方法)⌃H显示当前类的层次结构⌘⇧H显示方法层次结构⌃⌥H显示调用层次结构F2 / ⇧F2跳转到下一个/上一个突出错误或警告的位置F4 / ⌘↓编辑/查看代码源⌥ Home显示到当前文件的导航条F3选中文件/文件夹/代码行,添加/取消书签⌥F3选中文件/文件夹/代码行,使用助记符添加/取消书签⌃0...⌃9定位到对应数值的书签位置⌘F3显示所有书签
Refactoring(重构)
F5复制文件到指定目录F6移动文件到指定目录⌘⌫在文件上为安全删除文件,弹出确认框⇧F6重命名文件⌘F6更改签名⌘⌥N一致性⌘⌥M将选中的代码提取为方法⌘⌥V提取变量⌘⌥F提取字段⌘⌥C提取常量⌘⌥P提取参数
VCS/Local History(版本控制/本地历史记录)
⌘K提交代码到版本控制器⌘T从版本控制器更新代码⌥⇧C查看最近的变更记录⌃C快速弹出版本控制器操作面板
Live Templates(动态代码模板)
⌘⌥J弹出模板选择窗口,将选定的代码使用动态模板包住⌘J插入自定义动态代码模板
General(通用)
⌘1...⌘9打开相应编号的工具窗口⌘S保存所有⌘⌥Y同步、刷新⌃⌘F切换全屏模式⌘⇧F12切换最大化编辑器⌥⇧F添加到收藏夹⌥⇧I检查当前文件与当前的配置文件- `§⌃, ⌃“ 快速切换当前的scheme(切换主题、代码样式等)
⌘,打开IDEA系统设置⌘;打开项目结构对话框⇧⌘A查找动作(可设置相关选项)⌃⇥编辑窗口标签和工具窗口之间切换(如果在切换的过程加按上delete,则是关闭对应选中的窗口)
Other(一些官方文档上没有体现的快捷键)
⌘⇧8竖编辑模式
导航
⌘O查找类文件Ctrl + N⌘⌥O前往指定的变量 / 方法Ctrl + Shift + Alt + N⌃←/⌃→左右切换打开的编辑tab页Alt←/Alt→⎋从工具窗口进入代码文件窗口ESC⌘L在当前文件跳转到某一行的指定处Ctrl + G⌘E显示最近打开的文件记录列表Ctrl + E⌘⌥←/⌘⌥→退回 / 前进到上一个操作的地方Ctrl + Alt + ←/Ctrl + Alt + →⌘⇧⌫跳转到最后一个编辑的地方⌃H显示当前类的层次结构Ctrl + H⌘⇧H显示方法层次结构⌃⌥H显示调用层次结构F4/⌘↓编辑/查看代码源⌘⌥U显示类UML图⌃J查看注释
编辑
⌥⌦删除到单词的末尾(⌦键为Fn+Delete)⌥⌫删除到单词的开头⌘+/⌘-展开 / 折叠代码块⌘F1在错误或警告处显示具体描述信息⌘⌥L格式化代码⌃⌥O优化import⇧↩开始新的一行⌘⇧↩自动结束代码,行末自动添加分号⌃I实现方法(实现接口中的方法)⇧F6重命名文件或者变量⌘N,⌃↩,⌃N生成代码(getter、setter、构造函数、hashCode/equals,toString)⌘P显示方法的参数信息
查找
Double⇧查找任何东西⌘⇧F全局查找(根据路径)⌘F文件内查找⌘G查找模式下,向下查找⌘⇧G查找模式下,向上查找
导航
⌘⌥B跳转到接口的实现⌘U查看接口定义⌘⌥←/⌘⌥→退回 / 前进到上一个操作的地方⌘B/⌘ 鼠标点击进入光标所在的方法/变量的接口或是定义处⌃⇧B跳转到类型声明处⌥ Space,⌘Y快速打开光标所在方法、类的定义⌘O查找类文件⌘⇧O查找所有类型文件、打开文件、打开目录,打开目录需要在输入的内容前面或后面加一个反斜杠/F12返回到前一个工具窗口⎋从工具窗口进入代码文件窗口⇧⎋隐藏当前或最后一个活动的窗口,且光标进入代码文件窗口F3选中文件/文件夹/代码行,添加/取消书签⌥F3 选中文件/文件夹/代码行,使用助记符添加/取消书签⌃0…⌃9定位到对应数值的书签位置⌘F3显示所有书签⌥F1显示当前文件选择目标弹出层,弹出层中有很多目标可以进行选择(如在代码编辑窗口可以选择显示该文件的Finder)⌘F12弹出当前文件结构层,可以在弹出的层上直接输入进行筛选(可用于搜索类中的方法)
通用
⌃⌘F切换全屏模式
自动代码
⚠注:⌘+J可以调出所有提供的代码补全↩即可,下面仅列举常用的几个
pycharm 快捷键
提示
CTRL Q: 在参数列表位置,显示可以输入的所有参数。
CTRL Q: 查看选中方法的文档字符串
阅读
CTRL -: 折叠当前代码
CTRL +: 展开当前代码
CTRL SHIFT -: 折叠所有代码
CTRL SHIFT +: 展开所有代码
CTRL SHIFT F7: 将当前单词在整个文件中高亮,F3移动到下一个,ESC取消高亮。
CTRL F11 | F11: 设置书签.
SHIFT F11: 显示所有书签。
CTRL F12: 当一个文件中方法太多,要快速跳到某个方法时,可以用此快捷键打开LIST,
除了用上下箭选择外,还可以输入字母。
移动
ALT UP: 移到上一个方法
ALT DOWN: 移到下一个方法
CTRL B | CTRL 单击: 转到方法定义处
CTRL SHIFT UP: 将当前行上移一行
CTRL SHIFT UP: 将当前行下移一行
SHIFT ENTER: 在行中间执行时,智能跳到下一行。
注释
CTRL /: 注释、取消注释行
选择
ALT 左键: 列模式选择
CTRL W: 选中当前单词,继续按,选中它所属的行/IF/方法.
编辑
CTRL D: 未选中时,复制当前行到下一行,选中时复制粘贴选中部分。
CTRL J: 输入模板
SHIFT F6: 更改变量/方法名字
删除
CTRY Y: 删除当前行
调试
CTRL F8: 设置/取消断点
其它
CTRL E: 最近访问的文件列表
ESC: 焦点从其它窗口到编辑窗口
SHIFT ESC: 隐藏当前窗口,焦点到编辑窗口
F12: 焦点从编辑窗口到上一个使用窗口
编辑器右键,local history, show history: 显示本地修改记录

http://blog.csdn.net/pipisorry/article/details/39909057
在PyCharm /opt/pycharm-3.4.1/help目录下可以找到ReferenceCard.pdf快捷键英文版说明
Google搜一下PyCharm Default Keymap,找到JetBrains的官方文档看了看,谷歌翻译的不太好,转了一点别人的(地址:http://www.2cto.com/os/201410/341542.html),在这总结一下,有些可能不准确了,没有都试一下,仅供参考。
编辑类:
Ctrl + Space 基本的代码完成(类、方法、属性)
Ctrl + Alt + Space 类名完成
Ctrl + Shift + Enter 语句完成
Ctrl + P 参数信息(在方法中调用参数)
Ctrl + Q 快速查看文档
Shift + F1 外部文档
Ctrl + 鼠标 简介
Ctrl + F1 显示错误描述或警告信息
Alt + Insert 自动生成代码
Ctrl + O 重新方法
Ctrl + Alt + T 选中
Ctrl + / 行注释
Ctrl + Shift + / 块注释
Ctrl + W 选中增加的代码块
Ctrl + Shift + W 回到之前状态
Ctrl + Shift + ]/[ 选定代码块结束、开始
Alt + Enter 快速修正
Ctrl + Alt + L 代码格式化
Ctrl + Alt + O 优化导入
Ctrl + Alt + I 自动缩进
Tab / Shift + Tab 缩进、不缩进当前行
Ctrl+X/Shift+Delete 剪切当前行或选定的代码块到剪贴板
Ctrl+C/Ctrl+Insert 复制当前行或选定的代码块到剪贴板
Ctrl+V/Shift+Insert 从剪贴板粘贴
Ctrl + Shift + V 从最近的缓冲区粘贴
Ctrl + D 复制选定的区域或行
Ctrl + Y 删除选定的行
Ctrl + Shift + J 添加智能线
Ctrl + Enter 智能线切割
Shift + Enter 另起一行
Ctrl + Shift + U 在选定的区域或代码块间切换
Ctrl + Delete 删除到字符结束
Ctrl + Backspace 删除到字符开始
Ctrl + Numpad+/- 展开折叠代码块
Ctrl + Numpad+ 全部展开
Ctrl + Numpad- 全部折叠
Ctrl + F4 关闭运行的选项卡
运行类:
Alt + Shift + F10 运行模式配置
Alt + Shift + F9 调试模式配置
Shift + F10 运行
Shift + F9 调试
Ctrl + Shift + F10 运行编辑器配置
Ctrl + Alt + R 运行manage.py任务
调试类:
F8 跳过
F7 进入
Shift + F8 退出
Alt + F9 运行游标
Alt + F8 验证表达式
Ctrl + Alt + F8 快速验证表达式
F9 恢复程序
Ctrl + F8 断点开关
Ctrl + Shift + F8 查看断点
导航类:
Ctrl + N 跳转到类
Ctrl + Shift + N 跳转到符号
Alt + Right/Left 跳转到下一个、前一个编辑的选项卡
F12 回到先前的工具窗口
Esc 从工具窗口回到编辑窗口
Shift + Esc 隐藏运行的、最近运行的窗口
Ctrl + Shift + F4 关闭主动运行的选项卡
Ctrl + G 查看当前行号、字符号
Ctrl + E 当前文件弹出
Ctrl+Alt+Left/Right 后退、前进
Ctrl+Shift+Backspace 导航到最近编辑区域
Alt + F1 查找当前文件或标识
Ctrl+B / Ctrl+Click 跳转到声明
Ctrl + Alt + B 跳转到实现
Ctrl + Shift + I查看快速定义
Ctrl + Shift + B跳转到类型声明
Ctrl + U跳转到父方法、父类
Alt + Up/Down跳转到上一个、下一个方法
Ctrl + ]/[跳转到代码块结束、开始
Ctrl + F12弹出文件结构
Ctrl + H类型层次结构
Ctrl + Shift + H方法层次结构
Ctrl + Alt + H调用层次结构
F2 / Shift + F2下一条、前一条高亮的错误
F4 / Ctrl + Enter编辑资源、查看资源
Alt + Home显示导航条F11书签开关
Ctrl + Shift + F11书签助记开关
Ctrl + #[0-9]跳转到标识的书签
Shift + F11显示书签
查找/替换类:
F3 下一个
Shift + F3 前一个
Ctrl + R 替换
Ctrl + Shift + F 全局查找
Ctrl + Shift + R 全局替换
搜索类:
Alt + F7/Ctrl + F7文件中查询用法
Ctrl + Shift + F7文件中用法高亮显示
Ctrl + Alt + F7显示用法
重构类:
F5复制F6剪切
Alt + Delete安全删除
Shift + F6重命名
Ctrl + F6更改签名
Ctrl + Alt + N内联
Ctrl + Alt + M提取方法
Ctrl + Alt + V提取属性
Ctrl + Alt + F提取字段
Ctrl + Alt + C提取常量
Ctrl + Alt + P提取参数
一般:
Alt + #[0-9]打开相应的工具窗口
Ctrl + Alt + Y同步
Ctrl + Shift + F12最大化编辑开关
Alt + Shift + F添加到最喜欢
Alt + Shift + I根据配置检查当前文件
Ctrl + BackQuote(’)快速切换当前计划
Ctrl + Alt + S 打开设置页
Ctrl + Shift + A查找编辑器里所有的动作
Ctrl + Tab在窗口间进行切换
控制VCS/Local History:
Ctrl + K提交项目
Ctrl + T更新项目
Alt + Shift + C查看最近的变化
Alt + BackQuote(’)VCS快速弹出
模版Live Templates:
Ctrl + Alt + J当前行使用模版
Ctrl +J插入模版
linux安装PyCharm
1. 下载
2. 安装PyCharm
$ cd Downloads/
$ tar xfz pycharm-*.tar.gz
$ rm pycharm-*.tar.gz
$ cd pycharm-community-3.4.1/bin/
$ ./pycharm.sh
安装出现如下错误,需要配jdk环境:
ERROR: Cannot start PyCharm
No JDK found. Please validate either PYCHARM_JDK, JDK_HOME or JAVA_HOME environment variable points to valid JDK installation.
5. 再次安装PyCharm
(1)cd到Downloads/pycharm-community-3.4.1/bin/目录,执行./pycharm.sh。询问是否导入settings,选择不导入->OK.
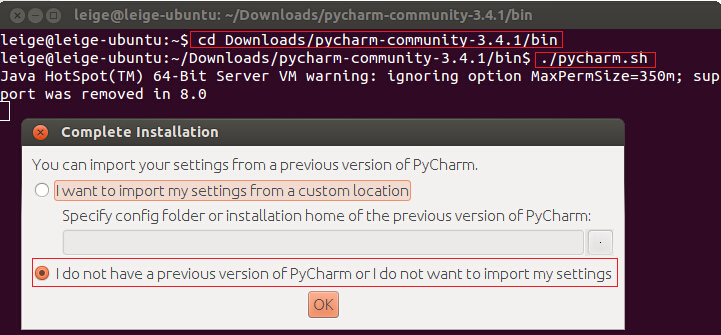
(2) 初始设置,保持默认->OK.

(3) 创建一个Launcher脚本,需要输入密码。

用户名
yueting3527
注册码
===== LICENSE BEGIN =====
93347-12042010
00001FMHemWIs"6wozMZnat3IgXKXJ
2!nV2I6kSO48hgGLa9JNgjQ5oKz1Us
FFR8k"nGzJHzjQT6IBG!1fbQZn9!Vi
===== LICENSE END =====
(4)出现下面的画面,表明安装成功了。
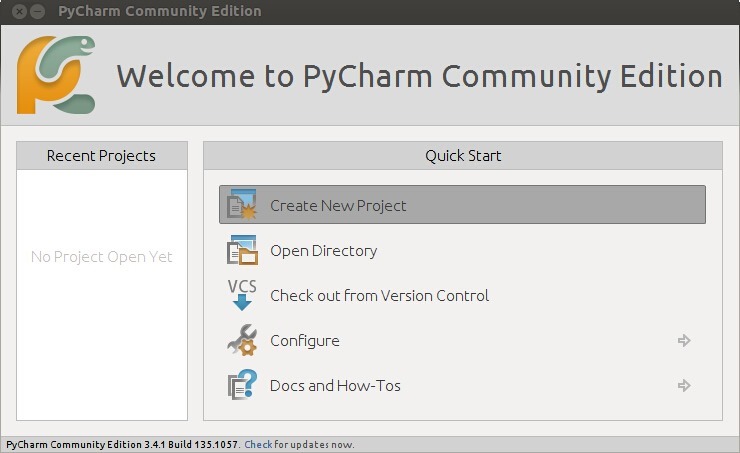
(5) Create New Project,创建一个测试工程,解释器默认选择了Python2.7。
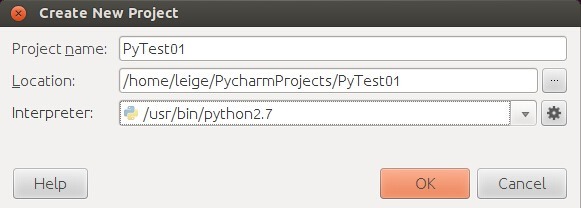
然后在新创建的工程上:点右键->New->Python File, 创建一个新的文件Py01,写代码,点Run按钮->Run Py01运行。
6. 设置Ubuntu下Pycharm的快捷启动方式
在Ubuntu下,每次都要找到 pycharm.sh所在的文件夹,执行./pycharm.sh,非常麻烦。最好能创建一个快捷方式。【7】
Ubuntu的快捷方式都放在/usr/share/applications,首先在该目录下创建一个Pycharm.desktop
- $ sudo gedit /usr/share/applications/Pycharm.desktop
然后输入以下内容,注意Exec和Icon需要找到正确的路径

- [Desktop Entry]
- Type=Application
- Name=Pycharm
- GenericName=Pycharm3
- Comment=Pycharm3:The Python IDE
- Exec="/XXX/pycharm-community-3.4.1/bin/pycharm.sh" %f
- Icon=/XXX/pycharm-community-3.4.1/bin/pycharm.png
- Terminal=pycharm
- Categories=Pycharm;

然后双击打开,再锁定到启动器就好了.
Python IDE:PyCharm中的那些实用功能
最近我从一个好友那听说了PyCharm以及它新的免费社区版logr。我这个朋友用Eclipse也很长时间了,对PyCharm也是赞不绝口,所以我决定至少在家办公的时候试着用用PyCharm。目前为止,我已经深深的喜欢上了它,甚至于在日常工作时也用PyCharm(社区版采用Apache2授权)。
以下我将会介绍一些在我在使用PyCharm时感到惊奇的一些事情。
实时比较
PyCharm 对一个文件里你做的改动保持实时的跟踪,通过在编辑器的左侧栏显示一个蓝色的标记。
这一点非常方便,我之前一直是在Eclipse里面用命令“Compare against HEAD” 来比较一个文件前后的改动。
在PyCharm中,你可以对你的改动一览无余。同时,点击那个标记,会显示出之前的内容以及一个工具栏:
你可以很容易地回滚这些改动,在一个详尽的对话框中查看这些改动或是将之前的文本粘贴到剪切板上。
提交时的比较预览
在Eclipse 中,当你提交改动时,会有一个提交对话框向你展示将要被提交的文件列表。
你可以双击其中任意一项来查看改动的对比:这时候,如果你看到代码里一些想修改的地方(比如一个拼错的单词,一段
遗漏的文档,等等),那可就不爽了:你必须关闭所有的东西(包括带有你精心写好的提交注释的提交框),去找到那处惹人烦的代码,改正,然后从头再来一遍。
PyCharm 有同样的特性,但是你的改动是可编辑的。我简直不能再去强调可以当场修正那些错误有多么棒啦!

在提交过程中,我可以很容易地修复像上面那些类似的拼写错误。
一个额外好处是,无论你因为何种原因关闭了提交对话框,当再次尝试提交时,它会保留你刚才填写的那些提交注释。
提交时检查
在提交过程中,我们还可以在实际提交前执行其他一些选项,像“优化导入(排序并移除未使用过的导入)“,检查变动集合中的待完成项等等。

一个有意思的地方是”执行代码分析“那一项。。。
代码审查
你可以让PyCharm在一个文件,目录或整个项目里执行“代码审查”操作。它会在无需实际执行程序的情况下,
找出存在问题以及相应的改进办法,比如类型检查,可静态的方法,违反代码规范等等问题。
正如在上一节中解释过的,这也可以在提交时在发生改动的文件中自动完成。这是一个文件一次审查之后的结果:

对于其中一些审查结果来说,你还可以应用一个修复建议。例如,对于“Function call can be replaced with set literal()”这一建议,我们可以选择相应的选项来修复。

PyCharm 会将这句:
Python
|
1
|
extensions = set(['.avi', '.mp4', '.mpg', '.mkv'])
|
自动替换为:
Python
|
1
|
extensions = {'.avi', '.mp4', '.mpg', '.mkv'}
|
你可以关闭任何你不希望的审查,包括在项目一级。
重构
我一直在试图重命名一个模块,可在菜单项里一直找不到那一项。。。F2也无济于事。
突然我注意到文件子菜单下面的”重构/重命名“一项,就想。。。会是它吗?果然就是!
在你重命名一个模块时,PyCharm会询问你是否需要自动修改所有与之关联的项目。有福了!
还有很多其他的重构项目,但目前为止我还没有机会一一尝试。
关于过时代码的提示以及改进建议
PyCharm可以告诉你代码里面过时的结构块,并且提出一些改进建议。比如,我有像下面一段这样的代码:
- with nested(open(filename1), open(filename2)) as (f1, f2):
- <代码块>

我用的是Python2.7,事实上你可以使用嵌套上下文管理器,但是,唉,我还得支持python的一些老版本,就保留了nested。
但PyCharm提醒了我,这个事情本身还是很酷的。
任务+特性 分支
如同Eclipse一样(需要Mylin支持),PyCharm也支持基于任务的工作流(包括任务感知的上下文)。
然而PyCharm本身自带了很多直接可用的连接器(GitHub,Mantis,Jira,Bugzilla,等等)。
而且,当你开启一项任务时,它会询问你是否想要创建那个任务的一个特性分支,分支的名字可以配置。

这就避免了必须手动创建一个新的分支,而这个操作确实挺繁琐的(拿到任务的ID,选择名称,等等)。
这个是加分项。
快速
我观察到PyCharm在执行代码的自动完成时扫瞄代码的速度要远快于Eclipse,而且还不打断你当前的工作。
当你想保存一个文件时,Eclipse会阻止你这么做因为它正在后台执行一个任务,这有多惹人烦。。。
快速查看文档
当你把光标挪到一个函数、方法,类或者别的什么上的时候,你会得到一个选项来浏览”快速文档“。看一眼:

正如你看到的,它会用一种赏心悦目的格式展示方法的文档说明,还从代码使用说明中提示了参数的类型。。。即使该函数没有对应的文档说明,你还是会得到像下面这样的一个说明:

很好!
Docutils 支持
PyCharm 还包括了对于doctils的一流支持,这让它很容易从集成开发环境中直接再生成文档。
另一方面,它还包括了一个非常好的富文本(译者注:ReST即reStructuredTexteditor)编辑器(比Eclipse的IMHO好用的多):

完善的插件系统
跟据我的使用经验,在Eclipse里面安装插件是件挺痛苦的事情:
- 很难找到你想要去的地方(提示: 帮助/安装新软件。。。);
- 你没有一个单一的索引,所以你得去网上去找那些插件源;
- 系统有时会因为库的依赖问题而崩溃,结果我就没装上那些我想要的插件(工作中还有其他人也同样遇到这个问题,最后不得不放弃);
PyCharm的插件体验则要流畅地多。
首先,它位于一个你认为它有可能会存在的地方:就在”设置”下面的一项:

你可以很容易地浏览插件:

我快速安装了一个标记编辑器(和ReST一样),一个临时存放代码片段的插件,可以让我直接从选择的文本中快速地剪贴,并且预览代码,和SublimeText类似,还用一个漂亮的代码外观。
结语
目前为止就这些了。我会向我的朋友尽力展示一切我认为“看这有多酷”的事情。我使用PyCharm的时间很短,如果我发现还有更多有趣的事情值得再写一篇发表的话,我会继续写。
在pycharm里面对文件夹或者文件进行重命名的一种方法
因为你要进行重命名的文件有可能当前被引用着,你修改之后,原本可以跑通的程序有可能跑不通了。
所以重命名输入重构(Refactor)的内容,所以在project选项卡中,选中文件或者文件名称,右键选择Refactor,再选择Rename即可。如图所示:
随后会弹出
第一个是查找是不是有代码应用了它,第二个复选框含义是是否在注释和字符串中查找这个名称。有时候你需要修改重命名文件的相关引用,有时候不需要。随心所欲。
linux安装PyCharm,PyCharm常用快捷键及调试模式,pycharm里面对文件夹或者文件进行重命名的更多相关文章
- pycharm 参数、快捷键、调试模式
PyCharm参数.快捷键.调试模式 PyCharm设置参数 在运行Python脚本时,会经常遇到需要传入额外的参数来运行脚本. 例如下脚本1: #!/usr/bin/env python2 # *. ...
- python调用另一个文件中的代码,pycharm环境下:同文件夹下文件(.py)之间的调用,出现红线问题
如何调用另一个python文件中的代码无论我们选择用何种语言进行程序设计时,都不可能只有一个文件(除了“hello world”),通常情况下,我们都需要在一个文件中调用另外一个文件的函数呀数据等等, ...
- Linux使用退格键时出现^H + Tab键命令补全失效/方向键失效 + ls文件夹和文件没有颜色
删除问题 安装kalilinux使用普通用户的的时候按退格键无法实现删除功能 解决的办法有两个 一改变快捷键: 使用Ctrl+Backspace组合键可以实现删除功能 ctrl + backspace ...
- 使用IDEA进行Lua代码调试、自动提示、代码跳转、智能重命名
试了几个Lua IDE后,Lua Studio.Lua Glider.VS+babelua插件.Sublime都不是特别满意.直到发现了国人自创的另一个神奇工具:基于IDEA的EmmyLua插件.该插 ...
- linux 批量设置文件夹755 文件644权限
linux 批量设置文件夹755 文件644权限 文件来源 http://www.111cn.net/sys/linux/109724.htm 本文章来为各位介绍一篇关于linux 批量设置文件夹75 ...
- albert1017 Linux下压缩某个文件夹(文件夹打包)
albert1017 Linux下压缩某个文件夹(文件夹打包) tar -zcvf /home/xahot.tar.gz /xahottar -zcvf 打包后生成的文件名全路径 要打包的目录例子:把 ...
- Linux 删除文件夹和文件的命令
linux删除目录很简单,很多人还是习惯用rmdir,不过一旦目录非空,就陷入深深的苦恼之中,现在使用rm -rf命令即可.直接rm就可以了,不过要加两个参数-rf 即:rm -rf 目录名字-r 就 ...
- Linux上统计文件夹下文件个数以及目录个数
对于linux终端用户而言,统计文件夹下文件的多少是经常要做的操作,于我而言,我会经常在谷歌搜索一个命令,“如何在linux统计文件夹的个数”,然后点击自己想要的答案,但是有时候不知道统计文件夹命令运 ...
- Linux 删除文件夹和文件的命令(转载)
Linux 删除文件夹和文件的命令 听语音 | 浏览:93339 | 更新:2013-05-02 18:40 | 标签:linux 文件夹 linux删除目录很简单,很多人还是习惯用rmdir,不过一 ...
随机推荐
- 杭电多校第一场-B-Operation
题目描述 There is an integer sequence a of length n and there are two kinds of operations:0 l r: select ...
- (一)环境搭建——Django
实验环境准备: 安装django # cmd中 pip install Django 第一个django项目HelloWorld # 在D:/Python test 下创建一个helloworld项目 ...
- vue 外卖app (1) 项目目录介绍
api 与后台交互文件夹 common 通用资源文件夹 components 非路由组件文件夹 filters 自定义过滤器模块文件夹 mock 模拟数据文件夹 pages 路由组件文件夹 r ...
- jq-demo-在列表中添加新节点,点击删除
<!DOCTYPE html> <html> <head> <meta charset="UTF-8"> <title> ...
- shell 脚本定制与重定向
脚本定制 . 或者 source: 读取文本文件并执行(在当前shell解释并执行) source ./ld 总用量 8 -rw-------. 1 root root 1223 10月 2 21:1 ...
- iBatis开发的一个应用
今天开始学习iBatis框架,感觉这个框架很轻巧,方便,使用上手很快,没有多大的难点,下面就介绍一下第一个应用开发的步骤: 第一步:在mysql的test数据库中建立一张表:account creat ...
- 树上莫比乌斯反演+分层图并查集——cf990G
/* 树上莫比乌斯反演 求树上 满足 d|gcd(au,av) gcd(au,av)的对数f(d) 如何求: 建立200000层新图,即对于每个数建立一个新图 在加边时,给gcd(au,av)的约数层 ...
- 牛客多校第九场 D Knapsack Cryptosystem 背包
题意: 给你32个物品,给定一个容积,让你恰好把这个背包装满,求出装满的方案 题解: 暴力计算的话,复杂度$2^{32}$肯定会炸,考虑一种类似bsgs的算法,先用$2^{16}$的时间遍历前一半物品 ...
- POJ3241 最小曼哈顿距离生成树 - 真有趣哇
目录 Catalog Solution: (有任何问题欢迎留言或私聊 && 欢迎交流讨论哦 Catalog Problem:Portal传送门 原题目描述在最下面. 给你n个坐标, ...
- VIM 配色方案,先保存一下
https://github.com/chriskempson/tomorrow-theme http://ethanschoonover.com/solarized http://ethanscho ...