【WPF学习】第十章 WPF布局示例
前几章用了相当大的篇幅研究有关WPF布局容器的复杂内容。在掌握了这些基础知识后,就可以研究几个完整的布局示例。通过研究完整的布局示例,可更好的理解各种WPF布局概念在实际窗口中的工作方式。
一、列设置
布局容器(如Grid面板)使得窗口创建整个布局结构变得非常容易。例如,分析如下显示的窗口及设置。该窗口在一个表格结构中排列各个组件——标签、文本框以及按钮。

为创建这一表格,首先定义网格的行和列。行定义足够简单——只需要将每行的尺寸设置为所含内容的高度。这意味着所有行都将使用最大元素的高度,在该示例中,最大的元素是第三列中的Browse按钮。
接下来需要创建列。第一列和最后一列的尺寸要适合其内容(分别是标签文本和Browse按钮)。中间列占用所有剩余空间,这意味着当窗口变大时,该列的尺寸会增加,这样可有更大的空间显示选择的文件夹(如果希望拉伸不超过一定的最大宽度,在定义列时可使用MaxWidth属性,就像对单个元素使用MaxWidth属性一样)。
现在已经具备了基本结构,接下来只需要在恰当的单元格中放置元素。然而,还需要仔细考虑边距和对其方式。每个元素需要基本的边距(3个单位较恰当)以在其周围添加一些空间。此外,标签和文本框的垂直方向上需要剧中,因为他们没有Browse按钮高。最后,文本框需要使用自动设置尺寸模式,这样它会被拉伸以充满整列。
示例完整的代码如下所示:
<Window x:Class="LayoutDemo.MainWindow"
xmlns="http://schemas.microsoft.com/winfx/2006/xaml/presentation"
xmlns:x="http://schemas.microsoft.com/winfx/2006/xaml"
Title="MainWindow" Height="350" Width="525">
<Grid Margin="3,3,10,3">
<Grid.RowDefinitions>
<RowDefinition Height="Auto"></RowDefinition>
<RowDefinition Height="Auto"></RowDefinition>
<RowDefinition Height="Auto"></RowDefinition>
<RowDefinition Height="Auto"></RowDefinition>
</Grid.RowDefinitions>
<Grid.ColumnDefinitions>
<ColumnDefinition Width="Auto"></ColumnDefinition>
<ColumnDefinition Width="*"></ColumnDefinition>
<ColumnDefinition Width="Auto"></ColumnDefinition>
</Grid.ColumnDefinitions>
<Label Grid.Row="0" Grid.Column="0" Margin="3" VerticalAlignment="Center">Home:</Label>
<TextBox Grid.Row="0" Grid.Column="1" Margin="3" Height="Auto" VerticalAlignment="Center"></TextBox>
<Button Grid.Row="0" Grid.Column="2" Margin="3" Padding="2">Browse</Button>
<Label Grid.Row="1" Grid.Column="0" Margin="3" VerticalAlignment="Center">Network:</Label>
<TextBox Grid.Row="1" Grid.Column="1" Margin="3" Height="Auto" VerticalAlignment="Center"></TextBox>
<Button Grid.Row="1" Grid.Column="2" Margin="3" Padding="2">Browse</Button>
<Label Grid.Row="2" Grid.Column="0" Margin="3" VerticalAlignment="Center">Web:</Label>
<TextBox Grid.Row="2" Grid.Column="1" Margin="3" Height="Auto" VerticalAlignment="Center"></TextBox>
<Button Grid.Row="2" Grid.Column="2" Margin="3" Padding="2">Browse</Button>
<Label Grid.Row="3" Grid.Column="0" Margin="3" VerticalAlignment="Center">Secondary:</Label>
<TextBox Grid.Row="3" Grid.Column="1" Margin="3" Height="Auto" VerticalAlignment="Center"></TextBox>
<Button Grid.Row="3" Grid.Column="2" Margin="3" Padding="2">Browse</Button>
</Grid>
</Window>
一个不是非常明显的事实是,因为使用了Grid控件,所以该窗口时非常灵活的。没有任何一个元素——标签、文本框以及按钮——时通过硬编码来定位和设置尺寸的。因此,可通过简单地修改ColumnDefinition元素来快速改变整个网络。甚至,如果添加了包含更长标签文本的行(迫使第一列更宽),就会调整整个网格使其保持一致,包括已经添加的行。如果希望在两行之间添加元素——例如,添加分割线以区分窗口的不同部分——可保持网格的列定义不变,但使用ColumnSpan属性拉伸某个元素,使其覆盖更大的区域。
二、动态内容
与上面的演示的列设置一样,当修订应用程序时,可方便地修改使用WPF布局容器的窗口并且可以很容易地时窗口适应对应用程序的修订。这样的灵活性不仅能使开发人员在设计时受益,而且如果需要显示在运行时变化很大的内容,这样是非常有用的。
一个例子是本地化文本——对于不同的区域,在用户界面中显示的文本需要翻译成不同的语言。在老式的基于坐标的应用程序中,改变窗口中的文本会造成混乱,部分原因是少了英语文本翻译成许多语言后会变得特别大。尽管允许改变元素的尺寸以适应更大的文本,但这样做警察会使整体窗口失去平衡。
下图演示WPF布局控件时如何聪明地解决这一问题。在这个示例中,用户界面可选择短文本和长文本。当使用长文本时,包含文本的按钮会自动改变其尺寸,而对其他内容也会相应的调整位置。并且因此改变了尺寸的按钮共享同一布局容器(在该例中是一个表格列),所以整个用户界面都会改变尺寸。最终结果是所有按钮保持一致的尺寸——最大按钮的尺寸。
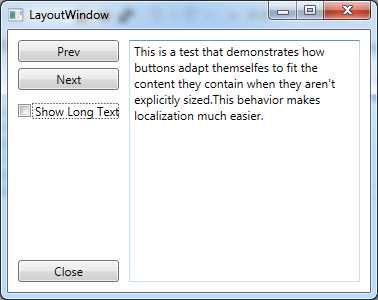
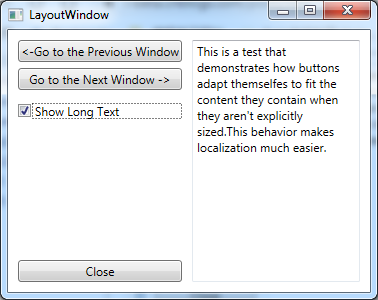
为实现这个效果,窗口使用一个具有两行两列的表格进行分割。左边的列包含可改变大小的按钮,而右边的列包含文本框。底行用于放置Close按钮,底行和顶行位于同一个表格中,从而可以根据顶行改变尺寸。
示例完整代码如下所示:
<Window x:Class="LayoutDemo.LayoutWindow"
xmlns="http://schemas.microsoft.com/winfx/2006/xaml/presentation"
xmlns:x="http://schemas.microsoft.com/winfx/2006/xaml"
Title="LayoutWindow" Height="300" Width="300">
<Grid>
<Grid.RowDefinitions>
<RowDefinition Height="*"></RowDefinition>
<RowDefinition Height="Auto"></RowDefinition>
</Grid.RowDefinitions>
<Grid.ColumnDefinitions>
<ColumnDefinition Width="Auto"></ColumnDefinition>
<ColumnDefinition Width="*"></ColumnDefinition>
</Grid.ColumnDefinitions>
<StackPanel Grid.Row="0" Grid.Column="0">
<Button Name="btnPrev" Margin="10,10,10,3">Prev</Button>
<Button Name="btnNext" Margin="10,3,10,3">Next</Button>
<CheckBox Name="chkLongText" Margin="10,10,10,10" Checked="chkLongText_Checked" Unchecked="chkLongText_UnChecked">Show Long Text</CheckBox>
</StackPanel>
<TextBox Grid.Row="0" Grid.Column="1" Margin="0,10,10,10" TextWrapping="Wrap" Grid.RowSpan="2">
This is a test that demonstrates how buttons adapt themselfes to fit the content they contain when they aren't explicitly sized.This behavior makes localization much easier.
</TextBox>
<Button Grid.Row="1" Grid.Column="0" Name="btnClose" Margin="10,3,10,10">
Close
</Button>
</Grid>
</Window>
后台代码如下所示:
using System;
using System.Collections.Generic;
using System.Linq;
using System.Text;
using System.Windows;
using System.Windows.Controls;
using System.Windows.Data;
using System.Windows.Documents;
using System.Windows.Input;
using System.Windows.Media;
using System.Windows.Media.Imaging;
using System.Windows.Shapes; namespace LayoutDemo
{
/// <summary>
/// LayoutWindow.xaml 的交互逻辑
/// </summary>
public partial class LayoutWindow : Window
{
public LayoutWindow()
{
InitializeComponent();
} private void chkLongText_Checked(object sender, RoutedEventArgs e)
{
this.btnPrev.Content = "<-Go to the Previous Window";
this.btnNext.Content = "Go to the Next Window ->";
} private void chkLongText_UnChecked(object sender, RoutedEventArgs e)
{
this.btnPrev.Content = "Prev";
this.btnNext.Content = "Next";
}
}
}
Visiblity属性是UIEelement基类的一部分,因此放置于WPF窗口中的任何内容都支持该属性。该属性可使用三个值,它们来自System.Windows.Visiblity枚举,如下表所示:
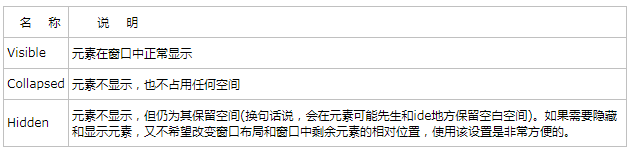
【WPF学习】第十章 WPF布局示例的更多相关文章
- WPF学习(一)--布局控件简介
WPF的4种基本布局介绍 1.Grid的布局 这个就没啥特别好说的,其实,基本上复杂的布局,都需要用到Grid. 主要就是对行和列进行进行设置和定义. 1.行表格 列表格: 包含行和列的表格 2.St ...
- WPF学习(3)布局
今天我们来说说WPF的布局.我们知道WinForm的布局主要是采用基于坐标的方式,当窗口内容发生变化时,里面的控件不会随之动态调整,这就造成了一个很不好的用户体验.而WPF为了避免这个缺点,采用了基于 ...
- WPF学习(二)布局与菜单、工具栏
布局 //表格①Grid//3列 4行的表格 <Grid> <Grid.ColumDefinitions> <ColumnDefinti ...
- WPF学习笔记一之布局
1.Canvas 布局控件Canvas主要用来画图,注意Canvas.Left/Right/Top/Bottom <Canvas Margin="10,10,10,10" B ...
- 【WPF学习】第五十章 故事板
正如上一章介绍,WPF动画通过一组动画类(Animation类)表示.使用少数几个熟悉设置相关信息,如开始值.结束值以及持续时间.这显然使得它们非常适合于XAML.不是很清晰的时:如何为特定的事件和属 ...
- WPF学习笔记02_布局
布局原则 WPF窗口只能包含单个元素.如果要放置多个元素,需要放置一个容器,然后在容器中添加元素. 不应显示的设定元素的尺寸 不应该使用屏幕坐标指定元素的位置 布局容器的子元素"共享&quo ...
- 【WPF学习】第五十七章 使用代码创建故事板
在“[WPF学习]第五十章 故事板”中讨论了如何使用代码创建简单动画,以及如何使用XAML标记构建更复杂的故事板——具有多个动画以及播放控制功能.但有时采用更复杂的故事板例程,并在代码中实现全部复杂功 ...
- WPF学习之路初识
WPF学习之路初识 WPF 介绍 .NET Framework 4 .NET Framework 3.5 .NET Framework 3.0 Windows Presentation Found ...
- 【WPF学习】第五十三章 动画类型回顾
创建动画面临的第一个挑战是为动画选择正确的属性.期望的结果(例如,在窗口中移动元素)与需要使用的属性(在这种情况下是Canvas.Left和Canvas.Top属性)之间的关系并不总是很直观.下面是一 ...
随机推荐
- HDU 1024 Max Sum Plus Plus (动态规划 最大M字段和)
Problem Description Now I think you have got an AC in Ignatius.L's "Max Sum" problem. To b ...
- 【23.68%】【hdu 2871】Memory Control
Time Limit: 2000/1000 MS (Java/Others) Memory Limit: 32768/32768 K (Java/Others) Total Submission ...
- Linux 内核 kobject 初始化
本书已经展示了许多数据类型, 带有简单的在编译或者运行时初始化机制. 一个 kobject 的初始化有些复杂, 特别当使用它的所有函数时. 不管一个 kobject 如何使用, 但是, 必须进行几个步 ...
- selenium经过WebDriverWait实现ajax测试
当前位置:我的异常网» Web前端 » selenium经过WebDriverWait实现ajax测试 selenium经过WebDriverWait实现ajax测试 www.MyException. ...
- MySQL Server逻辑架构
1.MySQL基础 MySQL是一个开放源代码的关系数据库管理系统.原开发者为瑞典的MySQL AB公司,最早是在2001年MySQL3.23进入到管理员的视野并在之后获得广泛的应用. 2008年My ...
- 第二阶段:4.产品功能需求文档PRD:7.案例总结
Dev就是一些开发 这就是一个评价表格 每次沟通都要记得记录以及总结反思
- 定位布局中关于z-index的一些问题
定位布局中关于z-index的一些问题 使不同父元素的子元素不会被其他父元素遮盖 背景 两父元素相互遮盖(或部分遮盖) html如下 <div class="main"> ...
- Redis的高并发、持久化、高可用架构设计
就是如果你用redis缓存技术的话,肯定要考虑如何用redis来加多台机器,保证redis是高并发的,还有就是如何让Redis保证自己不是挂掉以后就直接死掉了,redis高可用 我这里会选用我之前讲解 ...
- 结合docker发布后端项目(基于gradle包管理)的shell脚本
结合docker发布后端项目(基于gradle包管理)的shell脚本 本教程依据个人理解并经过实际验证为正确,特此记录下来,权当笔记. 注:基于linux操作系统(敏感信息都进行了处理) 目前主流的 ...
- docker命令总结(二)
上次只是给大家把命令的作用以及简单使用列出来了(大家可以查看:docker命令总结(一)),那这篇文章会详细介绍每条命令的参数,命令比较多建议大家使用搜索,进行查看 search docker sea ...
