electron 起步
electron 起步
为什么要学 Electron,因为公司需要调试 electron 的应用。
Electron 是 node 和 chromium 的结合体,可以使用 JavaScript,HTML 和 CSS 等 Web 技术创建桌面应用程序,支持 Mac、Window 和 Linux 三个平台。
electron 的成功案例有许多,比如大名鼎鼎的 vscode。
hello-world
官网有个快速启动的应用程序,我们将其下载到本地运行看一下。
# Clone this repository
git clone https://github.com/electron/electron-quick-start
# Go into the repository
cd electron-quick-start
# Install dependencies
npm install
# Run the app
npm start
注:运行 npm i 时卡在> node install.js,许久后报错如下
$ npm i
> electron@20.1.0 postinstall electron\electron-quick-start\node_modules\electron
> node install.js
RequestError: read ECONNRESET
at ClientRequest.<anonymous> (electron\electron-quick-start\node_modules\got\source\request-as-event-emitter.js:178:14)
at Object.onceWrapper (events.js:422:26)
at ClientRequest.emit (events.js:327:22)
at ClientRequest.origin.emit (electron\electron-quick-start\node_modules\@szmarczak\http-timer\source\index.js:37:11)
at TLSSocket.socketErrorListener (_http_client.js:432:9)
at TLSSocket.emit (events.js:315:20)
at emitErrorNT (internal/streams/destroy.js:84:8)
at processTicksAndRejections (internal/process/task_queues.js:84:21)
npm ERR! code ELIFECYCLE
npm ERR! errno 1
npm ERR! electron@20.1.0 postinstall: `node install.js`
npm ERR! Exit status 1
npm ERR!
npm ERR! Failed at the electron@20.1.0 postinstall script.
npm ERR! This is probably not a problem with npm. There is likely additional logging output above.
网上搜索 postinstall: node install.js 的解决办法是将 electron 下载地址指向 taobao 镜像:
// 将electron下载地址指向taobao镜像
$ npm config set electron_mirror "https://npm.taobao.org/mirrors/electron/"
新建项目 electron-demo 并参考 electron-quick-start:
// 新建文件夹
$ mkdir electron-demo
// 进入项目
$ cd electron-demo
// 初始化项目
$ npm init -y
// 安装依赖包
$ npm i -D electron
新建 electron 入口文件 index.js:
// electorn-demo/index.js
const { app, BrowserWindow } = require('electron')
const path = require('path')
function createWindow() {
const mainWindow = new BrowserWindow({
width: 800,
height: 600,
})
// 加载html页面
mainWindow.loadFile('index.html')
}
app.whenReady().then(() => {
createWindow()
})
新建一个 html 页面(例如 index.html):
<!DOCTYPE html>
<html lang="en">
<head>
<meta charset="UTF-8">
<meta http-equiv="X-UA-Compatible" content="IE=edge">
<meta name="viewport" content="width=device-width, initial-scale=1.0">
<title>Electron 网页</title>
</head>
<body>
hello world
</body>
</html>
在 package.json 中增加启动 electron 的命令:
{
"name": "electron-demo",
"version": "1.0.0",
"description": "",
"main": "index.js",
"scripts": {
"test": "echo \"Error: no test specified\" && exit 1",
// 会运行 main 字段指向的 indx.js 文件
+ "start": "electron ."
},
"keywords": [],
"author": "",
"license": "ISC",
"devDependencies": {
"electron": "^20.1.1"
}
}
启动 electron 应用:
$ npm run start
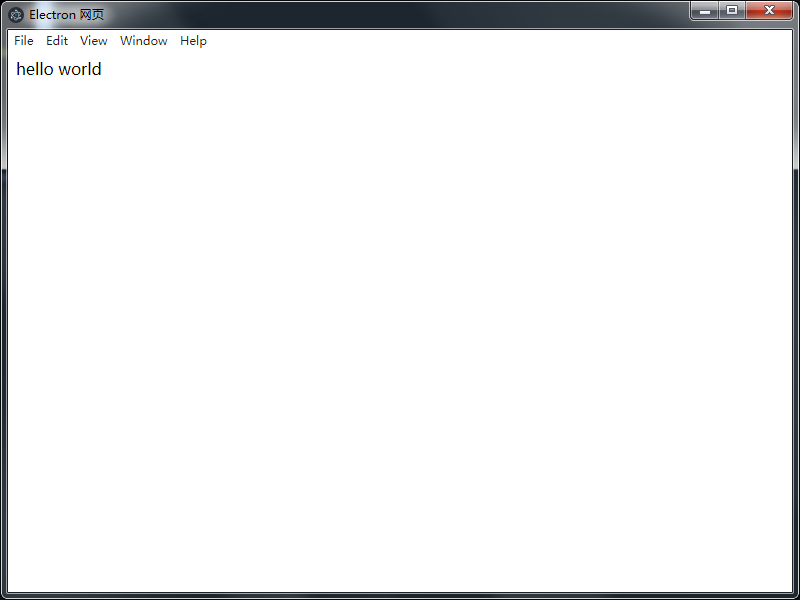
Tip:windows 下通过 ctrl+shift+i 可以打开调试界面。或使用 mainWindow.webContents.openDevTools()也可以打开。
// 加载html页面
mainWindow.loadFile('index.html')
// 默认打开调试工具
+ mainWindow.webContents.openDevTools()
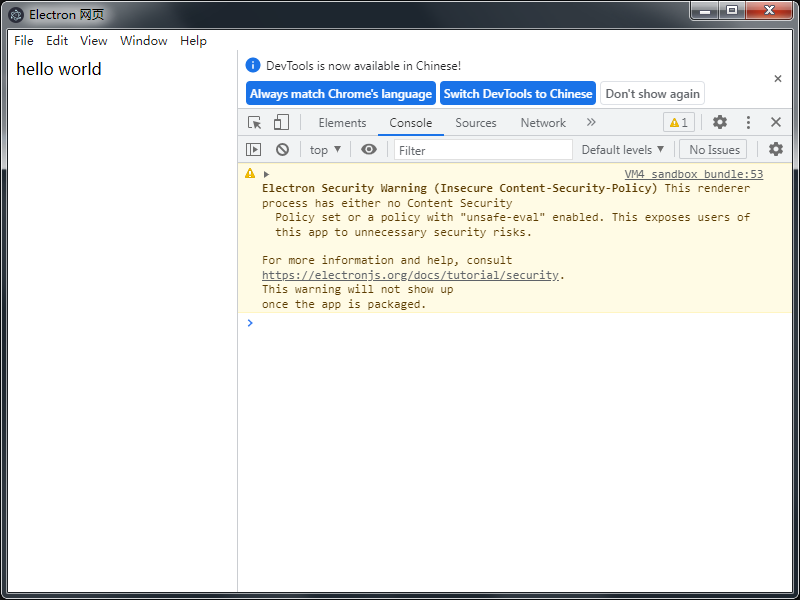
热加载
现在非常不利于调试:修改 index.js 或 index.html 需要新运行 npm run start 才能看到效果。
可以 electron-reloader 来解决这个问题。只要已修改代码,无需重启就能看到效果。
首先安装依赖包,然后修改 electron 入口文件即可:
$ npm i -D electron-reloader
npm WARN optional SKIPPING OPTIONAL DEPENDENCY: fsevents@~2.3.2 (node_modules\chokidar\node_modules\fsevents):
npm WARN notsup SKIPPING OPTIONAL DEPENDENCY: Unsupported platform for fsevents@2.3.2: wanted {"os":"darwin","arch":"any"} (current: {"os":"win32","arch":"x64"})
npm WARN electron-demo@1.0.0 No description
npm WARN electron-demo@1.0.0 No repository field.
+ electron-reloader@1.2.3
added 30 packages from 19 contributors and audited 109 packages in 26.217s
20 packages are looking for funding
run `npm fund` for details
found 1 moderate severity vulnerability
run `npm audit fix` to fix them, or `npm audit` for details
electron 入口文件增加如下代码:
$ git diff index.js
const { app, BrowserWindow } = require('electron')
const path = require('path')
// 参考 npmjs 包
+try {
+ require('electron-reloader')(module);
+} catch {}
+
重启服务后,再次修改 index.js、index.html 等文件,只要保存就会自动看到效果。
主进程和渲染进程
官方api中有Main Process 模块 和 Renderer Process 模块,比如我们在 hello-world 示例中使用的 BrowserWindow 标记了主进程,什么意思?
- 主进程,通常是指
main.js文件,是每个 Electron 应用的入口文件。控制着整个应用的生命周期,从打开到关闭。主进程负责创建 APP 的每一个渲染进程。一个 electron 应用有且只有一个主线程。 - 渲染进程是应用中的浏览器窗口。 与主进程不同,渲染进程可能同时存在
多个。 - 如果一个api同时属于两个进程,这里会归纳到
Main Process 模块。 - 如果在渲染进程中需要使用主进程的 api,需要通过
remote的方式(下面会用到)。
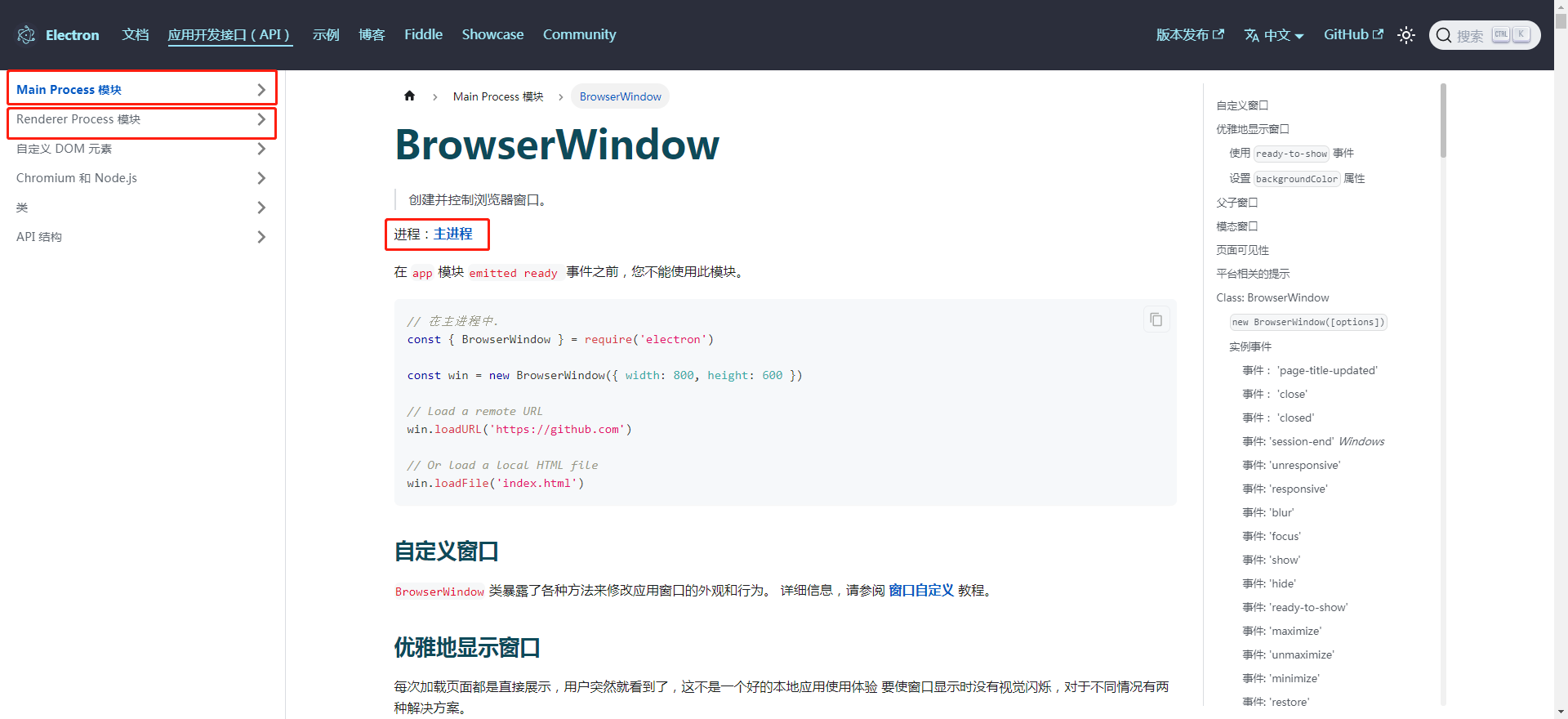
菜单
通过 Menu.setApplicationMenu 新增菜单。代码如下:
// index.js
require('./menu.js')
// menu.js
const { BrowserWindow, Menu } = require('electron')
const template = [
{
id: '1', label: 'one',
submenu: [
{
label: '新开窗口',
click: () => {
const ArticlePage = new BrowserWindow({
width: 500,
height: 500,
})
ArticlePage.loadFile('article.html')
}
},
]
},
{ id: '2', label: 'two' },
]
const menu = Menu.buildFromTemplate(template)
Menu.setApplicationMenu(menu)
效果如下图所示:

注:新增窗口的菜单和主窗口的菜单相同。
自定义菜单
比如酷狗音乐,导航是比较好看。做法是隐藏原生菜单,用自己的 html 代替。
下面我们将原生菜单功能改为自定义菜单。
首先通过 frame 将应用的边框去除,原始菜单也不再可见:
const mainWindow = new BrowserWindow({
// frame boolean (可选) - 设置为 false 时可以创建一个无边框窗口 默认值为 true。
// 去除边框,菜单也不可见了
+ frame: false,
width: 1500,
height: 500,
})
Tip: frame boolean (可选) - 设置为 false 时可以创建一个无边框窗口 默认值为 true
接着在 html 页面实现自己的菜单。例如:
<p class="nav">
<span class="j-new">新建窗口</span>
<span>菜单2</span>
</p>
原始的导航是可以通过鼠标拖动。
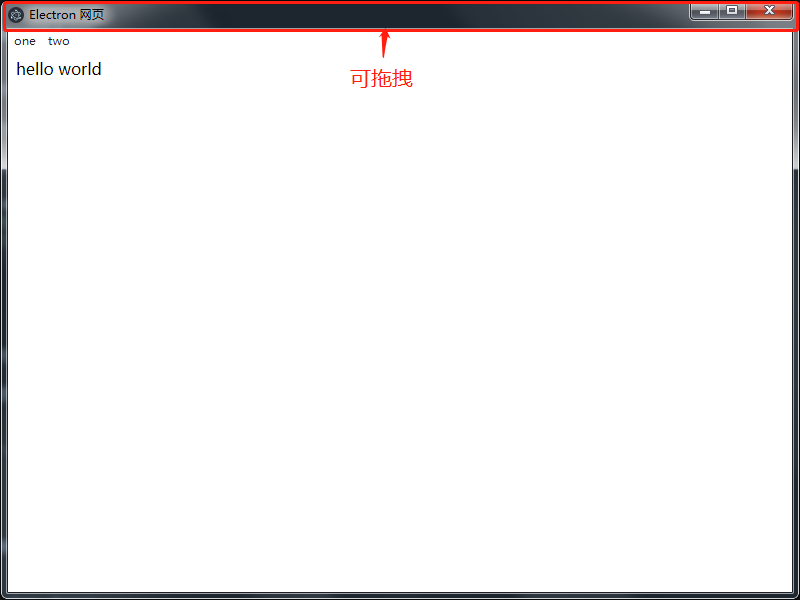
我们可以使用 -webkit-app-region 来增加可拖拽效果:
<style>
.nav{-webkit-app-region: drag;}
.nav span{
-webkit-app-region: no-drag;
background-color:pink;
cursor: pointer;
}
</style>
注:需要给菜单关闭拖拽效果,否则 cursor: pointer 会失效,点击也没反应,无法继续进行。
接下来给菜单添加事件,点击时打开新窗口。
这里得使用 BrowserWindow,则需要使用 require。
直接使用 require 会报错 require is not defined。需要在主进程中开启:
const mainWindow = new BrowserWindow({
webPreferences: {
// 否则报错:require is not defined
+ nodeIntegration: true,
// 在新版本的electron中由于安全性的原因还需要设置 contextIsolation: false
+ contextIsolation: false,
},
})
接下来就得在引入 BrowserWindow,相当于在渲染进程中使用主进程的 api,需要使用 remote。如果这么用则会报错 const BrowserWindow = require("electron").remote.BrowserWindow,网友说:electron12 中已经废弃了remote 模块,如果需要则需自己安装 @electron/remote。
进入 npmjs 中搜索 @electron/remote,用于连接主进程到渲染进程的 js 对象:
// @electron/remote是Electron 模块,连接主进程到渲染进程的 js 对象
@electron/remote is an Electron module that bridges JavaScript objects from the main process to the renderer process. This lets you access main-process-only objects as if they were available in the renderer process.
// @electron/remote是electron内置远程模块的替代品,该模块已被弃用,最终将被删除。
@electron/remote is a replacement for the built-in remote module in Electron, which is deprecated and will eventually be removed.
用法如下:
// 安装依赖
$ npm install --save @electron/remote
// 在主进程中进行初始化
require('@electron/remote/main').initialize()
require("@electron/remote/main").enable(mainWindow.webContents);
// 渲染进程
const { BrowserWindow } = require('@electron/remote')
核心页面的完整代码如下:
- 主进程页面:
// index.js 入口文件(主进程)
const { app, BrowserWindow} = require('electron')
// 在主进程中进行初始化,然后才能从渲染器中使用
require('@electron/remote/main').initialize()
// 热加载
try {
require('electron-reloader')(module);
} catch { }
function createWindow() {
const mainWindow = new BrowserWindow({
// 去除边框,菜单也不可见了
frame: false,
width: 1500,
height: 500,
webPreferences: {
// 否则报错:require is not defined
nodeIntegration: true,
// 在新版本的electron中由于安全性的原因还需要设置 contextIsolation: false
contextIsolation: false,
// 不需要 enableremoteModule,remote 也生效
// enableremoteModule: true
},
})
// 在electron >= 14.0.0中,您必须使用新的enableAPI 分别为每个所需的远程模块启用WebContents
// 笔者:"electron": "^20.1.1"
require("@electron/remote/main").enable(mainWindow.webContents);
// 加载html页面
mainWindow.loadFile('index.html')
}
app.whenReady().then(() => {
createWindow()
})
// 加载菜单
require('./menu.js')
- 渲染进程页面
<!-- index.html -->
<!DOCTYPE html>
<html lang="en">
<head>
<meta charset="UTF-8">
<meta http-equiv="X-UA-Compatible" content="IE=edge">
<meta name="viewport" content="width=device-width, initial-scale=1.0">
<title>Electron 网页</title>
<style>
.nav{-webkit-app-region: drag;}
.nav span{-webkit-app-region: no-drag;background-color:pink;cursor: pointer;}
</style>
</head>
<body>
<p class="nav">
<span class="j-new">新建窗口</span>
<span><a href='www.baidu.com'>百度</a></span>
</p>
hello world2
<script src="index-js.js"></script>
</body>
</html>
// index-js.js 渲染进程
// 渲染窗口使用 require 浏览器报错:Uncaught ReferenceError: require is not defined
const { BrowserWindow } = require('@electron/remote')
const elem = document.querySelector('.j-new')
elem.onclick = function(){
const ArticlePage = new BrowserWindow({
width: 500,
height: 500,
})
ArticlePage.loadFile('article.html')
}
打开浏览器
现在需要点击自定义菜单中的百度,然后打开浏览器并跳转到百度。
这里主要用到 shell,它属于主进程也属于渲染进程,所以这里无需使用 remote 方式引入。首先在 index.html 中增加 a 标签,然后在 js 中注册点击事件,最后调用 shell.openExternal 即可。请看代码:
<p class="nav">
<span class="j-new">新建窗口</span>
<span><a href='https://www.baidu.com'>百度</a></span>
</p>
// index-js.js
const { shell} = require('electron')
// 渲染窗口使用 require 浏览器报错:Uncaught ReferenceError: require is not defined
const { BrowserWindow } = require('@electron/remote')
...
const aElem = document.querySelectorAll('a');
[...aElem].forEach(item => item.onclick=(e)=>{
// 防止主进程打开页面
e.preventDefault()
const url = e.target.getAttribute('href');
shell.openExternal(url)
})
点击百度,会打开本地默认浏览器。
Tip:如果不要 http 直接写成 www.baidu.com,笔者测试失败。
文件读取和保存
先看要实现的效果:

点击读取,选择文件后,文件内容会显示到 textarea 中,对 textarea 进行修改文案,点击保存,输入要保存的文件名即可保存。
这里需要使用主进程的 dialog api。由于 dialog 属于主进程,要在渲染进程中使用,则需要使用 remote。
dialog - 显示用于打开和保存文件、警报等的本机系统对话框。这里用到两个 api 分别用于打开读取文件和保存文件的系统窗口:
dialog.showOpenDialogSync,打开读取文件的系统窗口,可以定义标题、确定按钮的文本、指定可显示文件的数组类型等等,点击保存,返回用户选择的文件路径。接下来就得用 node 去根据这个路径读取文件内容dialog.showSaveDialogSync,与读文件类似,这里是保存,返回要保存的文件路径
Tip:真正读取文件和保存文件还是需要使用 node 的 fs 模块。有关 node 的读写文件可以参考这里
核心代码如下:
// index-js.js
const fs = require('fs')
const { BrowserWindow, dialog } = require('@electron/remote')
...
// 文件操作
const readElem = document.querySelector('.j-readFile')
const textarea = document.querySelector('textarea')
const writeElem = document.querySelector('.j-writeFile')
// 读文件
readElem.onclick = function () {
// 返回 string[] | undefined, 用户选择的文件路径,如果对话框被取消了 ,则返回undefined。
const paths = dialog.showOpenDialogSync({ title: '选择文件', buttonLabel: '自定义确定' })
console.log('paths', paths)
fs.readFile(paths[0], (err, data) => {
if (err) throw err;
textarea.value = data.toString()
console.log(data.toString());
});
}
// 写文件
writeElem.onclick = function () {
// 返回 string | undefined, 用户选择的文件路径,如果对话框被取消了 ,则返回undefined。
const path = dialog.showSaveDialogSync({ title: '保存文件', buttonLabel: '自定义确定' })
console.log('path', path)
// 读取要保存的内容
const data = textarea.value
fs.writeFile(path, data, (err) => {
if (err) throw err;
console.log('The file has been saved!');
});
}
注册快捷键
比如 vscode 有快捷键,这里我们也给加上。比如按 ctrl+m 时,最大化或取消最大化窗口。
这里需要使用 globalShortcut(主进程 ):在应用程序没有键盘焦点时,监听键盘事件。
用法很简单,直接注册即可。请看代码:
const { app, BrowserWindow, globalShortcut} = require('electron')
app.whenReady().then(() => {
const mainWindow = createWindow()
// 注册快捷键
globalShortcut.register('CommandOrControl+M', () => {
// 主进程会在 node 中输出,而非浏览器
console.log('CommandOrControl+M is pressed')
// 如果是不是最大,就最大化,否则取消最大化
!mainWindow.isMaximized() ? mainWindow.maximize() : mainWindow.unmaximize()
})
})
渲染进程中注册快捷键也类似,不过需要通过 remote 的方式引入。就像这样:
const { BrowserWindow, dialog, globalShortcut } = require('@electron/remote')
// 渲染进程中注册快捷键
globalShortcut.register('CommandOrControl+i', () => {
// 主进程会在 node 中输出,而非浏览器
console.log('CommandOrControl+i is pressed')
})
主线程和渲染进程通信
需求:在渲染进程中点击一个按钮,来触发主线程的放大或取消放大功能。
需要使用以下两个 api:
ipcMain主进程 - 从主进程到渲染进程的异步通信。ipcRenderer渲染进程 - 从渲染器进程到主进程的异步通信。
Tip:在 Electron 中,进程使用 ipcMain 和 ipcRenderer 模块,通过开发人员定义的“通道”传递消息来进行通信。 这些通道是 任意 (您可以随意命名它们)和 双向 (您可以在两个模块中使用相同的通道名称)的。
首先在主进程注册事件:
ipcMain.on('max-unmax-event', (evt, ...args) => {
// max-unmax-event。args= [ 'pjl' ]
console.log('max-unmax-event。args=', args)
})
接着在 index.html 中增加最大化/取消最大化按钮:
<p class="nav">
<span class="j-new">新建窗口</span>
+ <span class="j-max">最大化/取消最大化</span>
</p>
最后在渲染进程中,点击按钮时通过 ipcRenderer 触发事件,并可传递参数。就像这样
// 最大化/取消最大化
const maxElem = document.querySelector('.j-max')
maxElem.onclick = function() {
ipcRenderer.send('max-unmax-event', 'pjl')
console.log('max')
}
打包
打包可以借助 electron-packager 来完成。
// 安装
$ npm install --save-dev electron-packager
// 用法
npx electron-packager <sourcedir> <appname> --platform=<platform> --arch=<arch> [optional flags...]
// 就像这样
"build": "electron-packager ./ electron-demo --platform=win32 --arch=x64 ./outApp --overwrite --icon=./favicon.ico"
笔者环境是 node13.14,构建失败:
$ npm run build
> electron-demo@1.0.0 build electron\electron-demo
> electron-packager ./ electron-demo --platform=win32 --arch=x64 ./outApp --overwrite --icon=./favicon.ico
CANNOT RUN WITH NODE 13.14.0
Electron Packager requires Node >= 14.17.5.
npm ERR! code ELIFECYCLE
...
react/vue 中使用 electron
用法很简单,首先准备好 react 或 vue 项目,笔者就以多次使用的 react(spug) 项目来进行。
安装 electron 包:
$ npm i -D electron
在 package.json 中增加运行命令,指定 electron 入口文件:
$ git diff package.json
"name": "spug_web",
+ "main": "electron-main.js",
"scripts": {
"test": "react-app-rewired test",
"eject": "react-scripts eject",
+ "electron": "electron ."
},
"devDependencies": {
+ "electron": "^20.1.2",
编写 electron 入口文件如下,其中 loadFile 要改为 loadURL。
// electron-main.js
const { app, BrowserWindow } = require('electron')
const path = require('path')
function createWindow() {
const mainWindow = new BrowserWindow({
width: 800,
height: 600,
})
// loadFile 改为 loadURL
mainWindow.loadURL('http://localhost:3000/')
}
app.whenReady().then(() => {
createWindow()
})
// 启动 react 项目,在浏览器中能通过 http://localhost:3000/ 正常访问
$ npm run start
// 启动 electron
$ npm run electron
正常的话, electron 中就能看到 react 的项目。效果如下:
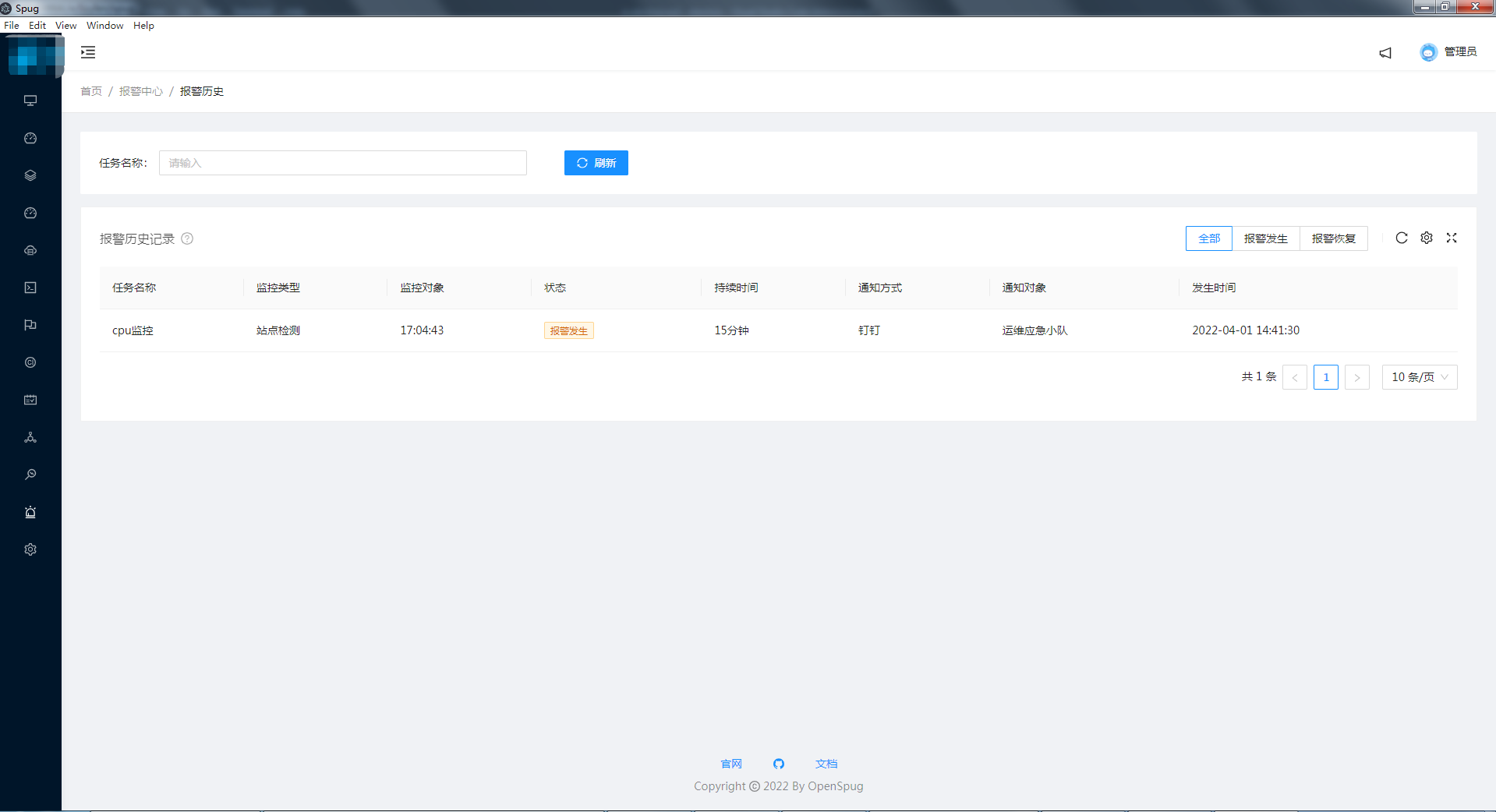
Tip:如果发布的话,首先通过 react 构建,例如输出 dir,然后将 loadURL 改为 loadFile('./dir/index.html')。
完整代码
index.js
// index.js 入口文件(主进程)
const { app, BrowserWindow, globalShortcut, ipcMain} = require('electron')
// 在主进程中进行初始化,然后才能从渲染器中使用
require('@electron/remote/main').initialize()
// 热加载
try {
require('electron-reloader')(module);
} catch { }
function createWindow() {
const mainWindow = new BrowserWindow({
// frame boolean (可选) - 设置为 false 时可以创建一个无边框窗口 默认值为 true。
// 去除边框,菜单也不可见了
frame: false,
width: 1500,
height: 500,
webPreferences: {
// 否则报错:require is not defined
nodeIntegration: true,
// 在新版本的electron中由于安全性的原因还需要设置 contextIsolation: false
contextIsolation: false,
// 不需要 enableremoteModule,remote 也生效
// enableremoteModule: true
},
})
// 在electron >= 14.0.0中,您必须使用新的enableAPI 分别为每个所需的远程模块启用WebContents
// 笔者:"electron": "^20.1.1"
require("@electron/remote/main").enable(mainWindow.webContents);
// 加载html页面
mainWindow.loadFile('index.html')
return mainWindow
}
app.whenReady().then(() => {
const mainWindow = createWindow()
// 注册快捷键
globalShortcut.register('CommandOrControl+M', () => {
// 主进程会在 node 中输出,而非浏览器
console.log('CommandOrControl+M is pressed')
// 如果是不是最大,就最大化,否则取消最大化
!mainWindow.isMaximized() ? mainWindow.maximize() : mainWindow.unmaximize()
})
})
// 加载菜单
require('./menu.js')
ipcMain.on('max-unmax-event', (evt, ...args) => {
console.log('max-unmax-event。args=', args)
})
index.html
<!-- index.html -->
<!DOCTYPE html>
<html lang="en">
<head>
<meta charset="UTF-8">
<meta http-equiv="X-UA-Compatible" content="IE=edge">
<meta name="viewport" content="width=device-width, initial-scale=1.0">
<title>Electron 网页</title>
<style>
.nav{-webkit-app-region: drag;}
.nav span{-webkit-app-region: no-drag;background-color:pink;cursor: pointer;}
</style>
</head>
<body>
<p class="nav">
<span class="j-new">新建窗口</span>
<span><a href='https://www.baidu.com'>百度</a></span>
<span class="j-max">最大化/取消最大化</span>
</p>
<p>hello world</p>
<section>
<h3>文件操作</h3>
<textarea style="height:100px;width:100%;" placeholder="请先读取文件,修改后保存"></textarea>
<button class="j-readFile">读取文件</button>
<button class="j-writeFile">保存文件</button>
</section>
<script src="index-js.js"></script>
</body>
</html>
index-js.js
// index-js.js
const { shell, ipcRenderer } = require('electron')
const fs = require('fs')
// 渲染窗口使用 require 浏览器报错:Uncaught ReferenceError: require is not defined
const { BrowserWindow, dialog, globalShortcut } = require('@electron/remote')
const elem = document.querySelector('.j-new')
elem.onclick = function () {
const ArticlePage = new BrowserWindow({
width: 500,
height: 500,
})
ArticlePage.loadFile('article.html')
}
const aElem = document.querySelectorAll('a');
[...aElem].forEach(item => item.onclick = (e) => {
e.preventDefault()
const url = e.target.getAttribute('href');
console.log('href', url)
shell.openExternal(url)
})
// 文件操作
const readElem = document.querySelector('.j-readFile')
const textarea = document.querySelector('textarea')
const writeElem = document.querySelector('.j-writeFile')
// 读文件
readElem.onclick = function () {
// 返回 string[] | undefined, 用户选择的文件路径,如果对话框被取消了 ,则返回undefined。
const paths = dialog.showOpenDialogSync({ title: '选择文件', buttonLabel: '自定义确定' })
console.log('paths', paths)
fs.readFile(paths[0], (err, data) => {
if (err) throw err;
textarea.value = data.toString()
console.log(data.toString());
});
}
// 写文件
writeElem.onclick = function () {
// 返回 string | undefined, 用户选择的文件路径,如果对话框被取消了 ,则返回undefined。
const path = dialog.showSaveDialogSync({ title: '保存文件', buttonLabel: '自定义确定' })
console.log('path', path)
// 读取要保存的内容
const data = textarea.value
console.log('data', data)
fs.writeFile(path, data, (err) => {
if (err) throw err;
console.log('The file has been saved!');
});
}
// 渲染进程中注册快捷键
globalShortcut.register('CommandOrControl+i', () => {
// 主进程会在 node 中输出,而非浏览器
console.log('CommandOrControl+i is pressed')
// mainWindow.webContents.openDevTools()
// // 如果是不是最大,就最大化,否则取消最大化
// !mainWindow.isMaximized() ? mainWindow.maximize() : mainWindow.unmaximize()
})
// 最大化/取消最大化
const maxElem = document.querySelector('.j-max')
maxElem.onclick = function() {
ipcRenderer.send('max-unmax-event', 'pjl')
console.log('max')
}
menu.js
// menu.js
const { BrowserWindow, Menu } = require('electron')
const template = [
{
id: '1', label: 'one',
submenu: [
{
label: '新开窗口',
click: () => {
const ArticlePage = new BrowserWindow({
width: 500,
height: 500,
})
ArticlePage.loadFile('article.html')
}
},
]
},
{ id: '2', label: 'two' },
]
const menu = Menu.buildFromTemplate(template)
Menu.setApplicationMenu(menu)
package.json
{
"name": "electron-demo",
"version": "1.0.0",
"description": "",
"main": "index.js",
"scripts": {
"test": "echo \"Error: no test specified\" && exit 1",
"start": "electron .",
"build": "electron-packager ./ electron-demo --platform=win32 --arch=x64 ./outApp --overwrite --icon=./favicon.ico"
},
"keywords": [],
"author": "",
"license": "ISC",
"devDependencies": {
"electron": "^20.1.1",
"electron-packager": "^16.0.0",
"electron-reloader": "^1.2.3"
},
"dependencies": {
"@electron/remote": "^2.0.8"
}
}
electron 起步的更多相关文章
- 初探Electron
Electron是什么? 官网是这么描述的:Build cross platform desktop apps with JavaScript, HTML, and CSS 翻译一下:使用JavaSc ...
- electron-vue:Vue.js 开发 Electron 桌面应用
相信很多同学都知道 Electron 可以帮助开发人员使用前端技术开发桌面客户端应用,今天介绍的 electron-vue 框架是一套基于 Vue.js 开发 Electron 桌面应用的脚手架,该项 ...
- 初探Electron,从入门到实践
本文由葡萄城技术团队于博客园原创并首发 转载请注明出处:葡萄城官网,葡萄城为开发者提供专业的开发工具.解决方案和服务,赋能开发者. 在开始之前,我想您一定会有这样的困惑:标题里的Electron ...
- 快速了解Electron:新一代基于Web的跨平台桌面技术
本文引用了作者“ ConardLi”的<用JS开发跨平台桌面应用,从原理到实践>一文部分内容,原文链接:segmentfault.com/a/1190000019426512,感谢原作者的 ...
- 什么是electron
Electron 是什么 定义 Electron是一个能让你使用传统前端技术(Nodejs, Javascript, HTML, CSS)开发一个跨平台桌面应用的框架.这里所说的桌面应用指的是在Win ...
- electron 应用开发优秀实践
vivo 互联网前端团队-Yang Kun 一.背景 在团队中,我们因业务发展,需要用到桌面端技术,如离线可用.调用桌面系统能力.什么是桌面端开发?一句话概括就是:以 Windows .macOS 和 ...
- Electron使用与学习--(页面间的通信)
目录结构: index.js是主进程js. const electron = require('electron') const app = electron.app const BrowserWin ...
- Electron使用与学习--(基本使用与菜单操作)
对于electron是个新手,下面纯属个人理解.如有错误,欢迎指出. 一.安装 如果你本地按照github上的 # Install the `electron` command globally ...
- Electron 不完全快速手册
Electron能干嘛 Vscode 基于Electron开发的,他是用来开发桌面软件的,可以轻易的跨平台 他的前身是atomshell,图标很丑,不用在意,一点也不像vscode也不用在意. L ...
随机推荐
- C# · 委托语句简化演变
1.委托基础语句形式 namespace QLVision { delegate void dHelp();//定义委托 static class Program { /// <summary& ...
- bat-winget-win平台的软件包管理器
win10 1709版本以后 引入的包管理器,如果不可用 需要 更新一下 应用安装程序. winget命令的功能 常用的就 安装 卸载 更新 . 卸载 使用中如果提示 策略 不允许,可执行下面命 ...
- IDEA快速创建maven项目
遇到问题不要急,不要怕. 一. 二. 三. 四.Finish进来之后,项目会加载一会,之后会是下面这样子. 五.继续往下面配置,建立java和resorces文件夹 六.下面配置tomcat服 ...
- 如果一个promise永不resolve,会内存泄漏吗
答:跟内存泄漏没有直接关系gc的策略不会改变,如果该promise没有被人引用,就会被gc掉.如果仍被引用,就不会被gc掉.即使一个promise,resolve或者reject了,但是它还被人引用, ...
- spring-security 配置简介
1.Spring Security 简介 Spring Security 是一个能够基于 Spring 的企业应用系统提供声明式的安全访问控制解决方案的安全框架.它提供了一组可以在 Spring 应用 ...
- IDEA的项目结构和IDEA的HelloWord
IDEA首次驱动 1. 选择不导入任何设置,点击 OK 2. 选择 Create New Project 3. 点击 new 按钮,配置安装的 JDK9 版本 选择 JDK9 目录,点击确定 4. 不 ...
- 今天介绍一下自己的开源项目,一款以spring cloud alibaba为核心的微服务架构项目,为给企业与个人提供一个零开发基础的微服务架构。
LaoCat-Spring-Cloud-Scaffold 一款以spring cloud alibab 为核心的微服务框架,主要目标为了提升自己的相关技术,也为了给企业与个人提供一个零开发基础的微服务 ...
- Wpf 多指应用开发解析
1 首先分析多指事件与单指事件,以及执行顺序 2 事件阻断 订阅多指事件后,在TouchDown时 采用e.handle = true,阻断多指事件,或在ManipulationStarting. ...
- 树莓派4B串口测试与开发
参考文档: https://shumeipai.nxez.com/2021/08/09/raspberry-pi-4-activating-additional-uart-ports.html 树莓派 ...
- NOI / 1.4编程基础之逻辑表达式与条件分支讲解-01:判断数正负
总时间限制: 1000ms 内存限制: 65536kB 题目: 描述 给定一个整数N,判断其正负. 输入 一个整数N(-109 <= N <= 109) 输出 如果N > 0, 输出 ...
