Wireshark数据抓包教程之Wireshark捕获数据
Wireshark数据抓包教程之Wireshark捕获数据
Wireshark抓包方法
在使用Wireshark捕获以太网数据,可以捕获分析到自己的数据包,也可以去捕获同一局域网内,在知道对方IP地址的情况下,捕获到对方的数据包。
Wireshark捕获自己的数据包
如果客户端经过路由器直接上网,如图1.28所示。在该图中,PC机A安装Wireshark,可以在该主机上直接捕获自己的数据。
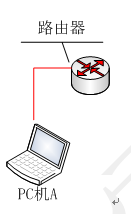
图1.28 在主机上捕获数据
Wireshark捕获别人的数据包
如果都在一个局域网内,而且知道别人的IP地址的话,也可以利用Wireshark捕获到别人的数据包。具体方法如下:
1.端口映射
局域网内,在同一交换机下工作的PC机,如图1.29所示。PC机A和PC机B在同一交换机下工作,PC机A安装Wireshark后,把交换机上任意一个PC机的数据端口做镜像,设置交换机来复制所有数据到用户交换端口下的Wireshark端口,这时PC机A就可以抓取到其他PC机的数据了,如抓取PC机B的数据。
2.使用集线器
我们可以把图1.29中的交换机换成集线器,这样的话所有的数据包都是通发的。也就是说,不管是谁的数据包都会发到这个集线器上的每一个计算机。只要将网卡设置为混杂模式就能抓到别人的包。
3.利用ARP欺骗
我们都知道,发送、接受数据都要经过路由器,如图1.30所示。该图中PC机A安装Wireshark后,可以利用ARP欺骗,来抓取PC机B、PC机C或PC机B与PC机C之间的数据包了。PC机A在局域网内发送ARP包,使其他计算机都误以为它是网关。这样的话,其他计算机都会将它们的数据包发送到PC机A那里,因此PC机A就可以抓到它们的包了。
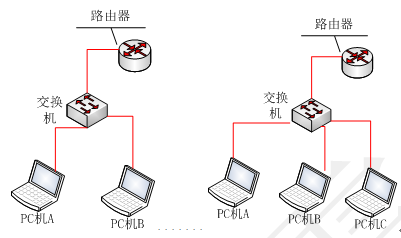
图1.29 捕获PC机B数据包 图1.30 捕获数据包
Wireshark捕获数据
通过上述的学习,下载安装好Wireshark后,就可以利用它来捕获数据了。下面以开发版(中文版)1.99.7为例讲解如何来捕获数据。
Wireshark如何捕获数据
在Windows窗口程序中启动Wireshark,如图1.31所示的界面。
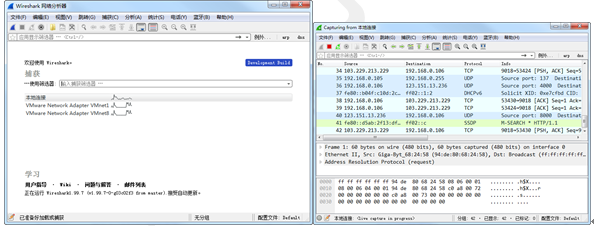
图1.31 Wireshark主界面 图1.32 捕获网络数据
在该界面可以看到本地连接、VMware Network Adapter VMnet1、VMware Network Adapter VMnet8,这是3个捕获网络接口。本机中有3个,如果使用其他电脑网络捕获接口可能是不同的。只有选择了捕获网络接口,才能进行捕获网络数据。因此首先选择网络接口。这里选择本地连接作为捕获网络接口,然后单击图中按钮,将进行捕获网络数据,如图1.32所示。
单击图中的按钮停止捕获。我们可以把捕获到的数据保存起来。单击图中的按钮,显示如图1.33所示的界面。
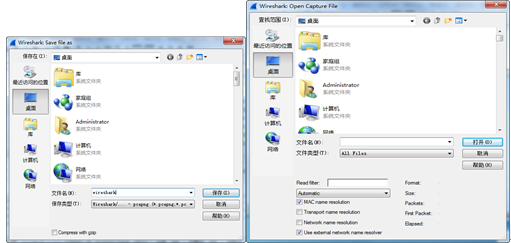
图1.33 保存捕获数据 图1.34 打开捕获文件
在该界面可以选择保存捕获数据的位置,并对保存的文件进行命名。然后单击“保存”按钮即可。这里保存在桌面,文件名称为Wireshark。
Wireshark打开捕获文件
当我们把捕获到的数据保存起来,以便下次查看。那么怎么去打开已经捕获好的文件呢?这里将做一个介绍。
(1)在启动Wireshark的界面中,单击打开按钮,弹出打开对话框,如图1.34所示。
(2)在该界面选择捕获文件保存的位置,然后单击“打开”按钮即可打开捕获的文件。
Wireshark快速入门
在学会使用Wireshark捕获数据的基础上,还要进一步的理解Wireshark各部分的用途。本节将进行详细讲解。
Wireshark主窗口界面介绍
打开一个捕获文件,如图1.35所示:
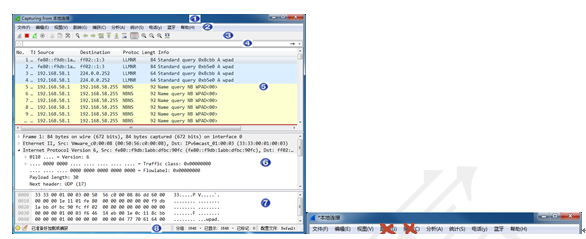
图1.35 Wireshark主窗口界面 图1.36 菜单栏
在图1.35中,以编号的形式已将Wireshark每部分标出。下面分别介绍每部分的含义,如下所示:
- q ①标题栏——用于显示文件名称、捕获的设备名称。
- q ②菜单栏——Wireshark的标准菜单栏。
- q ③工具栏——常用功能快捷图标按钮。
- q ④显示过滤区域——减少查看数据的复杂度。
- q ⑤Packet List面板——显示每个数据帧的摘要。
- q ⑥Packet Details面板——分析封包的详细信息。
- q ⑦Packet Bytes面板——以十六进制和ASCII格式显示数据包的细节。
- q ⑧状态栏——分组、已显示、已标记帧的数量,配置文件。
以上简单的介绍了Wireshark主窗口界面的各部分的含义,下面对每一个部分进行详细的介绍
Wireshark菜单栏介绍
Wireshark的菜单栏界面如图1.36所示。在该界面中被涂掉的两个菜单,在工具栏中进行介绍。
该菜单栏中每个按钮的作用如下所示:
- q 文件:打开文件集、保存包、导出HTTP对象。
- q 编辑:搜索包、标记包及设置时间属性等。
- q 视图:查看/隐藏工具栏和面板、编辑Time列、重设颜色等。
- q 分析:创建显示过滤器宏、查看启用协议、保存关注解码。
- q 统计:构建图表并打开各种协议统计窗口。
- q 电话:执行所有语音功能(图表、图形、回放)
- q 蓝牙:ATT服务设置。
- q 帮助:学习Wireshark全球存储和个人配置文件
Wireshark工具栏介绍
当用户详细了解工具栏中每个按钮的作用后,用户就可以快速的进行各种操作。在工具栏中,每个按钮的作用如图1.37所示。
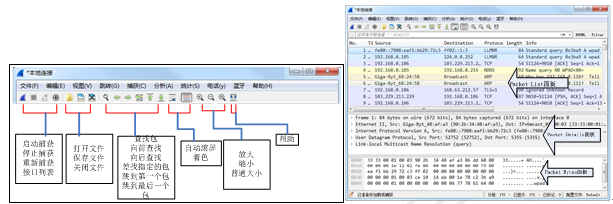
图1.37 工具栏 图1.38 Wireshark面板
Wireshark面板介绍
Wireshark有三个面板,分别是Packet List面板、Packet Details面板、Packet Bytes面板。这三个面板的位置,如图1.38所示。
在该界面将三个面板已经标出。这三个面板之间是互相关联的,如果希望在Packet Details面板中查看一个单独的数据包的具体内容,必须在Packet List面板中单击选中那个数据包。选中该数据包之后,才可以通过在Packet Details面板中选择数据包的某个字段进行分析,从而在Packet Bytes面板中查看相应字段的字节信息。下面介绍面板的内容。
1.Packet List面板
该面板用表格的形式显示了当前捕获文件中的所有数据包。从图1.38中,可以看到该面板中共有七列,每列内容如下所示:
- q No(Number)列:包的编号。该编号不会发生改变,即使使用了过滤也同样如此。
- q Time列:包的时间戳。时间格式可以自己设置。
- q Source和Destination列:显示包的源地址和目标地址。
- q Protocol列:显示包的协议类型。
- q Length列:显示包的长度。
- q Info列:显示包的附加信息。
在该面板中,可以对面板中的列进行排序、调整列位置、隐藏列、显示列、重命名或删除列等操作。下面以例子的形式将分别介绍在该面板中可操作的功能。
【实例1-4】演示Packet List面板中可实现的功能。如下所示:
(1)列排序
打开一个捕获文件http.pcapng,如图1.39所示。

图1.39 http.pcapng捕获文件 图1.40 排序Protocol列
该界面显示了http.pcapng捕获文件中的数据包。默认Wireshark是以数据包编号由低到高排序。例如,要对Protocol列排序,单击Protocol列标题,将显示如图1.40所示的界面。
将该界面与图1.39进行比较,可以发现有很大变化。从该界面可以看到No列的顺序发生了变化,协议列开始都为ARP。
(2)移动列位置
如移动http.pcapng捕获文件中的Protocol列,到Time后面。使用鼠标选择Protocol列,然后拖拽该列到Time后面,将显示如图1.41所示的界面。

图1.41 移动Protocol列 图1.42 列操作选项
(3)隐藏、重命名、删除列
在捕获文件http.pacpng中,右键单击Packet List面板的任意列标题,将弹出一个下拉菜单,如图1.42所示。
- q 隐藏列、恢复列:在弹出的菜单中可以看到Packet List面板中的七列标题前都有对勾。想隐藏哪列,单击该列,对勾消失菜单消失该列隐藏。如想恢复该列,右击Packet List面板中任意列的标题,以同样的方式即可恢复。
- q 重命名列:在弹出的菜单中单击编辑列,显示如图1.43所示的界面。
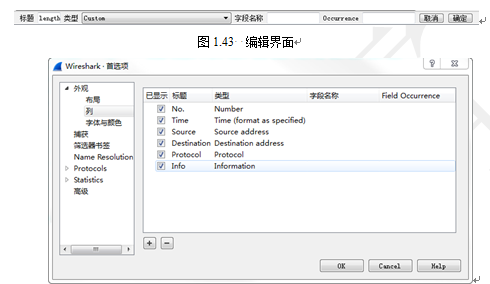
图1.44 Wireshark首选项
该界面出现在Packet List面板的上方,在该界面的左端的标题文本框进行重命名。然后单击右端的确定按钮即可
- q 删除列、恢复列:在弹出的菜单中单击最下面的删除本列选项即可。恢复列需单击Column Preferences...选项,(或者在菜单栏中依次选择“编辑”|“首选项”,在弹出的界面左侧单击列即可)弹出Wireshark首选项框。如图1.44所示。
单击左下角的按钮,自动新建了一个标题为New Column的列,并且类型为Number。可以双击标题和类型进行更改。创建好以后单击OK按钮即可。
在Wireshark中,还可以对Packet List面板中所有数据包进行许多操作,如标记、忽略、设置分组等。用户可以通过右键单击任何一个数据包,查看可用的选项,如图1.45所示。
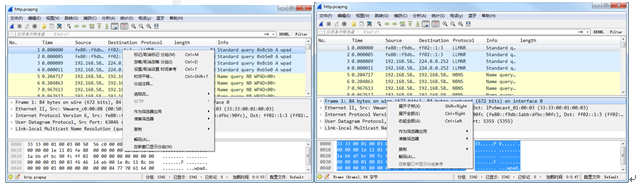
图1.45 可用选项 图1.46 菜单栏
在该界面显示了在Packet List面板中,数据包的可用选项。在该选项中,使用标记分组可以快速的找出有问题的数据包。
2.Packet Details面板
该面板分层次地显示了一个数据包中的内容,并且可以通过展开或收缩来显示这个数据包中所捕获到的全部内容。
在Packet Details面板中,默认显示的数据的详细信息都是合并的。如果要查看,可以单击每行前面的小三角展开帧的会话。用户也可以选择其中一行并右键单击,弹出菜单栏。如图1.46所示。
在菜单栏中选择展开子树(单个会话)或展开全部会话。
3.Packet Bytes面板
该面板中的内容可能是最令人困惑的。因为它显示了一个数据包未经处理的原始样子,也就是其在链路上传播时的样子。
在该面板中的数据是以十六进制和ASCII格式显示了帧的内容。当在Packet Details面板中选择任意一个字段后,在Packet Bytes面板中包含该字段的字节也高亮显示。如果不想看到Packet Bytes面板的话,可以在菜单栏中依次选择“视图”|“分组字节流(B)”命令将其关闭。当查看的时候,使用同样的方法将其打开。
Wireshark状态栏介绍
状态栏是由两个按钮和三列组成的。其中,这三列的大小在必要时可以调整。状态栏中每部分含义如图1.47所示。

图1.47 状态栏
下面分别详细介绍下状态栏中每部分的作用。如下所示:
- q :该按钮是专家信息按钮。该按钮的颜色是为了显示包含在专家信息窗口中最高水平的信息。专家信息窗口可以提醒用户,在捕获文件中的网络问题和数据包的注释
- q :该按钮是捕获文件注释按钮。单击该按钮,可以添加、编辑或查看一个捕获文件的注释。该功能只可以在以.pcapng格式保存的捕获文件使用。
- q 第一列(获取字段、捕获或捕获文件信息):当在捕获文件中选择某个字段时,在状态栏中将可以看到文件名和列大小。如果点击Packet Bytes面板中的一个字段,将在状态栏中会显示其字段名,并且Packet Details面板也在发生着变化。
- q 第二列(包数):当打开一个捕获文件时,在状态栏中的第二列将显示该文件的总包数。在图1.47中,显示了捕获的数据包数量、显示包数和加载时间。如果当前捕获文件中有包被标记,则状态栏中将会出现标记包数。
- q 第三列(配置文件):表示当前使用的文件。在图1.47中,表示正在使用Default 文件。文件可以创建,这样就可以自己定制Wireshark的环境。
本文选自:Wireshark数据抓包基础教程大学霸内部资料,转载请注明出处,尊重技术尊重IT人!
Wireshark数据抓包教程之Wireshark捕获数据的更多相关文章
- Wireshark数据抓包教程之Wireshark的基础知识
Wireshark数据抓包教程之Wireshark的基础知识 Wireshark的基础知识 在这个网络信息时代里,计算机安全始终是一个让人揪心的问题,网络安全则有过之而无不及.Wireshark作为国 ...
- Wireshark数据抓包教程之认识捕获分析数据包
Wireshark数据抓包教程之认识捕获分析数据包 认识Wireshark捕获数据包 当我们对Wireshark主窗口各部分作用了解了,学会捕获数据了,接下来就该去认识这些捕获的数据包了.Wiresh ...
- android应用安全——(数据抓包)跟踪监控android数据包
转载博客:http://blog.csdn.net/xyz_lmn/article/details/8808169 web开发中Chrome.IE.firefox等浏览器都自带提供了插件帮助开发者跟踪 ...
- iOS,Android网络抓包教程之tcpdump
现在的移动端应用几乎都会通过网络请求来和服务器交互,通过抓包来诊断和网络相关的bug是程序员的重要技能之一.抓包的手段有很多:针对http和https可以使用Charles设置代理来做,对于更广泛的协 ...
- 网络抓包教程之tcpdump
现在的移动端应用几乎都会通过网络请求来和服务器交互,通过抓包来诊断和网络相关的bug是程序员的重要技能之一.抓包的手段有很多:针对http和https可以使用Charles设置代理来做,对于更广泛的协 ...
- Android 抓包并通过 Wireshark 分析
分析 Android 中 app 的网络数据交互,需要在 Android 上抓包,常用工具为 tcpdump ,用 tcpdump 生成 Wireshark 识别的 pcap 文件,把 pcap 文件 ...
- wireshark怎么抓包、wireshark抓包详细图文教程
wireshark怎么抓包.wireshark抓包详细图文教程 作者:佚名 来源:本站整理 发布时间:2013-05-02 19:56:27 本日:53 本周:675 本月:926 总数:3749 ...
- Wireshark 网络抓包工具Wireshark的使用
阅读目录 wireshark介绍 wireshark不能做的 wireshark VS Fiddler 同类的其他工具 什么人会用到wireshark wireshark 开始抓包 wireshark ...
- wireshark怎么抓包、wireshark抓包详细图文教程(转)
wireshark怎么抓包.wireshark抓包详细图文教程 wireshark是非常流行的网络封包分析软件,功能十分强大.可以截取各种网络封包,显示网络封包的详细信息.使用wireshark的人必 ...
随机推荐
- Python学习笔记(四十六)网络编程(2)— UDP编程
摘抄:https://www.liaoxuefeng.com/wiki/0014316089557264a6b348958f449949df42a6d3a2e542c000/0014320049779 ...
- Jeson老师写的nginx切割脚本
#Jeson #Email:jeson@iaskjob.com #变量定义:access.error日志文件列表 NGINX_LOG=(imoocc_com_access iaskjob_com er ...
- python常用函数库及模块巧妙用法汇总
在用python编写脚本或写程序过程中总要遇到一些对大文件或数据进行排序,计算,循环跌代等.我想下面这些函数库一定能用得到,总结如下:便于以后备查 列表去重(传说是列表去重最高效的方法): al = ...
- VS调试程序快捷键和系统快捷键
调试程序快捷键 编译程序:F7 运行程序:ctrl + F5 打断点:F9 运行到断点位置:F5 单步执行:F10 单步进入函数:F11 结束调试:shift+F5 注释代码:ctrl+k,ctrl+ ...
- 使用 jQuery 避免鼠标双击
介绍 当用户双击DOM对象(例如按钮和链接等)时,对于用户交互一直是个麻烦的问题. 幸运的是, jQuery 提供了一个相当棒的解决方法. 那就是.one(). .one()这个方法是做什么的? 它附 ...
- Stat1—浅谈协方差矩阵
今天看论文的时候又看到了协方差矩阵这个破东西,以前看模式分类的时候就特困扰,没想到现在还是搞不清楚,索性开始查协方差矩阵的资料,恶补之后决定马上记录下来,嘿嘿~本文我将用自认为循序渐进的方式谈谈协方差 ...
- HTTP/2.0 简单总结(转载)
HTTP/2.0 简单总结(转载于https://linjunzhu.github.io/blog/2016/03/10/http2-zongjie/) 如何使用上 HTTP/2.0 需要浏览器的支持 ...
- 使用inline-block,使前面img,后面空div居中显示在一行后,导致当div中有内容时,div下移问题
.pro_li img,.pro_sm{display: inline-block; *display:inline;*zoom:1;vertical-align: middle ;} 解决方法:使用 ...
- TCP 传输控制协议(转)
开头先说几个协议: IP:网际协议 TCP:传输控制协议 Http:超文本传输协议 AMQP:高级消息队列协议 一:TCP是什么? TCP(Transmission Control Protocol ...
- Python异常捕捉try except else finally有return时执行顺序探究
转载自 https://www.cnblogs.com/JohnABC/p/4065437.html 学习python或者其他有异常控制的编程语 言, 大家很有可能说try except finall ...
