用 UIViewPropertyAnimator 编写动画
[iOS 10 day by day] Day 1:开发 iMessage 的第三方插件
[iOS 10 day by day] Day 2:线程竞态检测工具 Thread Sanitizer
《iOS 10 day by day》是 shinobicontrols 公司编写的系列博客,介绍开发者需要了解的 iOS 10 新特性,每周更新。本系列翻译(文集地址)已取得官方授权。仓薯翻译,欢迎指正:)
Shinobicontrols 为 iOS 和 Android 开发者提供高性能、响应式的 UI 控件 SDK,尤其是图表方面的控件。 官网 : shinobicontrols.com twitter : @shinobicontrols
曾经的黑暗年代
用基于 block 的 UIView animation 来编写 view 属性(frame, transform 等等)变化的动画非常简单。只需要短短几行代码:
view.alpha = 1
UIView.animate(withDuration: 2) {
containerView.alpha = 0
}
你可以指定动画结束之后调用的 completion block。如果默认的匀速动画不能满足你的要求,还可以调整时间曲线。
但是,如果你需要一种自定义的曲线动画,相应的属性变化首先要快速开始,然后再急速慢下来,该怎么办呢?另外一个有点麻烦的问题是,怎么取消正在进行中的动画?虽然这些问题都可以解决,用第三方库或者创建一个新的 animation 来取代进行中的 animation。但苹果在 UIKit 中新加的组件能把这些步骤简化许多:进入UIViewPropertyAnimator的世界吧!
Animation 的新纪元
UIViewPropertyAnimator 的 API 设计得很完善,可扩展性也很好。它 cover 了传统 UIView animation 动画的绝大部分功能,并且大大增强了你对动画过程的掌控能力。具体来说,你可以在动画过程中任意时刻暂停,可以随后再选择继续,甚至还能在动画过程中动态改变动画的属性(例如,本来动画终点在屏幕左下角的,可以在动画过程中把终点改到右上角)。
为了探索这个新的类,我们来看几个例子,这几个例子都是演示一张图片划过屏幕的动画。如同所有 Day by Day 系列的文章,例子的代码可以在 Github 上下载到。这次我们用的是 Playground。
Playground 的准备
我们所有的 playground 页面都是让一个小忍者划过屏幕的动画。为了方便对比这些页面的代码,我们把公共部分的代码藏在 Sources 文件夹里。这样不仅能简化每个页面的代码,还能加快编译过程,因为 Sources 里的代码是预编译过的。
Sources 里包含一个简单的UIView子类,叫做NinjaContainerView。它的唯一功能就是添加一个 UIImageView 作为子 view,来显示我们的小忍者。我把忍者图片加到了 Resources 里。
import UIKit
public class NinjaContainerView: UIView {
public let ninja: UIImageView = {
let image = UIImage(named: "ninja")
let view = UIImageView(image: image)
view.frame = CGRect(x: 0, y: 0, width: 45, height: 39)
return view
}()
public override init(frame: CGRect) {
// Animating view
super.init(frame: frame)
// Position ninja in the bottom left of the view
ninja.center = {
let x = (frame.minX + ninja.frame.width / 2)
let y = (frame.maxY - ninja.frame.height / 2)
return CGPoint(x: x, y: y)
}()
// Add image to the container
addSubview(ninja)
backgroundColor = #colorLiteral(red: 0.8039215803, green: 0.8039215803, blue: 0.8039215803, alpha: 1)
}
required public init?(coder aDecoder: NSCoder) {
fatalError("init(coder:) has not been implemented")
}
/// Moves the ninja view to the bottom right of its container, positioned just inside.
public func moveNinjaToBottomRight() {
ninja.center = {
let x = (frame.maxX - ninja.frame.width / 2)
let y = (frame.maxY - ninja.frame.height / 2)
return CGPoint(x: x, y: y)
}()
}
}
现在,在每个 playground 页面里,我们可以复制粘贴以下代码:
import UIKit
import PlaygroundSupport
// Container for our animating view
let containerView = NinjaContainerView(frame: CGRect(x: 0, y: 0, width: 400, height: 400))
let ninja = containerView.ninja
// Show the container view in the Assistant Editor
PlaygroundPage.current.liveView = containerView
这样我们就可以用上 Playground 强大的 “Live View” 功能,不用启动 iOS 模拟器就可以展示动画效果。尽管 Playground 还是有些不好用的地方,但用来尝试新功能是非常合适的。
要显示 Live View,点击菜单栏上的 View -> Assistant Editor -> Show Assistant Editor,或者点击右上角工具栏里两环相套的图标。如果在右半边的编辑器里没有看到 live view,要确保选中的是 Timeline 而不是 Manual —— 不得不承认我在这里浪费了一点时间。
从简单的开始
UIViewPropertyAnimator 的用法可以跟传统的 animation block 一样:
UIViewPropertyAnimator(duration: 1, curve: .easeInOut) {
containerView.moveNinjaToBottomRight()
}.startAnimation()
这会触发一个时长为 1 秒,时间曲线是缓进缓出的动画。动画的内容是闭包里的部分。

注意我们是通过调用 startAnimation() 来显式启动动画的。另外一种创建 animator 的方法可以不用手动启动动画,就是 runningPropertyAnimator(withDuration:delay:options:animations:completion:)。确实有点长,所以可能还不如用第一种。
先创建好 animator ,再往上添加动画也很容易:
// view 设置好之后,我们先来一个简单的动画
let animator = UIViewPropertyAnimator(duration: 1, curve: .easeInOut)
// 添加第一个 animation block
animator.addAnimations {
containerView.moveNinjaToBottomRight()
}
// 然后再加第二个
animator.addAnimations {
ninja.alpha = 0
}
这两个 animation block 会同时进行。
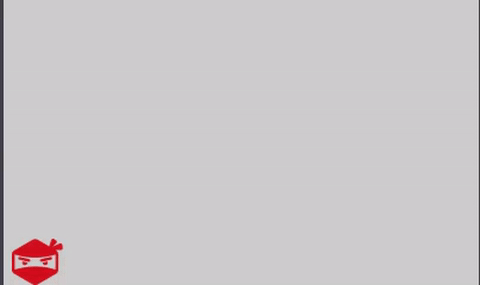
两个 animation block
添加 completion block 的方法也很类似:
animator.addCompletion {
_ in
print("Animation completed")
}
animator.addCompletion {
position in
switch position {
case .end: print("Completion handler called at end of animation")
case .current: print("Completion handler called mid-way through animation")
case .start: print("Completion handler called at start of animation")
}
}
如果动画完整跑完的话,我们可以在控制台看到以下信息:
Animation completed
Completion handler called at end of animation
进度拖拽和反向动画
我们可以利用 animator 让动画跟随拖拽的进度进行:
let animator = UIViewPropertyAnimator(duration: 5, curve: .easeIn)
// Add our first animation block
animator.addAnimations {
containerView.moveNinjaToBottomRight()
}
let scrubber = UISlider(frame: CGRect(x: 0, y: 0, width: containerView.frame.width, height: 50))
containerView.addSubview(scrubber)
let eventListener = EventListener()
eventListener.eventFired = {
animator.fractionComplete = CGFloat(scrubber.value)
}
scrubber.addTarget(eventListener, action: #selector(EventListener.handleEvent), for: .valueChanged)
Playground 总体来说是很好用的,而且还能在 Live View 里面添加可交互的 UI 控件。然而,接受响应事件就有点麻烦,因为我们需要一个
NSObject的子类来监听诸如.valueChanged这种事件。所以,我们简单创建一个EventListener,一旦触发它的handleEvent方法,它会调用我们的eventFired闭包。
这里 fractionComplete 值的计算方法跟时间没有关系了,所以我们的小忍者不再像之前指定的一样,会优雅地缓动。
Property animator 最强大的功能体现在它能随时打断正在进行的动画。让动画反向也非常容易,只需设置 isReversed 属性即可。
为了演示这一点,我们使用关键帧动画,这样就可以制作一个多阶段的动画了:
animator.addAnimations {
UIView.animateKeyframes(withDuration: animationDuration, delay: 0, options: [.calculationModeCubic], animations: {
UIView.addKeyframe(withRelativeStartTime: 0, relativeDuration: 0.5) {
ninja.center = containerView.center
}
UIView.addKeyframe(withRelativeStartTime: 0.5, relativeDuration: 0.5) {
containerView.moveNinjaToBottomRight()
}
})
}
let button = UIButton(frame: CGRect(origin: .zero, size: CGSize(width: 100, height: 30)))
button.setTitle("Reverse", for: .normal)
button.setTitleColor(.black(), for: .normal)
button.setTitleColor(.gray(), for: .highlighted)
let listener = EventListener()
listener.eventFired = {
animator.isReversed = true
}
button.addTarget(listener, action: #selector(EventListener.handleEvent), for: .touchUpInside)
containerView.addSubview(button)
animator.startAnimation()
按下按钮的时候,animator 就会把动画反向进行,只要这一时刻动画还没结束。
自定义时间曲线
Property animator 在简洁优美的同时,还有很强的扩展性。如果你需要在苹果提供的时间函数之外自定义另一种时间曲线,只需传进一个实现 UITimingCurveProvider 协议的对象。大部分情况下用到的是 UICubicTimingParameters 或者 UISpringTimingParameters。
例如,我们想让小忍者在划过屏幕的过程中,先快速加速,然后再慢慢停止。如下图的贝塞尔曲线所示(绘制曲线用了这个很方便的在线工具):
http://cubic-bezier.com/#.17,.67,.83,.67

贝塞尔曲线
let bezierParams = UICubicTimingParameters(controlPoint1: CGPoint(x: 0.05, y: 0.95),
controlPoint2: CGPoint(x: 0.15, y: 0.95))
let animator = UIViewPropertyAnimator(duration: 4, timingParameters:bezierParams)
animator.addAnimations {
containerView.moveNinjaToBottomRight()
}
animator.startAnimation()
扩展阅读
新的 property animator 让编写动画更简单,它的 API 跟传统方法类似,还添加了打断动画、自定义时间曲线等功能。
Apple 为 UIViewPropertyAnimator 提供了详尽的文档。另外,也可以看看这场 WWDC 视频,深度解读这些新的 API,还讲了怎么用新的 API 来做 viewController 跳转的过渡动画。另外还有一些有趣的例子,例如一些简单的游戏。
用 UIViewPropertyAnimator 编写动画的更多相关文章
- iOS 10 :用 UIViewPropertyAnimator 编写动画
英文:shinobicontrols 译文:戴仓薯 链接:http://www.jianshu.com/p/4244cf130478 [iOS 10 day by day] Day 1:开发 iMes ...
- iOS 10 的一个重要更新-用 UIViewPropertyAnimator 编写动画
曾经的黑暗年代 用基于 block 的 UIView animation 来编写 view 属性(frame, transform 等等)变化的动画非常简单.只需要短短几行代码: view.alpha ...
- android 编写动画
1.在编写动画的时候需要新建一个xml 新建的步骤是选中res单击右键选择Android resource file 然后弹出一个框 ,然后再Resource Type 里面选择Animation 然 ...
- 用xml来编写动画
我们可以使用代码来编写所有的动画功能,这也是最常用的一种做法.不过,过去的补间动画除了使用代码编写之外也是可以使用XML编写的,因此属性动画也提供了这一功能,即通过XML来完成和代码一样的属性动画功能 ...
- (译)快速指南:用UIViewPropertyAnimator做动画
翻译自:QUICK GUIDE: ANIMATIONS WITH UIVIEWPROPERTYANIMATOR 译者:Haley_Wong iOS 10 带来了一大票有意思的新特性,像 UIViewP ...
- CSS3动画:YouTube的红色激光进度条
本文只是讨论和实现了动画效果,并未将动画与页面实际下载关联,有朋友们问如何应用,可以使用现成的一些插件比如这个,这个,还有这个. 之前一篇文章<CSS3 动画一瞥>简单介绍了CSS3动画相 ...
- WPF学习之绘图和动画
如今的软件市场,竞争已经进入白热化阶段,功能强.运算快.界面友好.Bug少.价格低都已经成为了必备条件.这还不算完,随着计算机的多媒体功能越来越强,软件的界面是否色彩亮丽.是否能通过动画.3D等效果是 ...
- Android属性动画完全解析(上),初识属性动画的基本用法
转载请注明出处:http://blog.csdn.net/guolin_blog/article/details/43536355 在手机上去实现一些动画效果算是件比较炫酷的事情,因此Android系 ...
- Android属性动画完全解析(上)
Android属性动画完全解析(上) 转载:http://blog.csdn.net/guolin_blog/article/details/43536355 在手机上去实现一些动画效果算是件比较炫酷 ...
随机推荐
- 使用PPA在ubuntu上安装emacs
使用PPA(Personal Package Archive)在ubuntu上安装emacs 1添加 PPA 到 apt repository 中: $ sudo add-apt-reposito ...
- 《APUE》中的函数整理
第1章 unix基础知识 1. char *strerror(int errnum) 该函数将errnum(就是errno值)映射为一个出错信息字符串,返回该字符串指针.声明在string.h文件中. ...
- OpenStack的Resize和冷迁移代码解析及改进
原文:http://www.hengtianyun.com/download-show-id-79.html OpenStack的Resize(升级)功能,我们可以改变虚拟机的CPU核数.内存及磁盘大 ...
- discuz论坛apache日志hadoop大数据分析项目:清洗数据核心功能解说及代码实现
discuz论坛apache日志hadoop大数据分析项目:清洗数据核心功能解说及代码实现http://www.aboutyun.com/thread-8637-1-1.html(出处: about云 ...
- HDU5071 - Chat(STL模拟)
题目描述 略... 题解 现场赛的时候真是脑残...用splay去写..写完发现调试不出来...然后才发现数据范围才5000...不过那时候只有40分钟了..用数组模拟了速度敲了一发.写完只剩10几分 ...
- webSocket vnc rfb
- firefox 对相对定位的TD元素渲染错误
<!DOCTYPE html> <html> <head> <title></title> <meta http-equiv=&quo ...
- Java设计模式系列之桥接模式
桥接模式(Bridge)的定义 在软件系统中,某些类型由于自身的逻辑,它具有两个或多个维度的变化,那么如何应对这种“多维度的变化”?这就要使用桥接模式 将抽象部分与它的实现部分分离,使它们都可以独立地 ...
- POJ 3268 Silver Cow Party (最短路dijkstra)
Silver Cow Party 题目链接: http://acm.hust.edu.cn/vjudge/contest/122685#problem/D Description One cow fr ...
- codeforces 652B z-sort(思维)
B. z-sort time limit per test 1 second memory limit per test 256 megabytes input standard input outp ...
