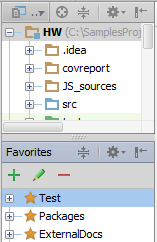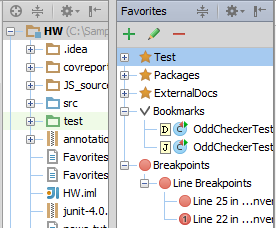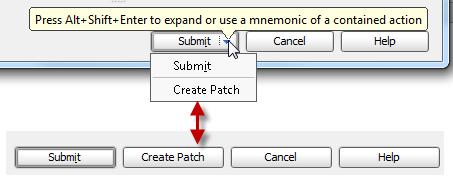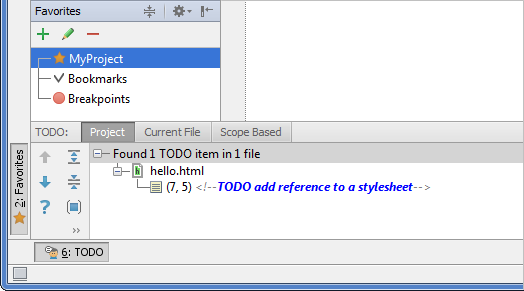IntelliJ IDEA(四) :Settings【Appearance and Behavior】
前言
IDEA是一个智能开发工具,每个开发者的使用习惯不同,如何个性化自己的IDEA?我们可以通过Settings功能来设置。Settings文件是IDEA的配置文件,通过他可以设置主题,项目,插件,快捷键等。
打开方式
Settings的界面图

打开他的方式有三种:
- 菜单栏 - File - Settings
- Ctrl + Alt + s
- 工具栏 - Sttings按钮
界面列表
1、Appearance & Behavior 外观和行为
2、Keymap 快捷键
3、Editor 编辑器
4、Plugins 插件
5、Version Control 版本控制
6、Build,Execution,Deployment 构建,执行,部署
7、Languages & Frameworks 语言和框架
8、Tools 工具集
1、Appearance & Behavior 外观和行为
Appearance (外观)
配置主题、字体、字号、工具类以及其他视图工具。

UI选项
| 选项 | 描述 |
|---|---|
| 1.主题 | 使用此下拉列表从列表中选择所需的主题。
特别是Darcula主题是可用的。更改/从这个主题需要重新启动IntelliJ IDEA。 在IntelliJ IDEA的社区版中,使用名称的新默认方案 使用IntelliJ。 |
| 2.调整红绿视力不足的颜色 | 选择此选项可调整红绿色缺陷人员的IDE颜色(编辑器中的代码高亮显示,文本通知等)。
有关更多信息,请参阅 色彩不足调整。 |
| 3.覆盖默认字体(不推荐) | 选中此复选框可以指定使用的字体系列和大小,而不是默认的字体系列和大小。
首次安装时,IntelliJ IDEA将采用Windows默认字体大小和样式。 |
| 4.在列表中循环滚动 | 选中此复选框可以从最后一项跳转到第一项,反之亦然。 |
| 5.在快速导航中显示图标 | 选中此复选框以在图标中显示图标 快速导航 弹出菜单(Ctrl/Ctrl+Shift/Ctrl+Shift+Alt+N)。 |
| 6.自动将鼠标光标放置在默认按钮上 | 选中此复选框可在打开对话框时将鼠标指针置于默认按钮上。如果未选中复选框,则指针位置不会更改。 |
| 7.隐藏焦点丢失的导航弹出窗口 | 如果选中此复选框,则导航弹出框(去类/文件/符号)关闭,当任何其他的IntelliJ IDEA组件获得焦点。
如果未选中此复选框,则导航弹出框会在更改焦点时保持不变,关闭此类弹出窗口的唯一方法是按下Escape。 |
| 8.拖动拖放与ALT按下只 | 如果未选中此复选框(默认情况下),则IntelliJ IDEA允许移动编辑器选项卡,工具窗口按钮,文件和文件夹 项目工具窗口,使用拖放。 选中此复选框可避免意外移动文件或文件夹或UI组件。因此,只有在按下ALT键的情况下才能进行拖放操作。 |
| 9.工具提示初始延迟(毫秒) | 使用此滑块可以指定将鼠标悬停在编辑器中的某个项目之间的时间,以及出现工具提示的值。在调试过程中,此设置尤为重要。如果延迟太短,使用鼠标变得不方便,因为每个鼠标在屏幕上移动都会带来许多带有所有变量值的工具提示。 |
反混淆

| 选项 | 描述 |
|---|---|
| IDE | 从此下拉列表中,选择要应用于IDE的Antialising模式(包括菜单,工具窗口等):
|
| 编辑 | 从此下拉列表中,选择要应用于哪个抗锯齿模式 编辑:
|
窗口选项

| 选项 | 描述 |
|---|---|
| 动画窗口 | 选中此复选框可使解除锁定的工具窗口与动画效果一起滑动。
该选项仅适用于工具窗口未连接的情况。 |
| 显示记忆指示 | 选中此复选框以显示内存指示器 状态栏。 |
| 在菜单中禁用助记符 | 选中此复选框可隐藏IntelliJ IDEA菜单中热键的下划线。 |
| 在控件中禁用助记符 | 选中此复选框可隐藏IntelliJ IDEA控件中热键的下划线。 |
| 在菜单项中显示图标 | 如果选中此复选框(默认情况下),图标将显示在菜单命令的左侧。 如果未选中此复选框,则菜单命令将显示为不带图标。 |
| 左侧/右侧并排布局 | 选中这些复选框后,工具窗口的位置将针对宽屏幕显示进行优化。
并排布局为OFF:
并排布局为ON:
通过 Ctrl + MouseClick 工具窗口之间的分离器切换布局。 这只适用于位于左侧和右侧的工具窗口,但不适用于IntelliJ IDEA窗口的顶部和底部。 |
| 显示工具窗口栏 | 选中此复选框以显示工具窗口栏。 |
| 显示工具窗口号码 | 选中此复选框可在工具窗口按钮上显示工具窗口快速访问号码。
Alt + number 无论此设置如何, 都可以使用快捷方式,并更改快捷方式键盘映射页面。 请注意,工具窗口助记符仅在相应的 键盘绑定具有格式时才显示 |
| 允许在对话框上合并按钮 | 如果选中此复选框,则对话框中的多个命令将使用向下箭头分组在单个按钮下。您可以通过单击下拉列表或按下来查看所有合并的命令 Shift + Alt + Enter 。
如果未选中此复选框,则按钮将显示在一行中。比较:
|
| 编辑器选项卡中的小标签 | 如果选中此复选框,则编辑器选项卡上的字体大小将设置为较小的值。
如果未选中此复选框,则编辑器选项卡上的字体大小将设置为默认值,如在项目树视图中。 |
| 宽屏工具窗口布局 | 如果选中此复选框,则工具窗口的位置将针对宽屏幕显示进行优化。
宽屏工具窗口布局为OFF:
宽屏工具窗口布局为ON:
|
Menus and Toolbars (菜单和工具栏)

1.菜单和项目列表
该列表显示了菜单和工具栏的项目。这些项目根据其使用领域进行分组。
要配置项目,请展开相应的节点并选择所需的项目。之后,页面右侧的按钮将变为可用。
2.控制
| 项目 | 描述 |
|---|---|
| 添加后 | 点击这个按钮在选择的菜单之后添加一个新的动作。在里面选择操作添加对话框,打开选择所需的操作,并可选择分配一个图标。 |
| 添加分隔符 | 单击此按钮可在选定项目之后将菜单添加到菜单中。 |
| 编辑操作图标 | 点击此按钮将图标与选定的菜单项相关联。在里面选择“打开操作图标路径”对话框,打开指定所需图像的路径。
|
| 去掉 | 点击此按钮从列表中删除选定的项目。 |
| 提升 | 点击此按钮将选定的项目向上移动一个位置。 |
| 下移 | 点击此按钮将选定的项目向下移动一个位置。 |
| 恢复所有默认值 | 单击此按钮可放弃对所有项目所做的所有更改并返回到默认设置。 |
| 恢复默认 | 单击此按钮可放弃对所选项目所做的所有更改并返回到默认设置。 |
System Setting (系统设置)
配置启动时是否打开项目,项目打开方式,保持文件方式,退出时的方式等。
Startup/Shutdown
| 项目 | 描述 |
|---|---|
| 重新启动上一个项目 | 选中此复选框以使IntelliJ IDEA在启动时重新打开上次打开的项目。 |
| 确认申请退出 | 选中此复选框将尝试关闭IntelliJ IDEA时显示警告消息。 |
Project opening
| 项目 | 描述 |
|---|---|
| 在新窗口中打开项目 | 单击此单选按钮可以在新窗口中始终打开一个新项目。 |
| 在同一窗口中打开项目 | 单击此单选按钮可以始终关闭当前项目,并重新使用相同的窗口。 |
| 确认窗口打开项目 | 单击此单选按钮让IntelliJ IDEA询问您是要在同一个框架中打开一个新的项目还是新的项目。 |
Synchronization
| 项目 | 描述 |
|---|---|
| 在框架或编辑器选项卡激活上同步文件 | 如果选中此复选框,则在从其他应用程序切换到IntelliJ IDEA时,或切换到其编辑器选项卡时,所有从外部更改的文件都将从磁盘重新加载。 |
| 保存文件在框架停用 | 如果选中此复选框,则从IntelliJ IDEA切换到其他应用程序时,将自动保存所有已修改的文件。
请注意,通过关闭此选项和以下选项,您无法完全禁用自动保存。看到保存和还原更改。 |
| 如果应用程序闲置N秒,则自动保存文件 | 如果选中此复选框,则所有修改的文件都会在内部定期自动保存。也可以看看,保存和还原更改。 |
| 使用“安全写入”(首先保存对临时文件的更改) | 如果这个复选框是 选择,一个改变的文件首先被保存在一个临时文件中。如果保存操作成功,则将保存的文件替换为保存的文件。(从技术上讲,原始文件被删除,临时文件被重命名。) 此外,这种文件的所有权发生了变化。 如果这个复选框是 没有选择,文件的所有权不会改变,但是安全写入的所有优点将会丢失。 |
Passwords
指定IntelliJ IDEA是否应记住或保存您的密码 - 用于访问受密码保护的资源(如版本控制存储库)的密码。
如有必要,请设置主密码。如果你这样做,而不是个人密码 - 如果它们存储在IntelliJ IDEA密码数据库中 - 你可以使用你的主密码。
请注意,此页面上定义的密码存储策略不会影响您的数据库密码。在相应数据源的设置中,是否为每个密码单独指定是否应保存这些密码。例如,请参阅 DB数据源设置。
- 密码存储策略
- 磁盘存储保护
HTTP Proxy
如果要访问Internet IntelliJ IDEA应使用HTTP代理,请在此页面上指定代理设置。
| 项目 | 描述 | ||||||||||||||||||||
|---|---|---|---|---|---|---|---|---|---|---|---|---|---|---|---|---|---|---|---|---|---|
| 没有代理 | 单击此单选按钮可以在没有代理的情况下连接到Internet。 | ||||||||||||||||||||
| 自动检测代理设置 | 单击此单选按钮以启用使用自动配置URL来配置Web代理设置。当选择此选项时,将启用以下控件:
|
||||||||||||||||||||
| 手动代理配置 | 单击此单选按钮以启用手动代理配置。当选择此选项时,将启用以下控件:
|
Updates
使用此页面:
- 启用IntelliJ IDEA的自动更新,并指定更新哪种类型的发行版。
- 获取有关当前IntelliJ IDEA版本的信息以及新版本的可用性。
| 项目 | 描述 |
|---|---|
| 检查更新 | 选中此复选框以启用自动更新功能,并选择所需的更新通道(例如,稳定版本)。
请注意,列表只适用于 稳定的版本。对于各种EAP,它被强制执行早期访问计划。 |
| 使用安全连接 |
默认情况下,复选框被选中。 |
| 现在检查 | 点击此按钮立即检查更新。
你也可以选择 帮助| 检查更新(对于Windows或* NIX)或IntelliJ IDEA | 检查主菜单上的更新(适用于OS X)。 |
| 查看/编辑被忽略的更新 | 按照此链接显示/更改在IntelliJ IDEA更新中被忽略的构建。这些内部版本号包含在忽略的更新列表中,不再提示。 |
Usage Statistics
使用此页面与JetBrains共享IntelliJ IDEA使用情况的统计信息。
| 项目 | 描述 |
|---|---|
| 允许将使用统计信息发送到JetBrains | 选中此复选框以允许JetBrains收集您的匿名统计信息。 |
| 每日,每周或每月 | 选择其中一个选项来定义您的使用情况统计信息发送到JetBrains的频率。 |
File Colors(文件颜色)
使用此页面设置不同的背景颜色,以区分项目文件,文件夹和特定的包 范围。这些设置适用于以下UI元素:
- 编辑器选项卡的标题。
- 导航列表 按照名称搜索文件或类时
- 项目视图
Common Options
| 项目 | 描述 |
|---|---|
| 启用文件颜色 | 选中此复选框以将背景颜色设置应用于 导航列表。 |
| 在编辑选项卡中启用颜色 | 选中此复选框可将背景色设置应用于编辑器选项卡的标题。 |
| 在项目视图中使用 | 选中此复选框可将背景颜色设置应用于“项目”视图。 |
| 管理范围 | 点击此按钮打开 “范围”对话框,您可以在其中为各种操作定义自定义范围。 |
Local Colors
在此区域中,配置要在本地应用的颜色范围关联。
一旦定义,颜色范围关联不能被改变。要将颜色重新分配给范围,请删除现有的关联并定义一个新的关联。
| 项目 | 提示 | 描述 |
|---|---|---|
| 范围 | 此只读字段显示应用颜色设置的范围。 | |
| 颜色 | 此只读字段显示要应用于相应范围的颜色。 | |
 |
加 | 点击此按钮打开 添加颜色标签对话框,您可以在其中配置新的颜色范围关联。 |
 |
去掉 | 单击此按钮可删除所选的颜色范围关联。 |
 要么 要么  |
上移或下移 | 使用这些按钮来调整颜色范围关联,从而确定它们的应用顺序。 |
| 分享 | 单击此按钮可以在团队成员之间共享选定的范围颜色关联。
所选的关联将被相应地移动到列表中 共享颜色区域。 |
|
Shared Colors
使用此区域中的控件来配置要在团队的所有成员之间共享的颜色范围关联。
一旦定义,颜色范围关联不能被改变。要将颜色重新分配给范围,请删除现有的关联并定义一个新的关联。
| 项目 | 提示 | 描述 |
|---|---|---|
| 范围 | 此只读字段显示应用颜色设置的范围。 | |
| 颜色 | 此只读字段显示要应用于相应范围的颜色。 | |
 |
加 | 点击此按钮打开 添加颜色标签对话框,您可以在其中配置新的颜色范围关联。 |
 |
去掉 | 单击此按钮可删除所选的颜色范围关联。 |
 要么 要么  |
上移或下移 | 使用这些按钮来调整颜色范围关联,从而确定它们的应用顺序。 |
| 取消共享 | 单击此按钮可仅在本地应用所选范围颜色关联。
所选的关联将被相应地移动到列表中 本地颜色区域。 |
|
Scopes(领域)
一个scope是各种操作适用的一组文件。使用这个对话框,您可以为各种IntelliJ IDEA操作定义范围,例如, 查找用法,或 代码检查。保持默认即可。
Notifications(通知)
使用此页面启用和禁用有关某些事件的通知,更改其演示文稿,并选择启用其日志记录。保持默认即可。
| 项目 | 描述 |
|---|---|
| 显示气球通知 | 选中此复选框可为IntelliJ IDEA启用事件通知。(一般情况下,通知会在相应事件发生时显示在屏幕上的气球中显示。) |
| 启用系统通知 | 选中此复选框以允许显示系统通知。
此选项在系统通知不受支持的平台(Windows和某些Unix)上不可用。 |
| 组 | 此列列出可能会通知您和/或可能会记录的事件组。 |
| 弹出 | 如果 显示气球通知复选框被选中,此列中的设置指定如何显示相应事件组的通知。
可用的显示选项是:
|
| 日志 | 如果选中了一组事件的复选框,则会记录相应的事件,并可以在中查看 事件日志工具窗口。 |
Quick Lists(快速列表)
使用此页面配置快速列表。一个快速列表是IntelliJ IDEA命令的弹出式菜单,由用户配置并与键盘或鼠标快捷键相关联。您可以根据需要创建尽可能多的快速列表。包含在快速列表中的每个命令都由一个序号标识。编号从数字(0到9)开始,然后按字母顺序继续。
| 项目 | 捷径 | 描述 |
|---|---|---|
 |
Alt+Insert | 创建一个新的快速列表。 |
 |
Alt+Delete | 删除所选的快速列表。 |
| 显示名称 | 编辑所选快速列表的名称。 | |
| 描述 | 编辑所选快速列表的说明。(说明是可选的。) | |
 |
Alt+Insert | 使用此按钮可将操作添加到快速列表。选择中的操作将操作添加到打开的快速列表对话框。 |
 |
使用此按钮可在快速列表末尾添加分隔符。(分隔符可以帮助您按逻辑组织组织菜单命令。) | |
 |
Alt+Delete | 从快速列表中删除选定的操作。 |
 |
Alt+U | 使用此按钮将所选项目在列表中向上移动一行。 |
 |
Alt+D | 使用此按钮将所选项目在列表中向下移动一行。 |
Path Variables(路径变量)
在本页:
- 路径变量页面。使用此页进行配置路径变量和列表忽略变量。
- 添加/编辑变量对话框。使用此对话框为新的或现有的路径变量指定名称和值。
- 例子。
保持默认即可。
IntelliJ IDEA(四) :Settings【Appearance and Behavior】的更多相关文章
- IntelliJ IDEA default settings 全局默认设置
可以通过以下两个位置设置IDEA的全局默认设置: 以后诸如默认的maven配置就不需要每次都重复配置了?
- AndroidStudio快速入门四:打造你的开发工具,settings必备
http://blog.csdn.net/jf_1994/article/details/50085825 前言:这里是使用AS的基本设置,适合新入手的朋友阅读,将这里介绍的设置完基本使用无忧啦. 1 ...
- IntelliJ IDEA 2017.3/2018.1激活与汉化
本文以IntelliJ IDEA 2017.3以及2018.1为例进行讲解.(持续更新:2018年5月28日) 适用版本(其它版本未测试): IntelliJ IDEA 2017.2.6.2017.3 ...
- IntelliJ 常用设置
一.智能代码提示忽略大小写 打开设置(CTRL+ALT+S)搜索editor,找到“Code Completion”->点击Case sensitive completion后面的选择框,选中N ...
- [转]IntelliJ IDEA 2019 上手
原文地址:https://www.jianshu.com/p/77f81d5fcf02 一.聊一聊Java IDE 作为程序员,经常会看到这么一类的话题:文本编辑器与IDE哪家强.常见的文本编辑器如E ...
- Intellij IDEA 基础设置,个性化设置,好用的设置→_→
Intellij IDEA 个性化设置 Appearance & Behavior 外观和行为 Keymap 快捷键 Editor 编辑器设置 Plugins 插件 Version Contr ...
- IntelliJ IDEA 14.x 快捷键/个性化设置
常用快捷键设置(设置成跟Eclipse差不多) 按照路径:File -> Settings -> Appearance & Behavior -> Keymap -> ...
- IntelliJ IDEA 使用说明(For Eclipse user)
IDEA和Eclipse主要在用户界面,编译方法和快捷键上有所差别. 1. 用户界面 1.1 No workspace IDEA 的Project相当于Eclipse的workspace,具体概念对比 ...
- IntelliJ IDEA 常用快捷键列表及技巧大全
IntelliJ Idea 常用快捷键列表 Alt+回车 导入包,自动修正Ctrl+N 查找类Ctrl+Shift+N 查找文件Ctrl+Alt+L 格式化代码Ctrl+Alt+O 优化导入的类和 ...
随机推荐
- D3.js使用过程中的常见问题(D3版本D3V4)
目录 一.学习D3我必须要学习好SVG矢量图码? 二.如何理解D3给Dom节点绑定数据时的Update.Enter和Exit模式 三.D3绑定数据时用datum与data有什么不一样? 四.SVG图中 ...
- Android开发之漫漫长途 Ⅰ——Android系统的创世之初以及Activity的生命周期
该文章是一个系列文章,是本人在Android开发的漫漫长途上的一点感想和记录,我会尽量按照先易后难的顺序进行编写该系列.该系列引用了<Android开发艺术探索>中的相关知识,再次表示该书 ...
- 【吐槽】关于256个 class可以覆盖一个id的问题
还是说今天下午面试的事情,被面试官问了 40多分钟的问题,我觉得丫 一定是从哪个网站down了几份面试题,自个儿整合了一下,然后挨个问,刚开始感觉哟,不错哦,面试官懂的蛮多的. 然后问到某个问题之后, ...
- 【机器学习实战】第14章 利用SVD简化数据
第14章 利用SVD简化数据 SVD 概述 奇异值分解(SVD, Singular Value Decomposition): 提取信息的一种方法,可以把 SVD 看成是从噪声数据中抽取相关特征.从生 ...
- Java GC算法 垃圾收集器
GC算法 垃圾收集器 概述 垃圾收集 Garbage Collection 通常被称为"GC",它诞生于1960年 MIT 的 Lisp 语言,经过半个多世纪,目前已经十分成熟了. ...
- SpringAop源码情操陶冶-JdkDynamicAopProxy
承接前文SpringAop源码情操陶冶-AspectJAwareAdvisorAutoProxyCreator,本文在前文的基础上稍微简单的分析默认情况下的AOP代理,即JDK静态代理 JdkDyna ...
- Mybatis主配置文件常见使用讲解
在开发中我们通常将Mybatis中配置文件分两种,主配置文件与和dao对应的映射文件. 其实最后mybatis解析的还是一个主配置文件. 而映射文件会通过我们配置<mappers>属性,或 ...
- [转载] Netty
转载自http://lippeng.iteye.com/blog/1907279 Netty是什么? 本质:JBoss做的一个Jar包 目的:快速开发高性能.高可靠性的网络服务器和客户端程序 优点:提 ...
- STM32F4中USB与PC双向通信
STM32F4系列处理器内部集成了USB-OTG控制器,在不要外部USB IC下就可以实现USB通信,最近两天看了下如何利用STM32的USB实现通信,记录下关键步骤: 1. 从http://www. ...
- centos6.9(Linux系统)安装VMware tools教程
VMware tools是虚拟机上虚拟硬件的驱动,可以实现鼠标的无缝移出移入,剪贴板共享,共享文件夹等功能.很多的Linux系统初学者,在安装centos6.9系统时,没有安装VMware tools ...