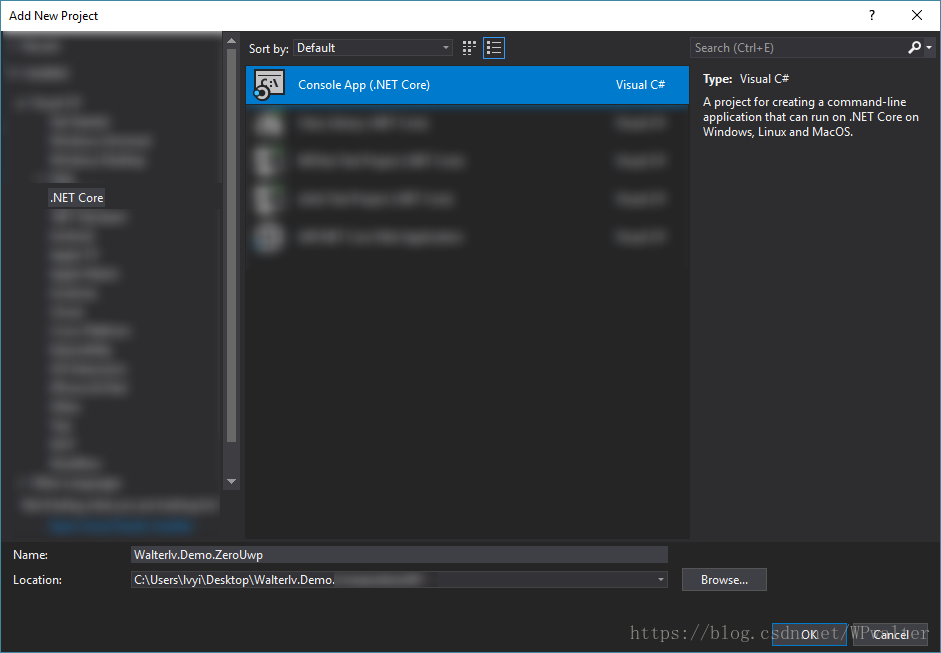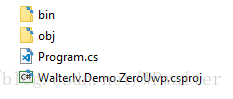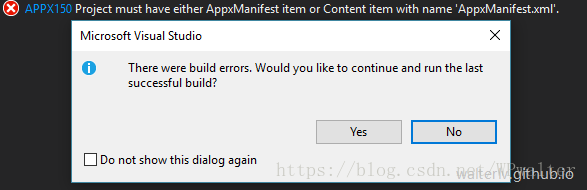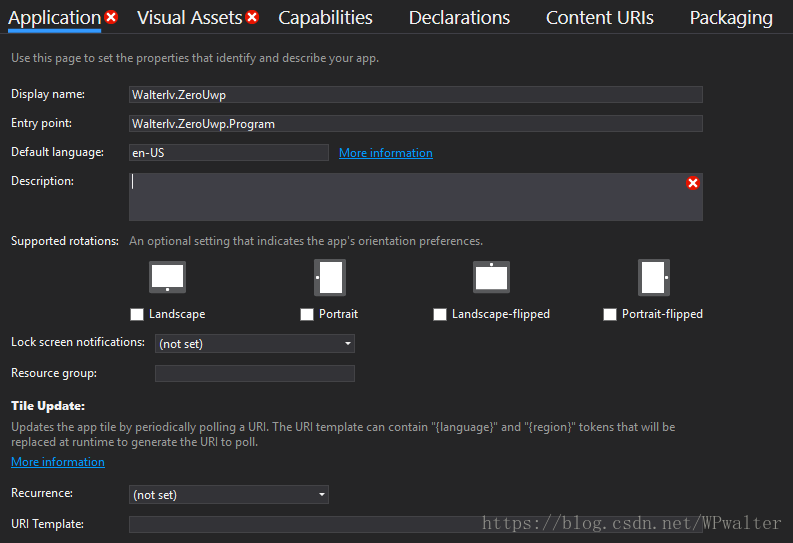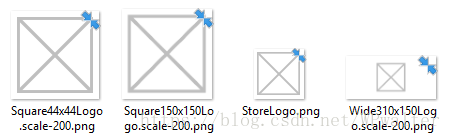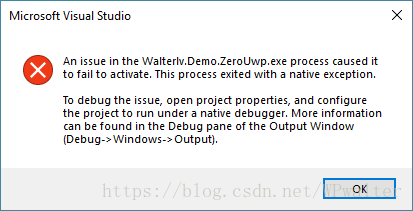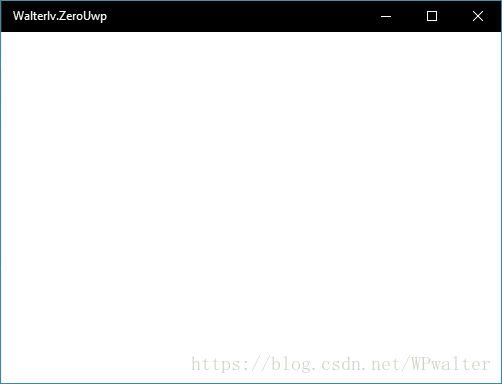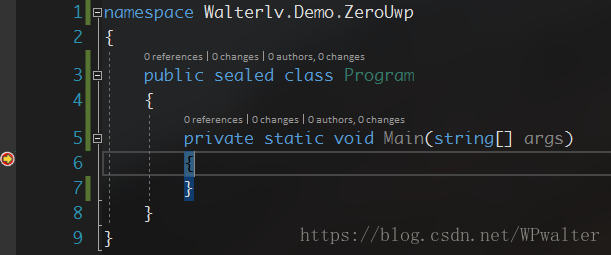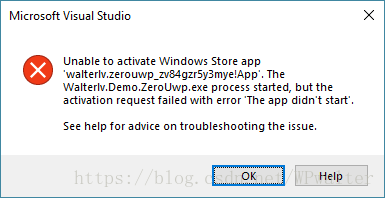(1/2) 为了理解 UWP 的启动流程,我从零开始创建了一个 UWP 程序
每次使用 Visual Studio 的模板创建一个 UWP 程序,我们会在项目中发现大量的项目文件、配置、应用启动流程代码和界面代码。然而这些文件在 UWP 程序中到底是如何工作起来的?
我从零开始创建了一个 UWP 程序,用于探索这些文件的用途,了解 UWP 程序的启动流程。
本文分为两个部分:
本文将一个普通项目改造成 UWP 项目,重点在了解 UWP 的项目文件组成。
从最简单的项目模板开始
虽然可以从零开始写一个 csproj 文件,不过这并没有什么技术含量,因为新的 csproj 文件实在是非常简单。参见:
于是,我创建一个 .NET Core 控制台应用。当然,其它简单的如 .NET Standard 库都是一样的,反正最后都会被我改得面目全非。
于是我得到了一个 csproj 项目文件和包含有应用程序入口的 Program.cs 文件。
其中 csproj 文件内容非常简单:
<Project Sdk="Microsoft.NET.Sdk">
<PropertyGroup>
<OutputType>Exe</OutputType>
<TargetFramework>netcoreapp2.1</TargetFramework>
</PropertyGroup>
</Project>Program.cs 文件也是:
// using System;
namespace Walterlv.Demo.ZeroUwp
{
class Program
{
static void Main(string[] args)
{
// 这一句需要删除,因为 UWP 程序中不能使用控制台。
// Console.WriteLine("Hello World!");
}
}
}不过,这两个文件都会被改掉的,已经无所谓里面是什么内容了。
将项目改造成 UWP 项目
UWP 程序的输出类型是 AppContainerExe,而不是一般的 Library 或者 Exe。
另外,基于 Microsoft.NET.Sdk 的新 csproj 格式不支持 UWP 应用程序。所以我希望借助第三方的 MSBuild.Sdk.Extras 来编译 UWP 的项目。参见 新 csproj 对 WPF/UWP 支持不太好?有第三方 SDK 可以用!MSBuild.Sdk.Extras。
然而实际情况也不容乐观,因为此第三方 Sdk 只支持 UWP 的库程序,而不支持应用程序容器。所以即便修改为以下方式,最终也因为缺少 Visual Studio RunCommand 的支持,而导致无法启动。
<Project Sdk="MSBuild.Sdk.Extras/1.6.41">
<PropertyGroup>
<OutputType>AppContainerExe</OutputType>
<TargetFrameworks>uap10.0.17134</TargetFrameworks>
</PropertyGroup>
</Project>使用以上新 Sdk 的 csproj 格式,我完整地写完了整个 csproj 文件和后续步骤,依然无法解决下面这个错误提示框:
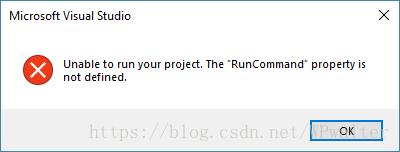
▲ 无法启动
所以我们依然只能使用传统的 csproj 文件格式。里面大部分的内容从模板中复制而来。事实上,我寻找了很多资料,都没有找到让支持 Sdk 的新 csproj 格式支持 UWP 的主程序。
<?xml version="1.0" encoding="utf-8"?>
<Project ToolsVersion="15.0" DefaultTargets="Build" xmlns="http://schemas.microsoft.com/developer/msbuild/2003">
<Import Project="$(MSBuildExtensionsPath)\$(MSBuildToolsVersion)\Microsoft.Common.props" Condition="Exists('$(MSBuildExtensionsPath)\$(MSBuildToolsVersion)\Microsoft.Common.props')" />
<PropertyGroup>
<Configuration Condition=" '$(Configuration)' == '' ">Debug</Configuration>
<Platform Condition=" '$(Platform)' == '' ">x86</Platform>
<ProjectGuid>{09A58639-DC50-41C1-8BCE-A2217A1D3327}</ProjectGuid>
<OutputType>AppContainerExe</OutputType>
<AppDesignerFolder>Properties</AppDesignerFolder>
<RootNamespace>Walterlv.Demo.ZeroUwp</RootNamespace>
<AssemblyName>Walterlv.Demo.ZeroUwp</AssemblyName>
<DefaultLanguage>en-US</DefaultLanguage>
<TargetPlatformIdentifier>UAP</TargetPlatformIdentifier>
<TargetPlatformVersion Condition=" '$(TargetPlatformVersion)' == '' ">10.0.17134.0</TargetPlatformVersion>
<TargetPlatformMinVersion>10.0.15063.0</TargetPlatformMinVersion>
<MinimumVisualStudioVersion>14</MinimumVisualStudioVersion>
<FileAlignment>512</FileAlignment>
<ProjectTypeGuids>{A5A43C5B-DE2A-4C0C-9213-0A381AF9435A};{FAE04EC0-301F-11D3-BF4B-00C04F79EFBC}</ProjectTypeGuids>
<WindowsXamlEnableOverview>true</WindowsXamlEnableOverview>
<DebugSymbols>true</DebugSymbols>
<OutputPath>bin\x86\Debug\</OutputPath>
<DefineConstants>DEBUG;TRACE;NETFX_CORE;WINDOWS_UWP</DefineConstants>
<DebugType>full</DebugType>
<PlatformTarget>x86</PlatformTarget>
<UseVSHostingProcess>false</UseVSHostingProcess>
<ErrorReport>prompt</ErrorReport>
<Prefer32Bit>true</Prefer32Bit>
</PropertyGroup>
<PropertyGroup>
<RestoreProjectStyle>PackageReference</RestoreProjectStyle>
</PropertyGroup>
<ItemGroup>
<Compile Include="Program.cs" />
<Compile Include="Properties\AssemblyInfo.cs" />
</ItemGroup>
<ItemGroup>
<AppxManifest Include="Package.appxmanifest">
<SubType>Designer</SubType>
</AppxManifest>
</ItemGroup>
<ItemGroup>
<PackageReference Include="Microsoft.NETCore.UniversalWindowsPlatform">
<Version>6.1.5</Version>
</PackageReference>
</ItemGroup>
<PropertyGroup Condition=" '$(VisualStudioVersion)' == '' or '$(VisualStudioVersion)' < '14.0' ">
<VisualStudioVersion>14.0</VisualStudioVersion>
</PropertyGroup>
<Import Project="$(MSBuildExtensionsPath)\Microsoft\WindowsXaml\v$(VisualStudioVersion)\Microsoft.Windows.UI.Xaml.CSharp.targets" />
</Project>编写 AppxManifest
项目改造成 UWP 项目后,似乎已经完成了大部分了,但此时直接运行会有编译错误,因为我缺少 UWP 程序必要的 AppxManifest.xml 文件。
事实上,AppxManifest.xml 的创建是非常繁琐的;通常是编译过程帮我们根据 Package.appxmanifest 文件自动生成的。然而创建一个 Package.appxmanifest 也是很麻烦的。至少,要让 Visual Studio 能够直接打开这个文件所需的最小代码量是下面这些(不能编译通过):
<?xml version="1.0" encoding="utf-8"?>
<Package xmlns="http://schemas.microsoft.com/appx/manifest/foundation/windows10"
xmlns:mp="http://schemas.microsoft.com/appx/2014/phone/manifest"
xmlns:uap="http://schemas.microsoft.com/appx/manifest/uap/windows10"
xmlns:uap2="http://schemas.microsoft.com/appx/manifest/uap/windows10/2"
xmlns:uap3="http://schemas.microsoft.com/appx/manifest/uap/windows10/3"
xmlns:iot="http://schemas.microsoft.com/appx/manifest/iot/windows10"
xmlns:mobile="http://schemas.microsoft.com/appx/manifest/mobile/windows10"
IgnorableNamespaces="uap mp uap3 iot uap2 mobile">
<Identity Name="walterlv.zerouwp" Publisher="CN=walterlv" Version="0.1.0.0" />
<mp:PhoneIdentity PhoneProductId="97f5137d-c6be-4395-9af0-bbfdcea40fa7" PhonePublisherId="00000000-0000-0000-0000-000000000000" />
<Properties>
<DisplayName>Walterlv.ZeroUwp</DisplayName>
<PublisherDisplayName>walterlv</PublisherDisplayName>
<Logo>Assets\StoreLogo.png</Logo>
</Properties>
<Dependencies>
<TargetDeviceFamily Name="Windows.Universal" MinVersion="10.0.0.0" MaxVersionTested="10.0.0.0" />
</Dependencies>
<Resources>
<Resource Language="x-generate" />
</Resources>
<Applications>
<Application Id="App" Executable="$targetnametoken$.exe" EntryPoint="Walterlv.ZeroUwp.Program">
<uap:VisualElements DisplayName="Walterlv.ZeroUwp">
</uap:VisualElements>
</Application>
</Applications>
</Package>可以阅读这些文档了解如何完成这份文件的编写:
- Identity (Windows 10) - UWP app developer - Microsoft Docs
- pm:PhoneIdentity (Windows 10) - UWP app developer - Microsoft Docs
具体来说,<Identity /> 是此程序包的标识符,需要在整个应用商店范围内唯一(如果将此包与应用商店关联,这个值会自动更新,所以不用在意填成什么)。<mp:PhoneIdentity /> 是此程序包在移动设备上的标识符,应用的更新会依据此标识符的 GUID 来唯一确定,格式必须是 GUID。
事实上,虽然依然无法完成编译,但此时可以通过在 Visual Studio 中打开这份文件来观察还缺少哪些必要的信息需要填写。
事实上,我们缺少的信息并不多,只有四个,都从 Package/Applications/Application 开始:
- uap:VisualElements@Description
- uap:VisualElements@BackgroundColor
- uap:VisualElements@Square150x150Logo
- uap:VisualElements@Square44x44Logo
- uap:VisualElements/uap:DefaultTile@Wide310x150Logo
这是 XPath 语法,详见:XML 的 XPath 语法
同时,我们还真的需要相应的图片:
建议从 UWP 程序模板中复制,也可以去这里下载:UWP 程序所需的最少 Logo 资源-CSDN下载。
补充完毕之后,完整的文件如下:
<?xml version="1.0" encoding="utf-8"?>
<Package xmlns="http://schemas.microsoft.com/appx/manifest/foundation/windows10"
xmlns:mp="http://schemas.microsoft.com/appx/2014/phone/manifest"
xmlns:uap="http://schemas.microsoft.com/appx/manifest/uap/windows10"
xmlns:uap2="http://schemas.microsoft.com/appx/manifest/uap/windows10/2"
xmlns:uap3="http://schemas.microsoft.com/appx/manifest/uap/windows10/3"
xmlns:iot="http://schemas.microsoft.com/appx/manifest/iot/windows10"
xmlns:mobile="http://schemas.microsoft.com/appx/manifest/mobile/windows10"
IgnorableNamespaces="uap mp uap3 iot uap2 mobile">
<Identity Name="walterlv.zerouwp" Publisher="CN=walterlv" Version="0.1.0.0" />
<Properties>
<DisplayName>Walterlv.ZeroUwp</DisplayName>
<PublisherDisplayName>walterlv</PublisherDisplayName>
<Logo>Assets\StoreLogo.png</Logo>
</Properties>
<Dependencies>
<TargetDeviceFamily Name="Windows.Universal" MinVersion="10.0.0.0" MaxVersionTested="10.0.0.0" />
</Dependencies>
<Resources>
<Resource Language="x-generate" />
</Resources>
<Applications>
<Application Id="App" Executable="$targetnametoken$.exe" EntryPoint="Walterlv.ZeroUwp.Program">
<uap:VisualElements DisplayName="Walterlv.ZeroUwp" Description="Walterlv.ZeroUwp is a demo application to learn how uwp application runs." BackgroundColor="transparent" Square150x150Logo="Assets\Square150x150Logo.png" Square44x44Logo="Assets\Square44x44Logo.png">
<uap:DefaultTile Wide310x150Logo="Assets\Wide310x150Logo.png">
</uap:DefaultTile>
</uap:VisualElements>
</Application>
</Applications>
</Package>不能忘掉,这份文件还需要添加到 csproj 项目文件中:
<!-- 新增了此节点,即 AppxManifest 和相关资源。 -->
<ItemGroup>
<AppxManifest Include="Package.appxmanifest">
<SubType>Designer</SubType>
</AppxManifest>
<Content Include="Assets\Square150x150Logo.scale-200.png" />
<Content Include="Assets\Square44x44Logo.scale-200.png" />
<Content Include="Assets\StoreLogo.png" />
<Content Include="Assets\Wide310x150Logo.scale-200.png" />
</ItemGroup>编写 AssemblyInfo.cs
由于没有新的基于 Sdk 的 csproj 文件支持,所以我们需要自己编写 AssemblyInfo.cs 文件,并放入到 Properties 文件夹中。
using System.Reflection;
using System.Runtime.InteropServices;
[assembly: AssemblyTitle("Walterlv.Demo.ZeroUwp")]
[assembly: AssemblyProduct("Walterlv.Demo.ZeroUwp")]
[assembly: AssemblyCopyright("Copyright © walterlv 2018")]
[assembly: AssemblyVersion("0.1.0.0")]
[assembly: AssemblyFileVersion("0.1.0.0")]
[assembly: ComVisible(false)]最后,csproj 文件会如下面这样。
<?xml version="1.0" encoding="utf-8"?>
<Project ToolsVersion="15.0" DefaultTargets="Build" xmlns="http://schemas.microsoft.com/developer/msbuild/2003">
<Import Project="$(MSBuildExtensionsPath)\$(MSBuildToolsVersion)\Microsoft.Common.props" Condition="Exists('$(MSBuildExtensionsPath)\$(MSBuildToolsVersion)\Microsoft.Common.props')" />
<PropertyGroup>
<Configuration Condition=" '$(Configuration)' == '' ">Debug</Configuration>
<Platform Condition=" '$(Platform)' == '' ">x86</Platform>
<ProjectGuid>{7B81D14B-6094-44E1-9B2F-F577995A3CAF}</ProjectGuid>
<OutputType>AppContainerExe</OutputType>
<AppDesignerFolder>Properties</AppDesignerFolder>
<RootNamespace>Walterlv.Demo.ZeroUwp</RootNamespace>
<AssemblyName>Walterlv.Demo.ZeroUwp</AssemblyName>
<DefaultLanguage>en-US</DefaultLanguage>
<TargetPlatformIdentifier>UAP</TargetPlatformIdentifier>
<TargetPlatformVersion Condition=" '$(TargetPlatformVersion)' == '' ">10.0.17134.0</TargetPlatformVersion>
<TargetPlatformMinVersion>10.0.17134.0</TargetPlatformMinVersion>
<MinimumVisualStudioVersion>14</MinimumVisualStudioVersion>
<FileAlignment>512</FileAlignment>
<ProjectTypeGuids>{A5A43C5B-DE2A-4C0C-9213-0A381AF9435A};{FAE04EC0-301F-11D3-BF4B-00C04F79EFBC}</ProjectTypeGuids>
<WindowsXamlEnableOverview>true</WindowsXamlEnableOverview>
</PropertyGroup>
<PropertyGroup Condition="'$(Configuration)|$(Platform)' == 'Debug|x86'">
<DebugSymbols>true</DebugSymbols>
<OutputPath>bin\x86\Debug\</OutputPath>
<DefineConstants>DEBUG;TRACE;NETFX_CORE;WINDOWS_UWP</DefineConstants>
<NoWarn>;2008</NoWarn>
<DebugType>full</DebugType>
<PlatformTarget>x86</PlatformTarget>
<UseVSHostingProcess>false</UseVSHostingProcess>
<ErrorReport>prompt</ErrorReport>
<Prefer32Bit>true</Prefer32Bit>
</PropertyGroup>
<PropertyGroup Condition="'$(Configuration)|$(Platform)' == 'Release|x86'">
<OutputPath>bin\x86\Release\</OutputPath>
<DefineConstants>TRACE;NETFX_CORE;WINDOWS_UWP</DefineConstants>
<Optimize>true</Optimize>
<NoWarn>;2008</NoWarn>
<DebugType>pdbonly</DebugType>
<PlatformTarget>x86</PlatformTarget>
<UseVSHostingProcess>false</UseVSHostingProcess>
<ErrorReport>prompt</ErrorReport>
<Prefer32Bit>true</Prefer32Bit>
<UseDotNetNativeToolchain>true</UseDotNetNativeToolchain>
</PropertyGroup>
<PropertyGroup Condition="'$(Configuration)|$(Platform)' == 'Debug|ARM'">
<DebugSymbols>true</DebugSymbols>
<OutputPath>bin\ARM\Debug\</OutputPath>
<DefineConstants>DEBUG;TRACE;NETFX_CORE;WINDOWS_UWP</DefineConstants>
<NoWarn>;2008</NoWarn>
<DebugType>full</DebugType>
<PlatformTarget>ARM</PlatformTarget>
<UseVSHostingProcess>false</UseVSHostingProcess>
<ErrorReport>prompt</ErrorReport>
<Prefer32Bit>true</Prefer32Bit>
</PropertyGroup>
<PropertyGroup Condition="'$(Configuration)|$(Platform)' == 'Release|ARM'">
<OutputPath>bin\ARM\Release\</OutputPath>
<DefineConstants>TRACE;NETFX_CORE;WINDOWS_UWP</DefineConstants>
<Optimize>true</Optimize>
<NoWarn>;2008</NoWarn>
<DebugType>pdbonly</DebugType>
<PlatformTarget>ARM</PlatformTarget>
<UseVSHostingProcess>false</UseVSHostingProcess>
<ErrorReport>prompt</ErrorReport>
<Prefer32Bit>true</Prefer32Bit>
<UseDotNetNativeToolchain>true</UseDotNetNativeToolchain>
</PropertyGroup>
<PropertyGroup Condition="'$(Configuration)|$(Platform)' == 'Debug|x64'">
<DebugSymbols>true</DebugSymbols>
<OutputPath>bin\x64\Debug\</OutputPath>
<DefineConstants>DEBUG;TRACE;NETFX_CORE;WINDOWS_UWP</DefineConstants>
<NoWarn>;2008</NoWarn>
<DebugType>full</DebugType>
<PlatformTarget>x64</PlatformTarget>
<UseVSHostingProcess>false</UseVSHostingProcess>
<ErrorReport>prompt</ErrorReport>
<Prefer32Bit>true</Prefer32Bit>
</PropertyGroup>
<PropertyGroup Condition="'$(Configuration)|$(Platform)' == 'Release|x64'">
<OutputPath>bin\x64\Release\</OutputPath>
<DefineConstants>TRACE;NETFX_CORE;WINDOWS_UWP</DefineConstants>
<Optimize>true</Optimize>
<NoWarn>;2008</NoWarn>
<DebugType>pdbonly</DebugType>
<PlatformTarget>x64</PlatformTarget>
<UseVSHostingProcess>false</UseVSHostingProcess>
<ErrorReport>prompt</ErrorReport>
<Prefer32Bit>true</Prefer32Bit>
<UseDotNetNativeToolchain>true</UseDotNetNativeToolchain>
</PropertyGroup>
<PropertyGroup>
<RestoreProjectStyle>PackageReference</RestoreProjectStyle>
</PropertyGroup>
<ItemGroup>
<Compile Include="Properties\AssemblyInfo.cs" />
<Compile Include="Program.cs" />
<Compile Include="VisualProperties.cs" />
</ItemGroup>
<ItemGroup>
<AppxManifest Include="Package.appxmanifest">
<SubType>Designer</SubType>
</AppxManifest>
<Content Include="Assets\Square150x150Logo.scale-200.png" />
<Content Include="Assets\Square44x44Logo.scale-200.png" />
<Content Include="Assets\StoreLogo.png" />
<Content Include="Assets\Wide310x150Logo.scale-200.png" />
</ItemGroup>
<ItemGroup>
<PackageReference Include="Microsoft.NETCore.UniversalWindowsPlatform">
<Version>6.1.5</Version>
</PackageReference>
</ItemGroup>
<PropertyGroup Condition=" '$(VisualStudioVersion)' == '' or '$(VisualStudioVersion)' < '14.0' ">
<VisualStudioVersion>14.0</VisualStudioVersion>
</PropertyGroup>
<Import Project="$(MSBuildExtensionsPath)\Microsoft\WindowsXaml\v$(VisualStudioVersion)\Microsoft.Windows.UI.Xaml.CSharp.targets" />
</Project>一个说明:如果运行时出现本机错误,那么可能是上面的 csproj 文件没有配置正确。如果出现下图所示的错误,建议先考虑将以上 csproj 文件中的所有内容复制到你的项目文件中再试。
完成部署和运行
以上所有内容是一个 UWP 程序完成编译并运行所需的最少信息了。
此时运行,我们只会看到一个空的窗口,就像这样:
Main 函数中的断点是可以进入的:
不过,如果继续运行,会提示错误。因为我们的程序并没有显示任何 UWP 的界面。
总结与后续
在本文中,我们了解到 UWP 项目所需的最少文件有:
- *.csproj 项目文件
- 这是整个从零开始的 UWP 程序中最复杂的一个文件,因为目前没有找到任何一个 Sdk 支持 UWP 的主程序工程。
- Package.appxmanifest 文件
- 这是 UWP 应用程序的清单文件。事实上,这不是最终的清单文件,而是用于在项目中填写信息的文件;从前面的错误信息中我们了解到,最终的清单文件是 AppxManifest.xml。
- Assets 文件夹中的四张图片
- StoreLogo、Square44x44Logo、Square150x150Logo 和 Wide310x150Logo 是清单文件能够正常生成所需的最少 Logo 资源
- AssemblyInfo.cs
- 由于缺少 Project@Sdk 的支持,所以我们必须编写 AssemblyInfo.cs 文件来指定版本信息。
- Program.cs
- 这是一开始我们就添加好的文件,就是放 Main 函数的地方。虽然我们什么都没写,但已经能够进入断点了。
接下来我们将从 Main 函数开始,完成一个 UWP 程序的启动:(2/2) 为了理解 UWP 的启动流程,我从零开始创建了一个 UWP 程序。
(1/2) 为了理解 UWP 的启动流程,我从零开始创建了一个 UWP 程序的更多相关文章
- (2/2) 为了理解 UWP 的启动流程,我从零开始创建了一个 UWP 程序
每次使用 Visual Studio 的模板创建一个 UWP 程序,我们会在项目中发现大量的项目文件.配置.应用启动流程代码和界面代码.然而这些文件在 UWP 程序中到底是如何工作起来的? 我从零开始 ...
- Flink on Yarn模式启动流程源代码分析
此文已由作者岳猛授权网易云社区发布. 欢迎访问网易云社区,了解更多网易技术产品运营经验. Flink on yarn的启动流程可以参见前面的文章 Flink on Yarn启动流程,下面主要是从源码角 ...
- 浅析Linux启动流程
Linux系统启动流程 Linux 系统的启动,从计算机开机通电自检开始,一直到登陆系统,需要经历多个过程.了解 Linux 的启动过程,有助于了解 Linux 系统的结构,也对系统的排错有很大的帮助 ...
- React Native 启动流程简析
导读:本文以 react-native-cli 创建的示例工程(安卓部分)为例,分析 React Native 的启动流程. 工程创建步骤可以参考官网.本文所分析 React Native 版本为 v ...
- Chromium的GPU进程启动流程
转载请注明出处:http://www.cnblogs.com/fangkm/p/3960327.html 硬件渲染依赖计算机的GPU,GPU种类繁多,兼容这么多种类的硬件,稳定性是个大问题,虽然Chr ...
- 《转》深入理解Activity启动流程(四)–Activity Task的调度算法
本文原创作者:Cloud Chou. 出处:本文链接 本系列博客将详细阐述Activity的启动流程,这些博客基于Cm 10.1源码研究. 深入理解Activity启动流程(一)--Activity启 ...
- 《转》深入理解Activity启动流程(三)–Activity启动的详细流程2
本文原创作者:Cloud Chou. 出处:本文链接 本系列博客将详细阐述Activity的启动流程,这些博客基于Cm 10.1源码研究. 深入理解Activity启动流程(一)--Activity启 ...
- 《转》深入理解Activity启动流程(三)–Activity启动的详细流程1
本文原创作者:Cloud Chou. 出处:本文链接 本系列博客将详细阐述Activity的启动流程,这些博客基于Cm 10.1源码研究. 深入理解Activity启动流程(一)--Activity启 ...
- 《转》深入理解Activity启动流程(二)–Activity启动相关类的类图
本文原创作者:Cloud Chou. 出处:本文链接 本系列博客将详细阐述Activity的启动流程,这些博客基于Cm 10.1源码研究. 在介绍Activity的详细启动流程之前,先为大家介绍Act ...
随机推荐
- 关于Java中常用加密/解密方法的实现
安全问题已经成为一个越来越重要的问题,在Java中如何对重要数据进行加密解密是本文的主要内容. 一.常用的加密/解密算法 1.Base64 严格来说Base64并不是一种加密/解密算法,而是一种编码方 ...
- VC中release和debug版本的区别
DEBUG版本 包含调试信息,编译器生成的代码方便调试 RELEASE版本 算是发布版本,RELEASE下不能调试,生成的文件更小,编译器生成的程序速度更快但是Debug下生成的exe文件在单独运行时 ...
- mongodb安装与权限配置
mongodb下载地址:官方下载IDE工具:Robo 3T:官方下载 windows系统要求64位,最低2g内存,推荐8g内存及以上 安装过程没有需要配置的地方,直接下一步到结束,如果想要方便可以在环 ...
- docker nginx 问题
'经常不启动docker会遇到如下问题 启动docker pull * 会报错 1. 安装步骤: 解决办法:命令输入:docker logout 再次执行:docker pull * 2. 执行ru ...
- linux---进程,(rpm,yum)软件包
3) 为新加的硬盘分区,一个主分区大小为5G,剩余空间给扩展分区,在扩展分区上划分1个逻辑分区,大小为5G fdisk -l fdisk /dev/sdb p 查看 n 新建 p 主分区 ...
- 高射炮打蚊子丨用Visual Studio 2017写最初级的C语言程序
众所周知,Visual Studio号称全宇宙最强的IDE(集成开发环境),简直可以“秒天秒地秒空气”.我们看着各种技术大会上,大神们在台上用VS演示Demo溜得飞起,然而对于一些非技术专业同学或者是 ...
- QT出现 Cannot create children for a parent that is in a different thread 的解决方法:
timer = new Timer(this);改成 timer = new Timer();就可以了. 因为你timer是属于主线程的,尽量不要在非主线程里创建新的对象并指定其对象为主线程内的对象, ...
- C++设计模式之-模板模式
模板方法模式 在GOF的<设计模式:可复用面向对象软件的基础>一书中对模板方法模式是这样说的:定义一个操作中的算法骨架,而将一些步骤延迟到子类中.TemplateMethod使得子类可以不 ...
- Yii2学习笔记:汉化yii,设置表单的描述(属性标签attributeLabels)
一:汉化框架 框架汉化在这里设置,如果不生效,前台后台的配置文件都设置下应该就可以了 二:汉化表单 汉化表单,直接在模型层设置,例如: 原来的联系我们表单 汉化后: ] 这种汉化在哪里修改呢?其实是设 ...
- mysql报错注入手工方法
以前觉得报错注入有那么一长串,还有各种concat(),rand()之类的函数,不方便记忆和使用,一直没怎么仔细的学习过.这次专门学习了一下,看了一些大牛的总结,得到一些经验,特此记录下来,以备后续巩 ...