Openstack kvm win7镜像制作
本文地址http://www.cnblogs.com/tcicy/p/7790956.html
网上找了很多为openstack制作win7镜像的文章,总是不成功
自己写一下,以便大家查看。
我使用centos7.x版本,安装了gnome桌面。
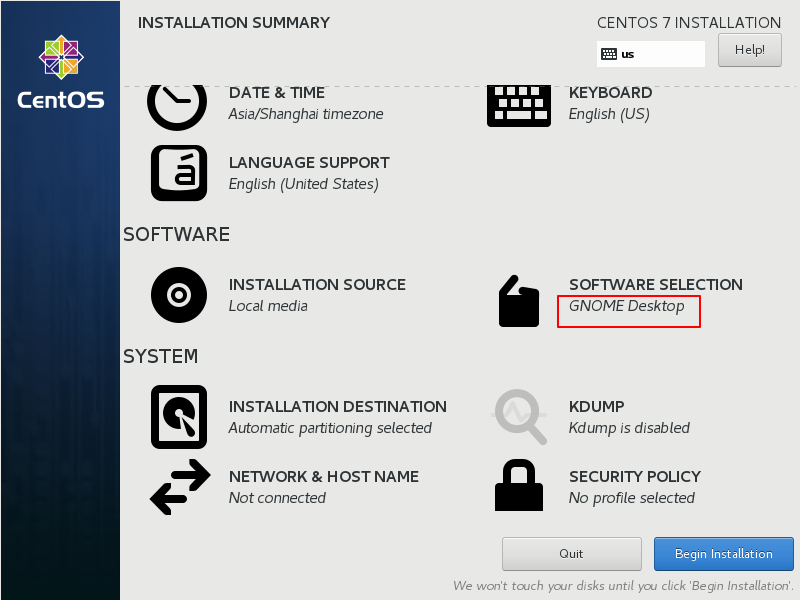
启动之后安装虚拟化软件
yum install -y qemu-kvm qemu-img virt-manager libvirt libvirt-python python-virtinst libvirt-client virt-install virt-viewer bridge-utils
qemu-kvm:qemu模拟器
qemu-img:qemu磁盘image管理器
virt-install:用来创建虚拟机的命令行工具
libvirt:提供libvirtd daemon来管理虚拟机和控制hypervisor
libvirt-client:提供客户端API用来访问server和提供管理虚拟机命令行工具的virsh实体
virt-viewer:图形控制台
mkdir /win7
qemu-img create -f qcow2 -o size=40G /win7/windows7_64_40G
chmod 777 /win7/*
将win7.iso镜像复制到/win7下(我用的winscp,其实用cifs也很简单)
将磁盘驱动virtio-win-1.1.16.vfd复制到/win7下
磁盘驱动的地址如下:
链接:https://pan.baidu.com/s/12eF05geEgcmTeGmW-fETYw 密码:1ohe
文件名为virtio-win-1.1.16(disk driver).vfd
然后看图
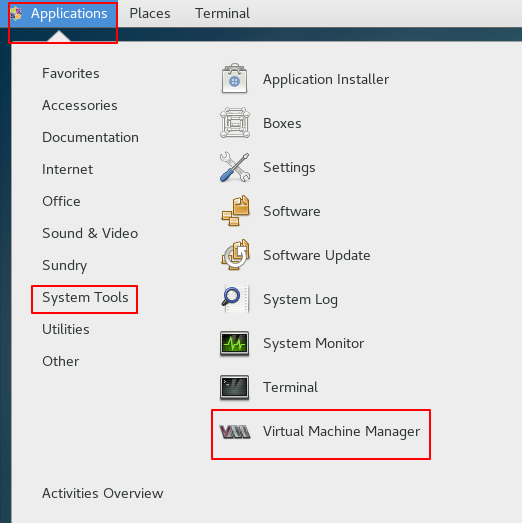
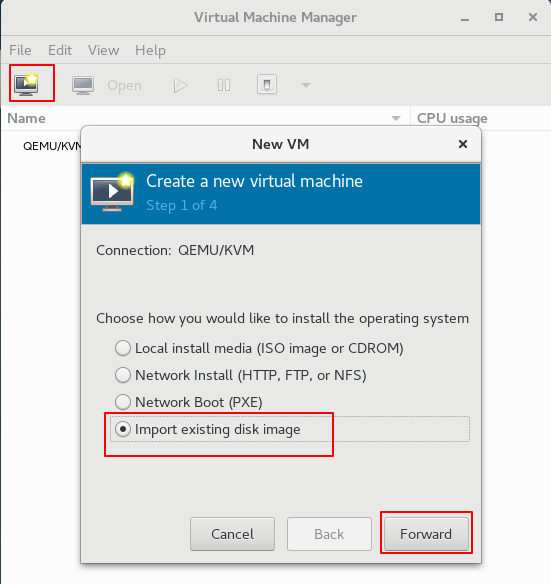
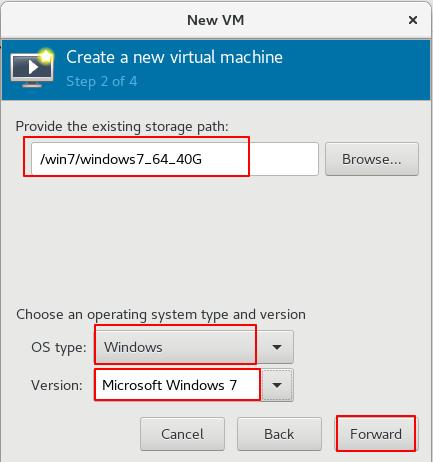
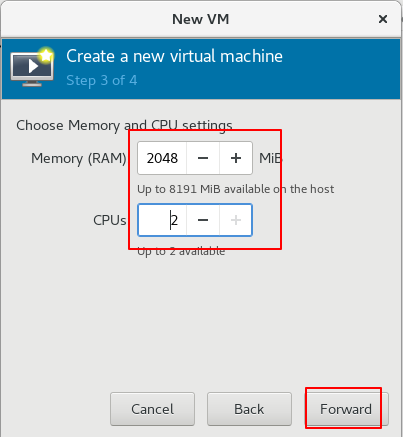
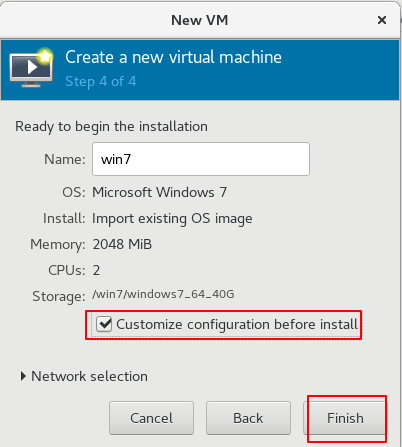
磁盘改为virtIO
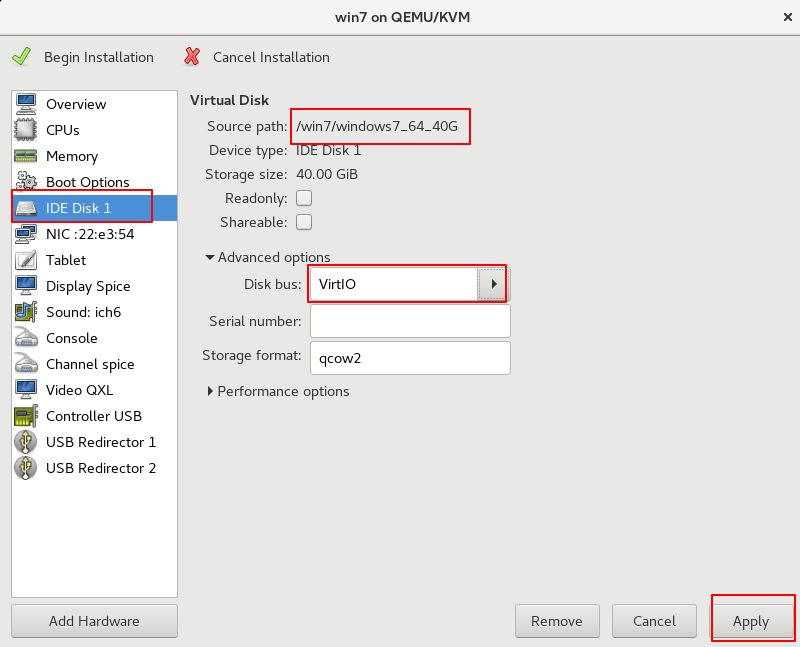
网络改为virtio
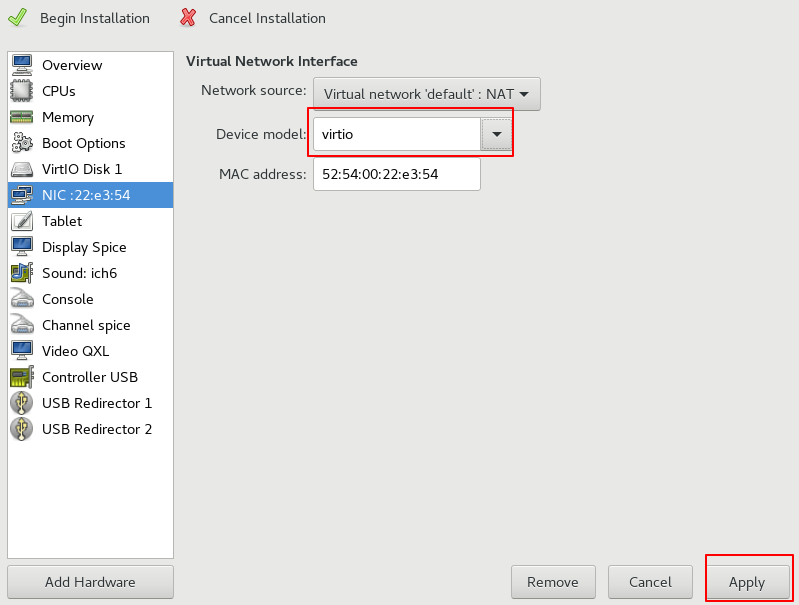
显示改为vnc
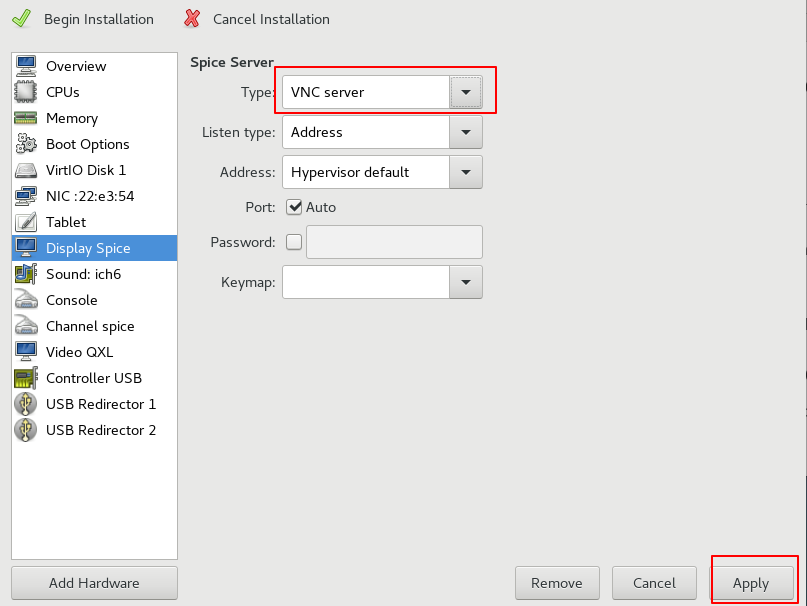
video改为cirrus

添加硬件-Storage-floopy

添加硬件-Storage-cdrom
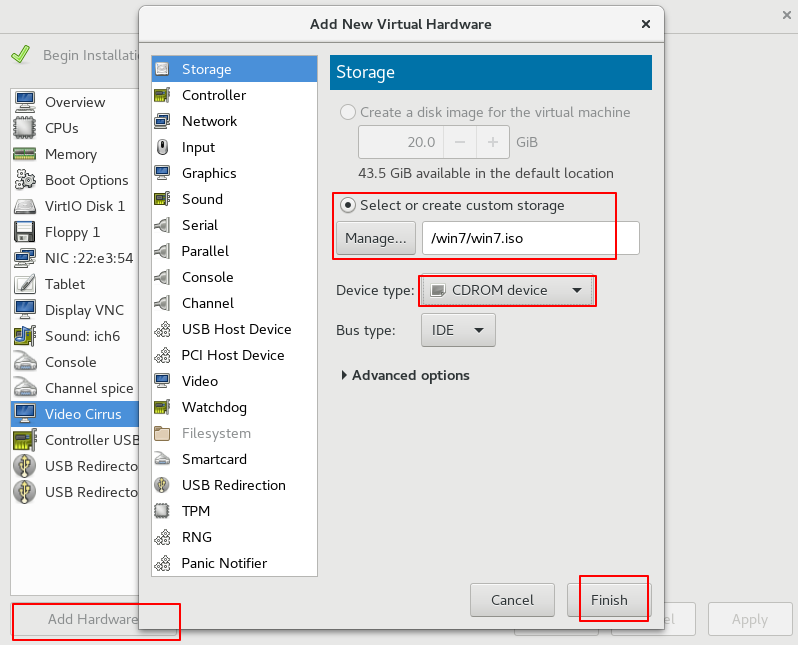
系统为光光盘引导
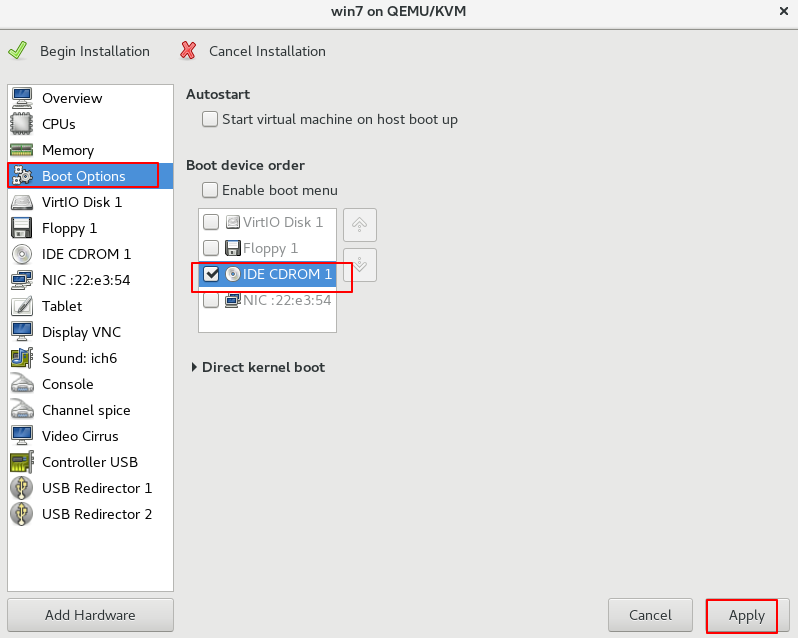
检查一下左侧栏目,然后开始安装
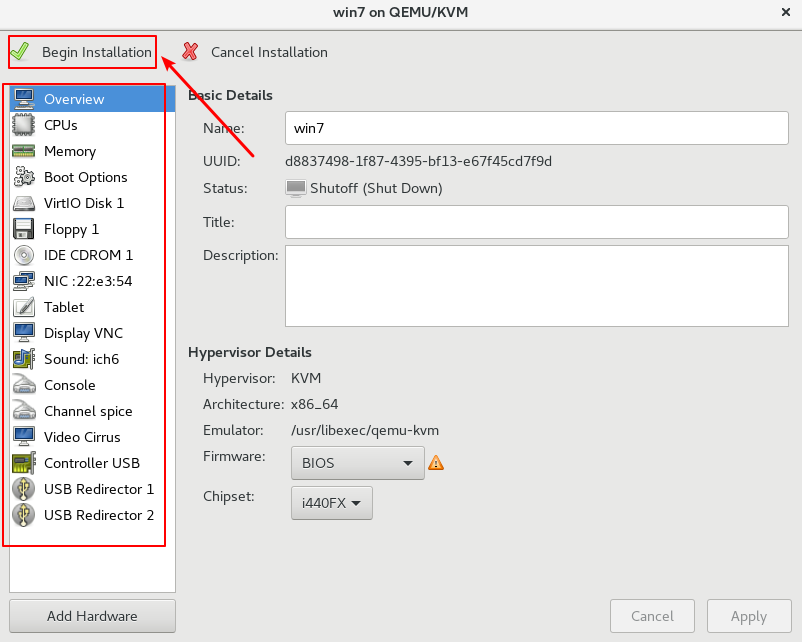
可以通过Ctrl+Alt+F1进行切换,默认根本不用切换鼠标。
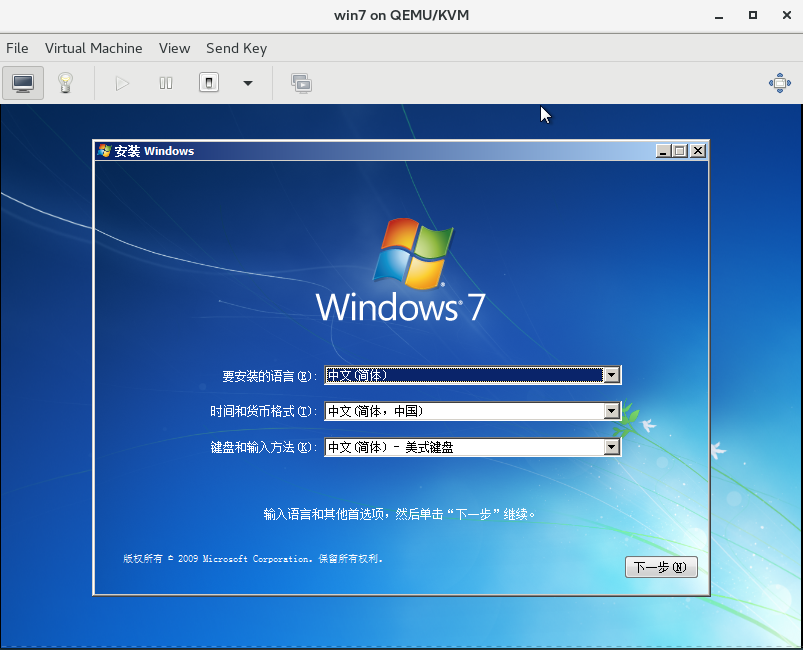
后面的借图哦~~~
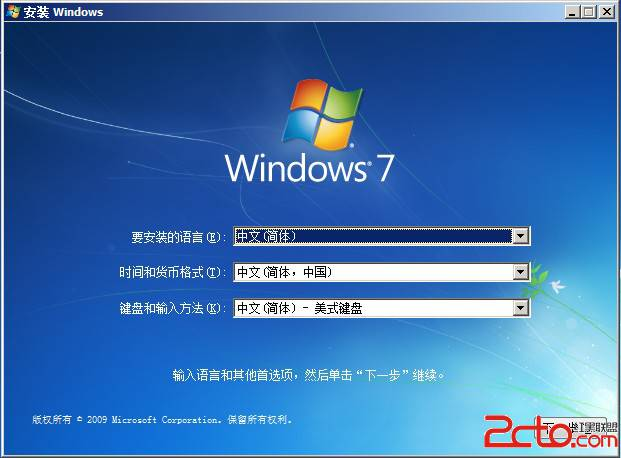

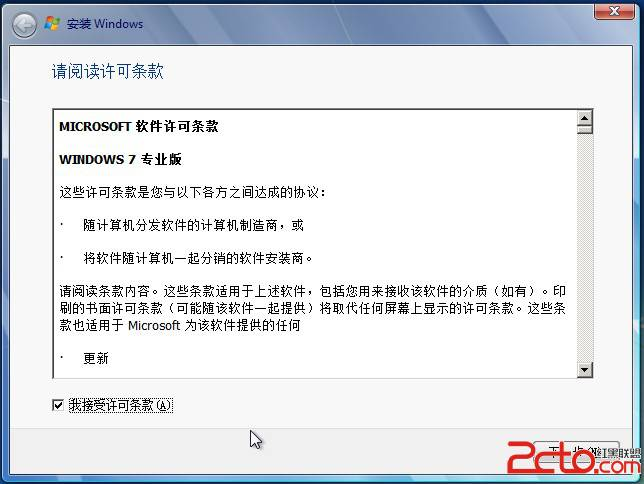
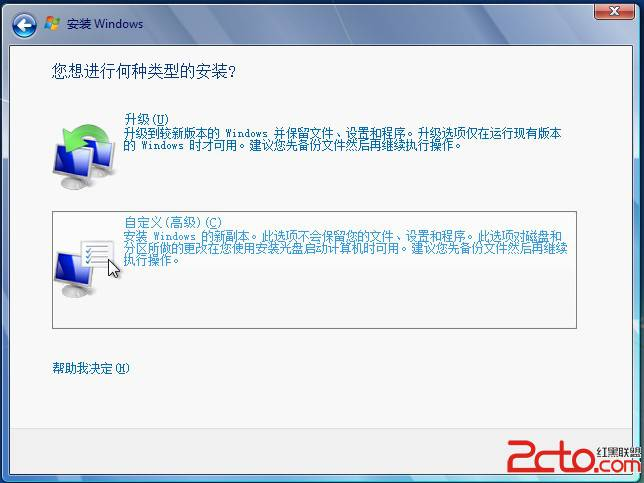
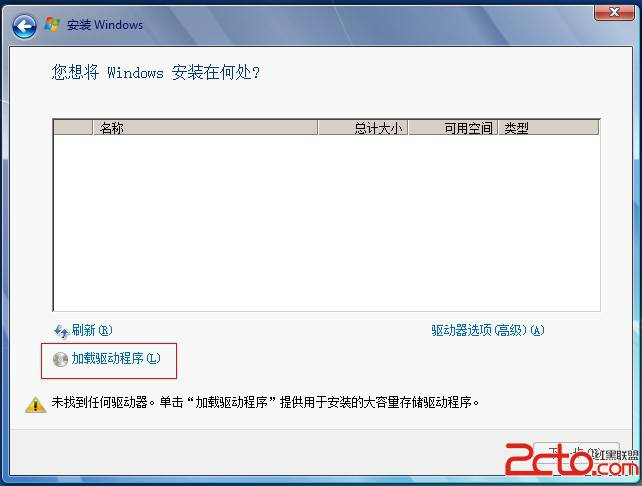

我这边都是64bit的,所以下面那张图应该选择软盘驱动器A下面的amd64(借的图嘛~~)

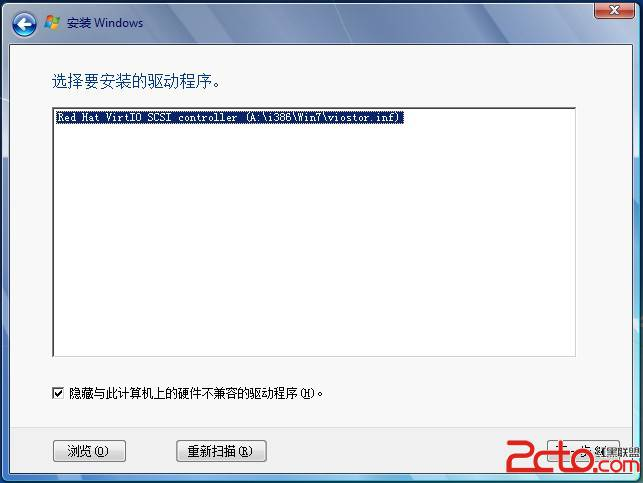
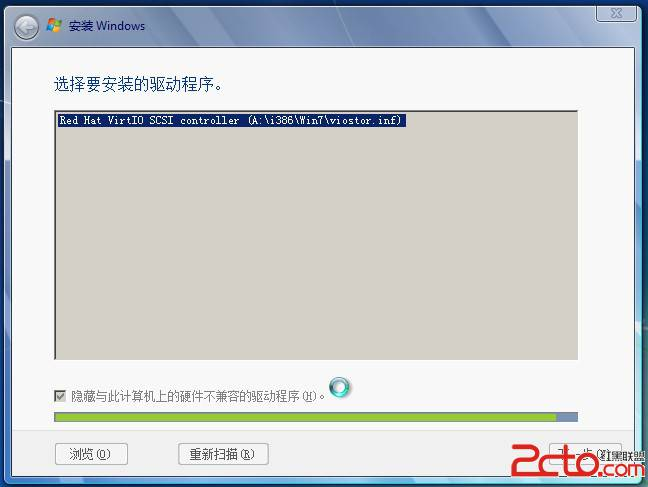
后边装win7系统,不写了。
安装完进入系统之后
然后更换RHEV-toolsSetup_3.5_9.iso光盘,先点击disconnect,然后选择RHEV-toolsSetup_3.5_9.iso,再点击connect。

挂载完RHEV-toolsSetup_3.5_9.iso之后,右击我的电脑,打开计算机管理-设备管理,按照如下方法依次将其他设备的驱动进行更新。

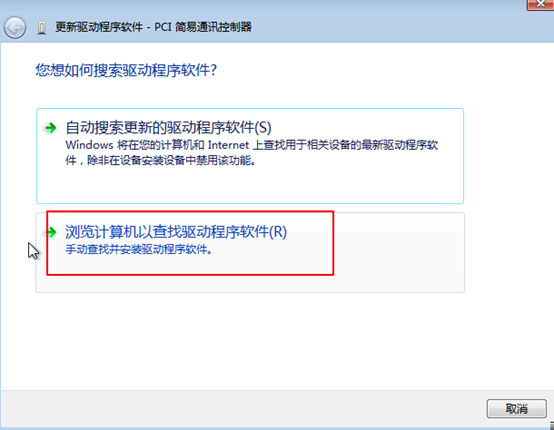

进入系统之后进行以下设置:
- 解禁administrator用户并设置密码为111111
- 注销后使用administrator登录,在控制面板-用户账户中删除初始用户,并删除初始用户文件
- 调整任务栏和开始菜单属性
- 更改文件夹选项
- 调整internet选项
- 关闭windows defender
- 关闭windows update
- 关闭windows 防火墙
- 调整操作中心
- 更改用户账户控制设置
- 关闭自动播放
- 打开远程桌面连接
- 关闭远程协助
- 服务windows Firewall手动
- 服务Security Center手动
- 组策略-允许中等风险文件.exe
- 修改MTU为1450
- 关闭netbios
- 关闭IPv6
- 修改shutdownwithoutlogon为1(HKEY_LOCAL_MACHINE\SOFTWARE\MICROSOFT\WINDOWS NT\CURRENTVERSION\policies\system)
- 禁用时间同步
关闭默认共享(慎重关闭)
安装完成后重启,别忘记把启动顺序调整一下
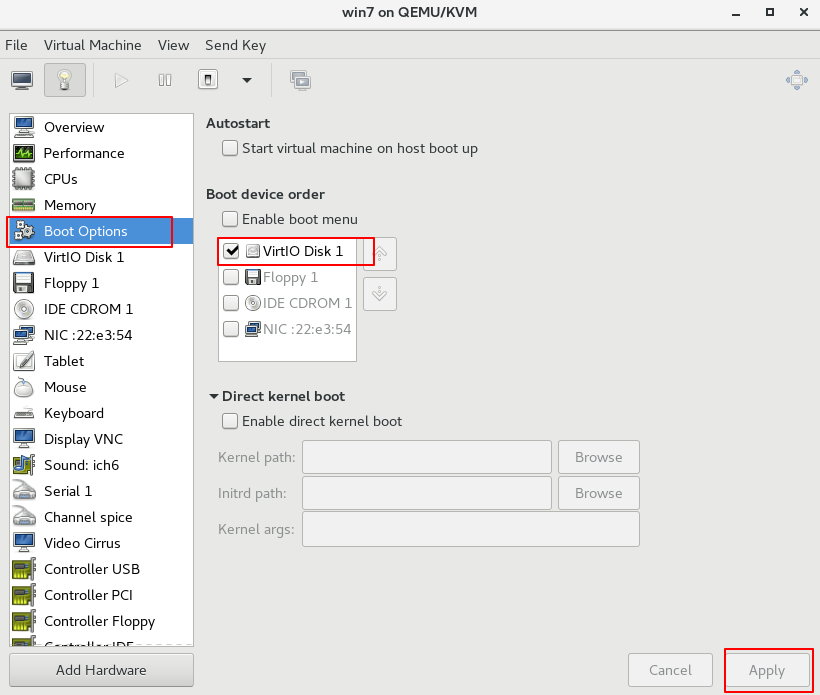
其他:
推荐安装光盘内的RHEV-toolsSetup,如果需要其他类似cloudbase-init,zabbix agent,或自行开发的自动化部署及监控脚本软件等,现在可以安装配置了。
如果自己使用的镜像别忘记安装软件:输入法,winrar,浏览器,pdf阅读器,NAS共享映射,ssh工具,应用软件等等。
以上工作完成后,就可以将windows7_64_40G复制到openstack的镜像中了,有没有.qcow2的后缀都是qcow2格式,你可以在命令行下使用file windows7_64_40G进行验证。
加个.qcow2的后缀只是为了方便人类识别。
愚蠢的人类ヾ(^∀^)ノ ヾ(^∀^)ノ ヾ(^∀^)ノ ヾ(^Д^*)/ ヾ(^Д^*)/ ヾ(^Д^*)/
补充1:
qemu-img create -f qcow2 /data/win7_20G.qcow2 20G
virt-install --virt-type kvm --name win7 --ram 2048 --cdrom /data/Win7U_X64_201809_USB3.0_NVMe.iso --disk path=/data/win7_20G.qcow2,bus=ide --network network=default,model=e1000 --graphics vnc,listen=0.0.0.0 --noautoconsole --os-type=windows --os-variant=win7
【然后使用tightvnc连接5900端口操作VM安装】
此命令将disk设置为ide接口,非默认的virtIO;将network设置为e1000网卡,非默认virtIO。磁盘及网卡不采用virtIO将不会出现安装问题,带来性能损失约67%
win7不自带kvm scsi和virIO的驱动,所以不能直接用这两种硬盘接口,如果想用的话提前找好驱动挂载上哦!
补充2:
如果想使用virtio的设备,则先下载virtio for Windows的驱动
下载地址1:https://docs.fedoraproject.org/en-US/quick-docs/creating-windows-virtual-machines-using-virtio-drivers/index.html,找到<Direct downloads>,建议下载stable版本的vfd
下载地址2:https://fedorapeople.org/groups/virt/virtio-win/direct-downloads/archive-virtio/,这个地址已经更新3次了~~有可能失效
然后上传文件到指定位置/data
qemu-img create -f qcow2 /data/win7_2_20G.qcow2 20G
virt-install --virt-type kvm --name win7_2 --ram 2048 --cdrom /data/Win7U_X64_201809_USB3.0_NVMe.iso --disk path=/data/win7_2_20G.qcow2 --disk path=/data/virtio-win-0.1.141_amd64.vfd,device=floppy --network network=default --graphics vnc,listen=0.0.0.0 --noautoconsole
【然后使用tightvnc连接5900端口操作VM安装】
Openstack kvm win7镜像制作的更多相关文章
- openstack windows 2008镜像 制作
openstack windows 2008镜像 制作 openstack centos6 centos7 kvm 镜像制作 http://www.cnblogs.com/elvi/p/7922421 ...
- Openstack window 10 镜像制作
Windows 10 Openstack 镜像制作 //************************************************************************ ...
- KVM系统镜像制作
使用virt-install创建虚拟机并安装GuestOS virt-install是一个命令行工具,它能够为KVM.Xen或其它支持libvirt API的hypervisor创建虚拟机并完成Gue ...
- openstack windows2012r2 glance镜像制作
镜像实现: 密码注入 修改密码 根分区扩展 1.下载windows iso镜像 下载地址:http://imsdn.com/MSDN-1.html 例如:cn_windows_server_2012_ ...
- #openstack centos6 centos7 kvm镜像制作
#openstack centos6 centos7 kvm 镜像制作 openstack windows 2008镜像 制作 http://www.cnblogs.com/elvi/p/800129 ...
- 完整部署CentOS7.2+OpenStack+kvm 云平台环境(4)--用OZ工具制作openstack镜像
在部署openstack云平台环境的时候,需要上传镜像到glance. 首先下载iso镜像,这里下载了centos6.5镜像,放到/usr/local/src目录下然后用OZ工具制作openstack ...
- openstack私有云布署实践【16.3 Windows Server2008 R2 只有C盘分区镜像制作】
之所以要只有C盘分区镜像,是因为在创建VM或者调整云主机的硬盘大小时,它能自动扩容.无需人工介入 参考http://www.iyunv.com/thread-45149-1-1.html的灵感 ...
- openstack私有云布署实践【16.1 CentOS7.1 只有根分区镜像制作】
之所以要只有根分区镜像,是因为在创建VM或者调整云主机的硬盘大小时,它能自动扩容.无需人工介入 在原来的物理机10.40.41.1的CentOS 6.7上制作镜像.(当然如果你的制作镜像的宿主机是 ...
- openstack镜像制作思路、指导及问题总结
一.思路就4步:1.创建镜像文件2.用nova-compute自带的kvm,启动.iso文件,用vncviewer完成OS的安装过程3.OS安装完毕,停止虚拟机,kvm重启镜像,安装必要的软件4.后续 ...
随机推荐
- postman-进阶使用
管理请求 保存请求-添加“打开百度首页请求” 设置请求方式为Get,地址为www.baidu.com.点击右侧保存按钮 在弹出的保存请求中设置保存的内容.Collections:百度,Request ...
- stm32内部温度计算方法
计算公式:Temperature = {(V25 - VSENSE) / Avg_Slope} + 25 V25 最小=1.34V 典型=1.43V 最大=1. ...
- CodeForces - 1098.DIV1.C: Construct a tree(贪心,构造)
Misha walked through the snowy forest and he was so fascinated by the trees to decide to draw his ow ...
- TP框架连接mongodb报错及解决办法
mongodb版本3.4.7 1.认证错误:Failed to connect to: localhost:27017: Authentication failed on database 'test ...
- JPA 简单实体映射和EntityManagerAPI
[常用注解] 使用JPA 指定映射关系时,有两种方式,一种是使用xml 方式,另一种是注解方式,笔者推荐使用注解方式.在JPA 映射简单实体时,常用的注解如下: @Entity:修饰实体类对象,表示该 ...
- 关于bfs时间轴
对于bfs,由于是通过不断将平行位置的元素加入到队列进行的,所以它在一定情况下淡化了与队列外部的 "时间" 联系观念,通过一个数组记录内部的 "时间" 这 ...
- hdu1166 敌兵布阵 树状数组/线段树
数列的单点修改.区间求和 树状数组或线段树入门题 #include<stdio.h> #include<string.h> ],N; void add(int x,int a) ...
- 最小生成树--prim+优先队列优化模板
prim+优先队列模板: #include<stdio.h> //大概要这些头文件 #include<string.h> #include<queue> #incl ...
- MacOS 快捷键技巧
Ctrl+↑打开mission ctrl 可以在mission ctrl 里新建桌面 ,通过Ctrl+←→切换桌面 可以拖拽应用窗口到新的桌面 Ctrl+↓可以打开fonder的所有窗口 F11 全屏
- && 和 || 运算
a() && b() :如果执行a()后返回true,则执行b()并返回b的值:如果执行a()后返回false,则整个表达式返回a()的值,b()不执行: a() || b() :如果 ...
